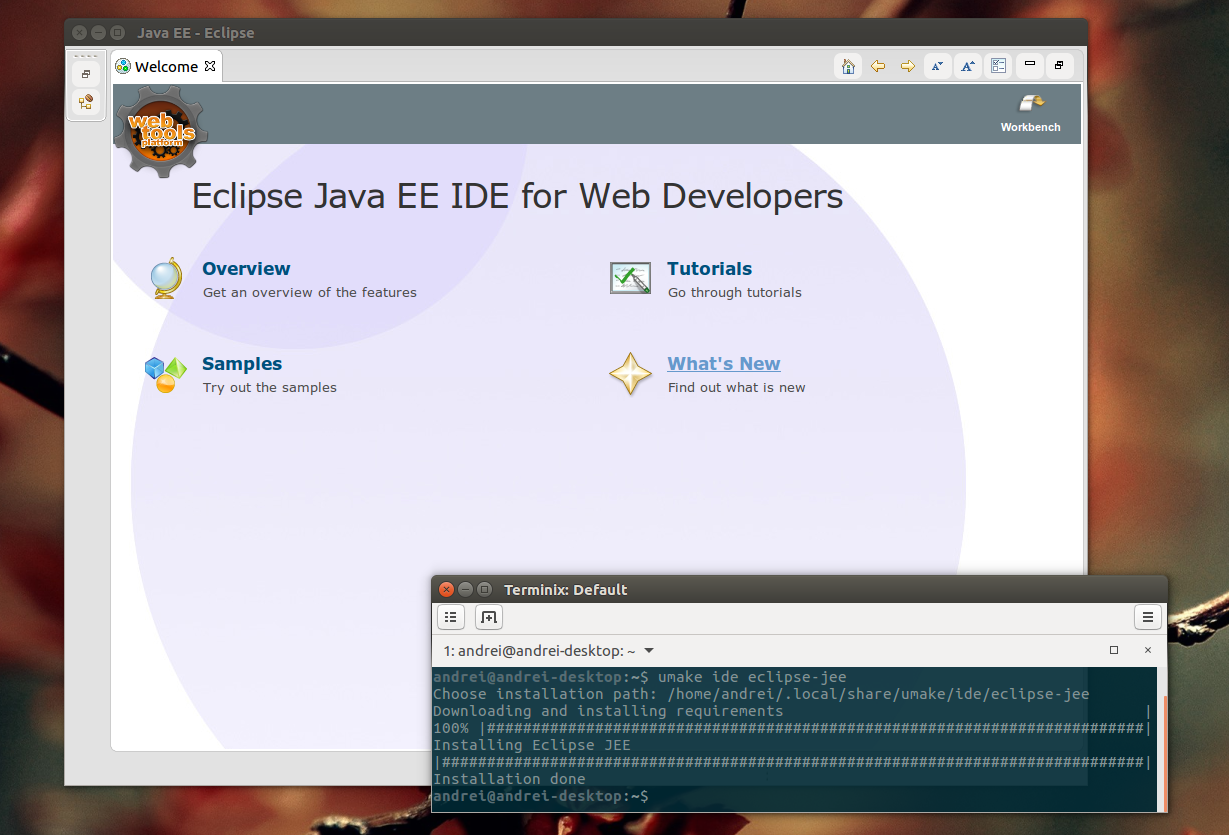Рассказываем, что такое Eclipse и как его установить в Linux.
Eclipse — это целый набор приложений для разработчиков. Каждая программа из серии Eclipse — это IDE. То есть интегрированная среда разработки. Она помогает писать код на разных языках, предлагает подсказки по рефакторингу, дает возможность дополнять, корректировать, компилировать код с помощью единого инструмента.
У разработчиков Eclipse есть аналогичные решения для таких языков как: Java, C++, PHP, JavaScript, Rust и нескольких других более специфичных технологий. Есть даже отдельное программное обеспечение для тестировщиков.
Как и другие популярные кроссплатформенные IDE (например, WebStorm), Eclipse работает на базе Java. Поэтому сначала придется добавить в систему JDK, а уже потом переходить непосредственно к установке программного обеспечения для разработки.
 Это можно сделать, одновременно нажав на клавиши Ctrl + Alt + T.
Это можно сделать, одновременно нажав на клавиши Ctrl + Alt + T.При вводе пароля нужно учитывать то, что набираемые символы никак не отображаются в интерфейсе терминала
Ищем нужную версию Java
После выполнения этих процедур переходим непосредственно к установке Eclipse.
Выбираем подходящую версию установщика Eclipse
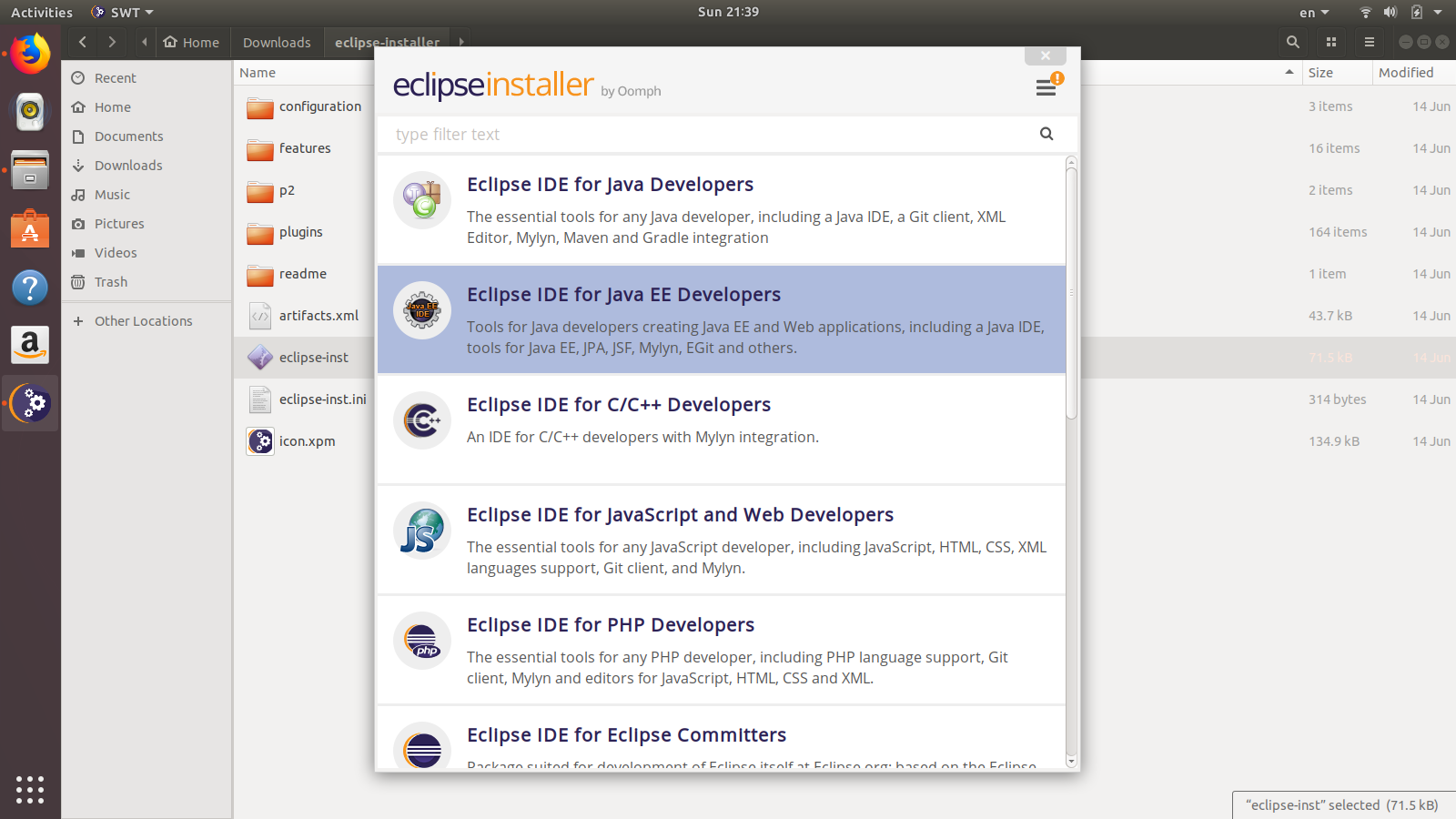
Так будет проще работать с загруженным архивом
Идем в папку с распакованным установщиком
Выбираем IDE на свой вкус

Почти готово…
Вряд ли их кто-то читает
Выбираем сертификаты, без них программа работать не будет
Все, запускаем
На самом деле, процесс установки в других дистрибутивах практически не отличается. Сам установщик универсален и работает во всех вариантах Linux одинаково, так как построен на базе Java — кроссплатформенного языка программирования.
Отличие заключается как раз в установке JDK. В разных дистрибутивах используются разные менеджеры пакетов. Поэтому его и придется заменить. Например:
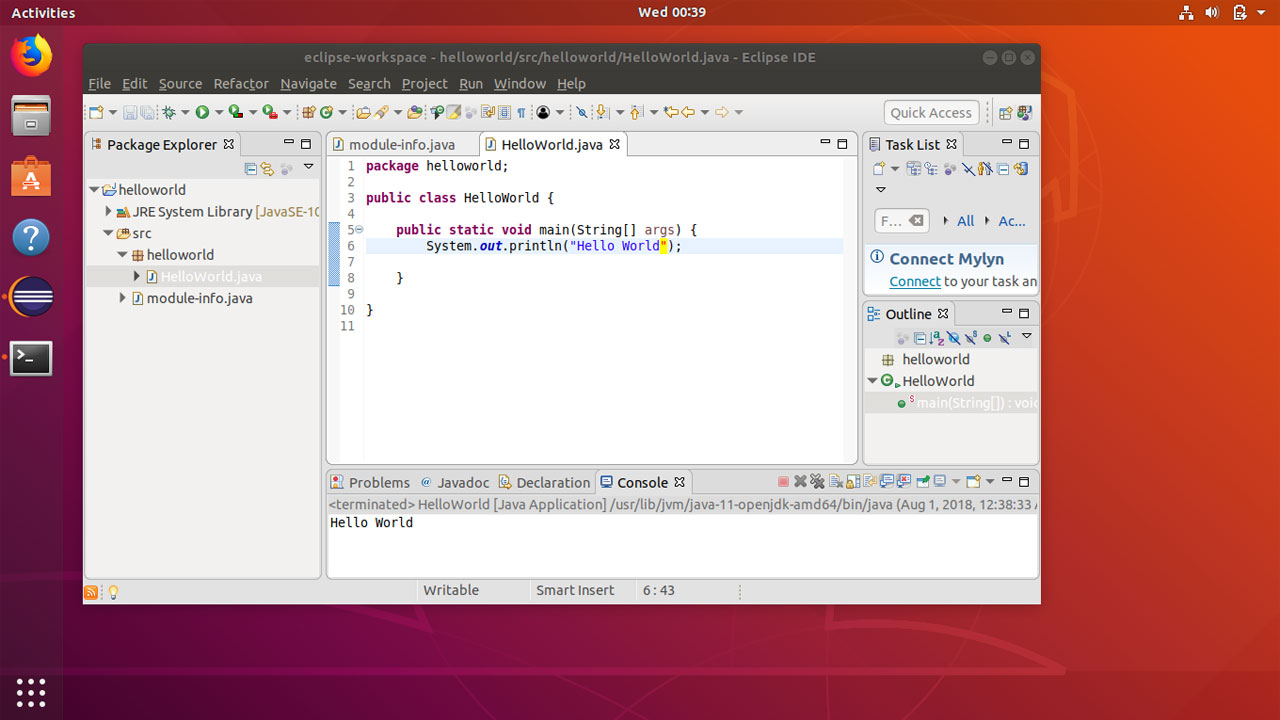
Для каждого дистрибутива придется уточнять команду отдельно, так как менеджеры пакетов и списки доступных пакетов часто меняются.
Остальные этапы установки Eclipse не отличаются от описанных выше для Linux Mint.
Post Views: 1 549
Если вы занимаетесь программированием, вы всегда можете выбрать написание программ с помощью старых текстовых редакторов. Это подойдет для небольших проектов с небольшим количеством файлов, или если вы хотите написать небольшие скрипты или фрагменты.
Но если вы задумываетесь о серьезном программировании или работаете над не очень маленьким проектом, обычный текстовый редактор уже не подойдет. Вам понадобятся инструменты для организации структуры файлов, подсветки синтаксиса, отладки, компиляции и других необходимых вещей в зависимости от типа проекта или языка, с которым вы работаете.
Именно здесь на помощь приходит интегрированная среда разработки, или сокращенно IDE. IDE объединяет в себе различные инструменты для беспрепятственной разработки на определенном языке программирования. Как правило, она содержит редактор кода с подсветкой синтаксиса, компилятор и/или интерпретатор, инструменты отладки и другие функции, необходимые для работы с конкретным языком. Существуют также IDE с поддержкой нескольких языков.
Примечание: Убедитесь, что в вашей системе установлена Java.
Eclipse — это одна из таких IDE, которая в основном используется для разработки на Java. Она также может использоваться с другими языками, такими как — C++, PHP и т.д. Поддержка других языков может быть добавлена поверх существующей установки или установлена в виде отдельных пакетов Eclipse.
Вы можете использовать и другие современные редакторы кода с открытым исходным кодом для программирования, но если вы спросите меня, я всегда буду голосовать за Eclipse. Итак, сегодня мы рассмотрим, как установить последнюю версию Eclipse на Ubuntu.
Итак, сегодня мы рассмотрим, как установить последнюю версию Eclipse на Ubuntu.
Менеджер пакетов apt предоставляет старую версию Eclipse в Ubuntu. Поэтому я не рекомендую использовать sudo apt install eclipse.
Eclipse не предоставляет официального PPA или простого способа установить последнюю версию на Ubuntu. Тем не менее мы расскажем о двух простых методах, которые вы можете использовать для простой установки Eclipse в Ubuntu или любой другой дистрибутив Linux.
Метод 1: Установка Eclipse с помощью Snap [Легко]
Вы можете установить пакет snap, доступный для Linux. Вы можете установить его либо из терминала, либо из программного центра в Ubuntu.
Откройте приложение Software Center в Ubuntu, найдите Eclipse и установите его оттуда.
eclipse snapcraftЕсли вы хотите установить его через терминал, вот что вам нужно ввести:
sudo snap install eclipse --classic
Способ 2: Установка Eclipse из официального пакета [Немного сложный]
Убедитесь, что вы не путаете «пакет» с доступной программой установки. Вы можете найти последний пакет для Eclipse здесь.
Вы можете найти последний пакет для Eclipse здесь.
Также стоит отметить, что мы предполагаем каталог ‘Downloads’ как ваш путь хранения по умолчанию для сохранения загруженного пакета Eclipse. Если у вас другой путь, замените путь к файлу из нашего набора шагов.
Итак, после того как вы скачали пакет для Linux, просто выполните указанные ниже шаги для завершения установки:
1. Запустите терминал и введите следующую команду:
cd /opt
2. Далее необходимо извлечь скачанный пакет в этот каталог, введя следующую команду:
sudo tar -xvzf ~/Downloads/eclipse-jee-2019-09-R-linux-gtk-x86_64.tar.gz
3. Теперь, после извлечения файлов, нам нужно сделать пункт меню (чтобы при поиске Eclipse в меню приложений появилась иконка). Вот что нужно ввести дальше:
sudo gedit eclipse.desktop
По сути, здесь мы создаем файл для значка ярлыка. Далее нам нужно настроить ярлык на запуск Eclipse. Поэтому, когда откроется текстовый редактор, введите следующую информацию и сохраните ее (скопируйте-вставьте то, что написано ниже):
[Desktop Entry]Name=EclipseType=ApplicationExec=/opt/eclipse/eclipseTerminal=falseIcon=/opt/eclipse/icon.xpm
Comment=Integrated Development EnvironmentNoDisplay=falseCategories=Development;IDE;Name[en]=EclipseName[en_US]=Eclipse
4. Закройте текстовый редактор и введите следующую команду, чтобы включить значок ярлыка:
sudo desktop-file-install eclipse.desktop
Вот и все!
Теперь вам просто нужно найти Eclipse в меню приложений и запустить его.
Вы можете запускать Java-программы в терминале Linux, но это утомительно. Используйте IDE, например, Eclipse, и ускорьте процесс кодирования.
Если у вас возникнут какие-либо проблемы с установкой, следуя моей процедуре, обязательно сообщите мне об этом в комментариях ниже.
Также, если вы новичок в Eclipse или хотите узнать о нем больше, я рекомендую вам зайти на официальный сайт Eclipse, где вы сможете найти всевозможную документацию и руководства по нему.
О! И если вы любитель темных тем, вы можете изменить цветовую тему в Eclipse с помощью дополнительных плагинов. Наслаждайтесь кодированием с Eclipse.
Наслаждайтесь кодированием с Eclipse.
Оцените?
Facebook Twitter Email TelegramEclipse — это популярная интегрированная среда разработки (IDE), предлагающая множество функций. Но установка Eclipse может оказаться довольно сложной задачей, особенно в Linux.
Это руководство призвано упростить эту задачу, предоставляя четкие и краткие инструкции по установке Eclipse IDE в Ubuntu.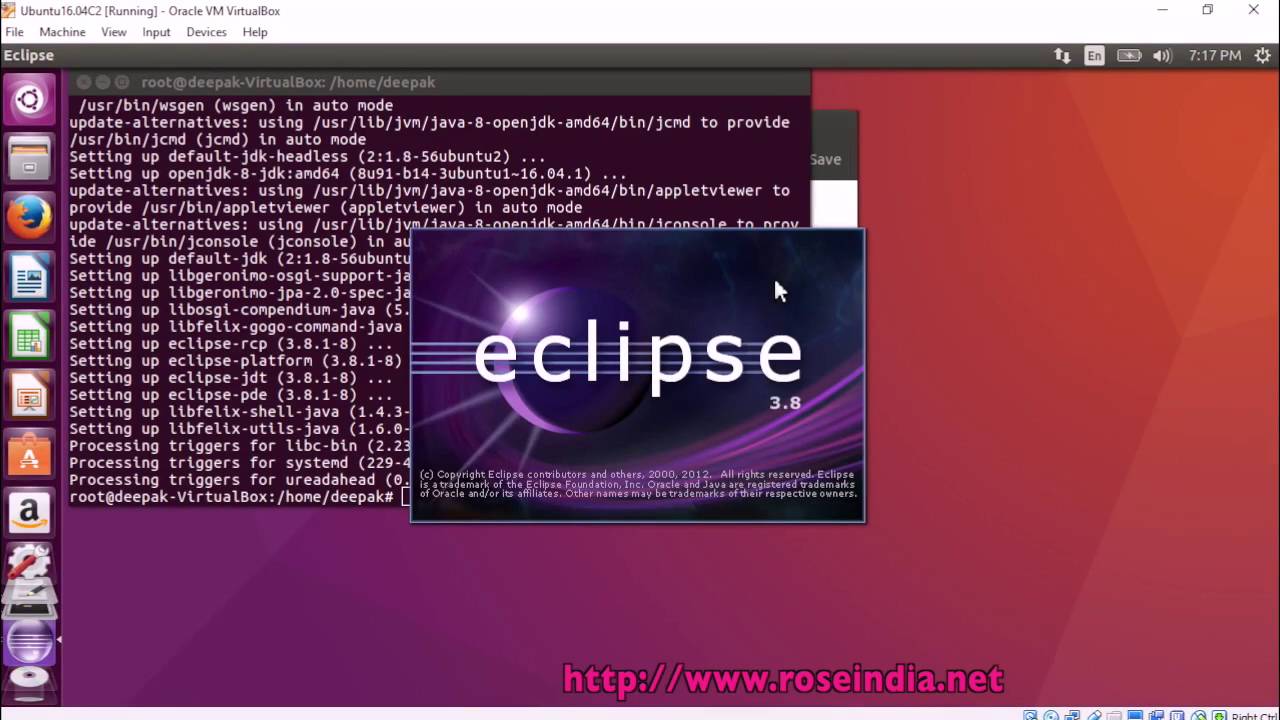
К концу этого руководства у вас должна быть работающая установка Eclipse, которую вы сможете использовать для разработки своих приложений.
Для этого практического руководства необходимо наличие следующих элементов, чтобы вы могли беспрепятственно выполнять примеры.
На момент написания этой статьи пакет Eclipse недоступен в репозитории пакетов Ubuntu, что означает, что вы не можете установить Eclipse с помощью apt или диспетчера программного обеспечения.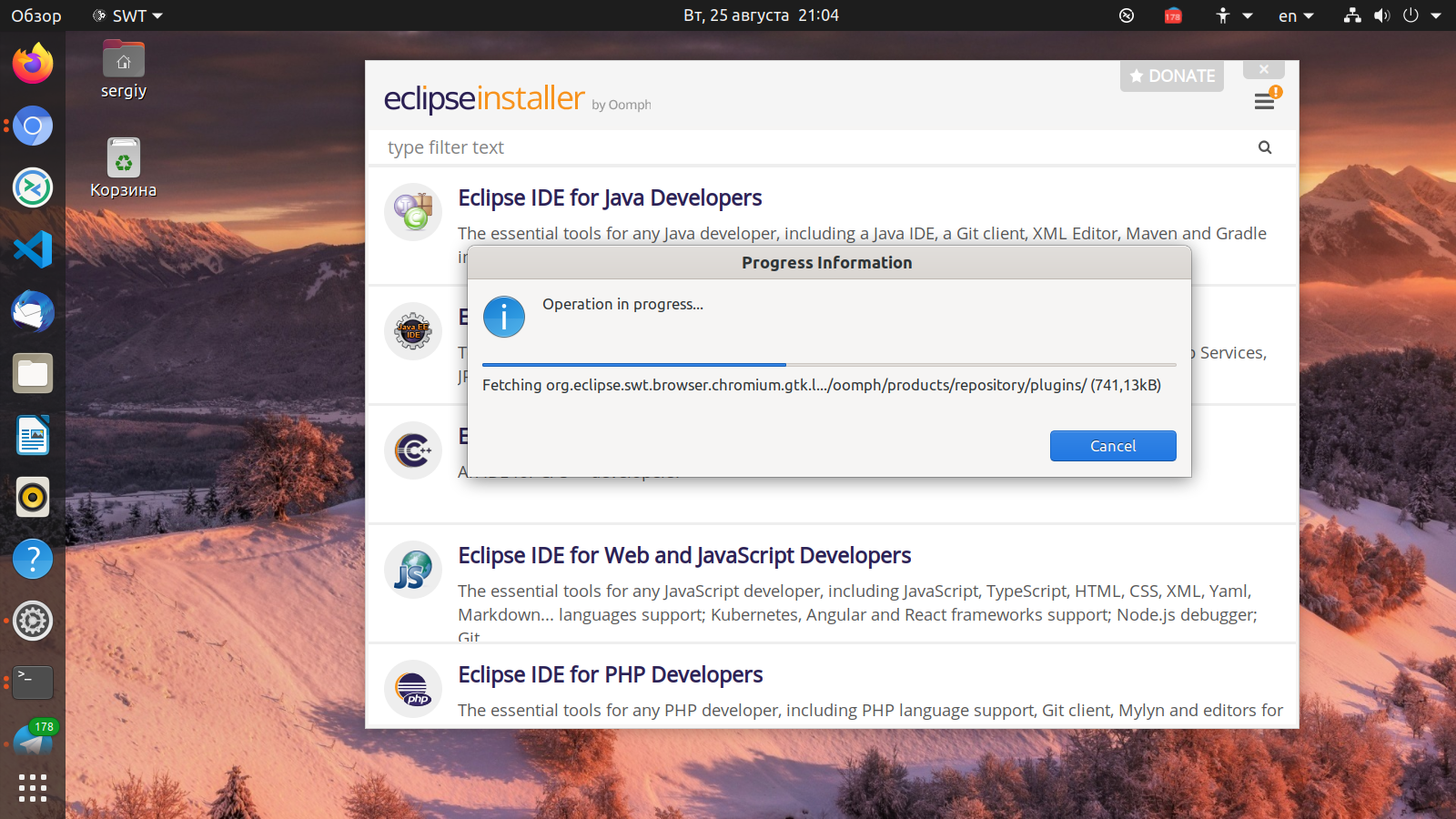 Не волнуйся; есть несколько способов установить Eclipse IDE.
Не волнуйся; есть несколько способов установить Eclipse IDE.
Eclipse доступен в Snap Store, поэтому вы можете установить его с помощью команды snap . Если вы не знакомы с Snap, это менеджер пакетов для Linux, который позволяет устанавливать и обновлять приложения с помощью одной команды.
Снапы удобно устанавливать и обновлять. Они безопасны для запуска и изолированы от остальной части вашей системы, поэтому они не подвергают вашу систему риску.
Хотя Snap — отличный источник приложений, версия Eclipse, доступная в магазине Snap, может быть не последней.
1. Сначала откройте окно терминала на своем компьютере и выполните приведенную ниже команду, чтобы убедиться, что Snap установлен.
версия snap Если Snap доступен в вашей системе, вы увидите информацию о версии в результате.
Проверка версии Snap 2. Если Snap не установлен, выполните приведенную ниже команду для установки.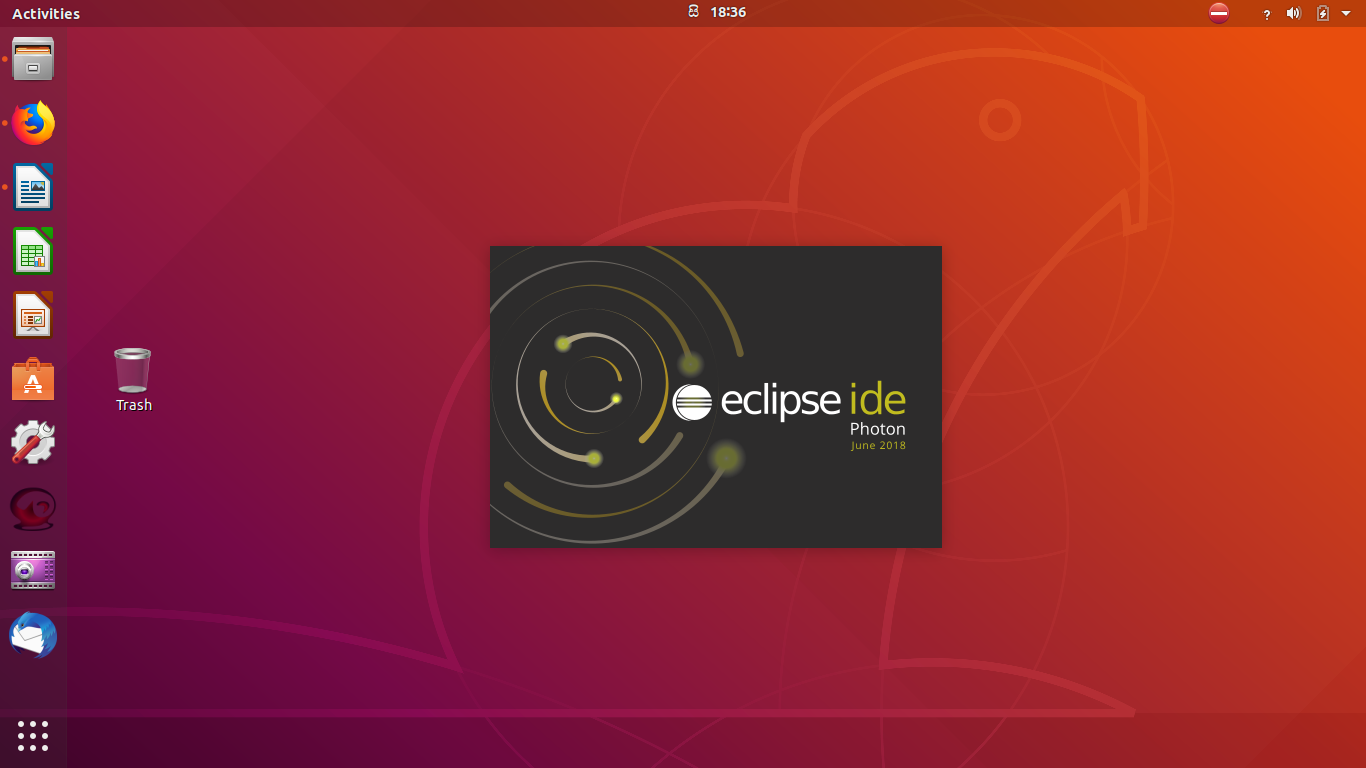
apt install snapd -y Установка Snap3. Создайте символическую ссылку между /var/lib/snapd/snap и /snap. Это дает приложениям Snap доступ к вашему домашнему каталогу после установки.
ln -s /var/lib/snapd/snap /snap 4. Теперь обновите список пакетов Snap, выполнив приведенную ниже команду.
snap refresh Обновление списка пакетов Snap5. Выполните следующую команду, чтобы установить последнюю стабильную версию Eclipse. Эта команда загружает последнюю стабильную версию Eclipse из магазина Snap и устанавливает ее в вашей системе.
snap install --classic eclipse Вывод ниже показывает, что вы успешно установили Eclipse IDE из Snap store. Номер версии может отличаться в зависимости от того, когда вы ее установили. В этом примере версия Eclipse от Snap — 2019-12 на момент написания.
Snap is 2019-12Установка последней стабильной версии Eclipse. 6. На данный момент вы успешно установили Eclipse IDE из Snap store.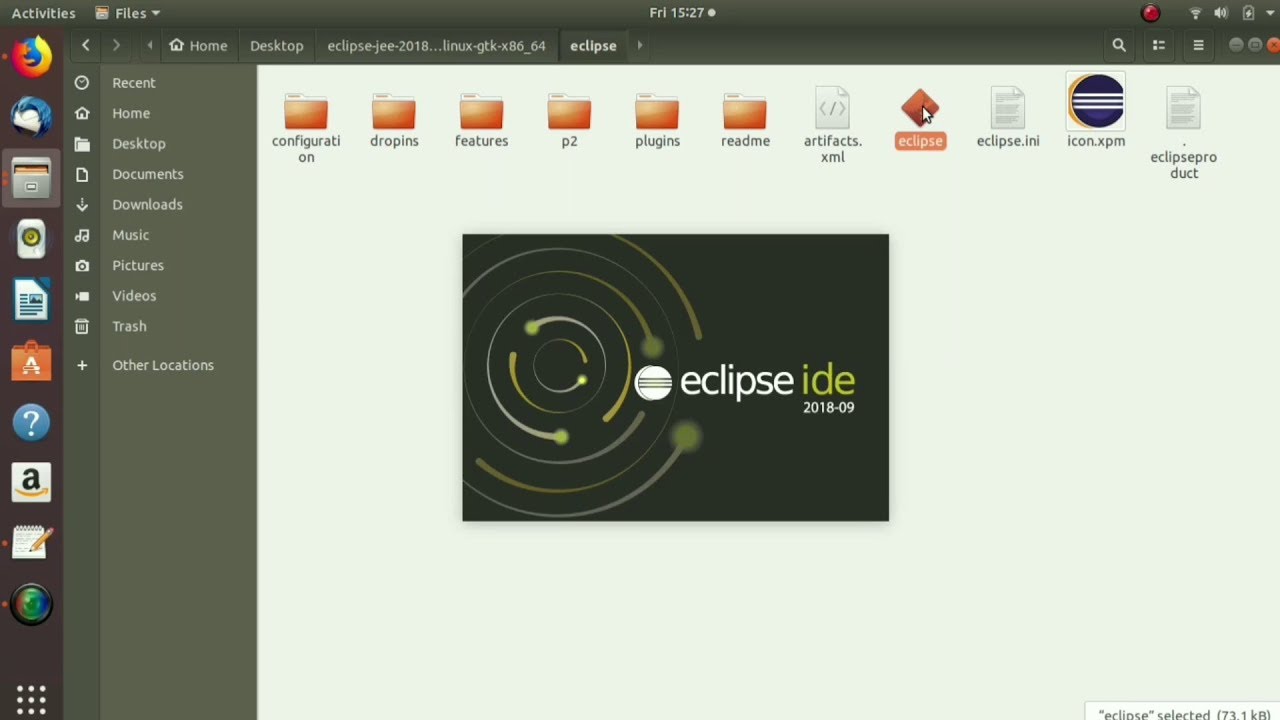 Чтобы запустить Eclipse, щелкните вкладку «Действия» в верхнем левом углу экрана и найдите Затмение .
Чтобы запустить Eclipse, щелкните вкладку «Действия» в верхнем левом углу экрана и найдите Затмение .
Если вам нужна самая последняя версия, установите официальный пакет с веб-сайта Eclipse. Версия, доступная на официальном сайте Eclipse, всегда является последней.
По сравнению с методом установки Snap установка официального пакета требует больше шагов. Но не волнуйтесь. Этот раздел шаг за шагом проведет вас через процесс установки.
Чтобы установить Eclipse с официального веб-сайта Eclipse, выполните следующие действия.
1. Откройте веб-сайт загрузки Eclipse с помощью веб-браузера.
2. Щелкните соответствующую ссылку для загрузки для Linux, как показано ниже. По умолчанию браузер загрузит файл в папку «Загрузки» (~/Downloads).
Загрузка пакета Eclipse 3. Извлеките загруженный файл архива с помощью приведенных ниже команд. Эти команды извлекают содержимое пакета в / opt 9каталог 0023.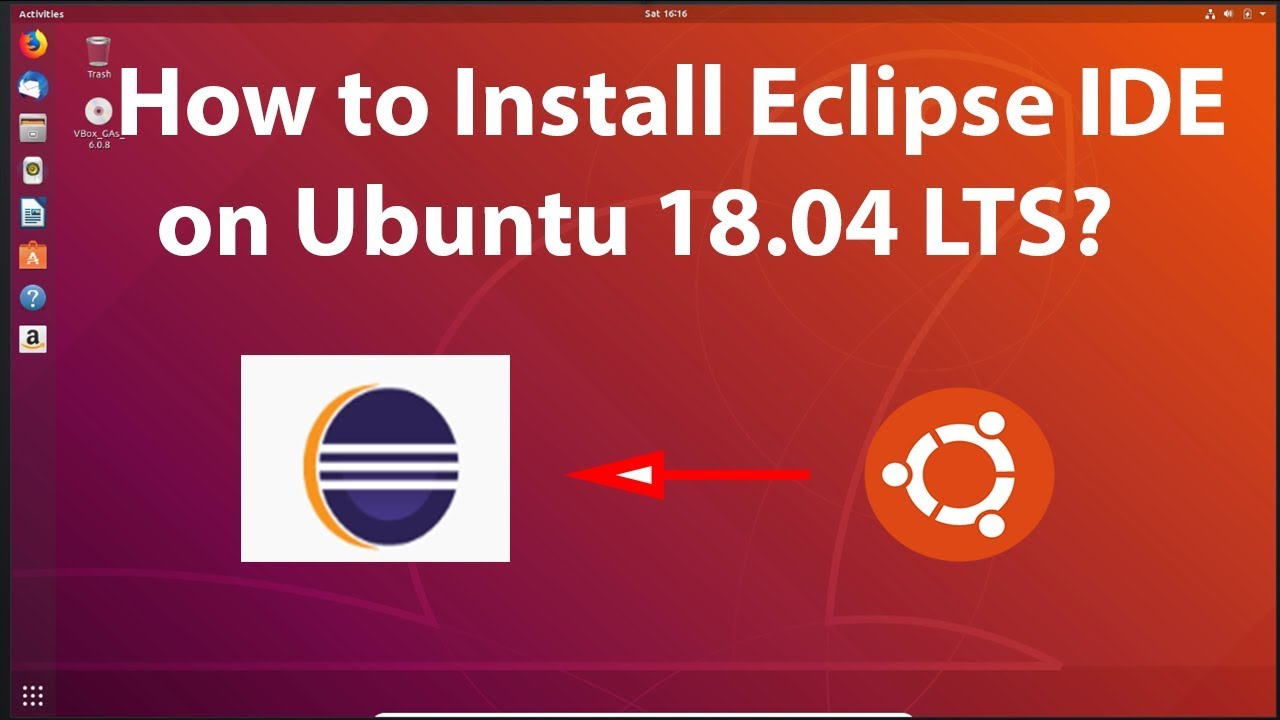
Вы можете выбрать любое место для извлечения файла. А вот / opt — это общий каталог для дополнительных пакетов ПО, так что это хороший выбор.
Параметры -xvzf сообщают tar (x) извлечь (f) файл через (z) gzip и отобразить ход выполнения (v).
кд/опция
tar -xvzf ~/Downloads/eclipse-inst-jre-linux64.tar.gz Распаковать загруженный архив4. Программа установки распаковывает в eclipse-installer подкаталог . Чтобы убедиться, что подкаталог существует, выполните приведенную ниже команду.
См. извлеченный eclipse-inst5. Измените рабочий каталог на подкаталог eclipse-installer.
cd eclipse-inst 6. Теперь, когда вы находитесь в каталоге eclipse-installer, запустите файл ./eclipse-inst, чтобы запустить программу установки.
./eclipse-inst 7. В окне программы установки Eclipse выберите тип Eclipse IDE, который вы хотите установить. В этом примере устанавливается Eclipse IDE для разработчиков Java.
В этом примере устанавливается Eclipse IDE для разработчиков Java.
8. Выберите версию Java и каталог установки на следующем экране. Версия Java по умолчанию и каталог установки приемлемы в большинстве случаев.
Установите два флажка, чтобы запустить Eclipse с помощью меню «Пуск» и значка на рабочем столе. Нажмите кнопку Установить, чтобы начать процесс установки.
Настройка параметров установки9. Затем нажмите «Принять сейчас» на странице «Соглашение с пользователем программного обеспечения Eclipse Foundation».
Принятие пользовательского соглашения по программному обеспечению10. Просмотрите Лицензии и нажмите Принять, чтобы продолжить.
Принятие лицензийСтатус меняется на Установка.
Выполняется установка Eclipse IDE11. После установки нажмите кнопку выхода и Нет, чтобы закрыть программу установки.
Закрытие программы установки Eclipse Вы узнали, как установить Eclipse IDE. В зависимости от того, какой метод установки вы использовали, существует несколько способов запуска Eclipse IDE.
Если вы установили Eclipse через Snap Store, один из способов запустить Eclipse IDE — запустить в терминале приведенную ниже команду.
Примечание. Этот метод неприменим, если вы установили Eclipse IDE с помощью программы установки Eclipse.
затмение
Запуск Eclipse IDE с терминалаВ большинстве сред рабочего стола Linux имеется средство поиска или средство поиска приложений, которое позволяет искать приложение и запускать его.
Например, в Ubuntu GNOME щелкните меню «Действия» и введите « eclipse », чтобы найти Eclipse IDE.
Запуск Eclipse IDE из поиска действийДругой пример на рабочем столе XFCE: щелкните значок Application Finder на доке. Введите « eclipse » в этой строке поиска, чтобы найти приложение Eclipse IDE, и нажмите Launch .
Запуск Eclipse IDE из средства поиска приложений Если вы установили Eclipse IDE с помощью программы установки Eclipse, программа установки автоматически создаст для вас ярлык на рабочем столе.![]() Все, что вам нужно сделать, это дважды щелкнуть значок, чтобы запустить Eclipse IDE.
Все, что вам нужно сделать, это дважды щелкнуть значок, чтобы запустить Eclipse IDE.
Программа запуска Eclipse IDE попросит вас указать каталог рабочей области. Выберите расположение по умолчанию или перейдите к другому по своему усмотрению. В этом рабочем пространстве будут храниться все файлы вашего проекта, включая настройки. После того, как вы выбрали расположение рабочей области, нажмите кнопку Launch .
Выбор местоположения рабочей областиТеперь Eclipse запустится с выбранной вами рабочей областью. Вы увидите экран приветствия, когда Eclipse успешно запустится, как показано ниже. Теперь вы можете начать использовать Eclipse.
Первый запуск Eclipse IDE Eclipse, популярная IDE для разработки на языке Java, содержит множество функций, которые упростят вашу жизнь как разработчика. В этом руководстве вы узнали о различных методах установки Eclipse в Linux и о том, как его запустить.
Вы хотите расширить возможности Eclipse IDE? Магазин приложений Google — отличное место, где можно начать поиск подключаемых модулей для установки Eclipse. Доступно более 1000 плагинов, и вы найдете что-то, что поможет вашему рабочему процессу разработки.
Вы использовали Eclipse раньше? Каковы некоторые из ваших любимых функций? Дайте нам знать в комментариях ниже!
Eclipse — это бесплатная интегрированная среда разработки IDE , которая используется программистами для написания программного обеспечения в основном на Java , но также и на других основных языках программирования с помощью плагинов Eclipse.
Последний выпуск Eclipse IDE 2020-06 не поставляется с предварительно собранными двоичными пакетами, специфичными для дистрибутивов Linux на базе Debian.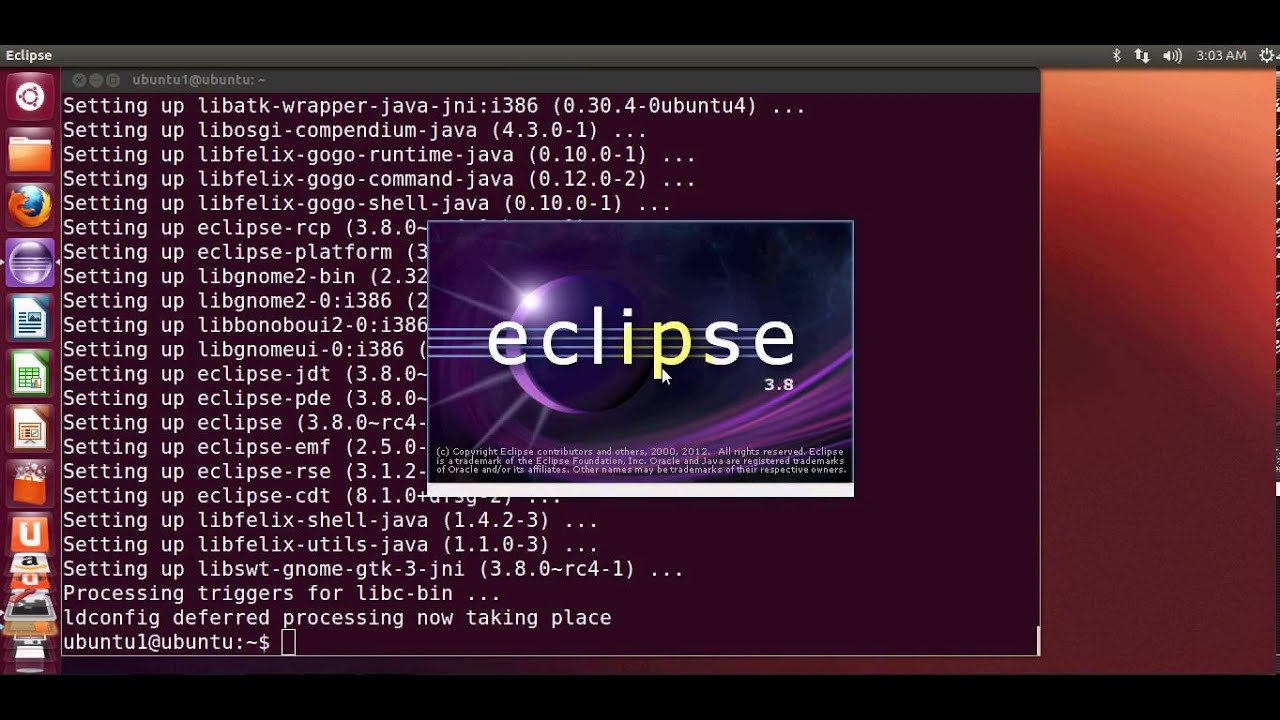
В этом руководстве мы узнаем, как установить последнюю версию Eclipse IDE 2020‑06 в Ubuntu или в Debian на базе дистрибутивов Linux.
Для установки Eclipse IDE требуется Java 9 или новее или новее JRE/JDK , а также самый простой способ установить Oracle Java JDK с помощью стороннего PPA, как показано.
$ sudo apt install default-jre
Для установки Eclipse IDE в вашей системе сначала откройте браузер, перейдите на официальную страницу загрузки Eclipse и загрузите последнюю версию tar-пакета для установленной архитектуры дистрибутива Linux.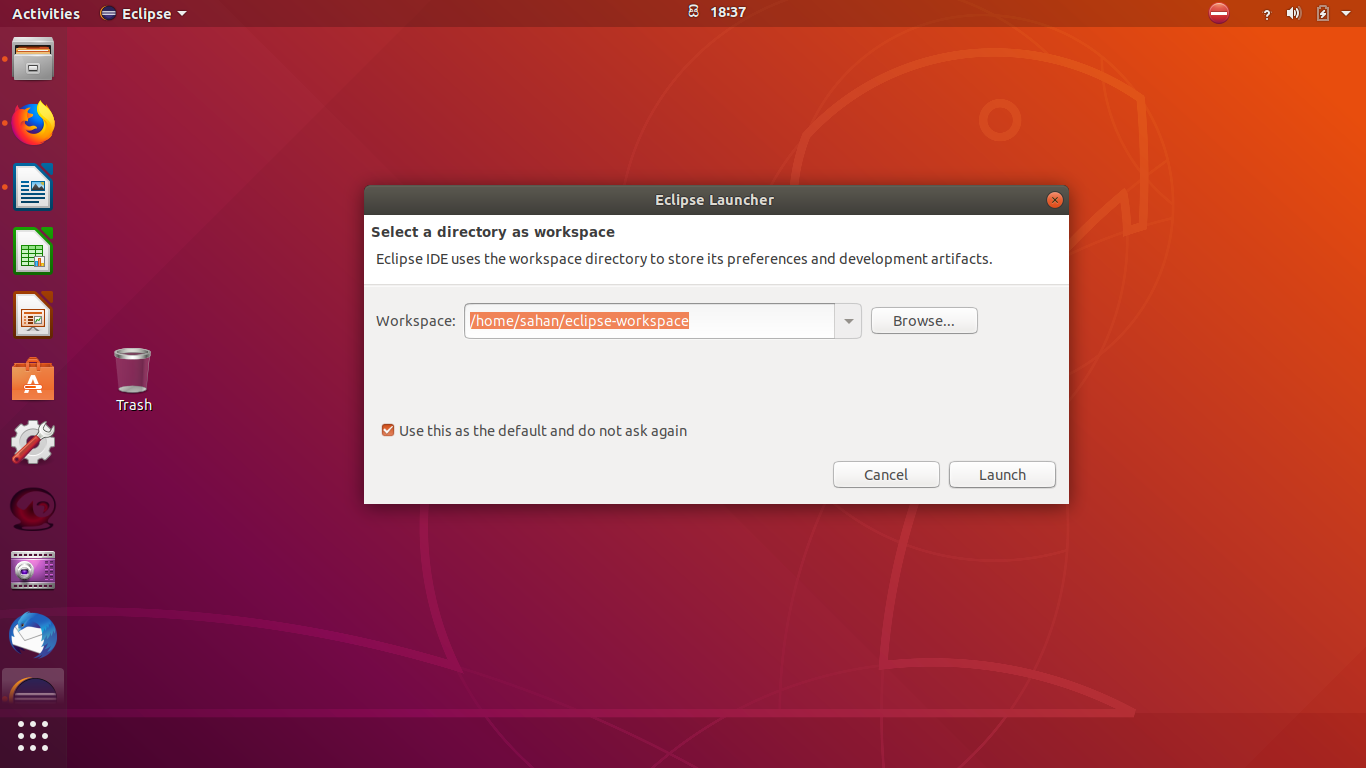
Кроме того, вы также можете загрузить tar-архив Eclipse IDE в свою систему с помощью утилиты wget, выполнив приведенную ниже команду.
$ wget http://ftp.yz.yamagata-u.ac.jp/pub/eclipse/oomph/epp/2020-06/R/eclipse-inst-linux64.tar.gz
После завершения загрузки перейдите в каталог, в который был загружен пакет архива, обычно Загружает каталогов из вашего дома, и введите приведенные ниже команды, чтобы начать установку Eclipse IDE .
$ tar -xvf eclipse-inst-linux64.tar.gz $ cd затмение-установщик/ $ sudo ./затмение-инст
Новый Eclipse Installer содержит список IDE, доступных для пользователей Eclipse. Вы можете выбрать и щелкнуть пакет IDE, который хотите установить.
Список Eclipse IDE для установкиЗатем выберите папку, в которую вы хотите установить Eclipse.
Выберите папку для установки Eclipse IDE После завершения установки вы можете запустить Eclipse .
Snap — это система развертывания программного обеспечения и управления пакетами для управления пакетами в дистрибутиве Linux, вы можете использовать оснастку для установки Eclipse IDE на Ubuntu 18.04 или новее, используя следующие команды.
$ sudo apt install snapd $ sudo snap install --classic eclipse
После установки Eclipse перейдите к Обзору действий , найдите Eclipse и запустите его…
Вот и все! Теперь в вашей системе установлена последняя версия Eclipse IDE . Наслаждайтесь программированием с
Если вы дочитали до этого места, отправьте твит автору, чтобы показать ему, что вам не все равно. Твитнуть спасибо
Matei Cezar
Я увлекаюсь компьютерами, фанат системного программного обеспечения с открытым исходным кодом и Linux, имею около 4 лет опыта работы с дистрибутивами Linux, серверами и сценариями bash.