
Главная / Статьи / Видеорегистратор с выходом в интернет
Стремительное развитие современных технологий предоставило возможность получать видео на любое устройство (ПК, смартфон, планшет) с подключенного автомобильного регистратора. Камеры могут вести онлайн-трансляцию в режиме реального времени. Пользователю не придется доставать карту памяти или отключать устройство – достаточно подключить видеорегистратор к интернету. Большой выбор видеорегистраторов с выходом в интернет представлен в интернет-магазине компании М-кард Мониторинг. Для оформления заказа вы можете позвонить по телефону +7 (812) 716-14-40, +7 (812) 923–91–73 или написать на электронную почту [email protected].
Видеорегистраторы с записью на сервер отличаются между собой не только стоимостью и производителями, но и другими параметрами. Среди них:

Видеорегистратор с передачей данных в интернет может поддерживать различные функции – возможность просмотра файлов, сохранение резервных копий, передача информации и другие.
Регистраторы могут подключаться к устройствам через проводные и беспроводные сети или мобильную связь 3G/4G. Перед началом работы необходимо настроить удаленный доступ к оборудованию. Последовательность действий зависит от поддерживаемого типа связи:

Подключить устройство к сети можно с помощью раздела «Настройки». Для этого часть настроек необходимо оставить без изменений, а несколько полей заполнить запрашиваемой информацией – тип сети, маска, IP адрес, шлюз по умолчанию.
Пользоваться системой видеонаблюдения можно после настройки роутера. Для этого необходимо выбрать режим из предложенных – Virtual Server, или DMZ. Более безопасным считается режим Virtual Server, поскольку информация не будет передаваться по внутреннему сетевому адресу.
Настроить режим можно следующим способом:
Вся подробная информация, как правило, подробно указывается в инструкции к оборудованию.
Чтобы система видеонаблюдения функционировала корректно, необходимо грамотно подойти к выбору видеорегистратора. В характеристиках к каждому устройству указано количество рабочих каналов. Этот показатель обозначает допустимое число видеокамер, которое возможно подключить.
В характеристиках к каждому устройству указано количество рабочих каналов. Этот показатель обозначает допустимое число видеокамер, которое возможно подключить.
При использовании одной видеокамеры рекомендуется приобретать устройства с четырьмя каналами, поскольку функции одноканального оборудования при необходимости не удастся расширить. Также при выборе модели стоит учитывать емкость хранилища, от которого будет зависеть возможность создания архивной копии.
Регистратор должен поддерживать беспроводную (Wi-Fi) и мобильную связь. Такой способ передачи считается наиболее удобным, поскольку пользователь может сразу просмотреть нужные файлы через смартфон.
Купить видеорегистраторы с выходом в интернет вы сможете в магазине компании М-кард Мониторинг. В каталоге вы найдете видеорегистратор с записью на сервер, модели с поддержкой Wi-Fi, 3G/4G для легковых и грузовых автомобилей. Устройства обеспечат получение качественного изображения, которое можно просмотреть удаленно. На каждую единицу выдается гарантия.
На каждую единицу выдается гарантия.
Компания, выпускающая устройства под брендом AXPER, представляет новую категорию регистраторов. Автомобильные регистраторы с удалённым доступом через сеть Wi-Fi и 3G.
Первым устройством из данной категории выпускается в продажу AXPER Online 2CH. Регистратор наёдёт своё применения в сфере автоперевозок как грузовых так и пассажирских.
Полезными будут функции:
Двухканальная запись
Регистратор ведёт запись в два канала. Причём камера обзора салона имеет ИК подсветку, это сделано специально так как в салоне очень часто в тёмное время суток из освещения имеется только приборная панель. Две камеры ведут запись двумя разными синхронизированными по времени файлами.
Фронтальная камера поворотная по одной оси, салонная же камера имеет штатную установку для предотвращения изменения угла водителем транспортного средства для скрытия информации.
Отслеживание по GPS
Доступна возможность просмотра маршрута автомобиля через приложение car-matrix. Приложение доступно как в мобильной версии для iOS и Android, так и в декстопной версии для ПК через сайт car-matrix.com. К приложению возможно подключить множество устройств и контролировать каждое по отдельности.
Отключение двигателя
Через приложение возможно отключить дистанционно двигатель транспортного средства.
Блокировка изъятия карты SIM / карты памяти
Для защиты от изъятия карты памяти и SIM карты используется защита. В зависимости от комплектации защита может быть использоваться с ключевым доступом.
Таким образом пользователь не сможет самостоятельно изъять карту памяти и удалить или исправить записанные файлы.
Открытый ввод-вывод канал для информации OBD / CANBUS / RS232
Данные каналы присутствуют в подавляющем большинстве наземного транспорта и находятся в свободном доступе для владельца. Для подключения нет необходимости обращаться в дилерский центр или на станцию технического обслуживания.
Для подключения нет необходимости обращаться в дилерский центр или на станцию технического обслуживания.
Удаленное подключение по каналам 3G / WIFI
Просмотреть информацию возможно из любой точки планеты, главное иметь под рукой ноутбук, ПК или смартфон с доступом в сеть интернет.
Работу устройства обеспечивает процессор ARM Cortex A7 Quad-Core 1.2GHz MT6582. ПО ОС Android 5.1 создаёт возможность работы без сбоев в длительном режиме эксплуатации.
AXPER Online 2CH – устройство подключается довольно просто и подключение занимает не более 10 минут.
Метки: AXPER
Принцип подключения очень простой для тех, кто сталкивался с настройкой маршрутизаторов (роутеров) ну или хотя бы какое-то представление имеет, что такое локальная сеть. Для тех впервые с этим сталкивается, постараемся объяснить наиболее подробно, начиная с самого начала.
Для тех впервые с этим сталкивается, постараемся объяснить наиболее подробно, начиная с самого начала.
В двух словах, Вам необходимо настроить сначала
Заходим в «меню» видеорегистратора, находим раздел «Сеть», меняем получение ip-адреса автоматически (DHCP) на статический ip-адрес (STATIC). Вбиваем вручную:
192.168.0.111 – ip-адрес регистратора
255.255.255.0 – маска
192.168.0.1 – шлюз роутера
192.168.0.1 — dns сервер (у нас он определяется автоматически, но если у вас есть такая колонка, необходимое его указать согласно вашему роутеру)
Жмем подтверждение настроек, перезагружаем регистратор, чтобы настройки точно вступили в силу.
Мы вбили ШЛЮЗ согласно настройкам роутера, к которому будет подключаться видеорегистратор. В зависимости от марки и модели роутера подсеть может отличаться. Если вы не знаете настроек маршрутизатора, то заходим на него и ищем схожие разделы, чтобы максимально правильно настроить роутер. У маршрутизатора настройки должны быть теми же, что и у регистратора отличаясь друг от друга только ip.
Чтобы зайти на роутер смотрим на него/коробку/инструкцию и ищем локальный ip адрес по умолчанию. Зачастую они такие: 192.168.0.1 / 192.168.100.1 / 192.168.1.1 / 192.168.2.1 и т.д., пароли и логины используются с именами: root / admin / default / марки роутеров и прочие.
В нашем случаи роутер имеет по умолчанию локальный ip 192.168.0.1, а у видеорегистратора 192.168.0.111 и порт в обоих случаях при использовании web-браузера будет 80 порт (http://192.168.0.111:80/).
*На картинке ниже красным выделено место куда вписываются ip-адреса.
Локальных адресов у одного роутера может быть от 1 до 255, но внешний ip-адрес или доменное имя будет одно, поэтому чтобы, заходить под одним ip-адресом или доменом понадобиться указать каждому устройству свой порт. Порт указывается от 0 до 65550 и в нашем случаи для роутера мы будем использовать 9001 порт, а для web-интерфейса видеорегистратора 9011. Остальные порты, к примеру, для просмотра с мобильного устройства или видеопотока тоже перенаправим с ip-адреса видеорегистратора под аналогичным портом, например, внутренний ip:порт получаем 192.168.0.111:37777 переадресовывает на domen.ru:37777.
Как правило, на маршрутизаторах указывается web-порт в разделах «Безопасность», «Security», «Инструментарий», «Tools», «Настройки системы» «System Settings» и прочие. Категория «Удаленное управление», «Remote Management».
*необходимо включить удаленное управление роутером.
Порты перенаправляются в таких разделах как «Переадресация», «Forwarding», «Advanced». Категория «Виртуальные серверы», «Virtual servers».
Категория «Виртуальные серверы», «Virtual servers».
*В категории виртуальные серверы указать переадресацию портов.
Указывается порт прямого ip-адреса, порт локального ip-адреса, сам ip-адрес.
*Выделенный ip-адрес один, поэтому указывается только внешний порт, локальный ip-адрес и внутренний порт.
Для того, чтобы роутер выдавал один и тот же локальный ip-адрес регистратору, необходимо его зарезервировать. Если этого не сделать, то при отключении регистратора прописанный локальный адрес займет другое оборудование получающее настройки автоматически, а регистратор вовсе не подключится если в роутере нету перенаправления на такой случай. Забронировать ip адреса можно по МАС-адресу в разделе «управлением DHCP» категория «Резервирование адресов»/ «Address Reservation». Если такой функции нету, то укажите на роутере ip не раздающий по DHCP или укажите какой-нибудь из последних (например: если роутер выдает 192.
*Резервируйте локальные ip-адреса оборудования, для того чтобы их автоматически не выдал роутер другому оборудованию.
При использовании DDNS сервиса ip-адрес роутера может меняться, но он обязательно должен быть внешним. То есть, если у вас интернет провайдер выдает айпи адреса в зоне на 10.0.0.0; 192.168.0.0; 172.16.0.0 то работать данный сервис не будет даже при условии переадресации на их оборудовании и выдачи прямого (выделенного) IP!
*Сервис DDNS работает исключительно с внешними ip-адресами. Подключение DDNS сервиса не обязательно!
Также будьте внимательны, покупая услугу прямого ip-адреса у операторов сотовой связи, к примеру, мегафон или мтс, прямой ip адрес оформляется только на юридическое лицо, а выделенные адреса для физических лиц будут менять (как они говорят НЕЗНАЧИТЕЛЬНО =). А при незначительной смене ip-адреса попасть на роутер или видеорегистратор не получиться, если не использовать DDNS сервисы, что тоже в некоторых случаях не получиться сделать!
А при незначительной смене ip-адреса попасть на роутер или видеорегистратор не получиться, если не использовать DDNS сервисы, что тоже в некоторых случаях не получиться сделать!
Перезагружаем оборудование, ждем несколько минут и пробуем зайти в браузер на видеорегистратор по ip-адресу 192.168.0.111/ с компьютера подключенного в единую сеть с регистратором, а именно, к настраиваемому порту. Если Вы заходите через интернет (во всех случаях кроме первого), то указываете выделенный IP и порт – 93.83.11.111:9011/
Если у Вас подключен DDNS сервис, то вместо внутреннего или локального ip-адреса можете использовать доменное имя. На нашем примере мы видим, что это: q900001.no-ip.biz:9011/
*Если загрузился белый лист, то это означает, что плагин не установлен или ваш браузер не поддерживает программное обеспечение видеорегистратора. Практические все видеорегистраторы открываются через web-браузер Internet Explorer (IE).
*Пользователь должен иметь доступ к web-просмотру, поэтому если не получается войти проверьте в меню регистратора в разделе «управление пользователями» или создайте нового с полными правами.
— Как установить и настроить программу для просмотра с мобильного телефона или планшета онлайн видео с вашего регистратора, читайте статью >> видеонаблюдение через мобильный телефон
— Если вы не попали на видеорегистратор, попробуйте подключить компьютер напрямую. Таким образом Вы поймете где искать проблему, если не знаете как это делается читайте статью >> подключение видеорегистратора к компьютеру
— Данная статья написана используя проверенный годами и в тоже время не дорогой Wi-Fi роутер TP-Link TL-WR841N. С заявленным беспроводным соединением в 300 Мбит/сек и 100 Мбит/сек. по витой паре. Хотим отметить, что все модели исправно выдавали более 90 Мбит/сек при тестировании. В нашем магазине вы можете приобрести перейдя по ссылке данный маршрутизатор TP-Link «TL-WR841N» 300Мбит/сек.
В нашем магазине вы можете приобрести перейдя по ссылке данный маршрутизатор TP-Link «TL-WR841N» 300Мбит/сек.
Главная » Все новости
17.04.2019
Самый часто задаваемый вопрос. Как подключить удаленный доступ на телефоне к системе видеонаблюдения.
Сегодняшний скетч будет посвящен удаленному подключению, через сеть интернет, к вашей системе видеонаблюдения.
Давайте начнем с того, что ничего сложного в этом подключении нет.
Если будут соблюдены все условия описанные ниже, то подключиться к видео регистратору можно всего за 5 минут.
Подключаем кабель с интернетом к видеорегистратору
Заходим в главное меню видео регистратора.
Заходим в P2P QR коды.
Мы видим 3 QR кода.
Самый правый это серийный номер регистратора (ID)
По центру ссылка на скачивание программы управления
для смартфонов на базе Android
Слева ссылка программы для смартфонов на базе iOS
Ссылку на программу и серийный номер, можно переписать вручную, они указаны сверху.
Скачиваем программу на наш смартфон.
После того как скачали программу. Открываем её. Нам открывается окно для регистрации в программе.
Нажимаем регистрацию через ID (ID — это серийный номер видео регистратора). Нам предлагают три способа ввести ID.
1. Сканировать QR код регистратора.
2. Ввести вручную.
3. Поиском в локальной сети
Если есть на смартфоне видео камера, выбираем способ №1.
Сканируем правый QR код у видео регистратора.
Следом выходит окно с авто заполненным ID, логином и паролем видео регистратора.
Если нет камеры на смартфоне, то заполняете поля в ручную.
Выбираем Имя видео регистратору.
Выбираем внизу сколько камер будет на устройстве. (Channel Number) Нажимаем Sure
Следующие действие нажимаем на созданное нами устройство потом ниже на канал камеры и подключаемся к изображению с камеры.
Если не было допущено при регистрации ошибки, и телефон с видеорегистратором в интернете, то после загрузки вы увидите изображение с выбранной Вами камеры. Изображение с камеры в программе воспроизводятся в реальном времени.
Изображение с камеры в программе воспроизводятся в реальном времени.
Просмотр записи с камер в программе не возможен.
Просмотр записи возможен только у самого регистратора или через отдельный IP адрес в интернете.
Как пользоваться программой интуитивно понятно для любого пользователя. Хоть она и на английском языке.
Важно что бы интернет был стабилен на обоих устройствах (Регистратор — телефон)
На этом все. Пользуйтесь удаленной системой видеонаблюдения с радостью.
Всегда рады помочь старым и новым клиентам.
А еще у нас, очень хорошие цены на систему видеонаблюдения, с гарантией качества. С удовольствием отправляем по всей России.
У вас есть аналоговый или сетевой видеорегистратор и вы хотите просматривать видео, которое на нем хранится, со своего мобильного телефона или компьютера, но не знаете, как это сделать?
Современные видеорегистраторы оснащены процессорами и операционными системами, однако, старые аналоговые видеорегистраторы не имеют такой возможности — их нельзя подключить к Интернету и удаленно просматривать видео подключенных к ним видеокамер наблюдения. К видеорегистраторам со встроенной функцией подключения к сети можно получать доступ с помощью смартфона, планшета или компьютера.
К видеорегистраторам со встроенной функцией подключения к сети можно получать доступ с помощью смартфона, планшета или компьютера.
Если в видеорегистраторе нет встроенной поддержки беспроводной связи Wi-Fi, вам необходимо будет использовать сетевой кабель (CAT 5 или CAT 6 Ethernet) и с его помощью через маршрутизатор можно будет подключить видеорегистратор к Интернету. Используя WiFi маршрутизатор, вы можете подключить видеорегистратор по беспроводной сети.
Итак, чтобы подключить DVR или NVR к Интернету и настроить его для удаленного просмотра видео, в первую очередь, подключите его к сетевому маршрутизатору либо по кабелю Ethernet, либо по беспроводной сети.
Ключом к удаленному доступу является технология перенаправления портов. Перенаправив порты (порт HTTP и порт сервера) на видеорегистратор и маршрутизатор, вы сможете получать доступ к видеопотоку вне вашей домашней сети (LAN).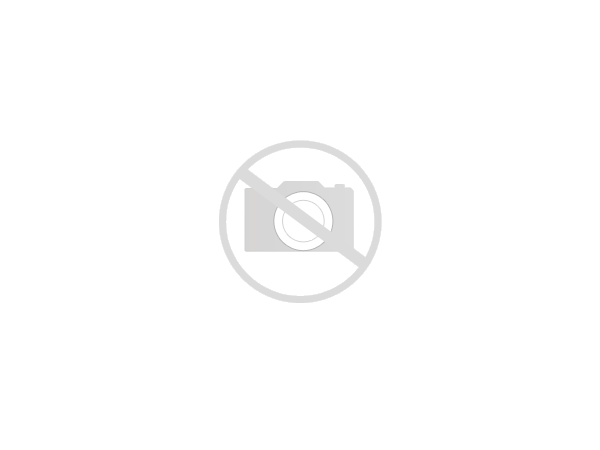 Для этого можно использовать браузеры IE, FireFox или Google Chrome.
Для этого можно использовать браузеры IE, FireFox или Google Chrome.
Кроме того, для удаленного просмотра видео вы можете использовать программное обеспечение — например, Blue Iris, Milestones или ZoomMinder. Чтобы удаленно просматривать видео, используя программное обеспечение или мобильное приложение, необходимо подключить сетевой видеорегистратор к Интернету и получить к нему доступ, войдя в свою учетную запись. Таким образом, все, что вам нужно сделать — с помощью смартфона или ноутбука войти в свою учетную запись (ввести имя и пароль) и перейти к просмотру видео.
Пользователи систем видеонаблюдения могут использовать WiFi маршрутизатор для подключения к видеорегистратору беспроводных IP-камер по беспроводной сети без использования сетевых кабелей. Для этого нужно убедиться, что беспроводные видеокамеры наблюдения подключены к маршрутизатору по беспроводной сети, а видеорегистратор соединен с маршрутизатором кабелем Ethernet.
Источник reolink.com. Перевод статьи выполнила администратор сайта Елена Пономаренко
Просмотров: 3 489
Защита жилья, имущества и своей личной безопасности является важной задачей, которую стараются решить с помощью современных комплексов безопасности.
Одним из ключевых элементов этих комплексов является система видеонаблюдения, с помощью которой можно непрерывно контролировать все происходящее на том или ином объекте.
Самая простая структура системы видеонаблюдения предусматривает использование следующих элементов: видеокамер, видеорегистратора и накопителя записанного материала.
Видеорегистратор является важным элементом этой схемы, который обеспечивает реализацию процедур записи, хранения и последующего воспроизведения отснятого видео.
Среди широкого выбора различных регистраторов большим спросом пользуется видеорегистратор с выходом в интернет. Рассмотрим основные преимущества и возможности этих устройств.
На сегодня, без интернета не выполняется ни одна важная задача жизнедеятельности человека.
Эта глобальная сеть стала тем элементом, который позволяет автоматизировать большинство действий человека, сокращая время на выполнение поставленных задач.
Аналогично происходит и в системе видеонаблюдения. Использование интернета позволяет получать информацию о происходящем на объекте с любой точки нашей планеты, где есть подключение к глобальной информационной сети.
Удаленное видеонаблюдение с помощью регистратора с выходом в интернет
Если подключить видеокамеры к видеорегистратору с интернет доступом, то можно будет вести онлайн трансляцию происходящего с любого места. У человека появляется возможность удаленно следить за своим домом, квартирой, машиной и пр.
Для этого не придется специально приезжать на объект, чтобы просмотреть запись, а можно будет, используя любое мобильное устройство или персональный компьютер, получить доступ к видео, снимаемому на объекте.
Просматривать можно будет как трансляцию в режиме реального времени, так и архивные записи. Все эти возможности станут реальными, если в системе видеонаблюдения используется регистратор, имеющий доступ к интернету.
Чтобы видеорегистратор в полной мере выполнял все свои функции и обеспечивал оптимальное функционирование системы видеонаблюдения важно правильно его подобрать.
К основным параметрам, на которые следует обратить внимание при выборе этих устройств, относятся:
От того, сколько рабочих каналов имеет регистратор, зависит количество подключаемых к нему видеокамер.
Для наблюдения за небольшими объектами лучшим вариантом станут 4-канальные устройства. Их рекомендуется устанавливать даже в тех случаях, когда используется одна видеокамера.
8-канальный видеорегистратор
Одноканальные устройства устанавливать не следует, поскольку они имеют завышенную цену в сравнении с 4-канальными и не могут расширять свои функциональные возможности в случае увеличения количества рабочих камер.
Для объектов с большой площадью наблюдения потребуются многоканальные устройства. К таким видеорегистраторам можно будет подключить от 8 до 32-х видеокамер.
После того, как проведена настройка удаленного доступа к видеорегистратору через интернет просматривать видео с камер можно в режиме реального времени. Устройства хранения информации в таком случае, как бы и не нужны.
Но тут есть один недостаток – создание архивной копии не происходит, и просмотреть видео еще раз или произвести тщательный анализ какого-либо события не удастся, ведь попросту нет архивной записи, которую можно просмотреть.
В таком случае важно использовать устройства накопления информации, которые устанавливаются в видеорегистратор или подключаются к нему извне.
Широкое практическое применение в системах наблюдения получили обычные жесткие диски, которые отличаются высокой надежностью, хорошей скоростью чтения/записи и большим количеством циклов перезаписи.
Жесткие диски для хранения памяти видеонаблюдения
Объем выбираемых хранилищ информации пропорционально зависит от количества отснятого материала, который нужно сохранить.
Для того чтобы уменьшить объем видеоданных регистраторами поддерживаются специальные кодеки, позволяющие сжимать видеофайлы, уменьшая их объем.
Самым оптимальным вариантом считается формат H.264. Его использование позволяет существенно экономить место в хранилище, сохраняя хорошую детализацию видеокартинки, цветопередачу и высокое разрешение.
Настройка доступа к видеорегистратору через интернет может осуществляться несколькими способами – это может быть проводная связь, беспроводная Wi-Fi или мобильная 3G/4G.
Особенно важно, чтобы регистратор мог поддерживать два последних варианта доступа к сети.
Ведь именно этими способами можно моментально передать информацию на мобильное устройство пользователя, чтобы он мог проконтролировать ситуацию на объекте со своего личного девайса.
На сегодня существует много разных моделей видеорегистраторов, работающих через глобальную сеть интернет. Рассмотрим наиболее популярные и практичные из них.
Это современный гибридный видеорегистратор с интернетом, который оптимально подойдет для недорогих систем видеонаблюдения, устанавливаемых на небольших объектах (квартиры, дачи, офисы, небольшие магазины и склады).
Оборудование поддерживает возможность получения видеоданных с аналоговых (CVBS, AHD, TVI, CVI) или цифровых IP-камер, общее число которых может составить 4 единицы. Запись видео происходит в формате 1080Р или 720Р для каждого из рабочих каналов.
Регистратор для видеонаблюдения AHD Tecsar HDVR B4Ch5A-QHD
Для хранения отснятого видео может использоваться один накопитель SATA HDD с объемом не более 10 Тб.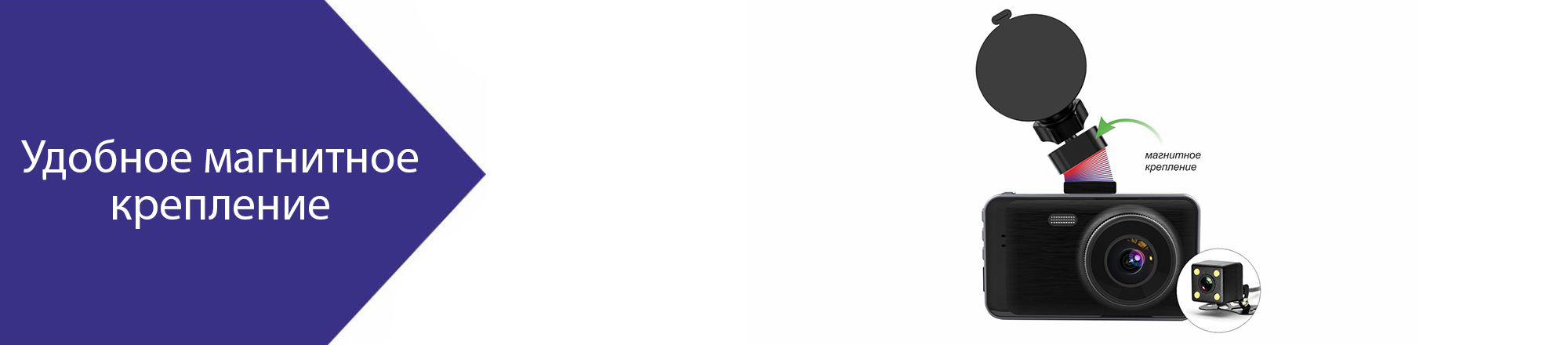 Для эффективного сжатия данных и сохранения детализации видео используется современный алгоритм компрессии видеопотоков H.264+. Для вывода видеокартинки на экран используется аналоговый VGA или цифровой HDMI выходы.
Для эффективного сжатия данных и сохранения детализации видео используется современный алгоритм компрессии видеопотоков H.264+. Для вывода видеокартинки на экран используется аналоговый VGA или цифровой HDMI выходы.
Отличительной особенностью устройств является возможность работы с мобильными устройствами на операционной платформе iOS, Android.
Вместе с этими регистраторами поставляется специальная программа Tecsar CMS, посредством которой можно в единую систему объединить до 256 регистраторов. Эта возможность потребуется в случае построения территориально распределенных систем видеонаблюдения.
Это гибридный видеорегистратор, поддерживающий работу с аналоговыми СVBS, AHD, CVI, TVI и цифровыми IP-камерами.
С его помощью можно быстро построить недорогую систему наблюдения для небольших объектов.
В случае потребности масштабирования системы можно воспользоваться специальной программой VMS, которая позволяет объединить в одну систему до 256 регистраторов.
Гибридный видеорегистратор CnM Secure 5-в-1 B4Ch5A-QHD
Аппаратная платформа регистратора имеет 4 канала для подключения аналоговых камер, 4 входа для аудиоустройств. В режиме DVR может использоваться 4 канала с качеством 4 Мп, в режиме HVR – 2 канала с 4Мп + 7 каналов с 1080р, в режиме NVR – 16 каналов с 1080р. Вывод изображения на внешние устройства может осуществляться через аудиовыходы HDMI, VGA и BNC.
Для записи видеоданных к регистратору могут подключаться два накопителя SATA HDD с общей емкостью не более 20 ТБ. С помощью видеорегистратора информация может передаваться также и на мобильные устройства под управлением ОС iOS и Android. Доступ к видеорегистратору через интернет осуществляется через Ethernet-канал 10/100/1000 Мбит.
Это мультигибридный Full HD видеорегистратор, работающий с аналоговыми HD-TVI, AHD и цифровыми IP-камерами.
Устройство владеет 8-ю каналами, для подключения камер, что позволяет создавать небольшие системы видеонаблюдения на объектах с небольшой территорией осмотра.
Видеорегистратор обеспечивает запись в формате Full HD для TVI каналов или в формате HD для АHD каналов.
Для сжатия видео используются современные алгоритмы H.264+. Хранить видеоданные можно на двух накопителях SATA HDD, объем каждого из которых составляет 6 ТБ.
Подключение видеорегистратора к интернету осуществляется через Ethernet 10/100 Мбит. Также поддерживается и работа с мобильными устройствами на платформе iOS или Android.
Это современный гибридный регистратор, используемый для построения систем наблюдения на основе AHD камер и цифровых IP-камер.
Оборудование позволяет производить запись в режиме реального времени по 8-ми каналам.
В режиме DVR может использоваться 4 канала AHDM, в режиме HVR – 2 канала AHDM + 2 с 720p, в режиме NVR – 8 каналов с 1080р.
Для записи видео используется один SATA HDD накопитель с объемом 6 ТБ. Сжатие данных происходит посредством алгоритма H.264.
Видеорегистратор AHD Tecsar HD – NeoFuturist
Регистраторами поддерживается работа с мобильными устройствами на основе iOS и Android, а также объединение в масштабируемую систему из 256-ти видеорегистраторов (используется программа Tecsar CMS).
Использование многоканальных видеорегистраторов позволит создавать многофункциональные системы наблюдения, которые будут контролировать все, что происходит на объекте в момент отсутствия хозяев.
Правильно подобрать оборудование под конкретный объект и задачи помогут квалифицированные сотрудники специализированных компаний и фирм.
Они хорошо знают весь спектр предлагаемого на рынке видеосистем оборудования и могут помочь решить задачу как подключить регистратор видеонаблюдения к интернету и использовать его с максимальной выгодой.
Правильно подобранное и настроенное оборудование – это залог безопасности на любом объекте, где оно используется.
В связи с повсемесным распространиением цифровых IP систем видеонаблюдения постоянно возникает вопрос о возможности получении доступа к видеосерверу/видеорегистратору (NVR или DVR) или IP камере удалённо, посредством сети Интернет. Современные устройства NVR (Network Video Recoder) и DVR (Digital Video Recoder) в дальнейшем видеорегистратор, выполняющие как правило функцию видеосервера в сети, оборудованы интерфейсом соединения с Ethernet что позволяет управлять ими, получать доступ к архиву записей и просматривать видео поток с камер наблюбдения в реальном времени. Если видеосервером можно управлять по сети то почему не нельзя управлять им удалённо через интернет? Ответ на этот вопрос, конечно можно. Нужно только правильно настроить оборудование.
Итак, центром нашего видеонаблюдения является видеорегистратор (NVR или DVR) и настраивать доступ мы будем именно к нему. Сушествует несколько вариантов подключения:
Самый сложный и как не странно часто используемый вариант. Для начала настраиваем ЛВС между видеосервером и маршрутизатором. Если она уже настроена или вы обладаете достаточной квалификацией что бы настроить сеть самостоятельно этот пункт можно опустить. Кратко ознакомится со статьёй о настройке сети (лвс) можно тут.
Теперь нужно настроить перенаправление портов на маршутизаторе (модеме), так называемый port mapping. В некоторых модемах он может называтся Virtual Server. Для нормальной работы большинства DVR/NVR необходимо перенаправить 2 порта, это порт 80 (для веб интерфейса видеорегистратора) и порт медиа данных 8000, это порт может отличатся, в зависимости от производителя и модели. При перенаправлении указывается перенаправляемый порт и адрес назначения (это адрес вашего видеорегистратора). В интернете имеется множество материалов по настройке перенаправления порта так что подробно мы описывать это не будем. Для реализации такого варианта крайне желательно наличие постоянного (статичного) IP адреса в интернете или хотябы настроенного сервиса динамического ДНС (DDNS) у вашего маршрутизатора. Также необходимо уделить особое внимание безопасности видеорегистратора, установить сложный пароль как минимум, поскольку видеосервер будет свободно доступен из интернета.
В качестве упрощённого варианта, вместо настройки переадресации портов, можно просто добавить адрес видеорегистратора в DMZ (англ. DMZ, Demilitarized Zone — демилитаризованная зона) — сегмент сети, содержащий общедоступные сервисы и отделяющий их от частных. В качестве общедоступного может выступать, например, веб-сервис или видеорегистратор: обеспечивающий его сервер, который физически размещён в локальной сети (Интранет), должен отвечать на любые запросы из внешней сети (Интернет), при этом другие локальные ресурсы (например, файловые серверы, рабочие станции) необходимо изолировать от внешнего доступа. Это делается в настройках вашего маршрутизатора.
Наверное самое редко используемое решение. Для подключения видеорегистратора к интернету и организации удалённого доступа используется отдельный интернет канал. Канал может быть реализован как на основе ADSL так и Ethernet технологий. В таком случае видеорегистратор подключается кабелем напрямую к модему (справедливо для xDSL) и самостоятельно устанавливает соединение с интернетом по PPPoE протоколу. Здесь также необходим статичный IP адрес (можно заказать как услугу у интеренет провайдера) или настроенный сервис динамического ДНС (функция бывает встроена в видеорегистратор). Нужно уделить больше внимания безопасности поскольку, если в первом варианте видеорегистратор находится за маршутизатором и частично защищён им, то сейчас видеорегистратор фактически ничем не защищён (а Брандмауэра у видеорегистратора как правило нет).
Многие современные модели видеорегистраторов получили возможность использовать облако для организации доступа. Видеорегистратор или IP камера самостоятельно подключается к облаку и передав учётные данные (если это требуется) и информацию о своём адресе поддерживает с ним постоянное соединение. Пользователь же в свою очередь подключается уже не к самому видеорегистратору, а к облаку введя в качестве адреса SerialID индентификатор или MAС адрес регистратора и пароль. Подключение можно установить через сайт облака или программу самого видеорегистратора (если там есть такая функция). Таким образом отпадает необходимость делать какие либо настройки сети, запоминать внешний IP адрес или длинное доменное имя, необходимо только знать SerialID видеорегистратора и иметь доступ к интернету. При доступности простоте использования, имеется и ряд минусов, такие как низкая скорость соединения. Хотя много зависит и от конкретного сервиса, некоторые (особенно бесплатные) сами искуственно ограничивают скорость подключения. Например видеорегистраторы MASTER используют облачный бесплатный сервис xmeye.net, а IP камеры производства D-Link используют свой собственный сервис mydlink.
хранят видеозаписи, поэтому записи всегда под рукой. Различные функции записывающего устройства позволяют выполнять множество действий, в том числе получать доступ к домашней беспроводной скрытой камере со всего мира, настраивать комнату наблюдения для сотрудников службы безопасности или позволять хранить записи наблюдения в облаке. Цифровые видеорегистраторы (DVR) делают то же самое с похожим, но другим оборудованием.Независимо от того, являетесь ли вы небольшим местным бизнесом, который хочет установить проводные купольные камеры видеонаблюдения DVR, или домовладельцем, который ищет беспроводную IP-камеру NVR, Newegg.com предлагает широкий выбор видеорегистраторов для удовлетворения ваших потребностей в наблюдении.
Сетевые видеорегистраторыСуществует два типа сетевых видеорегистраторов; Сетевые видеорегистраторы Wi-Fi® без портов камеры подключаются к беспроводному видеонаблюдению, а сетевые видеорегистраторы PoE, которые используют порты Ethernet для подключения камер PoE. Сетевые видеорегистраторы подключаются к своим камерам по беспроводной сети или с помощью кабеля CAT5 или CAT6 Ethernet с разъемами RJ45.Камера обрабатывает видео, а затем передает цифровой видеосигнал с IP-адреса. Это позволяет вам просматривать трансляцию с веб-камеры из любой точки мира. Вы можете выполнять резервное копирование отснятого с камеры материала на несколько серверов в разных местах, что позволяет упростить мониторинг камер в нескольких местах и в нескольких комнатах. Установка камер NVR позволяет улучшить качество изображения для различения деталей, таких как черты лица или номерные знаки. Вы также сможете регулировать количество дней хранения данных с помощью гибкого хранилища данных.Использование новейших методов сжатия, таких как H.256, помогает снизить потребление места для хранения. Требование различных уровней авторизации для пользователей также обеспечивает высокий уровень безопасности данных.
Цифровой видеорегистраторЦифровой видеорегистратор использует аналоговые камеры, подключенные коаксиальным кабелем к центральному концентратору для записи данных. Система видеонаблюдения DVR обычно настраивается как внутренняя сеть для повышения безопасности, так как обзор прямой трансляции должен осуществляться кем-то, подключенным к системе.Цифровой видеорегистратор имеет небольшой встроенный чип, который обрабатывает видео на записывающем устройстве, где вы просматриваете и воспроизводите записи. Благодаря высокой скорости интернета один кабель Ethernet может заставить DVR передавать цифровой сигнал через Интернет, так что вы можете удаленно видеть прямую трансляцию с камеры.
Облачное хранилище управляет мультимедийным видео, создаваемым камерами наблюдения, оптимизирует их экспорт в соответствии с условиями сети и сохраняет их эффективно и безопасно.Поскольку вы храните данные в облаке виртуального пространства, видеорегистраторы защищают ваши данные от потери из-за поврежденного оборудования. Система также предназначена для удаленного управления, чтобы вы могли получать доступ к данным с беспроводной камеры из любого места. Он работает на нескольких платформах, что упрощает расширение на несколько сайтов без дополнительных затрат. Поскольку он подключен к сети, вы можете объединить камеры нескольких производителей и даже дроны для работы с вашим облачным хранилищем.
На этой странице приведены инструкции по настройке программного обеспечения удаленной камеры безопасности / программы просмотра DVR для цифровых видеорегистраторов JPEG2000.Профессиональные камеры видеонаблюдения используют для обеспечения двойного кодека видеорегистратора JPEG2000, однако эти видеорегистраторы JPEG были заменены новейшей камерой видеонаблюдения Viewtron CCTV / HD DVR , которая работает с аналоговыми камерами видеонаблюдения, камерами безопасности HD-over-Coax, безопасностью 4K BNC. камеры и сетевые IP-камеры. Вы по-прежнему можете использовать инструкции по настройке программы просмотра DVR JPEG2000 здесь. Видеорегистраторы Viewtron включают лучшие приложения для удаленного просмотра с камеры для iPhone, Android, Mac и Windows. Удаленный просмотр с камеры видеонаблюдения из приложений iPhone, Android, Mac и Windows
Программное обеспечение DVR, входящее в комплект поставки цифровых видеорегистраторов JPEG, называется интегрированной удаленной станцией (IRS).Одно из приложений IRS — это передатчик, который позволяет вам наблюдать за вашими камерами видеонаблюдения через Интернет или Интранет (внутренняя сеть / LAN). Передатчик предназначен для замены программы просмотра DVR, которая использовалась в последней версии JPEG DVR. Встроенная удаленная станция также позволяет просматривать ранее записанные видеоматериалы наблюдения. Последнюю выпущенную версию интегрированной удаленной станции DVR Viewer можно скачать здесь: Встроенная удаленная станция.Интегрированная удаленная станция, также называемая программой просмотра DVR, работает на компьютере под управлением Microsoft Windows. Следуйте этим инструкциям по настройке, чтобы настроить удаленный доступ в Интернет для двойного кодека JPEG DVR: В этом разделе мы назначим вашему видеорегистратору IP-адрес.Убедитесь, что ваш DVR подключен к вашей сети, подключив кабель Ethernet к задней части вашего DVR и подключив другой конец к вашему маршрутизатору.
Встроенная удаленная станция позволяет получить доступ к камерам видеонаблюдения как локально в вашей сети, так и удаленно через Интернет. Прежде чем приступить к удаленному доступу в Интернет, рекомендуется сначала протестировать локальный доступ. Также, если вы планируете использовать DVR Viewer / Integrated Remote Station из той же сети, что и ваш DVR, вы получите гораздо лучшую производительность, используя локальный IP-адрес вашей сети .
На маршрутизаторе необходимо настроить переадресацию портов, чтобы компьютер в Интернете мог удаленно связываться с вашим видеорегистратором для видеонаблюдения.Щелкните здесь, если хотите узнать больше о том, как работает переадресация портов. Следуйте приведенным ниже инструкциям, чтобы настроить переадресацию портов. Помните: ваш DVR будет использовать порт 8000 (а не 50000). 50000 был портом по умолчанию для устаревших цифровых видеорегистраторов без двойного кодека). Если у вас нет одного из маршрутизаторов, перечисленных ниже, обратитесь к руководству по маршрутизатору, который у вас есть, или позвоните своему поставщику услуг Интернета (ISP) за помощью, если вы используете модем / маршрутизатор, предоставленный им.Сообщите им, что вам нужно открыть порт 8000 и перенаправить его на цифровой видеорегистратор в вашей сети. Несмотря на то, что вы ранее настроили DVR так, чтобы всегда запрашивать один и тот же IP-адрес у вашего маршрутизатора, когда вы устанавливаете настройку DHCP на ручной в конфигурации DVR, все же рекомендуется настроить маршрутизатор так, чтобы он всегда назначал один и тот же IP-адрес вашему устройству. DVR. Некоторые маршрутизаторы поддерживают эту функцию, а некоторые нет. В противном случае можно пропустить этот раздел. Причина для настройки, если вы можете, заключается в том, что если ваш маршрутизатор необходимо перезапустить или если произойдет сбой питания, существует риск того, что вашему DVR будет назначен новый IP-адрес.Это сделает настройку переадресации портов, которую вы только что закончили, бесполезной. Следуйте этим инструкциям, чтобы настроить статический IP-адрес для вашего DVR. Эти последние три раздела необходимы для настройки удаленного доступа в Интернет к вашим камерам видеонаблюдения. Первое, что нужно сделать для настройки удаленного доступа, — это выяснить, имеет ли ваше интернет-соединение статический или динамический IP-адрес. Если вы не знаете, обратитесь к своему интернет-провайдеру и спросите его. Если у вас статический IP-адрес, вы можете пропустить следующие два раздела и перейти к настройке Интернет-соединения с вашим видеорегистратором для видеонаблюдения.Если ваш DVR будет подключен к Интернету с использованием динамического IP-адреса (большинство кабельных и DSL-соединений), вам необходимо настроить бесплатную службу для управления DNS (служба доменных имен), чтобы вы могли получить удаленный доступ к DVR без вам нужно отслеживать ваш IP-адрес. Если вы не уверены, использует ли ваше Интернет-соединение статический или динамический IP-адрес, обратитесь к своему Интернет-провайдеру. Если вы используете статический IP-адрес, вы можете пропустить этот раздел и следующий раздел «Настройка динамического DNS на вашем маршрутизаторе».Если вы используете динамический IP-адрес, щелкните здесь, чтобы настроить бесплатную службу динамического DNS. Вернитесь к этому экрану, чтобы продолжить после настройки бесплатной службы динамического DNS.Dynamic DNS используется, когда Интернет-соединение, которое вы будете использовать для своего DVR, использует динамический IP-адрес. Настройки, которые вы устанавливаете с помощью службы DynDNS, будут добавлены в конфигурацию DDNS вашего маршрутизатора, чтобы ваш IP-адрес всегда был актуальным. Выбранное вами имя хоста, например mydvr.dyndns.org «, всегда будет обновляться с последним IP-адресом, назначенным вашему Интернет-соединению вашим интернет-провайдером. Таким образом, вы можете использовать свое имя хоста для удаленного подключения к вашему DVR вместо того, чтобы пытаться отслеживать свой динамический IP-адрес. В CCTV Camera Pros есть инструкции по настройке DDNS для маршрутизаторов D-Link и LinkSys. Эти инструкции основаны на определенных моделях, но, вероятно, такие же или близкие к аналогичным для других моделей маршрутизаторов D-Link и LinkSys. Если вам нужны конкретные инструкции Для вашего маршрутизатора обратитесь к прилагаемому к нему руководству и загляните в раздел, посвященный поддержке динамического DNS.Большинство современных маршрутизаторов / коммутаторов поддерживают динамический DNS.Последний шаг — настроить подключение к Интернету на интегрированной удаленной станции для доступа извне вашей локальной сети.
Методы поиска и устранения неисправностей DVR Viewer / Transmitter
Рекомендуемые приложения и программное обеспечение для просмотра камеройВозможно, вас заинтересуют эти мобильные приложения и программное обеспечение для настольных ПК, которые поддерживают удаленный просмотр с камеры видеонаблюдения. Сопутствующие продукты для систем видеонаблюдения и видеонаблюденияЭто одни из самых продаваемых продуктов CCTV Camera Pros.
|
Все, что вам нужно знать о просмотре видео в реальном времени через Интернет
Что такое интернет-камера (также известная как веб-камера)?
Интернет-камерыизвестны под разными именами.Вы могли слышать, как их называют IP-камерами или «интернет-протоколами», «сетевыми камерами» или «веб-камерами». Как бы вы это ни называли, интернет-камера — это камера, которая отправляет и принимает данные по локальной сети (LAN) и / или через Интернет.
Как мне увидеть, что происходит у меня дома или в офисе, когда меня нет рядом?
Стало невероятно легко следить за своим маленьким ребенком и его няней со своего рабочего стола на работе или следить за своим бизнесом с портативного компьютера дома, все в режиме реального времени.Интернет-камеры позволяют подключаться к Интернету через широкополосную сеть и удаленно просматривать видео в реальном времени из любого веб-браузера в любой точке мира. После того, как ваша система настроена, единственное требование — доступ в Интернет. Вы даже можете контролировать несколько видеокамер или видеорегистраторов со своего планшета или смартфона.
Некоторым интернет-камерам требуется физическое кабельное соединение, другие являются беспроводными и передают свои данные с помощью радиочастотных (RF) сигналов или по локальной сети Wi-Fi.
Думайте об интернет-камерах как о мини-компьютерах, в которые встроена сложная оптика.Они поставляются со своим собственным программным обеспечением и должны быть настроены для работы в сети. Конфигурация сети — относительно простой процесс для многих устройств; как правило, настройка не более сложна, чем настройка сети Wi-Fi. Хотя для запуска некоторых моделей требуется хорошее практическое знание Интернет-технологий, это становится скорее исключением, чем правилом. Многие камеры теперь поставляются со своими собственными приложениями, которые делают запись и просмотр видео в Интернете еще проще.
Эти универсальные устройства бывают разных форм-факторов.«Многие из них выглядят как традиционные камеры видеонаблюдения, но потребители требовали скрытые камеры (также известные как камеры для няни) с возможностью веб-камеры — и рынок отреагировал. Интернет-камеры теперь незаметно скрыты в самых разных форм-факторах, от динамика Bluetooth , к детектору дыма, к освежителю воздуха.
Могу ли я использовать удаленное подключение к Интернету для размещения своих Интернет-камер?
Хотя это технически возможно, использование коммутируемого соединения для передачи видео практически невозможно.Самая большая проблема заключается в том, что предоставленной полосы пропускания недостаточно для потоковой передачи видео.
Должен ли мой компьютер быть постоянно включен, если я использую интернет-камеру?
Вообще говоря, нет, но это зависит от конкретной камеры и от того, как вы ее настроили. Если вы используете ПК в качестве точки доступа к сети вместо прямого подключения к сети с камеры, ПК нужно будет оставить включенным.
В чем разница между стандартной веб-камерой и Интернет-камерой PTZ?
PTZ — это аббревиатура от pan, tilt и zoom.PTZ-камеру могут просматривать и контролировать несколько пользователей, как и стандартную сетевую камеру, но она имеет дополнительную возможность удаленного перемещения. В отличие от традиционной фиксированной камеры, PTZ позволяет пользователю настраивать вид камеры по мере необходимости.
Нужно ли мне покупать дополнительное программное обеспечение для использования моей интернет-камеры?
Необходимость внешнего программного обеспечения зависит от марки камеры. Большинство из них будет поставляться с любым программным обеспечением, необходимым для настройки и просмотра вашей камеры, и обычно включает программное обеспечение для записи.Некоторые могут также включать в себя более продвинутые программные функции, такие как просмотр нескольких камер и оповещения о движении по тексту / электронной почте.
Если приобретенная вами камера не включает в себя нужные вам функции, есть много программ NVR, доступных для покупки, которые могут добавить эти и другие возможности.
Как работает интернет-камера?
Вместо того, чтобы передавать видео по видеокабелю на монитор или DVR, интернет-камера передает цифровое видео через соединение для передачи данных: Ethernet, USB, WiFi и т. Д.Все необходимое для передачи изображений по сети встроено в устройство. Он подключается непосредственно к сети, как и любое другое сетевое устройство, например, принтер или сканер. В зависимости от типа камеры она может сохранять видео в подключенный источник памяти, подключаться к другому устройству в сети для хранения или передавать захваченное видео в Интернет.
Интернет-камера снимает изображения так же, как и любая цифровая камера. Что отличает его, так это его способность сжимать файлы и передавать их по сети.Если здание оборудовано сетью, уже имеется необходимая инфраструктура для установки сетевых камер. При добавлении одной или нескольких камер пользователь может использовать децентрализованную сетевую камеру, которая имеет собственный интерфейс управления и встроенный носитель данных. При установке нескольких сетевых камер может быть разумным использовать централизованную сетевую камеру, для которой требуется сеть видеорегистратор (NVR).
Сетевой видеорегистратор — это программа, которая может сохранять видео с сетевых камер и обеспечивать одновременный просмотр нескольких камер.Он похож на DVR, но хотя традиционный DVR отвечает за кодирование и обработку видео с компонентных камер, NVR зависит от камер, которые кодируют свое видео, просто сохраняя его и обеспечивая централизованный удаленный просмотр. Программное обеспечение NVR может быть установлено на специальном устройстве с собственной операционной системой или на существующем компьютере. Доступны гибридные системы, которые могут принимать как IP, так и аналоговые входы. Это часто позволяет удаленно просматривать аналоговые камеры вместе с любыми сетевыми камерами.
Вот как это работает:
Существует три типа сетей, обычно используемых для приложений безопасности:
Что мне нужно для использования веб-камеры?
В дополнение к интернет-сервису и проводному или беспроводному маршрутизатору (в зависимости от конкретной камеры) для интернет-камеры требуется статический IP-адрес или сервер динамических доменных имен (DDNS).Также требуется персональный компьютер для настройки камеры и подключенное к Интернету видеоустройство для работы в качестве станции удаленного просмотра. Если вы планируете записывать и хранить отснятый материал, вам также понадобится специальный сетевой видеорегистратор или ПК для установки программного обеспечения сетевого видеорегистратора, как обсуждалось ранее.
Что такое статический IP-адрес и зачем он мне?
Если у вас есть устройство в сети, вы можете получить к нему доступ, введя IP-адрес (Интернет-протокол) в веб-браузере.Интернет-провайдеры (ISP) предоставляют динамический IP-адрес большинству клиентов. Динамический IP-адрес подобен телефонному номеру, который меняется каждый раз, когда вы кладете трубку, в то время как статический IP-адрес никогда не меняется.
Только ваш интернет-провайдер может предоставить вам статический IP-адрес и обычно взимает ежемесячную плату за эту услугу. Чтобы получить постоянный доступ к сетевым камерам, вам понадобится статический IP-адрес. Если ваш интернет-провайдер не может предоставить вам статический IP-адрес, существуют сторонние службы, которые могут предоставить виртуальный статический IP-адрес.Многие из них можно использовать бесплатно, а простой поиск в Интернете предоставит несколько вариантов.
Дополнительные сведения о статических и динамических IP-адресах см. В этой обучающей статье.
Методы сжатия и разрешение изображения
Разрешение цифрового изображения измеряется в пикселях. Чем более детализировано изображение, тем из большего количества пикселей оно состоит и, следовательно, тем больше данных оно содержит. Для подробных изображений требуется больше места на жестком диске и большая пропускная способность для передачи.
Для передачи изображений по сети данные должны быть сжаты, чтобы избежать чрезмерного использования полосы пропускания. Если полоса пропускания ограничена, снижение частоты кадров или принятие более низкого качества изображения может радикально уменьшить размер видеофайлов. Существует ряд стандартов сжатия, которые по-разному определяют компромисс между частотой кадров и качеством изображения, но наиболее распространенным стал h.264 / MPEG-4, иначе известный как AVC (Advanced Video Coding).
Системы видеонаблюденияСетевые видеорегистраторы (NVR) — это один из двух вариантов локального хранилища для систем безопасности замкнутого телевидения (CCTV), второй — цифровые видеорегистраторы (DVR).Основное сходство между устройствами NVR и DVR заключается в том, что они оба имеют возможность захвата видео, однако эти два устройства различаются с точки зрения того, как они установлены, их совместимости с камерами корпоративного уровня и того, как они обрабатывают необработанные данные.
Перейдите к каждому разделу, чтобы узнать больше:
• Что такое сетевой видеорегистратор (NVR)?
• Как работают системы безопасности NVR?
• Основные характеристики систем безопасности NVR
• Преимущества систем камер NVR
• Проблемы систем камер NVR
• Альтернативы системам безопасности NVR
Камеры видеонаблюдения с видеорегистратором — популярный выбор для предприятий корпоративного уровня, которым требуется круглосуточное удаленное и локальное наблюдение, масштабируемое и гибкое, без ущерба для качества.Вот почему NVR используется для защиты различных объектов, от финансовых учреждений, розничных магазинов и ресторанов до муниципальных зданий и заводов.
Решения безопасности NVR позволяют транслировать, записывать и сохранять записи видеонаблюдения как онлайн, так и офлайн. Давайте рассмотрим основные функции, чтобы лучше понять, как работают эти системы.
Качество изображения, обычно записываемое системами NVR, выше, чем у аналоговых камер DVR, которые записывают с более низким разрешением и частотой кадров. Стоит отметить, что некоторые системы DVR теперь могут записывать с разрешением 4K, но они стоят очень дорого.
Системы безопасности NVR — жизнеспособный выбор для многих потребностей наблюдения. Однако по мере того, как IP-камеры становятся все более сложными, регистрируя более высокое разрешение и, следовательно, создавая большие объемы данных, предприятиям потребуется масштабируемое хранилище — то, что могут обеспечить облачные и гибридные облачные системы камер.
Verkada специализируется на предоставлении предприятиям всех видов программного и аппаратного обеспечения для гибридных камер. Чтобы узнать больше о решениях, которые мы предлагаем, а также о технологиях безопасности и наблюдения, свяжитесь с нами.
Как работает скрытая камера WiFi?
Только основы
Скрытая камера Wi-Fi подключается к домашнему или офисному беспроводному маршрутизатору, как любой компьютер или мобильный телефон. Он находится в вашей беспроводной сети и ждет команды от вашего смартфона или планшета, чтобы включить потоковую передачу видео в реальном времени.
Что вам нужно
Это очень упрощенное объяснение, но оно в значительной степени подводит итог. Вам понадобится беспроводной маршрутизатор в том месте, где вы планируете установить камеру. И вам также понадобится пароль для доступа к маршрутизатору. А поскольку у вашей камеры нет клавиатуры и монитора, вы воспользуетесь нашим бесплатным приложением для настройки параметров.
Все скрытые камеры WiFi не одинаковы. Есть некоторые довольно существенные различия между ними.Современные системы, которые мы используем сегодня, прошли долгий путь с точки зрения простоты использования. Вначале мы не продавали их, потому что их было слишком сложно настроить для обычного пользователя. Вам действительно нужно было понять, как конфигурируются сети, чтобы правильно их настроить. Сегодня все по-другому!
Easy Setup: вам не нужна степень компьютерного инженера!
Перенесемся в сегодняшний день. Мы сделали так, чтобы эти камеры можно было легко настроить за короткий период времени с помощью простых и понятных инструкций.Большинство наших камер используют сервер P2P (Peer to Peer) для соединения между вашим смартфоном
Лучшая домашняя безопасность
Ни одна система не может защитить ваш дом или офис. Поэтому рекомендуется разносторонний подход. Лучше всего купить шпионскую камеру в качестве дополнения к вашей системе сигнализации. Не полагайтесь ни на одно, ни на другое. У нас есть много камер для няни, которые выглядят как будильники, настенные часы, очистители воздуха, DVD-плееры, адаптеры переменного тока, даже линейка камер, которые выглядят как черный ящик! Эти видеомагнитофоны с функцией обнаружения движения предназначены для смешивания и захвата кристально чистого видео, обеспечивая при этом удаленный доступ в реальном времени.
Этот пост был первоначально опубликован 10 сентября 2020 г. и обновлен для обеспечения точности и полноты.
Знаете ли вы, что банки и розничные торговцы были первыми компаниями в США, которые использовали видеонаблюдение в качестве меры безопасности в 1970-х годах?
С тех пор видеонаблюдение стало неотъемлемой частью безопасности бизнеса в самых разных отраслях.От заправочных станций до корпоративных офисов, учреждения по всему миру используют камеры для защиты инвентаря, сотрудников и клиентов.
Хотя видеонаблюдение может помочь защитить бизнес-активы, способы его записи и хранения различаются. Чтобы помочь вам решить, какое решение видеонаблюдения подходит для вашего бизнеса, мы объясняем разницу между традиционным сетевым видеорегистратором (NVR) и облачным видеонаблюдением, а также то, как оба эти решения могут повлиять на безопасность вашего бизнеса.
Что такое видеонаблюдение NVR?Как упоминалось ранее, NVR означает «Сетевой видеорегистратор», физическое устройство, которое обрабатывает и хранит видеосигналы с камеры видеонаблюдения.Когда видео записывается, IP-камера преобразует отснятый материал в цифровой файл, который отправляется на NVR по локальной IP-сети. IP-камера может обрабатывать видео- и аудиоданные через сеть Wi-Fi.
После того, как аудиовизуальные данные отправляются по сети, видеорегистраторы сохраняют закодированные записи видеонаблюдения до тех пор, пока соответствующий персонал не сможет их просмотреть. При включенном удаленном доступе сотрудники могут просматривать записи с помощью программного обеспечения безопасности или мобильных приложений безопасности из любого места, что делает его невероятно удобным инструментом мониторинга безопасности для вашего бизнеса.
У использования систем видеонаблюдения NVR в вашей сети безопасности есть свои плюсы и минусы. К ним относятся:
Плюсы:Облачное наблюдение — это удаленное хранилище видеозаписей в Интернете.Для этого не требуется никакого физического оборудования или проводов — только подключение к Интернету.
Когда облачная камера наблюдения записывает видео, отснятый материал преобразуется в файл и отправляется на узел хранения в Интернете. Этот хост обычно представляет собой веб-страницу, которая требует от пользователя использования уникального имени для входа. После входа в систему пользователи получают доступ ко всем записанным видео, а также могут удаленно управлять камерами, что становится все более важной функцией, поскольку все больше людей работают из дома.
Плюсы и минусы облачного видеонаблюдения:
Плюсы:Как NVR, так и облачные системы наблюдения схожи в том, что они имеют решающее значение для хранения видеозаписей компании.Разница между ними заключается в доступности и удобстве.
Сетевые видеорегистраторы— это физические системы, для которых требуется чистая установка с контролируемой температурой на месте. Несмотря на то, что видеоматериал передается по локальной сети, видеорегистраторы все равно должны быть подключены к электросети. Кроме того, если вы управляете многосайтовым бизнесом, для каждого местоположения потребуется собственный сетевой видеорегистратор и подключенное приложение.
С другой стороны, для облачного наблюдения требуется только подключение к Интернету. Камеры беспроводные, и ими можно управлять с нескольких устройств, включая смартфон, компьютер или планшет.После того, как видео отправлено в облако, оно защищено и не может быть изменено.
Что это значит для вашего бизнеса?При использовании системы видеонаблюдения NVR вам необходимо учитывать возможность физических сбоев, особенно на масштабных предприятиях. Некоторые проблемы обслуживания и ремонта могут включать перегрев, неправильную установку, случайное повреждение или вмешательство.
Если у вас есть облачная система наблюдения, она подключается к сети, а это означает, что должны быть предусмотрены меры кибербезопасности.Сюда входят:
Чтобы найти лучшее решение для вашего бизнеса, обратитесь к проверенному поставщику средств безопасности сегодня.
Сетевой видеорегистратор включает компьютер со специальным программным обеспечением для видеозаписи и управления. Это полная система, которая включает в себя все необходимое для записи видео с IP-камер в вашей сети.
Выберите интегрированную систему видеорегистратора или используйте свой собственный компьютер под управлением Windows для создания системы программного обеспечения для управления видео (VMS).Если вы не уверены, какую систему записи использовать, взгляните на нашу сравнительную таблицу систем видеозаписи с IP-камер.
NVR — это сетевой видеорегистратор. Это подключенная к сети компьютерная система, которая включает в себя программное обеспечение для управления видео и записи, компьютер и жесткий диск. Некоторые системы NVR включают в себя то же программное обеспечение VMS, которое можно приобрести для вашего собственного компьютера с Windows, в то время как другие используют специальное программное обеспечение, которое работает только на их NVR.
Схема сетевого видеорегистратораNVR помогает устанавливать IP-камеры и управлять ими. Программное обеспечение для управления позволяет включать расписание записи для камер или использовать состояние тревоги, такое как обнаружение движения, для записи видео.
Exacq имеет очень большое количество вариантов сетевых видеорегистраторов. Серверы поддерживают до 128 камер. Также существует ряд гибридных сетевых видеорегистраторов, поддерживающих как аналоговые, так и IP-камеры.
Выгоды: Это гибкая система, допускающая расширение.Вы можете выбрать системы которые поддерживают 16 камер или до 128 камер. Программное обеспечение для управления видео имеет множество функций и возможностей, которые делают его очень мощным инструментом. В сервер работает на платформе Windows или Linux. Вы можете добавить лицензии на камеру и хранилище для этих гибких сетевых видеорегистраторов. Несколько серверов могут работать вместе создать систему IP-камер с тысячами камер.
Обзор функций :
Подробнее
Hanwha (ранее назывался Samsung) имеет большое количество вариантов сетевых видеорегистраторов.Серверы поддерживают до 64 камер. У них также есть гибридные системы записи, которые поддерживают как IP-камеры, так и более старые аналоговые камеры.
Преимущества: Эти сетевые видеорегистраторы очень хорошо работают с камерами производителя, а также поддерживают камеры, соответствующие последним стандартам OnVIF. Это недорогие решения, которые лучше всего использовать с камерами конкретного производителя. Например, если вы используете камеры Hanwha (Samsung), вы можете выбрать системы NVR от Hanwha, которые поддерживают от 4 до 64 камер.Мы больше не предоставляем видеорегистраторы Hikvision по политическим причинам.
В целом, эти сетевые видеорегистраторы обеспечивают более простые функции, чем открытые системы, такие как Exacq, или использующие ваш собственный компьютер и VMS, такие как Ocularis. Вы можете добавить лицензии на камеру, но их действие ограничено общей емкостью выбранного сетевого видеорегистратора.
Минусы : Поддержка собственных камер плюс IP-камеры, совместимые с OnVIF.
Hanwha (Samsung): Имеет новую линейку сетевых видеорегистраторов WiseNet WAVE.Эти сетевые видеорегистраторы работают под управлением программного обеспечения WAVE VMS, которое также доступно как отдельный программный продукт, работающий на ПК с Windows. Старые модели сетевых видеорегистраторов включают 4-канальные, 8-канальные, 16-канальные и 64-канальные. Жесткие диски продаются отдельно, общая емкость зависит от модели. Свяжитесь с нами для уточнения деталей.
CyberShield-NVR не только поддерживает ваш выбор программного обеспечения для записи видео и управления, но также обеспечивает важный уровень безопасности.Этот усовершенствованный сетевой видеорегистратор представляет собой универсальное устройство с сервером, хранилищем и управляемым коммутатором PoE. Он создан для обеспечения безопасности и рассчитан на высокую производительность.
Это устройство предоставляет менеджерам по безопасности непревзойденные возможности видеозаписи, масштабируемости, надежности, а также облачные функции кибербезопасности и мониторинга работоспособности — все в одном устройстве.
Усовершенствованный сетевой видеорегистратор предоставляет следующие функции:
| Характеристики | CyberShield-NVRPro | Щит-NVREnt |
|---|---|---|
| Порты PoE | 16.08.24 | 24 |
| Процессор | Четырехъядерный процессор i5, i7 или Xeon | Xeon-E3-1275 |
| Хранение видео | от 8 ТБ до 24 ТБ | от 16 ТБ до 80 ТБ |
| Жесткий диск | Класс видеонаблюдения HDD | Жесткий диск корпоративного класса |
| RAID | 0/1/10 / JBOD доступен только с процессором Xeon | 0/1/5/6/10 / JBOD |
| Выход PoE | до 487 Вт | до 700 Вт |
| RAM | 8/16 ГБ | 16 ГБ |
| Резервное питание | ● | |
| Гарантия | 3 года | 5-летний |
Эти сетевые видеорегистраторы поставляются в комплекте с программным обеспечением для управления видео (VMS) по вашему выбору, поэтому они готовы к работе с вашей системой видеонаблюдения с IP-камерой.Вы можете выбрать VMS, например Ocularis, TruViewIP и другие.
Чтобы узнать больше о том, как защитить свою систему IP-камеры, ознакомьтесь с нашей статьей Как защитить систему IP-камеры от Cyber Attack .
Эта система включает в себя отдельное программное обеспечение для записи и управления IP-камерой и требует наличия компьютера под управлением Windows с соответствующим хранилищем.
Преимущества: Он более гибкий, позволяя добавлять камеры по мере необходимости, а также дополнительное хранилище.Он предоставляет дополнительные возможности, недоступные в большинстве систем NVR, и может поддерживать тысячи камер.
Минусы: Это более сложное решение, требующее установки программного обеспечения.
Шаг 1 : Выберите программное обеспечение для управления видео
Шаг 2 : Выберите свои камеры, но всегда убедитесь, что они совместимы с программным обеспечением.