
Для создания нового интегрированного пакета библиотек и пустой библиотеки УГО, надо выполнить следующие шаги:
Выполнить команду File→New→Project→Integrated Library. Будет создан новый пакет библиотек Integrated_Library1.LibPkg.
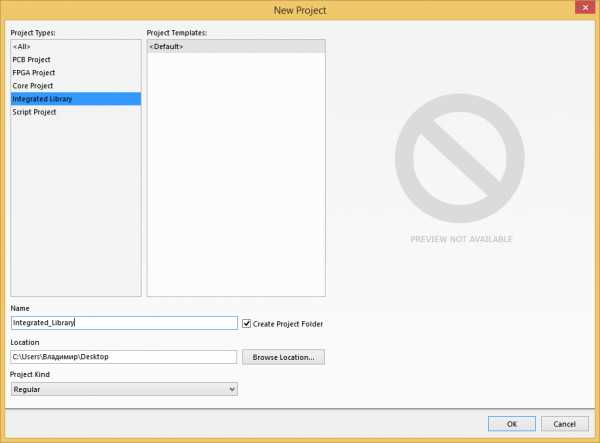
В строке Name указываем название нашей библиотеки, в строке Location путь расположения.
Этот проект будет отображён в панели Projects.
Чтобы добавить к проекту пустую библиотеку УГО, выполните команду File→New→Library→Schematic Library. К проекту будет добавлена вновь созданная библиотека с именем Schlib1.SchLib. В списке компонентов этой библиотеки будет присутствовать единственный компонент
Чтобы добавить к проекту пустую библиотеку футпринтов, выполните команду File→New→Library→PCB Library.К проекту будет добавлена вновь созданная библиотека с именем Schlib1.SchLib. В списке компонентов этой библиотеки будет присутствовать единственный компонент PCBComponent_1.
Выполните команду File→Save As… и сохраните файлы библиотеки.
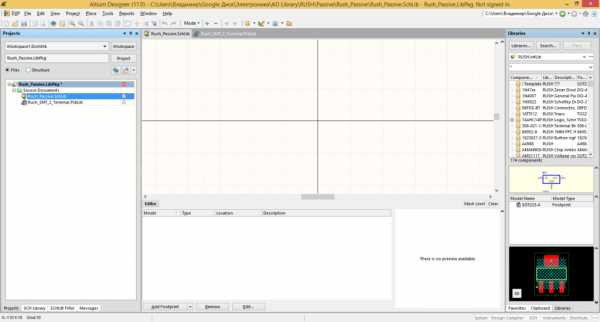
Теперь создадим компонент конденсатора. Для примера создадим конденсатор 0.1uF 50V X7R в корпусе 0603.
Для начала создадим посадочное место компонента. Для этого щелкните по файлу библиотеки футпринтов и перейдем в панель PCB Library
.Далее щелкаем ПКМ по панели Components и создаем новый компонент посадочного места. Для этого можно воспользоваться визардом или же начертить компонент вручную. Так же Altium Designer позволяет скопировать необходимый компонент из другой библиотеки или печатной платы.
Сохраняем созданный компонент.
Следующим шагом создадим УГО компонента.
Щелкните на закладке SCH Library, чтобы открыть панель SCH Library. Аналогичным способом создаем компонент.
В названии компонента удобно указывать его основные параметры.
В разделе Parameters создаем необходимые параметры компонента, которыми в дальнейшем будем пользоваться при создании BOM для печатной платы.
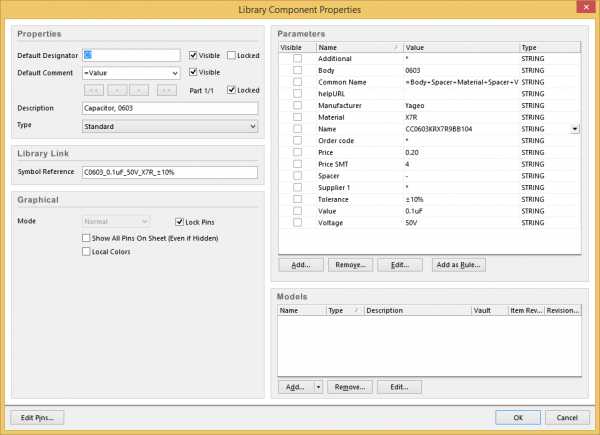
После добавления всех параметров добавим посадочное место для нашего компонента. Для этого щелкаем по кнопке Add… в окне
Нажимаем кнопку сохранить.
Далее переходим в панель Project, щелкаем ПКМ по файлу с расширением LibPkg и выбираем Compile Integrated Library. Если Вы все сделали правильно, то библиотека скомпилируется без ошибок и в ней появится компонент конденсатора C0603_0.1uF_50V_X7R_±10%.
Вконтакте
Google+
rushelectronics.ru
23.10.2013 | Рубрика: Статьи
Altium Designer — комплексная система автоматизированного проектирования (САПР) радиоэлектронных средств, разработанная австралийской компанией Altium. Altium Designer позволяет разработчику создавать проекты, начиная с принципиальной схемы и VHDL-описания ПЛИС, проводить моделирование полученных схем и VHDL-кодов, подготовить файлы для производства, а концепция Live Design, так называемое живое проектирование, позволяет… Впрочем, почитать рекламные материалы можно по всему рунету. Моя цель – сделать работу в Altium Designer удобной и эффективной.
Altium Designer предлагает несколько способов ведения библиотек компонентов:
Я остановился на варианте библиотек на основе БД. Это позволяет удобно работать с компонентами (добавлять, изменять, удалять, проводить групповые операции) и одновременно дает простой механизм для стыковки имеющейся библиотеки компонентов с ограничительным перечнем и БД склада.
Поскольку первоначально приходилось работать без лицензии на Altium Designer, вся информация по организации библиотек собиралась из открытых источников, которые направлены, в первую очередь, на радиолюбителей, т.к. в описаниях «старта» в Altium Designer все полезные организационные вопросы рассматривались поверхностно, либо не рассматривались вовсе. Что, на мой взгляд, странно – для любителей и домашних энтузиастов Altium Designer сложен и имеет кучу ненужных возможностей, а профессионалы к библиотекам и их организации подходят щепетильно.
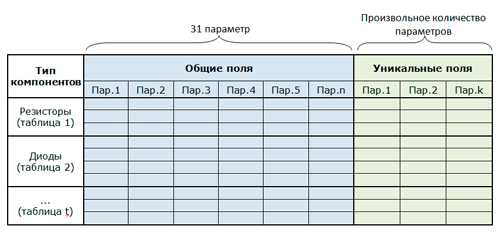
Структура базы данных
В результате изысканий были определены требования к УГО компонентов, посадочным местам компонентов, наборы механических слоев. В БД определены общие и уникальные поля для всех групп компонентов.
Каждый компонент включается в одну из групп (резисторы, конденсаторы, диоды…). Каждая группа – это таблица в БД. Каждая строка таблицы – компонент. Каждый столбец таблицы – параметр (атрибуты в терминологии P-CAD).
После организации БД оказалось, что работать в ней через MS Access неудобно из-за большого количества параметров. Для решения этой проблемы была написана программа, в которой реализовано удобное управление содержимым полей, добавление и удаление компонентов.
Окно программы для работы с БД компонентов
Некоторые поля состоят из списков, в программе реализована возможность вести списки, что исключает ошибки при наборе одинаковых параметров. Компоненты с рядами возможно создавать в автоматическом режиме.
Кроме перечисленных достоинств БД также имеется возможность оперативно менять назначение и количество полей таблиц (параметров компонентов).
Altium Designer – признанный лидер в 3D моделировании разрабатываемых печатных плат, и, переходя на Altium Designer с P-CAD, было бы глупо не воспользоваться данным фактом. Для получения хороших результатов, необходимо иметь подходящие step модели корпусов компонентов.

Пример в Altium Designer

Пример в SolidWorks
Step модели можно создавать в различных пакетах 3D графики, я выбрал SolidWorks. Плюсы самостоятельной разработки step для Altium Designer:
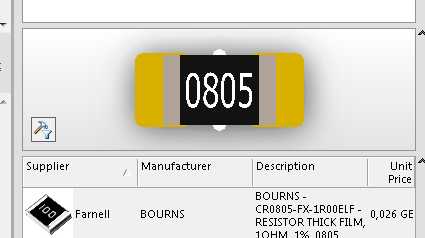
Пример компонента в Altium Designer
Примечание. Все скриншоты сделаны с использованием тестовой БД.
Метки:: Altium Designer, Библиотека компонентов
pro-diod.ru
Компоненты являются основными блоками электронных изделий. При разработке и подготовке к производству проекта каждый компонент нуждается в различных представлениях: логический символ на схеме (УГО), посадочное место на плате (Footprint), описание в формате Space для моделирования, описание IBIS-модели для анализа целостности сигналов и трёхмерное описание для объёмного представления готовой платы.
Не обязательно наличие всех этих представлений для каждого компонента, но необходимо наличие стартовой точки, которой в Altium Designer является логический символ (УГО). Каждый компонент должен быть определён как минимум названием в схемной библиотеке. Он может содержать выводы и графический символ в единственном или многосекционном виде и даже иметь альтернативные отображения. Как таковой он может быть размещён в любом схемном проекте. Однако, до тех пор, пока в компонент не добавлены модели, его нельзя применить на практике.
Для однозначного понимания разъясним термины, наиболее часто используемые в среде Altium Designer.
Компонент: общее наименование объекта, который может быть применён в проекте.
Символ: общее наименование графического представления компонента, подготовленного для размещения на схеме. Символ может содержать графические объекты, которые определяют внешний вид и выводы для электрического подключения.
Физический компонентможет быть смонтирован на плате.
Логический символ: схемное представление физического компонента.
Часть (секция): некоторые компоненты, такие как цепочки резисторов или реле, могут быть построены в виде серии отдельных секций (частей), которые, в свою очередь, могут быть размещены на схеме независимо (рассматриваются как многосекционный компонент).
Модель: представление компонента, который используется в некоторой практической сфере деятельности.
Посадочное место: это наименование используется для модели, которая представляет компонент на заготовке печатной платы. Посадочное место группирует набор контактных площадок (КП) на плате и изображение корпуса компонента и определяет часть платы, требуемую для монтажа и подсоединения физического компонента на плате.
Библиотека: файл, содержащий набор компонентов и набор моделей.
Библиотека моделей: файл, содержащий набор моделей компонентов.
Библиотека компонентов: файл, содержащий набор схемных компонентов.
Интегрированная библиотека: файл, содержащий набор схемных компонентов и их ассоциированные модели.
Библиотека базы данных: библиотека компонентов, где все символы имеют ссылки, модели связаны и параметрическая информация сохранена в базе данных на основе ODBC (open database connectivity – интерфейс связи с открытыми базами данных), ADO (ActiveX Data Objects – набор компонентов ActiveX, используемых для доступа к БД, поддерживающим спецификацию OLE DB) или в виде таблиц Excel.
На схемной стадии проект является набором компонентов, которые имеют логическую связность (см. рис. 1). Для тестирования или реализации проект нуждается в передаче в другую область проверки функционирования, такую как моделирование, формирование платы, анализ целостности сигналов и т.д.
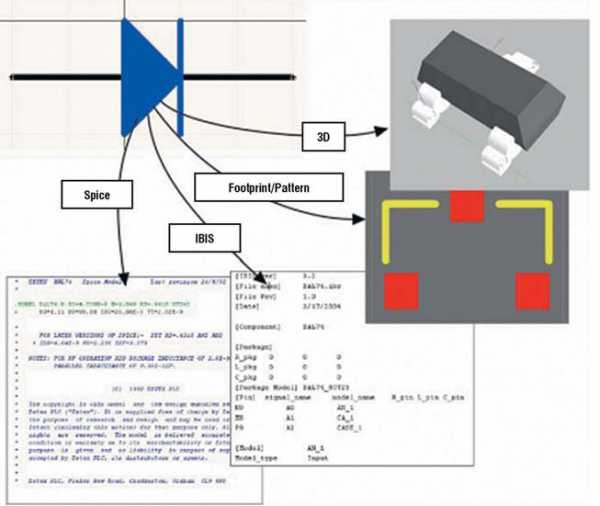
Рис. 1. Информация о различных вариантах представления компонента в файлах моделей
Каждая область практической реализации требует некоторой информации о компонентах, а также о путях перераспределения этой информации через выводы символа. Некоторая часть этой информации для области реализации размещается в файлах моделей, формат которых является обычно предопределённым. Например, модели IBIS, MDL (принцип минимальной длины описания) и CKT. Некоторая информация не содержится в файлах моделей, – например, распределение выводов SPICE и данные списков цепей должны быть определены средствами системы.
Отметим, что модели целостности сигналов IBIS и модели VRML (virtual reality modeling language – язык моделирования виртуальной реальности) или IGES 3D (международный язык обмена графической информацией) должны быть предварительно импортированы в формат модели Altium Designer. Модели IBIS импортируются непосредственно в диалоге Signal Integrity Model, который открывается при добавлении SI-модели в компонент. VRML- и IGES-модели должны быть импортированы в PCB3Dlib перед тем, как они могут быть добавлены в компонент схемы.
Вся необходимая информация домена содержится внутри схемного компонента, который сохраняется с помощью отдельного интерфейса для каждой добавляемой модели (см. рис. 2). В сущности комплектная модель является комбинацией распределённой информации моделей, сохраняемой в компоненте, а информация о модели домена сохраняется в библиотеке моделей.
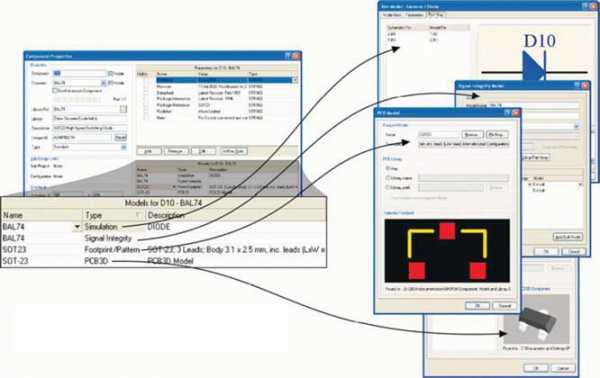
Рис. 2. Связи в каждой модели и любое её переопределение требуют определения модели в соответствующем диалоге
В среде Altium Designer существуют четыре типа доступных для использования библиотек.
Библиотеки моделей – модели для каждой области сохраняются в «хранилищах», обычно называемых библиотеками моделей. В некоторых областях, таких как SPICE, где обычно одна модель хранится в одном файле, они также рассматриваются как отдельные файлы (*.MDL, *.CKT). В других областях модели обычно группируются в библиотечные файлы, соответствующие заданной организации пользователя, такие как посадочные места, сгруппированные в библиотеки пакетного типа (*.PcbLib).
Библиотеки символов содержат схемные компоненты и интерфейс определения их моделей (*.SchLib). Каждый интерфейс определения модели привязан к своей соответствующей библиотеке моделей.
Интегрированные библиотеки – это наборы библиотек символов, которые вместе с их привязанными библиотеками моделей «компилированы» в интегрированную библиотеку (*.IntLib). Преимущество создания интегрированных библиотек состоит в том, что вся компонентная информация доступна в едином файле. Интегрированные библиотеки не могут быть отредактированы без распаковки источников и перекомпиляции.
Библиотека базы данных – библиотека, где все символьные ссылки, привязанные модели и параметрическая информация хранятся в базе данных на основе ODBC, ADO или в формате таблиц Excel. Каждая запись в базе данных представляет отдельный компонент, а также все сохраненные параметры, вместе со ссылками на модели. Запись может содержать ссылки на инвентарную ведомость или на другие корпоративные данные о компонентах.
При таком подходе схемные компоненты используются только в виде символов (они не имеют ссылок на модели, описанные в схемной библиотеки) с моделями (посадочными местами или 3D-моделями), сохранёнными в стандартных библиотеках посадочных мест, 3D-компонентов и т.д.
Интерфейсом библиотеки базы данных является документ *.DBLib, который описывает, какие поля базы данных требуются и какие параметры компонентов они отображают. База данных DBLib подключается через панель Libraries подобно всем другим библиотекам системы.
При выполнении действий по размещению, выполняемых с компонентами библиотеки базы данных, запись в базе данных проверяется, символ загружается из указанной схемной библиотеки и модели добавляются к любым указанным моделям, так же как параметры.
radio-hobby.org

Сегодня речь пойдет о использовании 3D моделей в САПР Altium Designer, их форматах, инструментарии по работе с ними и c кратким списком сайтов, где скачать их. 😉 Зачем это нужно? Кроме очевидного плюса — чисто эстетически приятнее работать с проектом, двигать компоненты и разводить, видя, какой будет твоя плата, есть более практичные плюсы с применением 3D моделей: при проектировании корпуса в […]
Read More →

Третья статья из серии по Altium Designer или как упростить разработку проектов по ГОСТу в нём. В этой статье попробуем разобрать основные моменты организации библиотеки компонентов, её хранения, а также минимальный набор необходимых параметров.
Read More →

В серии статей попытаюсь рассказать и показать на примерах, как в моём понимании можно организовать и автоматизировать создание проекта в Альтиуме под ГОСТ. Вообще будет обзор, до чего я сам дошел и в данный момент применяю, а это — организация проекта (параметры, структура, именование), дополнительные файлы (outjob, bat-скрипт) для генерации документации и чистки мусора, организация библиотеки компонентов, шаблоны. Серия статей не […]
Read More →
adelectronics.ru
This repository has been removed and cannot be used anymore.
| Sourcerank | 2 |
| Repository Size | 19 MB |
| Stars | 2 |
| Forks | 1 |
| Watchers | 4 |
| Open issues | 0 |
| Dependencies | 0 |
| Contributors | 2 |
| Tags | 0 |
| Created |
libraries.io
В этой статье мы опишем процесс разрабатки УГО компонентов.
Для создания новой библиотеки необходимо выполнить: File > New > Library > Schematic Library. Для работы с библиотекой символов необходимо открыть панель (которая вызывается по кнопке SCH > SCH Library в нижней левой части окна) и разместить её слева от рабочей области после чего интерфейс Altium Designer будет иметь вид, показанный на рисунке 1.
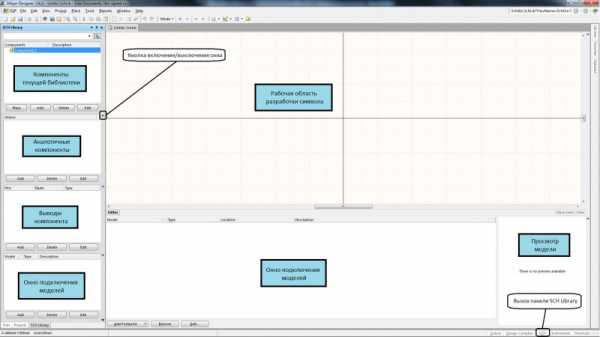 Рис. 1. Интерфейс редактора компонентов
Рис. 1. Интерфейс редактора компонентов
Прежде чем приступить к разработке нового символа, необходимо настроить рабочую область, т.е. выбрать необходимые единицы измерения и сетки. Данная настройка производится в окне Library Editor Work space, которое вызывается командой Tools>Document Options. В появившемся окне на вкладке Units выбираются единицы измерения, причём они могут быть метрические и дюймовые (в нашем случае следует установить миллиметры). На вкладке Library Editor Options следует установить шаг сетки 2,5 мм для двух видов сеток (Snap – сетка перемещения курсора в режиме графической команды, Visible – сетка, отображаемая на экране). Кроме сеток, на данной вкладке могут быть установлены дополнительные параметры (см. рис. 2).
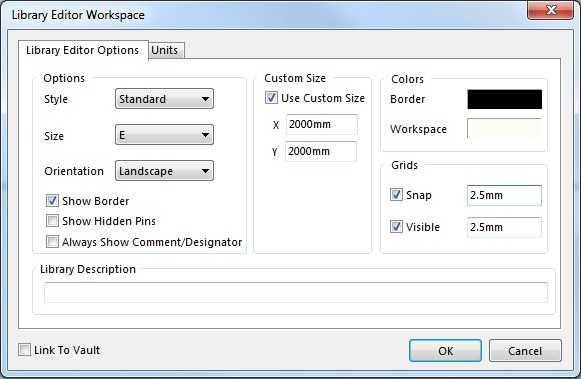 Рис. 2. Настройки рабочей области редактора символов
Рис. 2. Настройки рабочей области редактора символов
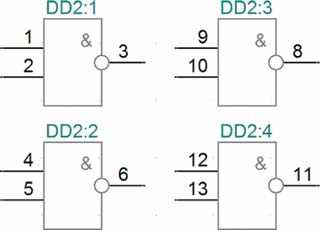 Рис. 3 Пример компонента – микросхема К1554ЛА3
Рис. 3 Пример компонента – микросхема К1554ЛА3
Для создания компонента следует нажать кнопку Add под списком компонентов данной библиотеки в панели SCH Library и в появившемся окне написать название нового компонента. В результате этого новый компонент добавляется в список библиотеки. Далее процесс создания компонента можно разбить на три этапа:
1. Выводы компонента устанавливаются командой Place > Pin, причём сразу после выполнения этой команды вывод становится привязанным к курсору, и в этот момент необходимо нажать клавишу Tab для установки свойств вывода. В открывшемся окне (см. рис. 4) следует указать название и позиционное обозначение вывода, которое соответствует номеру вывода корпуса микросхемы. Обязательно следует указать длину вывода, кратную 2,5 мм; остальные параметры, такие как электрический тип вывода и специальные символы, добавляются позже.
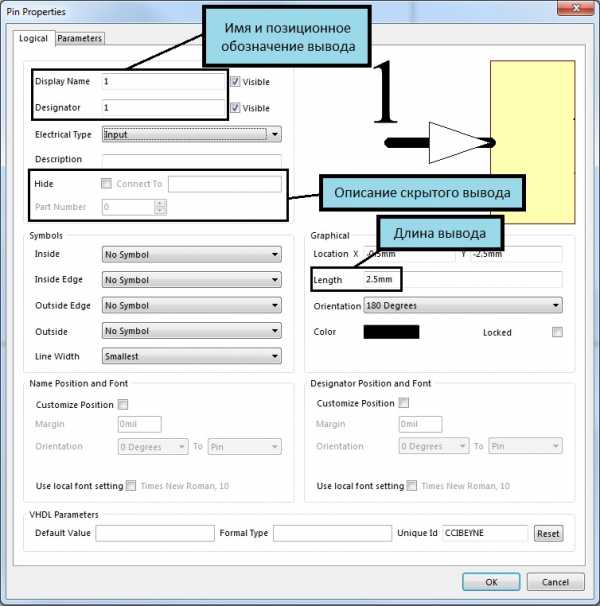 Рис. 4. Свойства вывода компонента
Рис. 4. Свойства вывода компонента
При установке вывода он привязан к курсору большим вертикальным крестом, с другой стороны маленький диагональный крестик показывает электрическое окончание вывода (см. рис. 5).
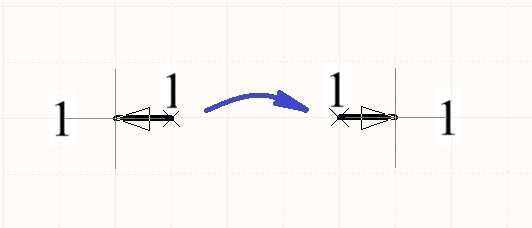 Рис. 5. Установка вывода
Рис. 5. Установка вывода
Для размещения первого вывода данного компонента его следует развернуть на 180 градусов нажатием клавиши Space (пробел). Установка вывода производится нажатием левой кнопки мыши, причём после установки в электрическом окончании вывода показаны четыре белые точки. Установим три вывода, как показано на рисунке 3, причём у вывода 3 следует отобразить инверсию, для чего в свойствах компонента пара метру Outside Edge (символ снаружи на границе контура) выбирается значение Dot (Знак инверсии).
2. На втором этапе создаётся графика УГО, для чего используются команды рисования (line, Ellipses, Arc и др.). В нашем случае выбираем команду Place > Line и рисуем прямоугольник, как показано на рисунке 3. Толщина и свойства рисуемой линии могут быть изменены во время рисования при нажатии клавиши Tab, причём толщина линии задаётся условно Smallest, Small, Medium и Large (Small соответствует толщине 2,54 мм).
При рисовании линии могут быть использованы пять режимов, переключение между которыми выполняется клавишей Space (Пробел). Во время рисования графики символа может возникнуть необходимость переключения шага сетки. Для переключения между стандартными режимами сеток (установка которых будет рассмотрена в следующей статье) необходимо нажать клавишу G (при этом сетка будет циклично переключаться между значениями 1, 2,5 и 5 мм). При необходимости включить шаг сетки, отличный от указанных выше, нажмите последовательно клавиши V и G, после чего в появившемся выпадающем меню выберите команду Set Snap Grid.
Создав первую ячейку микросхемы, необходимо повторить первые два шага и создать остальные три ячейки, при этом на символе позиционные обозначения выводов должны совпадать с реальными номерами выводов микросхемы. Для создания новой ячейки внутри одного компонента выполняется команда Tools > New Part. В рассматриваемом случае выводы 7 и 14 относятся к питанию и земле и не должны быть показаны на символе.
Для установки скрытых выводов необходимо (командой Place > Pin) зайти в свойства компонента нажатием клавиши Tab. В свойствах компонента после установки соответствующего обозначения и названия следует включить опцию Hide и в поле Connect To задать название цепи, к которой по умолчанию будет подключаться данный вывод. Кроме этого, для таких выводов обычно ставят значение 0 в поле Part Number, что говорит о непринадлежности данного вывода к какой-то конкретной ячейке микросхемы. Результат создания символа показан на рисунке 6.
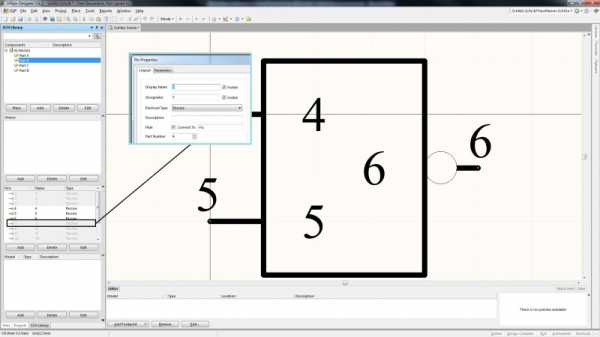 Рис. 6. Установка скрытых выводов
Рис. 6. Установка скрытых выводов
3. При создании символа в программе PCAD после вышеописанных шагов требовалось указать точку привязки и установить обязательный атрибут RefDes. В программе Altium Designer точка привязки определяется началом координат рабочей области (перекрестие в центре экрана), а позиционное обозначение (RefDes) автоматически добавляется над корпусом микросхемы.
Третьим этапом при создании символа является добавление атрибутов, которые в дальнейшем могут быть использованы для оформления текстовой документации (перечней и спецификаций). В программе PCAD этот этап выполнялся последним, при создании компонента в приложении Library Executive. В программе Altium Designer в связи с тем, что изменена структура библиотек, компонент создаётся уже сейчас! Для установки атрибутов компонента необходимо выполнить двойной щелчок мыши на его названии в панели SCH Library. В появившемся окне свойств компонента (см. рис. 7) необходимо указать префикс позиционного обозначения компонента и при необходимости добавить параметры, которые в дальнейшем могут быть использованы для создания спецификации и перечня элементов.
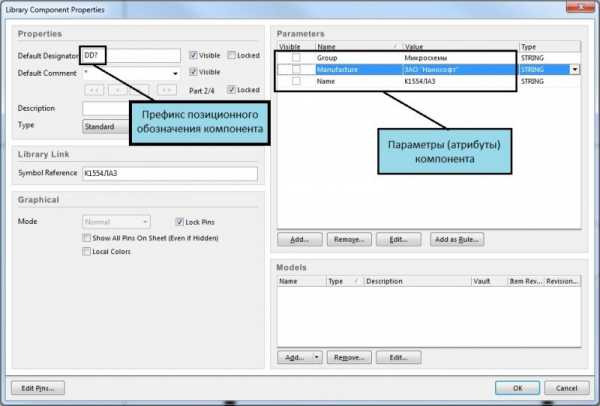
Рис. 7. Свойства компонента
После нажатия кнопки ОК можно выполнить сохранение библиотеки нажатием пиктограммы с изображением дискеты.
sapr-journal.ru
Для создания схемы нам нужны компоненты схемных элементов, резисторы, конденсаторы и т. п. Как правило, основные элементы есть в библиотеках, поставляемых с приложением. Но, во-первых, они не всегда удовлетворяют требованиям ГОСТ, а во-вторых, всегда найдется такой компонент, которого нет в библиотеках, и его придется создавать. Рассмотрим процесс создания и редактирования новых компонентов.
Будем считать, что созданные нами компоненты пригодятся не только для схем, которые будут рассмотрены ниже, но и для других проектов. Более того, со временем объем этих библиотек может стать достаточно большим, и их можно разделить, скажем, по функциональному назначению. Для простоты поиска компонентов эти библиотеки лучше сразу оформлять отдельным проектом.
Находясь в проекте Lib_GOST, из контекстного меню по команде Lib_GOST:\Add New to Project\Schematic Library создадим новую библиотеку, которая, например, будет содержать все изображения резисторов, конденсаторов и индуктивностей, и сохраним ее (File\Save) под именем RCL_GOST.
При работе с библиотекой при редактировании ее компонентов активно используется панель SCH Library, и желательно, чтобы эта панель была всегда под рукой. Для этого лучше поместить панель SCH Library на выплывающую Workspace Panels. Открываем ее через Access Panels\SCH\SCH Library, перемещаем, к примеру, на левую сторону и делаем ее выплывающей (значок ). После этого панель SCH Library легко вызвать нажатием соответствующей надписи на Workspace Panels.
1. Настройка параметров по умолчанию
Лучше сразу настроить эти установки, иначе затем вы создадите компоненты, цветовая гамма, линии и шрифты которых будут не единообразны. Затем придется тратить много времени на приведение их к идентичным формам. Сразу отметим, что все настройки вы не сможете установить, так как ваши вкусы могут поменяться со временем. Это тоже не страшно. Так как, владея уже более полно комплексом инструментов редактирования, вы позже сможете все исправить. Поэтому здесь мы укажем только тот минимум установок, которые нам надо изменить по требованиям ГОСТ.
Откроем окно DXP\Preference:Schematic\Default Primitives. Для Primitives, содержащих описание Font, а именно Comment, Designator, Net Label, Note, Parameter, Sheet Symbol Designator, Sheet Symbol Filename, Text Frame, Text String, установим Font= «Gost Type A, размер 12», что соответствует размеру шрифта 2.5 мм, разрешенному ГОСТ. Рекомендуем для Primitives=Part ввести дополнительные параметры, а именно ValueBOM — значение, которое автоматически будет вписываться в графу «Наименование» при создании перечня элементов, ValueSCH — значение, которое будет отображаться на схеме, и MarkPCB — значение, соответствующее маркировке на корпусе компонента (для удобства формирования документов для проверки монтажа плат). Учтите, что все наименования параметров и их значения вы можете вводить и на русском языке. Но автор данной статьи — противник такого подхода, так как не теперь, так позже возникают проблемы с трансляцией проектов в другие пакеты, да и английские названия намного короче и точнее отображают саму суть.
2. Создание нового (удаление) компонента (TU0103 Creating Library Components) (рис. 3)
Рис. 3. Вид окна Library Component Property
Откроем панель SCH Library. В списке компонентов находится один элемент— Component_1, создаваемый по умолчанию для новой библиотеки. Можно начать редактировать и его, но мы создадим новый (кнопка ADD в соответствующем окне). В появившемся окне New Component Name вместо Component_2 вводим имя создаваемого нами компонента R_Gost, и приступим к созданию изображения резистора, в соответствии с требованиями ГОСТ. Но перед этим удалим не нужный нам в библиотеке Component_1 (кнопка Delete в соответствующем окне).
3. Окно свойств компонента
Откроем компонент R_Gost (двойной щелчок мыши по его названию на панели SCH Library) и произведем следующие действия:
1. В поле Default Designator вводим значок Visible и надпись «R?», означающую, что в схеме данным компонентам будут присваиваться обозначения, начинающиеся с буквы R, а сами они будут отображаться на схеме. Знак «?» при операции Annotate уже в схемном редакторе будет автоматически заменяться индивидуальным позиционным номером в соответствии с заданными параметрами. Галочку около Locked следует снять, так как по умолчанию она означает запрет изменения обозначения и, как правило, если это требуется, устанавливается непосредственно в схеме. Это же касается и значка поля Part 1/1 Locked. Само поле нам недоступно и относится к компонентам, имеющим в отображении несколько частей. На нем мы остановимся при создании более сложных компонентов.
2. В поле Comment выбираем из выпадающего списка надпись «=ValyeSCH», которая означает, что на схеме будет отображаться значение приведенного параметра, и устанавливаем значок Visible. В данном поле можно оставить любой поясняющий текст. Но рекомендуем пользоваться специальными параметрами.
3. Параметр Description используется только при поиске компонентов по библиотеке, он отображается в отдельном столбце (что позволяет облегчить поиск), а также при формировании Report. Так как одному компоненту, имеющему одно изображение, может принадлежать несколько физических Part, в данном поле введем просто «Resistor,2 Pin».
4. В поле Type выбираем значение Standard, означающее, что данный компонент имеет соответствующий ему физический Part и будет внесен в перечень элементов.
5. В поле Physical Component находится название компонента, под которым он хранится в библиотеке. Его изменять следует только в том случае, если вы хотите изменить название этого компонента в библиотеке.
6. В поле Graphical устанавливаем значок Lock Pins и снимаем значки Show All Pins On Sheet и Local Color: их можно будет изменить, если понадобится, уже в схемном редакторе.
7. В поле Parameters for … мы видим три параметра, установленные по умолчанию. Все они нам не нужны для отображения на схеме, и галочку около Visible следует снять. Так как мы не знаем еще ни номинала компонента, ни его маркировки, значения всех параметров следует указать, например «*». Дополнительно можете добавить параметры, описывающие, например, предельное напряжение, точность, температурный коэффициент, ссылку на описание, характерные для создаваемого компонента. Можно сделать их видимыми на схеме или скрытыми.
8. В поле Models for … можно подключить или удалить модели. Нас в данный момент интересует только Footprint. Одному компоненту можно назначить несколько Footprint. При этом в схемном редакторе появится возможность их выбора.
9. Нажав кнопку Edit Pins можно перейти в окно редактирования Pins компонента. Однако этим лучше пользоваться уже при сформированном изображении компонента. Рассмотрение этого окна будет приведено ниже.
4. Редактор компонента
Перейдем на поле открытого компонента. Оно пока пустое.
С помощью команд Place Pin, Place Line и т. п. панели Utilities создадим изображение резистора в соответствии с требованиями ГОСТ. Единственная рекомендация — сделать привязку Pin в сетке 100 mil, что не противоречит требованиями ГОСТ, но облегчит применение других элементов из стандартных библиотек, а также передачу данных в другие приложения, которые поддерживают только дюймовую метрику. Выделив Pin и нажав клавишу Tab на клавиатуре, открываем окно Pin Property. Заполнение свойств Pin обычно не вызывает затруднений (рис. 4).
Рис. 4. Вид окна Pin Property
Для ввода компонентов, содержащих два и более независимых частей (это, как правило, логические элементы или компоненты с большим числом пинов, разделенные на функциональные модули), используется команда Add component part на панели Utilities.
Для одного компонента можно сделать несколько альтернативных изображений. Сделаем для нашего компонента второе изображение, с обозначением, например, мощности. Выделим изображение нашего компонента и скопируем его в буфер, при помощи команды Add a display на панели Utilities откроем окно редактирования альтернативного изображения, вставим изображение из буфера и отредактируем его, внеся графическое обозначение мощности.
С одним компонентом может быть соотнесено несколько наименований изделий, например, для нашего резистора R_Gost сопоставим ряд резисторов как R1206, R0805 и т. п. Для этого используется команда Add окна Aliases на панели SCH Library.
Аналогичным образом создадим и остальные компоненты, которые понадобятся для схемы. Отредактировав элемент в библиотеке, вам не нужно будет делать это для следующего проекта.
При создании изображений компонентов следует соблюдать ряд полезных советов, чтобы избежать некоторых недоразумений, которые могут возникнуть впоследствии.
1. При вводе новых параме
altiumdesigner.ru