
Пошаговая инструкция для новичков по установке в компьютер и первичной настройке любого накопителя, который мы планируем использовать в качестве системного. Поскольку вчера мне привезли новенький SSD — решил описать и сфотографировать весь процесс от момента установки его в компьютер и до момента начала инсталляции операционной системы. Заранее прошу прощения за качество снимков (фотик стоял слишком близко к монитору). |
Для процедуры первичной настройки я использую загрузочный диск Acronis BootCD с программой Acronis Disk Director. Поэтому, советую предварительно скачать и записать его из этой темы. Вы можете пользоваться любой другой утилитой, но все скриншоты и описания в этой статье будут основываться именно на Acronis Disk Director.
Допустим, Вы только что приобрели новенький, быстрый накопитель для своего домашнего любимца (компьютера). Первый совет — старайтесь не повредить упаковку (в худшем случае она Вам может пригодится). Второй совет — Если Вы пришли с мороза, дайте накопителю (HDD) согреться хотя бы до плюсовой температуры перед включением питания. Далее я остановлю внимание только на SSD, но замечу, что процесс его настройки абсолютно ничем не отличается от обычного HDD.
Достаем накопитель из коробки, открываем боковую панель системного блока. Если Вы впервые устанавливаете жесткий диск или SSD в компьютер — советую отключить питание от всех установленных носителей данных, кроме привода DVD (чтоб в процессе настройки случайно не стереть другой накопитель). Подключаем к материнской плате и SSD кабель SATA и питание от БП. Часто в комплекте с накопителем может идти переходник с 2.5 на 3.5 дюйма (для установки в отсек HDD в системном блоке). Я переходником никогда не пользуюсь, поскольку в моем стареньком корпусе очень неудобно извлекать накопитель из шахты HDD 3.5′. Поэтому, я просто фиксирую SSD параллельно с боковой крышкой системного блока (Это не жесткий диск, здесь нету движущихся с большой скоростью деталей, он вообще не греется и поэтому для SSD абсолютно по барабану, в каком месте и положении он будет установлен).
Закрываем боковую крышку, включаем питание компьютера и заходим в настройки BIOS (обычно, нажатием клавиши DEL после короткого звукового сигнала). // Следующие надписи и параметры могут отличаться от моих, в зависимости от производителя и модели материнской платы. Если Вы не находите точного соответствия, ищите надписи, идентичные по смыслу.
После перезагрузки Вы увидите окно загрузочного диска с выбором программ для работы. Нам требуется Acronis Disk Director (Скриншот 1).
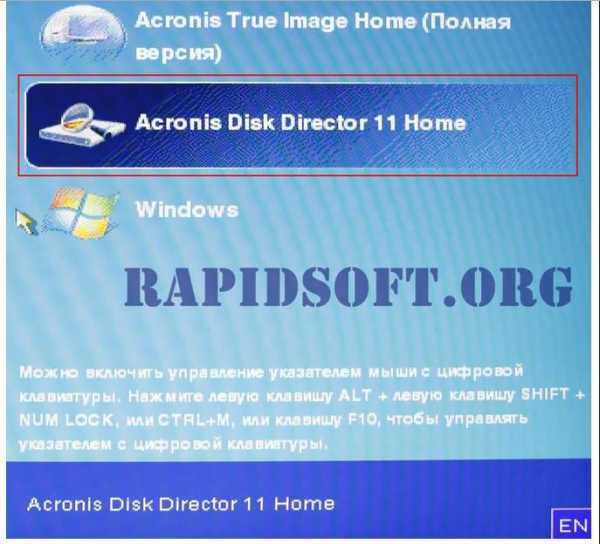
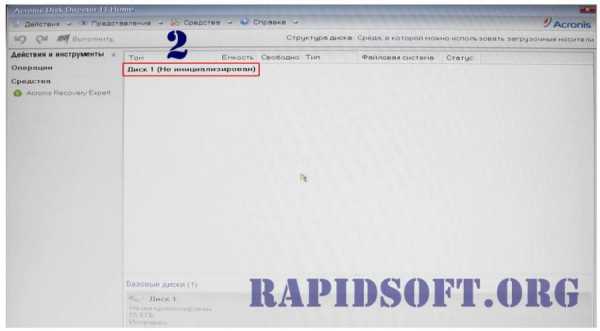
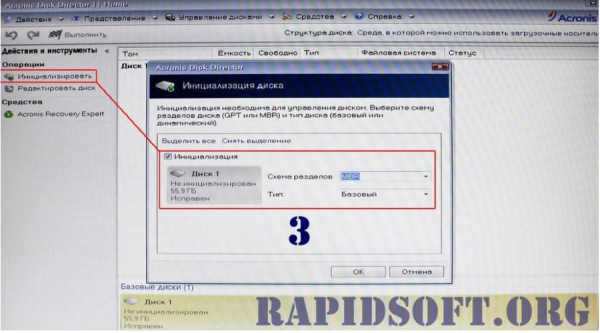

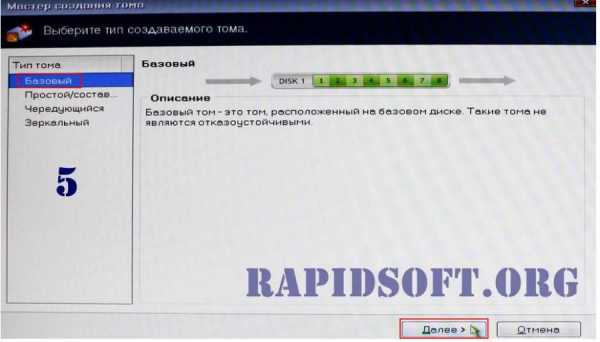
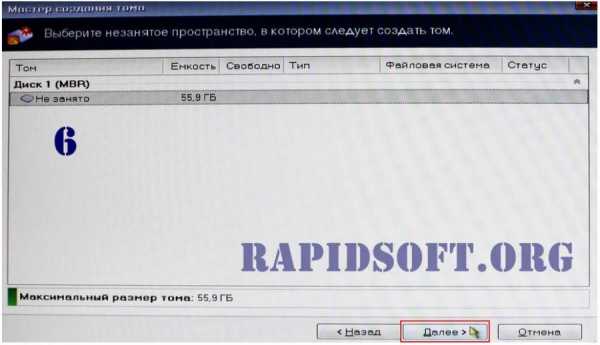
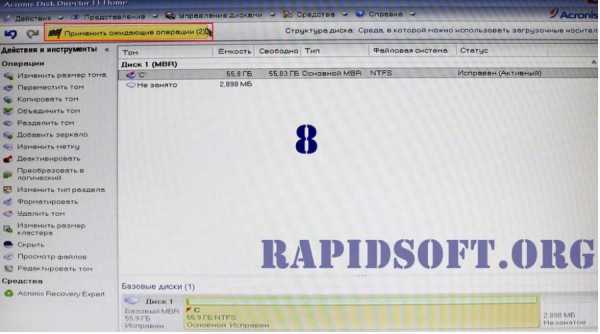
После загрузки откроется главное окно программы, в котором мы увидим наш SSD с надписью «Не инициализирован» (Скриншот 2). Выделяем его и в левой части окна появится пункт «Инициализировать». Нажимаем на него и откроется окно «Инициализация диска» (Скриншот 3). Выбираем схему разделов «MBR» и Тип «Базовый». Нажимаем ОК.
Далее снова выделяем наш диск и слева появится пункт «Создать том» (Скриншот 4). // Если Ваш накопитель уже использовался ранее и не проходил процедуру полной очистки (Secure Erase), у Вас не будет возможности его инициализировать. В этом случае выделите диск и выберите слева пункт «Удалить том» и возвращайтесь к четвертому скриншоту.
После нажатия на раздел «Создать том», у вас откроется серия окон для настройки его параметров (Скриншоты 5, 6, 7). Остановлюсь на седьмом:
После нажатия кнопки «Завершить» мы вернемся к главному окну программы (Скриншот 8), Выделяем наш созданный раздел и в верху нужно будет нажать на кнопку «Применить ожидающие операции» для сохранения всех изменений. Откроется окно «Ожидающие операции» (Скриншот 9), в котором будет пошагово описан план выполнения всех заданных нами настроек. Внимательно читаем каждую строчку, все ли соответствует нашим запросам, после чего нажимаем кнопку «Продолжить». После завершения процедуры закрываем окно программы и перезагружаем компьютер для установки операционной системы.
При установке Windows не нужно производить процедуру форматирования диска. Просто выбираем для установки только что созданный нами раздел (Том). По следующей ссылке Вы сможете получить больше информации об установке Windows 7 на SSD накопитель. После установки системы не забудьте вернуться в настройки BIOS и в качестве главного загрузочного носителя выбрать свой SSD (в разделе Boot Device Priority). Ну и подключить обратно остальные накопители тоже не помешало бы 🙂
promos.nethouse.ru
Поиск
mediapure.ru
Область применения: Windows 10, Windows 8.1, Windows 7, Windows Server (полугодовой канал), Windows Server 2019 г., Windows Server 2016, Windows Server 2012 R2, Windows Server 2012Applies To: Windows 10, Windows 8.1, Windows 7, Windows Server (Semi-Annual Channel), Windows Server 2019, Windows Server 2016, Windows Server 2012 R2, Windows Server 2012
Если добавить новый диск к Компьютеру, и он не отображается в проводнике, может потребоваться Добавление буквы диска, или инициализировать его перед его использованием.If you add a brand new disk to your PC and it doesn’t show up in File Explorer, you might need to add a drive letter, or initialize it before using it. Можно инициализировать только на диск, который еще не форматируется.You can only initialize a drive that’s not yet formatted. Инициализация диска будут удалены все, что на нем и подготавливает его для использования с Windows, после чего можно отформатировать его и затем сохранить файлы на нем.Initializing a disk erases everything on it and prepares it for use by Windows, after which you can format it and then store files on it.
Вот как инициализировать новый диск с помощью управления дисками.Here’s how to initialize a new disk using Disk Management. Если вы предпочитаете использовать PowerShell, используйте initialize-disk командлет вместо этого.If you prefer using PowerShell, use the initialize-disk cmdlet instead.
Откройте Управление дисками с разрешениями администратора.Open Disk Management with administrator permissions.
Чтобы сделать это, в поле поиска на панели задач, введите Управление дискамивыберите и удерживайте (или щелкните правой кнопкой мыши) Управление дисками, а затем выберите Запуск от имени администратора > Да.To do so, in the search box on the taskbar, type Disk Management, select and hold (or right-click) Disk Management, then select Run as administrator > Yes. Если не удается открыть его с правами администратора, введите Управление компьютером вместо этого и затем перейдите к разделу хранения > Управление дисками.If you can’t open it as an administrator, type Computer Management instead, and then go to Storage > Disk Management.
В оснастке управления дисками, щелкните правой кнопкой мыши диск, который будет инициализировать, а затем нажмите кнопку инициализировать диск (показано ниже).In Disk Management, right-click the disk you want to initialize, and then click Initialize Disk (shown here). Если диск указан как Offline, сначала щелкните его правой кнопкой мыши и выберите Online.If the disk is listed as Offline, first right-click it and select Online.
Обратите внимание, что некоторые USB-накопители не можете инициализировать они просто будут форматированы и букву диска.Note that some USB drives don’t have the option to be initialized, they just get formatted and a drive letter.
В инициализировать диск диалоговое окно (показанное ниже), проверка, убедитесь, что выбран правильный диск, а затем нажмите кнопку ОК принимать стиль раздела по умолчанию.In the Initialize Disk dialog box (shown here), check to make sure that the correct disk is selected and then click OK to accept the default partition style. Если необходимо изменить раздел стиля (GPT и MBR) см. раздел о стили разделов — GPT и MBR.If you need to change the partition style (GPT or MBR) see About partition styles — GPT and MBR.
Состояние диска сменится на инициализация и затем Online состояния.The disk status briefly changes to Initializing and then to the Online status. Если инициализация завершается сбоем, для какой-либо причине, см. в разделе состояние диска не инициализирован или отсутствует диск полностью.If initializing fails for some reason, see A disk’s status is Not Initialized or the disk is missing entirely.
Диски можно разделить на несколько блоков, называемые разделами.Disks can be divided up into multiple chunks called partitions. Каждый раздел — даже если имеется только один — должен содержать стиль раздела — GPT и MBR.Each partition — even if you have only one — has to have a partition style — GPT or MBR. Windows использует стиль раздела, чтобы понять, как получить доступ к данным на диске.Windows uses the partition style to understand how to access the data on the disk.
Как интересно, как это не всегда, суть в том, что наши дни, обычно нет необходимости беспокоиться о стиль раздела — Windows автоматически использует тип соответствующий диск.As fascinating as this probably isn’t, the bottom line is that these days, you don’t usually have to worry about partition style — Windows automatically uses the appropriate disk type.
Большинство ПК используется тип диска таблица разделов GUID (GPT) для жестких дисков и дисков SSD.Most PCs use the GUID Partition Table (GPT) disk type for hard drives and SSDs. GPT является более надежным и позволяет томов размером более 2 ТБ.GPT is more robust and allows for volumes bigger than 2 TB. Тип диска старые основной загрузочной записи (MBR) используется 32-разрядных компьютерах, более старых ПК и съемные носители, такие как карты памяти.The older Master Boot Record (MBR) disk type is used by 32-bit PCs, older PCs, and removable drives such as memory cards.
Для преобразования диска из MBR в формат GPT и наоборот, сначала необходимо удалить все тома на диск, удаляя все, что на диске.To convert a disk from MBR to GPT or vice versa, you first have to delete all volumes from the disk, erasing everything on the disk. Дополнительные сведения см. в разделе преобразовать диск MBR в GPT-диск, или преобразовать в GPT-диск в диск MBR.For more info, see Convert an MBR disk into a GPT disk, or Convert a GPT disk into an MBR disk.
docs.microsoft.com

Необходимость переноса операционной системы с одного твердотельного диска на другой без ее переустановки возникает в двух случаях. Первый — замена системного накопителя на более емкий, а второй — плановая замена из-за ухудшения характеристик. Учитывая повсеместное распространение ССД среди пользователей, эта процедура является более чем актуальной.
Сам перенос представляет собой процесс, при котором осуществляется точное копирование системы со всеми настройками, профилями пользователей и драйверами. Для решения этой задачи имеется специализированный софт, который более подробно рассмотрим далее.
Прежде чем приступить к выполнению переноса, подключите новый диск к компьютеру. После этого убедитесь, что он распознается БИОС и системой. В случае проблем с его отображением, обратитесь к уроку по ссылке ниже.
Урок: Почему компьютер не видит SSD
MiniTool Partition Wizard – это программный инструмент для работы с носителями информации, включая устройства на основе NAND-памяти.
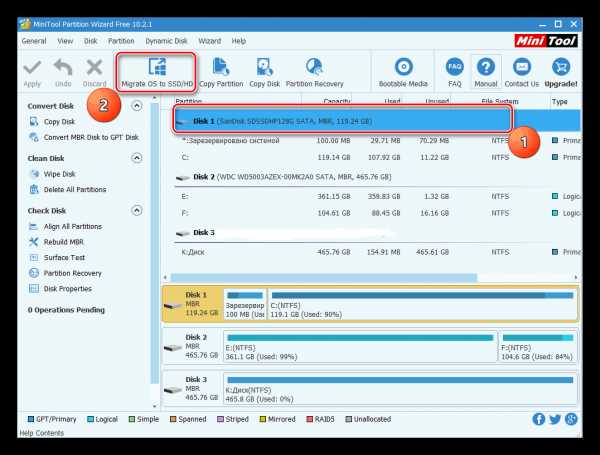
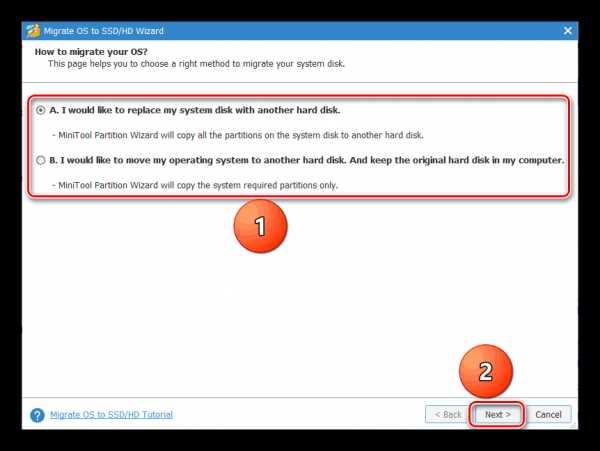
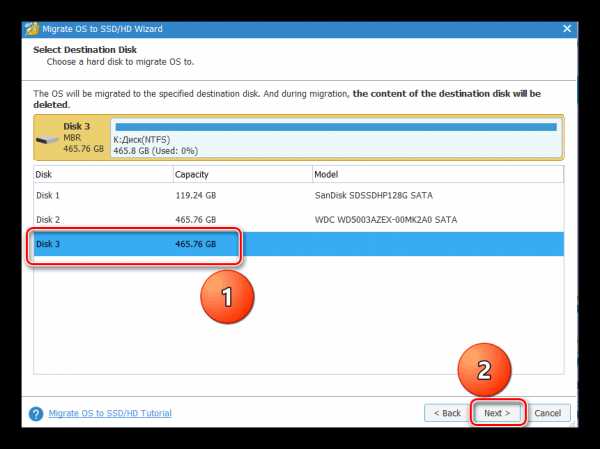
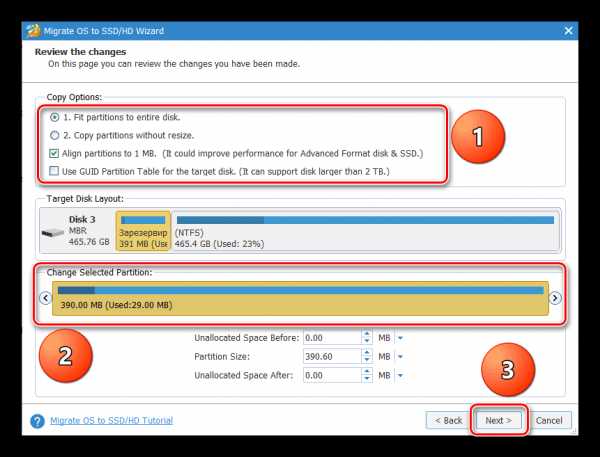
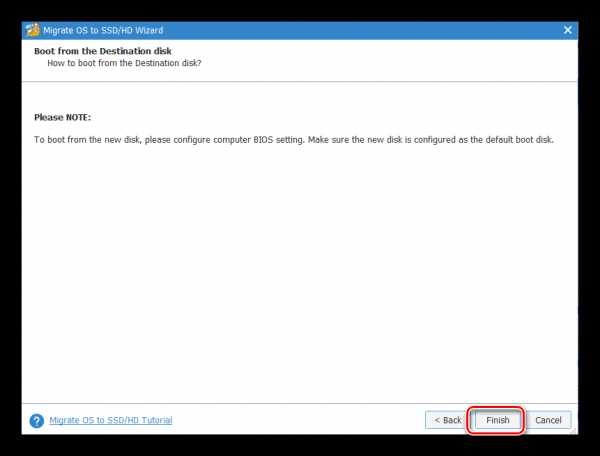
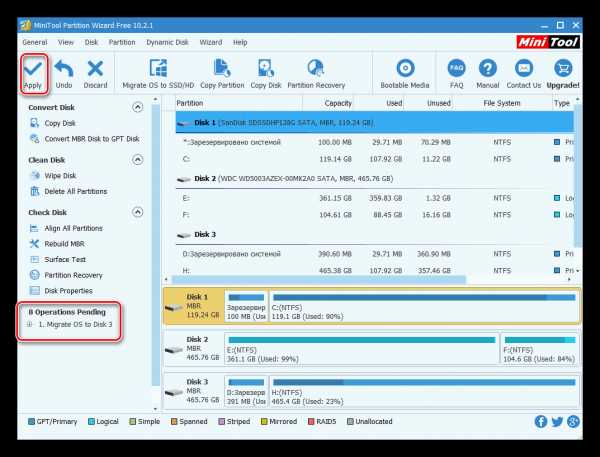
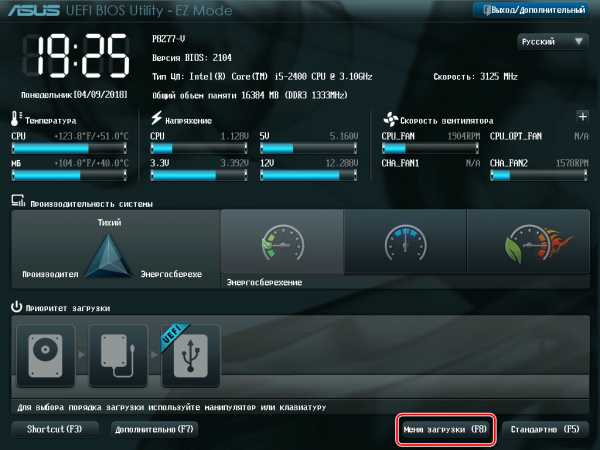
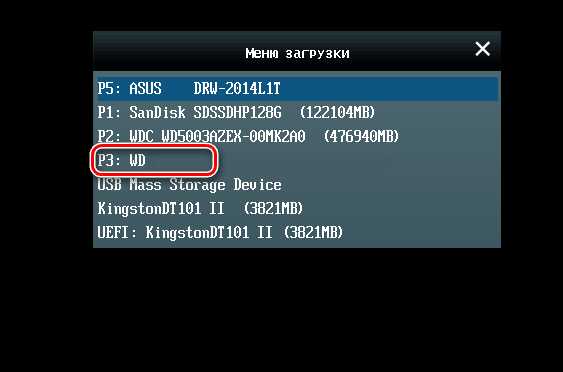
Читайте также: Настройка БИОС.
Достоинством MiniTool Partition Wizard является богатая функциональность в бесплатной версии, а к минусу можно отнести отсутствие русского языка.
Paragon Drive Copy представляет собой ПО, которое разработано специально для резервного копирования и клонирования дисков. Есть в нем и необходимая нам функция миграции операционной системы.
Скачать Paragon Drive Copy
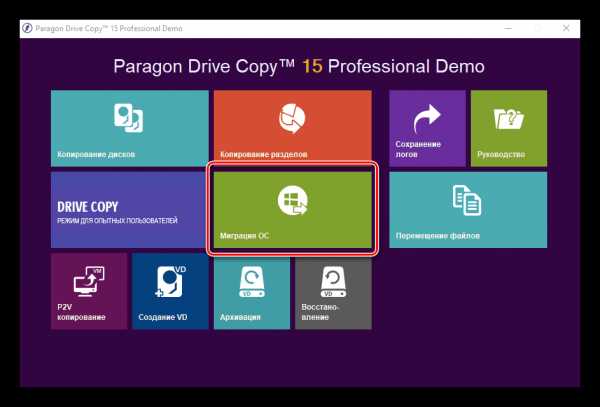
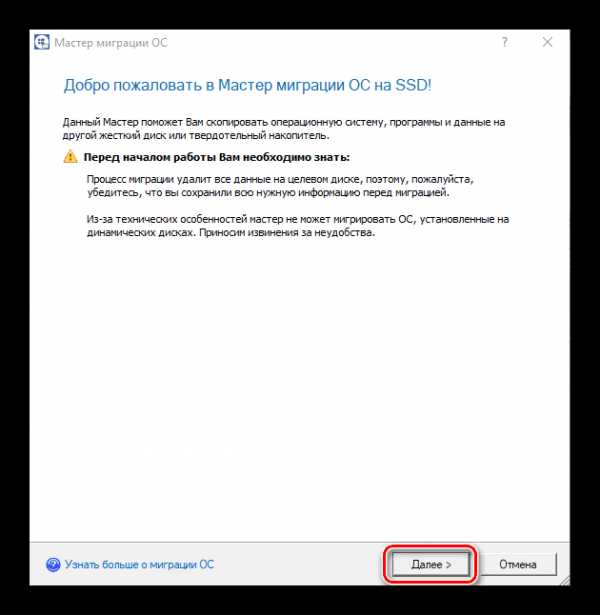
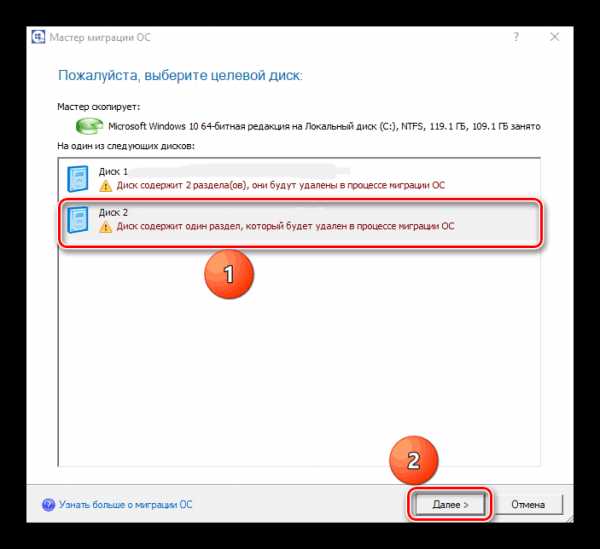
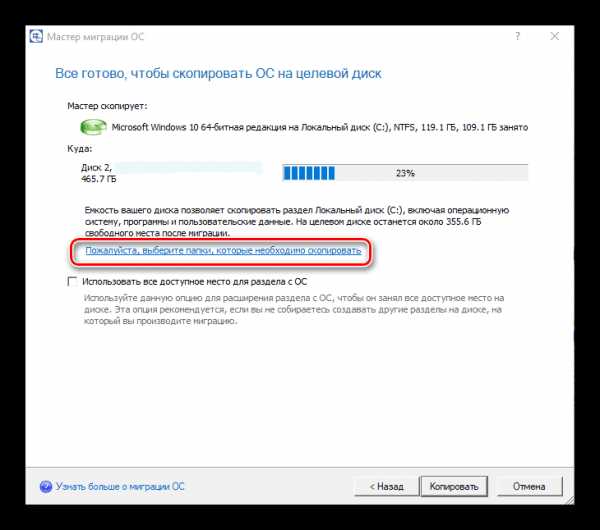
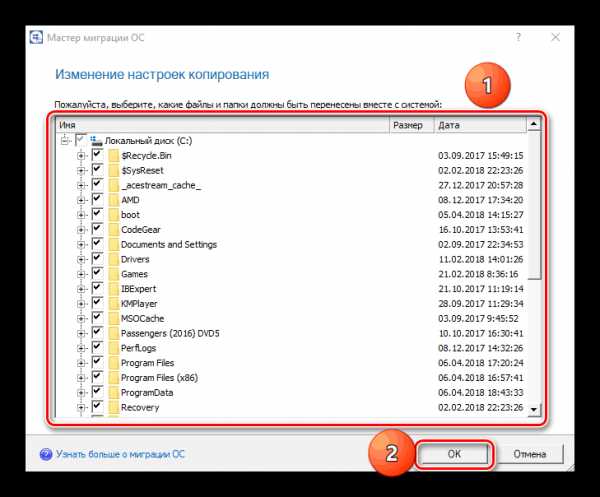
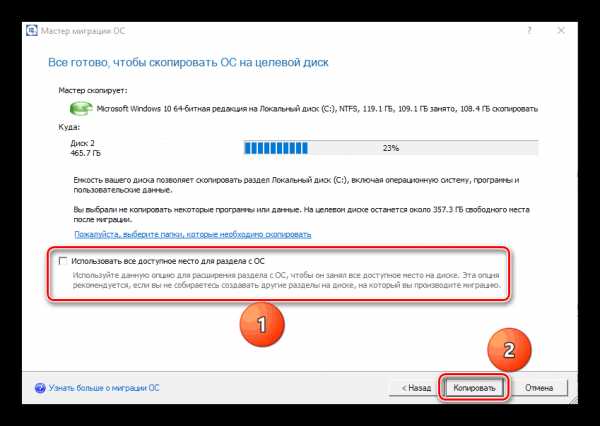
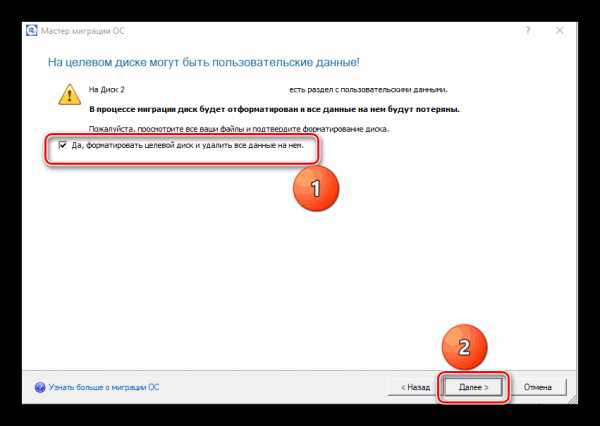
К недостаткам программы можно отнести то, что она работает со всем пространством диска, а не с разделами. Поэтому, если на целевом ССД имеются разделы с данными, необходимо их перенести в другое место, иначе вся информация будет уничтожена.
Для решения поставленной задачи также подходит Macrium Reflect, который представляет собой софт для резервного копирования и клонирования накопителей.
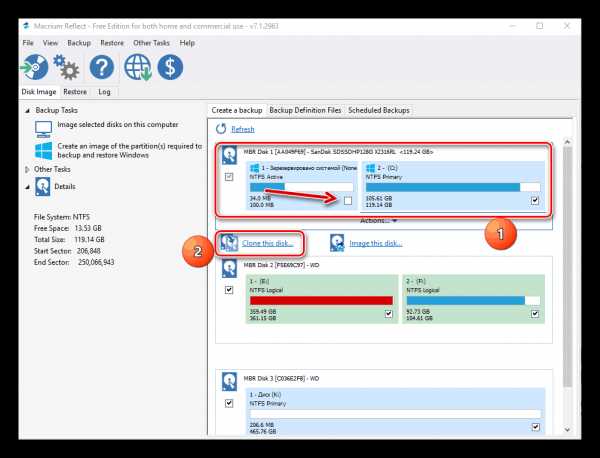
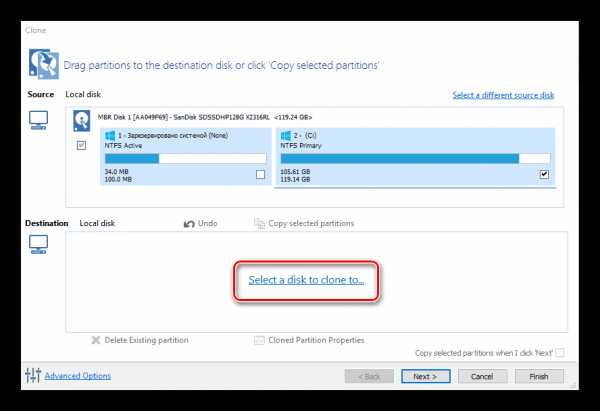
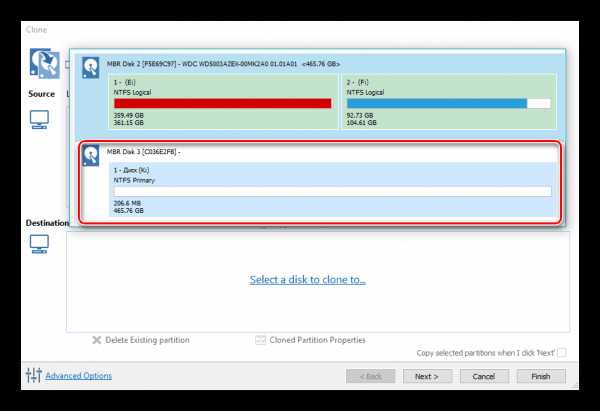
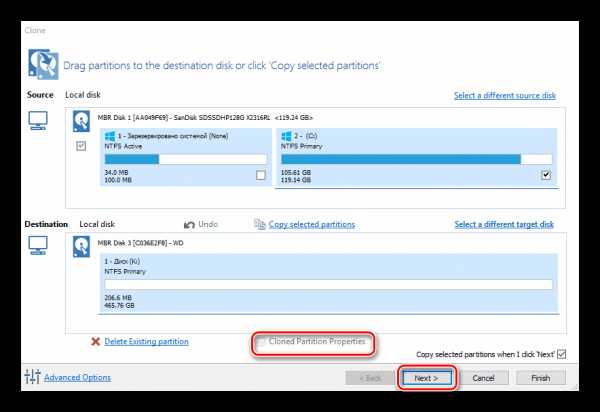
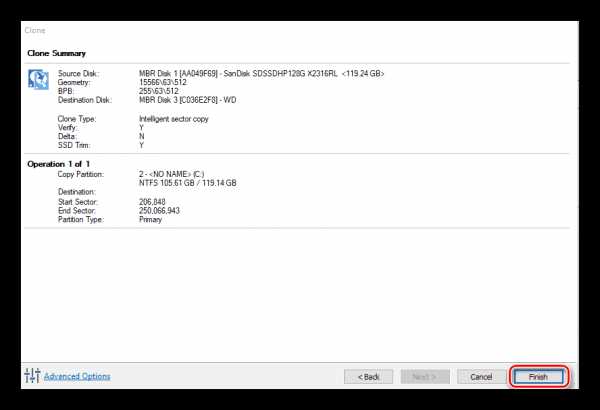
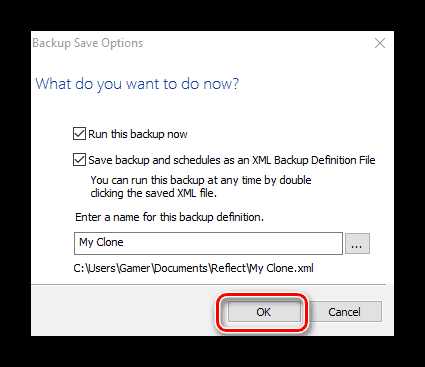
По окончании процедуры переноса выводится сообщение «Clone completed», после чего уже можно будет загрузиться с нового диска.
Все рассмотренные программы справляются с поставленной задачей переноса ОС на другой SSD. Наиболее простой и понятный интерфейс реализован в Paragon Drive Copy, к тому же, в отличие от остальных, у него имеется поддержка русского языка. В то же время с помощью MiniTool Partition Wizard и Macrium Reflect также возможно совершать разные манипуляции с разделами.
Мы рады, что смогли помочь Вам в решении проблемы.lumpics.ru
Одна из основных утилит командной строки в Windows — Diskpart, впервые появившаяся в Windows XP и сменившая Fdisk. Данное программное средство обеспечивает возможность разделения, форматирования, инициализации и изменения размера дисков, а также создания массивов RAID. Более того, в Windows 7 и Windows Server 2008 R2 она позволяет работать с виртуальными дисками. Давайте посмотрим, как с помощью Diskpart подготовить жесткий диск, разбить его на разделы и отформатировать.
В командной строке наберите diskpart и нажмите Enter. Перед нами собственная командная среда Diskpart — своеобразный интерфейс командной строки внутри системы. Набор команды «помощь» (или любой другой недопустимой команды) и нажатие Enter приводит к показу примерно трех дюжин команд. Вряд ли кто-то станет исследовать 37 команд, которые могут и «отпугнуть» от Diskpart; на самом деле, чтобы задействовать 99% возможностей продукта, достаточно всего восьми команд.
Если вы когда-либо инициализировали диск из графической оснастки Logical Disk Manager, сначала нужно щелкнуть значок физического диска, затем выполнить разбиение на разделы и форматирование этих разделов и задать им названия — присвоить букву. Diskpart следует той же схеме, требуя от вас выбора диска, перед тем как создавать разделы на нем, прежде чем форматировать его и т. д. Для выбора определенного диска нужно набрать команду наподобие этой:
select disk
Но каков номер диска, с которым вы хотите работать? Выясним это, набрав команду:
List disk
которая выдаст результат, показанный на экране 1. Diskpart нумерует диски, начиная с нуля, а не с единицы, и вы можете видеть, что оба диска хранят информацию о разделах в главной загрузочной записи (MBR), а не в таблице разделов GUID (GPT), причем оба диска являются базовыми, а не динамическими (поскольку нет значений в столбцах Dyn и Gpt).
Теперь я усложню задачу, сказав, что система имеет два диска по 24 Гбайт: на одном — операционная система и приложения, а второй является всего лишь дополнительным диском для хранения данных. Очевидно, что вы не хотите случайно очистить диск с операционной системой, поэтому как узнать, какой диск — какой? Используем select disk вместе с detail disk. Давайте начнем с диска 0 и посмотрим, что на нем:
select disk 0
detail disk
Результат показан на экране 2. Диск 0 оказывается диском данных, поэтому диск 1 должен быть диском с операционной системой. Таким образом, давайте поработаем с правильным диском (диском 0).

Для начала очистим его, набрав clean. Это действие не очищает диск переписыванием всех его данных; чистка стирает запись MBR, которая на самом деле является «оглавлением» диска. Старые данные все еще на диске, но операционная система больше не может к ним добраться, таким образом, данные будут удаляться путем медленного переписывания, как только мы начнем создавать новую структуру диска поверх старой и сохранять данные в эту новую структуру.
Далее, заново созданному диску нужен как минимум один раздел. Самый простой метод — это сделать один большой раздел на диске при помощи команды create partition primary. Однако, если вы хотите создать на диске несколько разделов, нужно добавить параметр size= и следом размер в мегабайтах. Если бы я хотел создать два раздела — один на 10 Гбайт, а другой на 14 Гбайт, — я бы сначала создал первый раздел, набрав:
create partition primary size=10240
Помните, что в гигабайте 1024 Мбайт, а не 1000. Затем я бы создал второй раздел, просто набрав create partition primary, так как команда create partition без параметра size= предписывает Diskpart использовать все оставшееся место на жестком диске. Я могу просмотреть результат работы, набрав list partition.
Итак, у нас есть разделы, но им все еще нужны буквы диска и форматирование. Как это делается, я покажу в следующей статье.
Марк Минаси ([email protected]) — редактор Windows IT Pro, MCSE и автор книги Mastering Windows Server 2003 (издательство Sybex)
Поделитесь материалом с коллегами и друзьями
www.osp.ru
  windows
Поговорим о том, как настроить SSD для Windows 10. Начну просто: в большинстве случаев какой-либо настройки и оптимизации твердотельных накопителей для новой ОС не нужно. Более того, со слов сотрудников поддержки Microsoft, самостоятельные попытки оптимизации могут навредить как работе системы, так и самого диска. На всякий случай, для случайно зашедших: Что такое SSD и в чем его преимущества.
Однако, некоторые нюансы все-таки следует учесть, а заодно и прояснить вещи, связанные с тем, как в Windows 10 работают SSD диски, о них и поговорим. В последнем разделе статьи также присутствует информация более общего характера (но полезная), имеющая отношение к работе твердотельных накопителей на аппаратном уровне и применимая и к другим версиям ОС.
Сразу после выхода Windows 10, в Интернете появилось множество инструкций по оптимизации SSD, подавляющее большинство из которых представляют собой копии руководств к предыдущим версиям ОС, без учета (и, по всей видимости, попыток разобраться в них) появившихся изменений: например, продолжают писать, что нужно запустить WinSAT для того, чтобы система определила SSD или отключить автоматическую дефрагментацию (оптимизацию) по умолчанию включенную для таких накопителей в Windows 10.
Windows 10 по умолчанию настроена на максимальную производительность для твердотельных дисков (с точки зрения Microsoft, которая близка точке зрения производителей SSD), при этом она определяет их автоматически (без запуска WinSAT) и применяет соответствующие настройки, каким-либо образом инициировать это не требуется.
А теперь по пунктам о том, как именно Windows 10 оптимизирует работу SSD при их обнаружении.
Что осталось неизменным в настройках по умолчанию и вызывает разногласия в части необходимости настройки при работе с SSD: индексирование файлов, защита системы (точки восстановления и история файлов), кэширование записей для SSD и очистка буфера кэша записей, об этом — после интересной информации об автоматической дефрагментации.
Многие заметили, что по умолчанию автоматическая оптимизация (в предыдущих версиях ОС — дефрагментация) включена для SSD в Windows 10 и кто-то кинулся отключать ее, кто-то изучать происходящее при процессе.
В общих чертах — Windows 10 не выполняет дефрагментацию SSD, а оптимизирует его, выполняя очистку блоков посредством TRIM (или, вернее, Retrim), что не вредно, а даже полезно для твердотельных накопителей. На всякий случай, проверьте, определила ли Windows 10 ваш диск как SSD и включила ли TRIM.
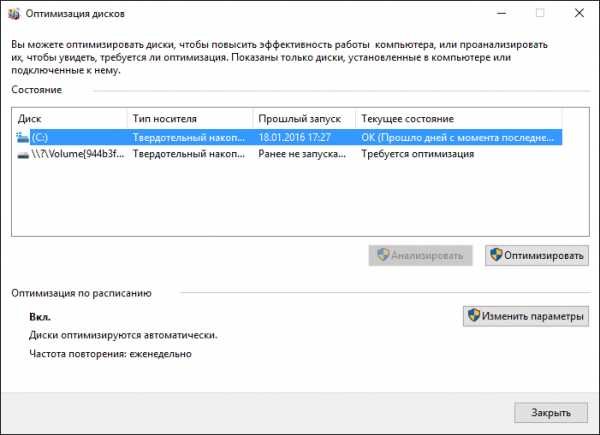
Некоторые написали объемные статьи на тему того, как работает оптимизация SSD в Windows 10. Процитирую часть такой статьи (только самые важные для понимания части) от Скотта Хансельмана (Scott Hanselman):
Я покопался поглубже и поговорил с командой разработчиков, работающих над реализацией накопителей в Windows, и этот пост написан в полном соответствии с тем, что они ответили на вопрос.
Оптимизация накопителей (в Windows 10) производит дефрагментацию SSD раз в месяц, если включено теневое копирование тома (защита системы). Это связано с влиянием фрагментации SSD на производительность. Здесь имеет место неправильное представление о том, что фрагментация не является проблемой для SSD — если SSD будет сильно фрагментирован, вы можете достичь максимальной фрагментации, когда метаданные не смогут представлять больше фрагментов файлов, что приведет к ошибкам при попытках записи или увеличения размера файла. Кроме этого, большее количество фрагментов файлов означает необходимость обработать большее количество метаданных для чтения/записи файла, что приводит к потерям производительности.
Что касается Retrim, эта команда выполняется по расписанию и необходима в связи с тем, каким образом выполняется команда TRIM в файловых системах. Выполнение команды происходит асинхронно в файловой системе. Когда файл удаляется или место освобождается другим образом, файловая система ставит запрос на TRIM в очередь. В связи с ограничениями на пиковую нагрузку, эта очередь может достигнуть максимального количества запросов TRIM, в результате чего последующие будут проигнорированы. В дальнейшем, оптимизация накопителей Windows автоматически выполняет Retrim для очистки блоков.
Подводя итог:
Тем не менее, если вы хотите, можно отключить дефрагментацию SSD в Windows 10.
Любой, кто задавался вопросом настройки SSD для Windows, встречал советы, связанные с отключением SuperFetch и Prefetch, отключением файла подкачки или его переносом на другой диск, отключением защиты системы, гибернации и индексирования содержимого диска, переносом папок, временных файлов и прочего на другие диски, отключением кэширования записи на диск.
Часть этих советов пришли еще из Windows XP и 7 и не применимы к Windows 10 и Windows 8 и к новым SSD (отключение SuperFetch, кэширования записи). Большая же часть этих советов действительно способна уменьшить количество данных, записываемых на диск (а у SSD имеется ограничение по общему количеству записанных данных за весь срок службы), что в теории приводит к продлению срока его службы. Но: путем потери производительности, удобств при работе с системой, а в некоторых случаях и к сбоям.
Здесь отмечу, что несмотря на то, что срок службы SSD считается меньшим, чем у HDD, с большой вероятностью купленный сегодня твердотельный накопитель средней цены при обычном использовании (игры, работа, интернет) в современной ОС и при наличии резервной емкости (для отсутствия потери производительности и продления срока службы стоит держать 10-15 процентов места на SSD свободными и это один из советов, который является актуальным и верным) прослужит дольше, чем вам требуется (т.е. будет заменен в итоге на более современный и емкий). На скриншоте ниже — мой SSD, срок использования год. Обратите внимание на графу «Всего записано», гарантия 300 Tb.
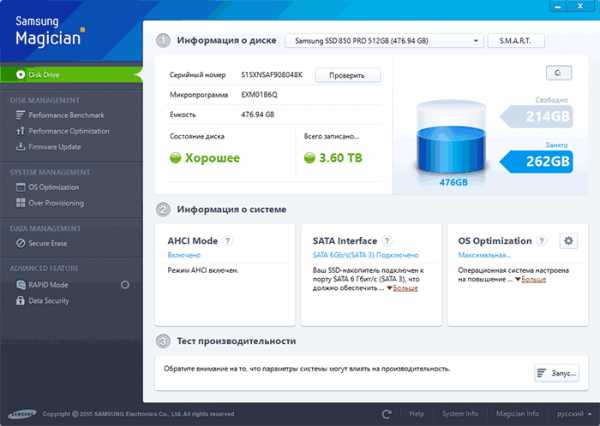
А теперь по пунктам о различных способах оптимизации работы SSD в Windows 10 и целесообразности их использования. Отмечу еще раз: эти настройки могут лишь незначительно увеличить срок службы, но не улучшат производительность.
Примечание: такой способ оптимизации, как установка программ на HDD при наличии SSD я рассматривать не стану, так как тогда не ясно, зачем вообще приобретался твердотельный накопитель — не для быстрого ли запуска и работы этих программ?
Самый частый совет — отключить файл подкачки (виртуальную память) Windows или перенести его на другой диск. Второй вариант послужит причиной падения производительности, так как вместо быстрого SSD и оперативной памяти будет использоваться медленный HDD.
Первый вариант (отключение файла подкачки) — очень спорный. Действительно, компьютеры с 8 и более Гб оперативной памяти во многих задачах могут работать с отключенным файлом подкачки (но некоторые программы могут не запуститься или обнаруживать сбои при работе, например, из продуктов Adobe), тем самым сохраняется резерв твердотельного накопителя (происходит меньше операций записи).

Одновременно с этим, нужно учитывать, что в Windows файл подкачки используется именно таким образом, чтобы обращаться к нему как можно меньше, в зависимости от размера доступной оперативной памяти. По официальной информации Microsoft соотношение чтения к записи для файла подкачки при обычном использовании составляет 40:1, т.е. значительного количества операций записи не происходит.
Тут же стоит добавить, что производители SSD, такие как Intel, Samsung рекомендуют оставлять файл подкачки включенным. И еще одно примечание: некоторые тесты (двухлетней давности, правда) показывают, что отключение файла подкачки для непроизводительных дешевых SSD может приводить к повышению их производительности. См. Как отключить файл подкачки Windows, если вдруг все-таки решите попробовать.
Следующая возможная настройка — отключение гибернации, которая также используется для функции быстрого запуска Windows 10. Файл hiberfil.sys, записываемый на диск при выключении (или переводе в режим гибернации) компьютера или ноутбука и используемый для последующего быстрого запуска занимает несколько гигабайт на накопителе (примерно равный занятому объему оперативной памяти на компьютере).
Для ноутбуков отключение гибернации, особенно если она используется (например, автоматически включается через некоторое время после закрытия крышки ноутбука) может быть нецелесообразным и привести к неудобствам (необходимость выключать и включать ноутбук) и снижению времени автономной работы (быстрый запуск и гибернация позволяют сэкономить заряд по сравнению с обычным включением).
Для ПК отключение гибернации может иметь смысл, если требуется сократить объем данных, записываемых на SSD при условии, что функция быстрой загрузки вам не требуется. Есть также способ оставить быструю загрузку, но отключить гибернацию, сократив размер файла hiberfil.sys в два раза. Подробнее об этом: Гибернация Windows 10.
Автоматически создаваемые Windows 10 точки восстановления, а также История файлов при включении соответствующей функции, разумеется, записываются на диск. В случае SSD некоторые рекомендуют отключить защиту системы.
Среди некоторых — Samsung, рекомендующая сделать это и в своей утилите Samsung Magician и в официальном руководстве по работе с SSD. При этом указывается, что резервное копирование может вызывать выполнение большого количества фоновых процессов и снижение производительности, хотя по факту защита системы работает лишь при внесении изменений в систему и во время простоя компьютера.

Intel для своих SSD такого не рекомендует. Так же, как и Microsoft не рекомендует выключать защиту системы. И я бы не стал: значительное число читателей этого сайта могли бы исправить проблемы с компьютером в разы быстрее, если бы у них была включена защита Windows 10.
Подробнее о включении, выключении и проверки состояния защиты системы в статье Точки восстановления Windows 10.
Еще один из предлагаемых вариантов оптимизации работы SSD — перенос пользовательских папок и файлов, временных файлов и других компонентов на обычный жесткий диск. Как и в предыдущих случаях, это может сократить количество записываемых данных с одновременным снижением производительности (при переносе места хранения временных файлов и кэша) или удобства при использовании (например, при создании миниатюр фотографий из пользовательских папок, перенесенных на HDD).
Однако, при наличии отдельного емкого HDD в системе может иметь смысл хранить действительно объемные медиа-файлы (фильмы, музыка, какие-то ресурсы, архивы), к которым не нужен частый доступ именно на нем, высвобождая тем самым место на SSD и продлевая срок службы.
С этими функциями есть некоторые неясности, разные производители дают разные рекомендации, с которыми, думаю, следует ознакомиться на официальных сайтах.
По информации Microsoft, Superfetch и Prefetch успешно используются и для SSD, сами функции претерпели изменение и работают иначе в Windows 10 (и в Windows 8) при использовании твердотельных накопителей. А вот Samsung считает, что эта функция не используется SSD-накопителями. См. Как отключить Superfetch.
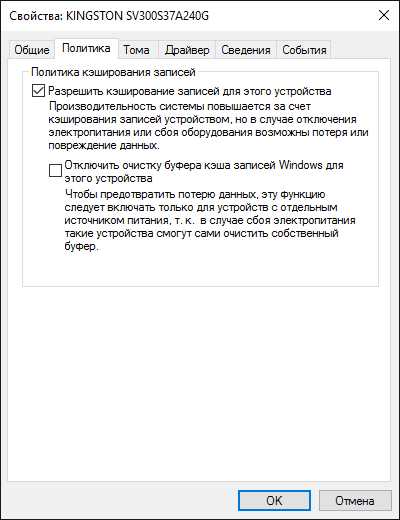
Про буфер кэша записи в целом рекомендации сводятся к «оставить включенным», а вот по очистке буфера кэша разнится. Даже в рамках одного производителя: в Samsung Magician рекомендуется отключить буфер кэша записи, а на их же официальном сайте по поводу этого сказано, что рекомендуется держать его включенным.
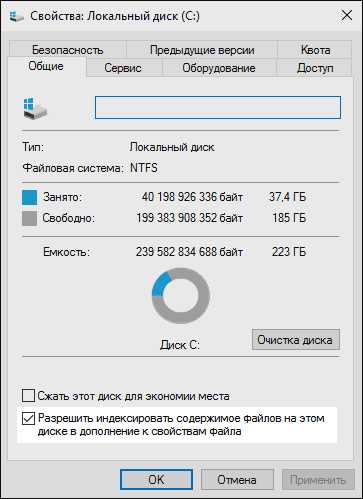
Ну а насчет индексирования содержимого дисков и службы поиска я даже не знаю, что написать. Поиск в Windows — очень эффективная и полезная вещь для работы, однако, даже в Windows 10, где кнопка поиска на виду, им почти никто не пользуется, по привычке выискивая нужные элементы в меню пуск и многоуровневых папках. В контексте же оптимизации SSD отключение индексации содержимого диска не является особенно эффективным — это больше операции чтения, чем записи.
До этого момента речь в основном шла об относительной бесполезности ручных настроек SSD в Windows 10. Однако есть некоторые нюансы, в равной степени применимые ко всем маркам твердотельных накопителей и версиям ОС:
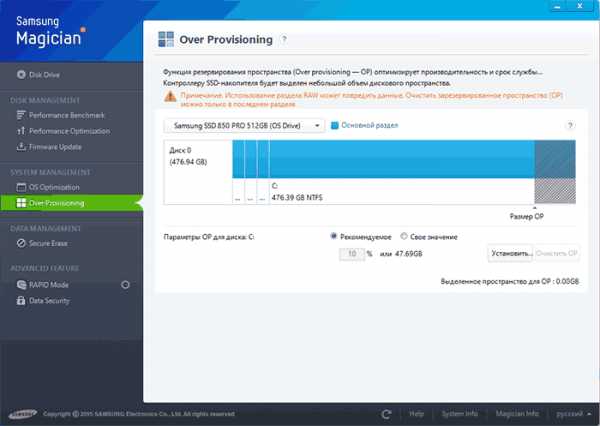
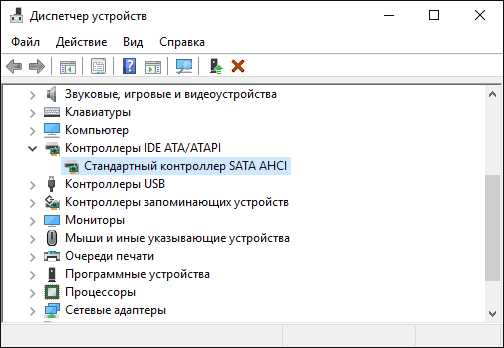
Пожалуй, пока все. Общий итог статьи: ничего делать с твердотельным накопителем в Windows 10 в общем-то не нужно без явной на то необходимости. Если вы только что приобрели SSD, то возможно вам будет интересна и полезна инструкция Как перенести Windows с HDD на SSD. Однако, более уместной в данном случае, на мой взгляд, будет чистая установка системы.
А вдруг и это будет интересно:
remontka.pro
запуститься с live диска с программой дубликатором типа акронис, макрум и пр. и сделать дубль защищенного раздела и системного. acronis, например можно скачать с сайта WesternDigital ключом к программе является диск wd в системе. т. е он должен быть в компьютере. я так дублировал seagate на kingston, просто подоткнул третьим диск wd
херней не занимаемся и зовём специалиста пока не угробил ссд — самодельщик хренов 🙂
Подобные неприятности с диском WD. На данном форуме (см. Источник) описаны варианты решения. Можно выбрать информацию для себя. Еще, если у вас есть возможность попробуйте проинициализировать диск когда он подключен к другому ПК.
touch.otvet.mail.ru