
Не так давно мы познакомились с возможностями Google Drive.
Google Drive позволил нам реализовать обмен файлами между ПК и Android-планшетом, используя облачное хранилище.
Преимущества данного способа очевидны – вы получаете доступ к файлам из любой точки мира, где есть интернет. Не нужно никакого дополнительного оборудования, всё предельно просто.
Из недостатков – ограниченное пространство в 5 Гб и не совсем удобная работа с файлами.
Сегодня мы рассмотрим ещё один метод синхронизации файлов. Он должен отлично подойти владельцам роутеров с поддержкой USB-накопителей.
Для начала вам потребуется роутер, который умеет работать с USB-накопителями и предоставлять к ним сетевой доступ.
В нашем случае это Zyxel Keenetic.

Keenetic примечателен тем, что в отличии от многих других роутеров, он способен предоставлять доступ к накопителю посредством стандартного NetBIOS-протокола – без каких-либо дополнительных программ, без паролей, предельно просто.
Подключаем накопитель (флешку, HDD) и выставляем в настройках роутера галочку «Разрешить общий доступ к диску в сети Windows», а также «Разрешить доступ на чтение любым пользователям домашней сети» и «Разрешить изменять файлы любым пользователям домашней сети». Нажимаем «Применить».
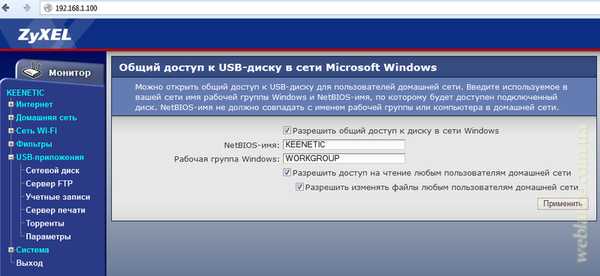
В мониторе устройства отобразится USB-накопитель DISK_A1 с подробной информацией.
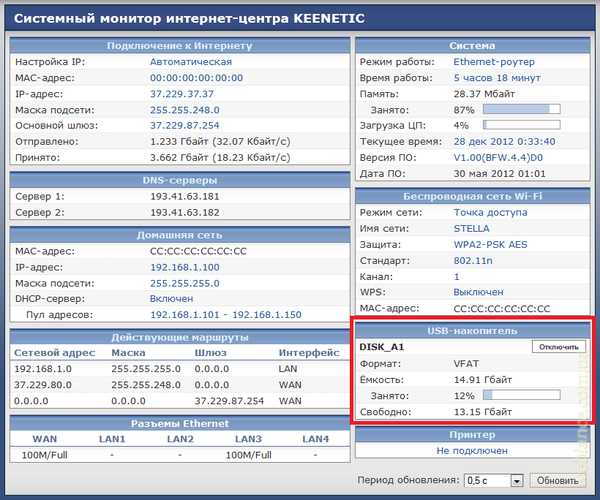
Никаким особым образом настраивать ПК не нужно, ведь мы используем стандартный протокол NetBIOS.
На роутер можно зайти, набрав в адресной строке проводника IP либо имя роутера, в нашем случае это \\192.168.1.100 и \\KEENETIC.
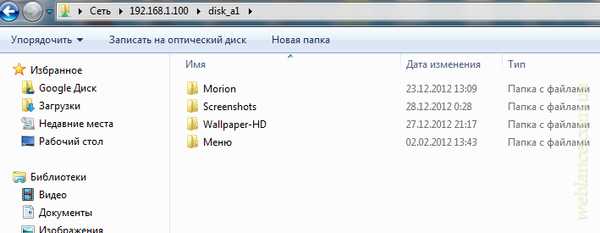
Для большего удобства, подключаем сетевой диск. Теперь с накопителем можно работать как с обычным диском компьютера.

Наиболее популярный и, пожалуй, самый удобный инструмент для работы с файлами это, конечно же, Total Commander. Найти его можно в «Play Маркет».
Для доступа к сетевому диску, необходимо установить соответствующий плагин для Total Commander.
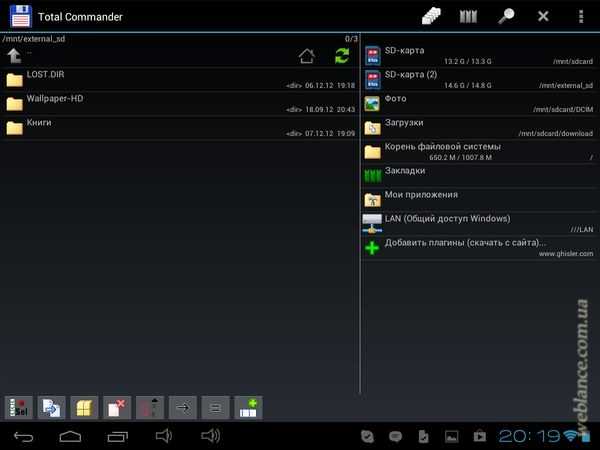
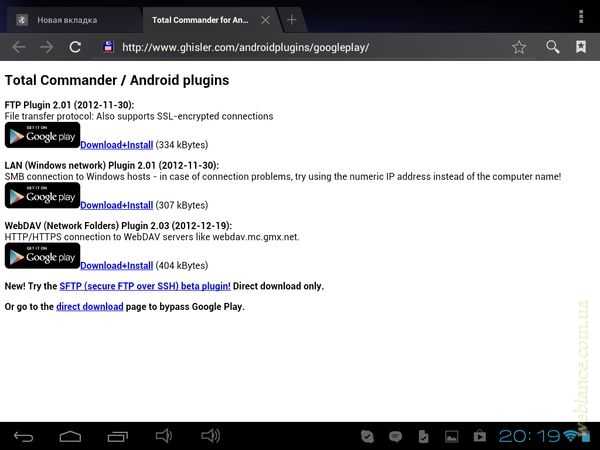
«LAN Plugin for Total Commander» предназначен для протокола NetBIOS, «FTP Plugin for Total Commander» — как следует из названия, для FTP.
Теперь наш «проводник» готов для работы с сетевым хранилищем.
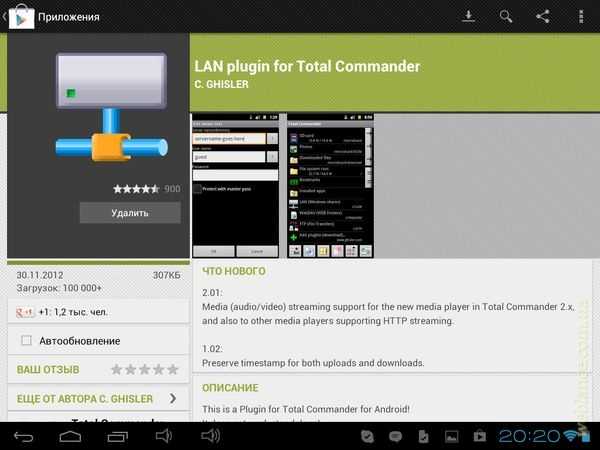
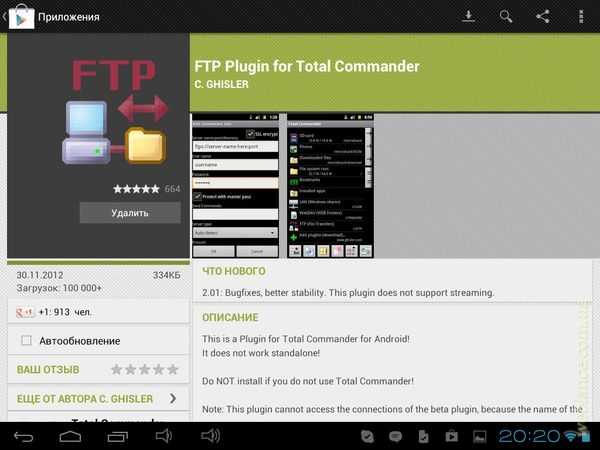
Потенциально, данный метод имеет довольно широкие возможности к расширению:
weblance.com.ua
IT ExpertКак это сделатьСам себе админ
Сергей Грицачук | 13.12.2017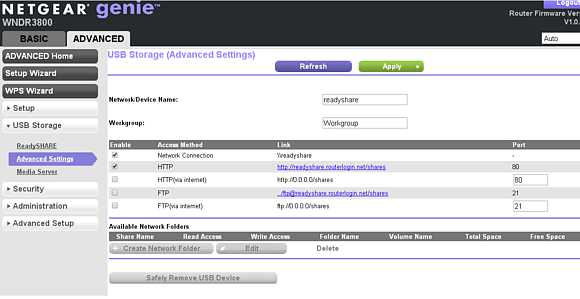
Отсутствие сетевого хранилища (NAS) в доме или офисе нередко становится серьезной проблемой для большинства пользователей, не чуждых стремления к диджитализации окружающего пространства. Наличие домашней библиотеки и медиаконтента (фото, видео, аудио, элементы компьютерного творчества), а также резервных копий системных данных многочисленных гаджетов (ПК, ноутбуки, смартфоны, планшеты) заставляет задуматься – а где же все это разместить? Элементарный выход – купить NAS – не всякому по карману, да и столь могучий набор далеко не всегда востребован. Вот если бы что-нибудь простенькое, недорогое…
Задача решена, если в вашем распоряжении роутер из семейства Netgear, поддерживающий установку приложения ReadySHARE и накопитель подходящего объема с интерфейсом USB.
Первое, что необходимо, – свериться с руководством пользователя и заглянуть на фирменный сайт: увы, даже упомянутый USB не исключает проблем совместимости маршрутизатора Netgear с внешним диском (проверить посредством ‘ReadySHARE USB drive compatibility list’). Но если подтверждение аутентичности найдено, просто подсоедините накопитель (или накопители, если их несколько) к роутеру, и на этом первоначальную сборку хранилища можно считать завершенной.
К слову, более свежие модели (например, из семейства NETGEAR Nighthawk Wireless Router) оснащены не только несколькими портами USB (с поддержкой 3.0), но и eSATA, причем разработчики не имеют ничего против подсоединения сразу нескольких внешних накопителей.
Если все срослось, пора переходить к программным манипуляциям. Рекомендация разработчиков: “Open Windows Explorer and enter \\readyshare in the address bar” («Откройте проводник Windows и введите readyshare в адресной строке») – предполагает, что пользователю вообще не потребуется совершать действий по настройке, мол, все заработает и так. И действительно, по указанному адресу обнаруживается некоторое количество папок, полностью готовых к работе. Нетребовательный пользователь на этом может остановиться и приступить к эксплуатации сетевого хранилища, подключив требуемые «шары» к конкретным буквам дисков и взаимодействуя с ними как с локальными папками. Тем же, кому интересны более глубокие настройки (в том числе безопасности), придется воспользоваться веб-интерфейсом роутера.
Прежде всего следует обратить внимание на поля, в которых отражены непосредственно имя сетевого устройства (по умолчанию – ReadyShare) и название рабочей группы. Последнее следует изменять только при необходимости, чтобы привести в соответствие с используемым в вашей сети Windows. А вот в качестве сетевого имени в соответствии с вашими персональными интересами подойдет, например, «Домашний сервер» или «NAS в бухгалтерии».
Как видно на скриншоте, режимов работы файл-сервера может быть несколько, запустить или остановить любой из них можно посредством галочки в чекбоксе. С первым пунктом все очевидно: Network Connection отвечает за работу файлового сервиса в локальной сети (посредством протокола smb), его активировать обязательно.
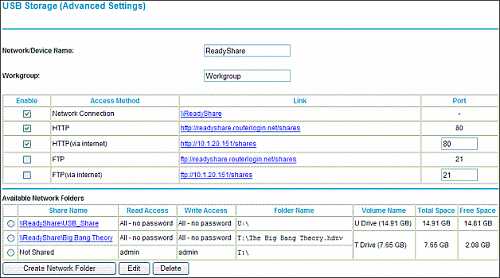
А вот организовывать ли доступ к данным посредством HTTP-протокола, – решать вам. В локальной сети необходимость в этом сомнительна, разве что в пользовании есть компьютеры с редкими разновидностями ОС, не поддерживающих SMB. Зато второй вариант, HTTP via Internet, поможет получить доступ к файлам отовсюду, в том числе с чужого компьютера или смарт-устройства (телевизора, спутникового ресивера или медиасервера), оснащенного браузером.
Аналогичным образом задействуется и второй вариант удаленного доступа – посредством FTP-протокола. Хотя он не столь популярен, как «браузерный» HTTP, в ряде случаев с его помощью можно получать и отправлять файлы даже при плохом качестве связи и низкоскоростных протоколах.
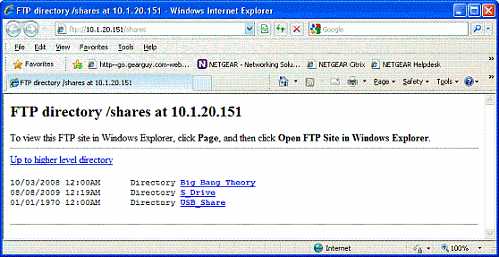
Чтобы избежать проблем с безопасностью, каждый из ресурсов необходимо настроить, разрешив или запретив доступ для записи и указав необходимость аутентификации на «сервере». По умолчанию все варианты доступа открыты как для чтения, так и для записи (что в случае публичных компьютеров недопустимо). Наилучшая рекомендация – разграничить каталоги так, чтобы файлы для внешнего доступа были запаролены для чтения, а запись производилась в отдельную папку (ее можно создать, нажав кнопку “Create Network Folder”). Таким образом удастся не только предотвратить попадание информации в чужие руки, но и существенно снизить шанс заражения домашних или рабочих ПК вирусами.
Словом, беспарольный доступ рекомендуется оставлять только для локальной сети, и то не во всех случаях. Все изменения в настройках осуществляются выбором соответствующей «шары» и нажатием “Edit”.
Завершающий момент – убедитесь, что все работает корректно, доступ к требуемым разделам и подразделам в режимах чтения и записи осуществляется в соответствии с избранной политикой безопасности и вы ничего не упустили в процессе настроек. Если все прекрасно, закройте настройки и начинайте эксплуатировать собственноручно созданный Netgear-NAS. А заодно подумайте: как на его основе настроить автоматизированную систему хранения резервных копий, сервер печати и взаимодействие с облачными средами. Ведь, несмотря на кажущуюся примитивность, все эти задачи ему вполне по зубам.
Ключевые слова: выбор роутера, сетевое хранилище
Журнал IT-Expert № 12/2017 [ PDF ] [ Подписка на журнал ]
Компания: Netgear
Об авторах
Обозреватель, аналитик, инженер-системотехник. Действительный член «Клуба экспертов Intel», сертифицированный специалист (Мюнхен) по сетевым и серверным технологиям с 1993 года. Компьютерами и сопутствующими решениями занимается с 1985-го, участник многочисленных выставок, обладатель наград за оригинальные схемотехнические и программные разработки. Первый диплом получил в 1984 году от «Патентного бюро» журнала «Юный техник». Увлекается охотой, рыбалкой, водно-моторным спортом. «Утомившись суетой цивилизации, предпочитаю уединенную жизнь вдали от нее. Все свободное время отдаю семье и детям».
www.it-world.ru

Организовать домашнее хранилище файлов можно разными способами. Самый простой и затратный — держать файлы на компьютере, однако нет ничего сложного в том, чтобы раздавать данные по Wi-Fi прямо с жёсткого диска. В некоторых случаях такое хранилище может быть даже переносным. Как это сделать?

Некоторые модели роутеров поддерживают подключение флешек и винчестеров. Найдите инструкцию от роутера, посмотрите, поддерживает ли он такую функцию и, если да — подключите к нему накопитель и настройте раздачу файлов. Доступ к сетевому диску можно получить через обычный файловый менеджер на компьютере, планшете или смартфоне, главное — чтобы у них было подключение к роутеру и разрешение на чтение этого диска.

Некоторые компании, например Seagate, выпускают портативные жёсткие диски с поддержкой Wi-Fi. Они стоят немногим дороже обычных и поддерживают одновременную раздачу файлов сразу на несколько устройств. Допустим, вы можете работать на компьютере с документами, хранящимися на этом диске, на планшете смотреть видео, а на смартфоне слушать музыку. Обычно в такие винчестеры установлен аккумулятор, благодаря которому раздачу файлов можно осуществлять даже в пути без подключения к розетке. Доступ к данным осуществляется по FTP или через специальное приложение. Диски, подключенные к Wi-Fi, видят устройства на всех современных операционных системах, как десктопных, так и мобильных.

Как и в случае с брендовыми беспроводными винчестерами, раздавать файлы с накопителей, установленных в боксы с модулями Wi-Fi, можно на компьютеры с Windows, macOS и Linux, а также на мобильные устройства с Android, iOS и Windows 10 Mobile.
www.iguides.ru
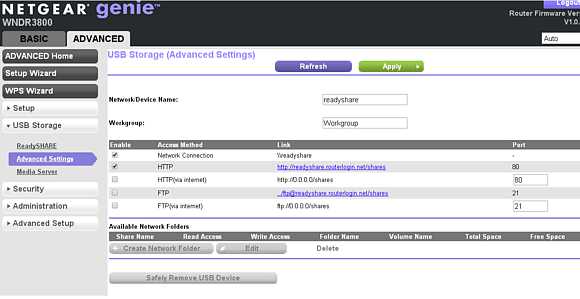
Отсутствие сетевого хранилища (NAS) в доме или офисе нередко становится серьезной проблемой для большинства пользователей, не чуждых стремления к диджитализации окружающего пространства. Наличие
домашней библиотеки и медиаконтента (фото, видео, аудио, элементы компьютерного творчества), а также резервных копий системных данных многочисленных гаджетов (ПК, ноутбуки, смартфоны, планшеты)
заставляет задуматься – а где же все это разместить? Элементарный выход – купить NAS – не всякому по карману, да и столь могучий набор далеко не всегда востребован. Вот если бы что-нибудь
простенькое, недорогое…
Задача решена, если в вашем распоряжении роутер из семейства Netgear, поддерживающий установку приложения ReadySHARE и накопитель подходящего объема с интерфейсом USB.
Первое, что необходимо, – свериться с руководством пользователя и заглянуть на фирменный сайт: увы, даже упомянутый USB не исключает проблем совместимости маршрутизатора Netgear с внешним диском
(проверить посредством ‘ReadySHARE USB drive compatibility list’). Но если подтверждение аутентичности найдено, просто подсоедините накопитель (или накопители, если их несколько) к роутеру, и на
этом первоначальную сборку хранилища можно считать завершенной.
К слову, более свежие модели (например, из семейства NETGEAR Nighthawk Wireless Router) оснащены не только несколькими портами USB (с поддержкой 3.0), но и eSATA, причем разработчики не имеют
ничего против подсоединения сразу нескольких внешних накопителей.
Если все срослось, пора переходить к программным манипуляциям. Рекомендация разработчиков: “Open Windows Explorer and enter \readyshare in the address bar” («Откройте проводник Windows и введите
readyshare в адресной строке») – предполагает, что пользователю вообще не потребуется совершать действий по настройке, мол, все заработает и так. И действительно, по указанному адресу
обнаруживается некоторое количество папок, полностью готовых к работе. Нетребовательный пользователь на этом может остановиться и приступить к эксплуатации сетевого хранилища, подключив требуемые
«шары» к конкретным буквам дисков и взаимодействуя с ними как с локальными папками. Тем же, кому интересны более глубокие настройки (в том числе безопасности), придется воспользоваться
веб-интерфейсом роутера.
Прежде всего следует обратить внимание на поля, в которых отражены непосредственно имя сетевого устройства (по умолчанию – ReadyShare) и название рабочей группы. Последнее следует изменять только
при необходимости, чтобы привести в соответствие с используемым в вашей сети Windows. А вот в качестве сетевого имени в соответствии с вашими персональными интересами подойдет, например, «Домашний
сервер» или «NAS в бухгалтерии».
Как видно на скриншоте, режимов работы файл-сервера может быть несколько, запустить или остановить любой из них можно посредством галочки в чекбоксе. С первым пунктом все очевидно: Network
Connection отвечает за работу файлового сервиса в локальной сети (посредством протокола smb), его активировать обязательно.
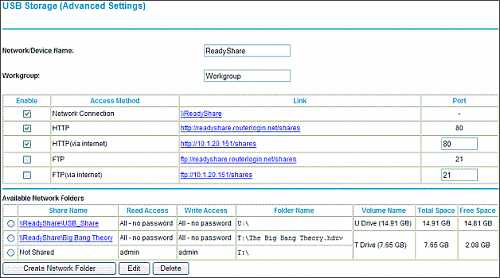
А вот организовывать ли доступ к данным посредством HTTP-протокола, – решать вам. В локальной сети необходимость в этом сомнительна, разве что в пользовании есть компьютеры с редкими
разновидностями ОС, не поддерживающих SMB. Зато второй вариант, HTTP via Internet, поможет получить доступ к файлам отовсюду, в том числе с чужого компьютера или смарт-устройства (телевизора,
спутникового ресивера или медиасервера), оснащенного браузером.
Аналогичным образом задействуется и второй вариант удаленного доступа – посредством FTP-протокола. Хотя он не столь популярен, как «браузерный» HTTP, в ряде случаев с его помощью можно получать и
отправлять файлы даже при плохом качестве связи и низкоскоростных протоколах.
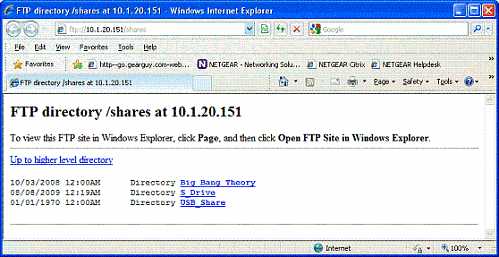
Чтобы избежать проблем с безопасностью, каждый из ресурсов необходимо настроить, разрешив или запретив доступ для записи и указав необходимость аутентификации на «сервере». По умолчанию все
варианты доступа открыты как для чтения, так и для записи (что в случае публичных компьютеров недопустимо). Наилучшая рекомендация – разграничить каталоги так, чтобы файлы для внешнего доступа были
запаролены для чтения, а запись производилась в отдельную папку (ее можно создать, нажав кнопку “Create Network Folder”). Таким образом удастся не только предотвратить попадание информации в чужие
руки, но и существенно снизить шанс заражения домашних или рабочих ПК вирусами.
Словом, беспарольный доступ рекомендуется оставлять только для локальной сети, и то не во всех случаях. Все изменения в настройках осуществляются выбором соответствующей «шары» и нажатием “Edit”.
Завершающий момент – убедитесь, что все работает корректно, доступ к требуемым разделам и подразделам в режимах чтения и записи осуществляется в соответствии с избранной политикой безопасности и вы
ничего не упустили в процессе настроек. Если все прекрасно, закройте настройки и начинайте эксплуатировать собственноручно созданный Netgear-NAS. А заодно подумайте: как на его основе
настроить автоматизированную систему хранения резервных копий, сервер печати и взаимодействие с облачными средами. Ведь, несмотря на кажущуюся примитивность, все эти задачи ему вполне по зубам.
Ключевые слова: выбор роутера, сетевое хранилище
Журнал IT-Expert № 12/2017 [ PDF ] [ Подписка на журнал ]
Компания: Netgear
Об авторах
Обозреватель, аналитик, инженер-системотехник. Действительный член «Клуба экспертов Intel», сертифицированный специалист (Мюнхен) по сетевым и серверным технологиям с 1993 года. Компьютерами и сопутствующими решениями занимается с 1985-го, участник многочисленных выставок, обладатель наград за оригинальные схемотехнические и программные разработки. Первый диплом получил в 1984 году от «Патентного бюро» журнала «Юный техник». Увлекается охотой, рыбалкой, водно-моторным спортом. «Утомившись суетой цивилизации, предпочитаю уединенную жизнь вдали от нее. Все свободное время отдаю семье и детям».
Источник
1ku.ru
С ростом мегапикселей фото- и видеокамер проблема хранения домашнего медиаконтента все чаще возникает у большого числа пользователей ПК. Конечно, жесткие диски стоят сегодня не так уж и дорого, а их объем исчисляется терабайтами, но и этого бывает мало.
Вариантов расширения емкости доступного дискового пространства существует несколько. Если у вас обычный «большой» компьютер, то самый простой из них — установка в него новых винчестеров. Более универсальный способ — использование внешних дисков. Однако наиболее удобным (и дорогим) будет установка в домашней локальной сети сетевого накопителя.
| Вариант | Плюсы | Минусы |
| Внешние винчестеры | Недорого, компактно, универсально | Сложно создать библиотеку большого объема, сложно искать данные, в основном только локальный доступ |
| Дополнительные диски в ПК | Недорого, максимально быстро для локального доступа | Необходимо место, питание и охлаждение, повышенный уровень шума |
| Сетевой накопитель | Доступ ко всему объему данных с любого сетевого устройства, большой объем, возможность реализации дополнительных функций | Дорого |
Он позволит вам иметь постоянный доступ с любого ПК или плеера ко всей медиабиблиотеке, хранить резервные копии документов и системных разделов компьютеров, обмениваться файлами через интернет без участия ПК и многое другое. Кроме того, эти устройства отличает небольшой (по сравнению с ПК) размер и низкий уровень энергопотребления и шума. Так что если у вас не коттедж с парой подсобных помещений, то компактный сетевой накопитель может быть очень удачным выбором. Кстати, есть даже модели для 2,5-дюймовых винчестеров.
Поскольку наша сеть уже включает роутер, то достаточно только подобрать нужную модель NAS и подключить ее к сети. Для начинающих пользователей, которые не уверены в необходимости десятков терабайт, лучше всего посмотреть на устройства с установкой одного или двух винчестеров. Они сегодня наиболее оптимальны для домашнего использования. А если не будет хватать места — к ним можно будет подключить внешние USB- или eSATA-диски. Если же вы уже заранее понимаете, что пары дисков точно не хватит — есть модели на 4, 5, 6 и более дисков. Правда, их стоимость относительно велика. Большинство устройств продаются без винчестеров, так что их надо будет приобретать отдельно. Для справки лучше всего ориентироваться на списки совместимости производителей. Гнаться за самыми быстрыми винчестерами в данном случае нет смысла. Лучше подбирать их по низкому уровню энергопотребления, нагрева и шума.
Стоит также упомянуть о возможности использования в качестве NAS отдельного выделенного обычного ПК. Но в этом материале речь будет идти именно о готовых сетевых накопителях.
К сети практически все устройства подключаются по гигабитному соединению, поскольку 10-12 МБ/с, которые обеспечивает FastEthernet, по плечу уже самым простым моделям и сегодня смотрятся совсем несерьезно.
В качестве встроенной операционной системы обычно используется Linux, но встречаются варианты и с Windows Home Server. Во втором случае сервер практически не отличается от домашнего ПК, только общение с ним происходит исключительно по сети. WHS снабжена качественной документацией и многочисленными «помощниками», так что разобраться будет несложно. Большинство информации далее в этой статье к этому варианту не относится.
Если вас пугает общение с Linux, то на самом деле ничего сложного в данном случае нет — пользователю доступен удобный web-интерфейс, через который можно настроить все нужные параметры и функции. Но если добраться до командной строки — то можно будет работать с устройством практически как с обычным компьютером.
Кроме операционной системы, есть также смысл обратить внимание на возможности устройства. В настоящее время кроме обычного хранения файлов сетевые накопители предоставляют сервисы медиасервера, загрузки файлов, удаленного доступа и другие.
Что касается аппаратной платформы и производительности, то модели на x86-совместимых процессорах относятся к наиболее производительному (и дорогому) сегменту, в центре выступают ARM-процессоры с частотой 1000-1600 МГц, а замыкают линейку обычно младшие ARM. В реальности стоит смотреть не на саму платформу, а результаты ее конкретной реализации, поскольку оптимизацией программной оболочки можно многого достичь.
От объема оперативной памяти зависит эффективность работы дополнительных сервисов, так что мы бы рекомендовали выбирать устройства с 256 МБ или выше, если планируется использовать не только сетевой доступ к файлам. Хотя и для первого ознакомления вполне достаточно и 64 или 128 МБ. Только не ждите от них слишком многого.
В этот раз мы используем модель DS210+ одного из наиболее популярных производителей данного сегмента рынка — компании Synologу. Это двухдисковое устройство, кроме реализации сервисов сетевого хранения файлов, имеет и множество дополнительных функций и может быть очень полезным как для домашнего использования, так и в офисах.
Нужно отметить, что обычно у всех производителей возможности прошивок практически одинаковы для всех моделей линейки и обновляются одновременно. Более полно познакомиться с устройствами Synology можно в недавнем обзоре DS710+.
Чаще всего сетевые накопители продаются без винчестеров и пользователю нужно их приобрести и установить самостоятельно. Ничего сложного здесь нет — открываете корпус или вытаскиваете рамки, прикручиваете диски на место и собираете конструкцию.
Единственное замечание здесь — желательно предварительно убедиться, что на винчестерах нет никакой информации и таблица разделов пуста. Иначе могут быть ошибки при инсталляции прошивки. Также не забываем, что все модели сетевых накопителей для своих внутренних дисков в обязательном порядке требуют переформатирования и просто установить существующие диски с сохранением данных не получится.
После этого обычно необходимо пройти этап установки встроенного программного обеспечения в NAS. Делается это с использованием комплектной утилиты, в нашем случае Synology Assistant. И прошивку, и программу лучше всего скачать с сайта производителя. Так вы будете уверены, что используются самые последние версии. Но можно и просто вставить в привод ПК комплектный оптический диск — вся нужная информация записана и на нем. Если накопитель поставлялся с винчестерами, то прошивка в нем уже стоит и этот этап можно пропустить.
В большинстве случаев никаких специальных сетевых настроек на накопителе делать не требуется. Адреса он получает от роутера по DHCP, имя часто подходит предложенное производителем. Но при необходимости (например, если вам хочется указать новое имя или запретить доступ накопителя в интернет, удалив из параметров адрес маршрутизатора по умолчанию), можно воспользоваться страничкой «Панель управления — Сеть». Кроме того, здесь можно включить поддержку Jumbo Frames.
После установки прошивки необходимо выбрать конфигурацию жестких дисков (в некоторых случаях она создается одновременно с установкой прошивки). Если их более одного, то можно выбрать один из вариантов RAID-массивов. Краткие сравнительные характеристики основных из них указаны в таблице. В формуле объема N — число дисков, S — объем одного из них (подразумевается, что диски одинаковые, в большинстве случаев это необходимо для оптимальной работы).
| Режим | Число дисков | Общий объем | Плюсы | Минусы |
| Отдельные диски (Basic) | 1 | S | Максимальная независимость | Нет отказоустойчивости, нет возможности объединения дисков |
| JBOD | 2 и более | S×N | Единый массив максимального объема | При отказе одного диска теряется вся информация |
| RAID0 | 2 и более | S×N | Максимальная скорость | При отказе одного диска теряется вся информация |
| RAID1 | 2 | S | Отказоустойчивость к потере одного диска | Малый полезный объем |
| RAID5 | 3 и более | S×(N−1) | Отказоустойчивость к потере одного диска | Требуется 3 диска и более, невысокая скорость записи на слабых системах |
Некоторые производители, в частности рассматриваемый здесь Synology, предоставляют собственные реализации RAID с упрощенной конфигурацией — когда для расширения массива достаточно только добавить диски или поменять его на более емкий.
Большинство моделей позволяют создавать сразу несколько массивов, а ограничением служит только число дисков. Например, если их четыре, то можно сделать из двух зеркало RAID1, а вторую пару собрать в RAID0.
Обратите внимание, что собственно прошивка устанавливается на каждый из дисков, это позволяет повысить отказоустойчивость и реализовать возможность по миграции и расширению массивов без потери данных методом последовательной замены дисков в RAID1/RAID5.
Кроме системного раздела, обычно есть и раздел подкачки, так что общий полезный пользователю объем получается несколько меньше. Но потеря 2-4 ГБ на дисках в 1 ТБ — не очень существенна.
Для форматирования винчестеров нужно сначала попасть в web-интерфейс устройства. Это можно сделать из Synology Assistant или просто открыв в браузере адрес/имя накопителя. После ввода имени и пароля вы получите доступ к настройкам.
Далее переходим к настройке дисковых томов. Если у вас один винчестер, то вариант тут тоже только один — «Basic», точнее есть еще «Synology Hybrid Raid», который автоматически выбирает наиболее удобную конфигурацию дисков и позволяет легко добавлять новые диски без потери информации. Для рассматриваемой двухдисковой модели он несколько избыточен. Так что если ставите два диска, то лучше выбрать классические JBOD — объединение двух дисков в один большой том, RAID0 — массив с чередованием для объединения в один том и увеличения производительности или RAID1 — два диска являются зеркальными копиями друг друга, обеспечивая отказоустойчивость к неисправности одного из них, правда полезный объем в этом случае равен одному диску. Иногда лучше даже просто сделать два независимых «Basic» тома, а для важных данных настроить автоматическое резервирование с одного диска на второй.
В последних версиях прошивок Synology появилась возможность деления каждого диска на несколько частей и организация массивов уже из них. Это существенно повышает гибкость конфигурации. Поскольку у других производителей такой возможности (пока?) нет, то сделаем все по старинке — один диск в один том.
На последнем шаге устройство предложит полностью просканировать массив на плохие блоки после создания. Несмотря на то, что современные винчестеры отличаются исключительной надежностью, лучше от этого не отказываться.
Следующим этапом после создания дискового тома будет программирование пользователей системы. Конечно, можно попробовать работать исключительно под аккаунтом администратора, но это не очень удобно. Второй крайностью будет разрешение гостевого доступа, так что никакой проверки проводиться не будет совсем. Но мы бы все-таки рекомендовали даже для дома и простой сети использовать «полную версию» — с именами и контролем доступа.
Самым удобным вариантом будет использование логинов и паролей, полностью совпадающих с учетными записями в Windows. Это исключит лишние запросы при обращении к сетевым ресурсам. Также будет полезным создать пользователей например для медиаплееров, так что им можно было выделить права «только чтение» на некоторые ресурсы чтобы избежать рисков потери данных. И не забудьте поменять пароль администратора сетевого накопителя.
Если пользователей много, можно также использовать организацию групп для более простого управления правами. Для дома это обычно избыточно.
Права пользователям выдаются не целиком на созданный дисковый том, а на общие папки, расположенные на нем. Так что и их тоже надо запрограммировать. В некоторых случаях они автоматически появляются после создания тома или включения некоторых сервисов (например медиаплеера).
В нашем случае мы сделаем папку public и назначим для нее права нашим пользователям.
После описанных выше операций, основной сценарий сетевого накопителя — чтение и запись файлов по сети — уже можно начинать использовать.
Вспомним немного практических особенностей сетей Windows. Основной современный сетевой протокол — TCP/IP — позволяет участникам только обмениваться пакетами. Так, для реализации различных сервисов поверх него нужно использовать протоколы более высокого уровня. Не вдаваясь в подробности — «Сеть»/«Сетевое окружение» в Windows, CIFS, SMB, SAMBA — все это означает возможность обмена файлами между сетевыми устройствами и сетевую печать. Реализация этого протокола возможна не только на Windows ПК, но и, например, медиаплеерах, телевизорах, спутниковых ресиверах, IP-видеокамерах и, конечно, других ОС, например Linux или Mac OS (аналогичный «стандартный/общий» протокол для этой ОС называется AFP). В большинстве случаев эти протоколы работают только в локальном сегменте вашей домашней сети.
Для доступа к ресурсу нужно знать имя сервера и имя общей папки на нем. В «Проводнике» Windows достаточно написать в строке адреса «\ServerFolder» — и вы попадаете в папку Folder, расположенную на сервере Server. В нашем случае нужно писать «\DiskStationpublic». Если ваше имя и пароль пользователя в Windows записаны в NAS и права на эту папку у вас есть (или включен гостевой доступ) — то вы увидите ее содержимое, если же нет — то сервер запросит имя и пароль. Обратите внимание, что в сети Windows на разные ресурсы одного сервера в один момент времени можно обращаться только с одним именем и паролем.
Часто удобно иметь постоянно подключенные локальные «буквы» для доступа к сетевым ресурсам. Это тоже сделать несложно — открываете в проводнике «\DiskStation», на иконке «public» нажимаете левую кнопку мышки и выбираете «Подключить». При наличии галочки в окне «Восстанавливать при входе в систему» — у вас всегда на выбранной букве будет доступ к этой общей папке (в случае, если накопитель, разумеется, включен). Кстати, для этой операции можно использовать и Synology Assistant.
Коротко опишем, какие еще действия стоит предпринять после первого запуска сетевого накопителя.
Может так оказаться, что в вашей домашней сети используется имя рабочей группы, отличное от классического «WORKGROUP». Тогда желательно и у сетевого накопителя его изменить. Делается это в настройках протокола Windows — «Панель управления — Win/Mac/NFS». Если сетевой накопитель — единственное постоянно работающее устройство, то можно активировать на нем функцию «Local Master Browser», которая повысит стабильность работы сетевого окружения Windows. По имени или IP-адресу устройства можно найти всегда, но вот собственно их список в окне «Сеть» может иногда быть неполным.
Если планируется предоставлять доступ к NAS из сети Интернет, то желательно включить автоматическую блокировку при попытке подбора пароля. Это позволит вам не опасаться атак начинающих хакеров.
Также обязательно нужно включить доступ к web-интерфейсу по шифрованному протоколу HTTPS, причем желательно даже указать обязательность его использования. Делается это на вкладке «Панель управления — Настройки DSM».
Обратите внимание, что большинство современных браузеров при работе с HTTPS скорее всего будет «ругаться» на сетевой накопитель. Дело в том, что сертификат SSL, который он использует, является «самоподписанным», то есть проверить его происхождение через мировые центры сертификации невозможно. Обычно в этом случае браузер предложит вам включить данный сервер в список «доверенных» самостоятельно. Для работы в коммерческом сегменте вы можете инсталлировать в сетевой накопитель сертификат, официально полученный от доверенного центра.
Как и роутер, сетевой накопитель умеет отправлять сообщения по электронной почте в случае возникновения проблем. Использовать эту опцию можно со многими общедоступными почтовыми сервисами, которые поддерживают SMTP.
У большинства устройств есть опции по управлению питанием — например, отключению винчестеров в случае отсутствия активности или даже программирование расписания работы. Споры о том, какой режим работы — постоянный или с отключениями — более «полезен» для винчестера, не утихают до сих пор. Однозначного совета тут дать нельзя. Мы бы рекомендовали смотреть по ситуации — если накопитель используется более чем пару раз в сутки, лучше оставить диски включенными. В реальности современные диски очень надежные и если их не ронять во включенном состоянии, служат очень долго и по времени, и по циклам включения/выключения.
Кстати, для повышения надежности очень советуем подключать сетевой накопитель (да и другое оборудование тоже) через источник бесперебойного питания. Выбрать его модель можно по спискам совместимости NAS, тогда при соединении устройств по USB, ИБП сможет сообщить накопителю о проблемах и при необходимости безопасно выключить его.
В качестве упражнения по совместному использованию роутера и NAS опишем один из вариантов организации полного и безопасного доступа к вашим файлам из сети Интернет.
У Synology есть для этого очень удобная возможность — встроенный файловый менеджер FileStation. Для него необходимо включить протокол HTTPS. Порт можно оставить по умолчанию 7001, но в случае, когда роутер не умеет работать с разными внешними и внутренними портами, лучше все-таки поменять на что-то менее «обычное».
Контроль прав пользователей у Synology касается и дополнительных сервисов, так что надо убедиться, что FileStation разрешен для нужных людей.
Следующие два действия проводится уже на роутере. Сначала мы назначаем на странице свойств сервера DHCP жесткую привязку MAC-адреса сетевого накопителя одному из IP-адресов диапазона локальной сети. Это позволит нам быть уверенными в том, что IP-адрес после перезагрузок не изменится.
Ну и последний штрих — назначение трансляции внешнего порта на FileStation. В нашем примере мы выбрали внешний порт 39456 и перевели его на внутренний 7001 на адрес 192.168.1.40 сетевого накопителя.
На этом настройка закончена. Теперь из любой точки интернета вы можете обратиться к своим файлам через браузер, набрав в строке адреса ссылку «https://myhost.homedns.org:39456» (адрес взят в качестве примера из прошлой статьи) и указав имя и пароль пользователя
В следующем материале мы рассмотрим работу с дополнительными сервисами сетевого накопителя.
www.ixbt.com

Количество информации, хранимой на наших компьютерах, увеличивается с каждым днем. Тысячи фотографий, музыкальных записей, сотни фильмов и сериалов – все это с безумной скоростью уничтожает свободное пространство на жестких дисках наших компьютеров. Купить и поставить очередной HDD не всегда подходящее решение, ведь в корпусе ПК банально может не хватать места, особенно если у вас ноутбук. Использование внешних жестких дисков зачастую неудобно в эксплуатации – достать, подключить и т.д. Хочется получить доступ к нужной нам фотографии или музыкальной композиции без возни с проводами, или одновременно с разных устройств в вашей сети. И в такой ситуации на помощь могут прийти сетевые хранилища данных.
Сетевое хранилище (NAS (англ. Network Attached Storage), сетевая система хранения данных) – по сути, это небольшой компьютер с дисковым массивом, подключенный к сети. Сетевое хранилище работает 24 часа в сутки 7 дней в неделю и обеспечивает доступ к информации в любое время. Сетевые хранилища обладают дополнительными функциями, такими как: хранение и резервирование данных, разграничение доступа, поддержка приложений закачки и т.д.

От обычного ПК сетевые хранилища отличаются компактными размерами, используемой аппаратной начинкой и программным обеспечением, заточенным на специфические для сетевых хранилищ функции. Сетевые хранилища не предназначены для выполнения вычислительных задач, хотя запуск других программ на нём возможен. Обычно, сетевые хранилища не имеют экрана и клавиатуры, а управляются и настраиваются по сети, часто с помощью браузера.

Форм-фактор устанавливаемых накопителей – название говорит само за себя. В настоящий момент в сетевые хранилища можно установить жесткие диски форм-фактора 3,5” или 2,5”, некоторые хранилища поддерживают установку как 2,5” так и 3,5” накопителей информации.

Суммарный объем накопителей в комплекте – объем доступного пользователю пространства для размещения информации на сетевом хранилище.
Количество отсеков для накопителей – количество накопителей, устанавливаемых в корпус сетевого хранилища. Большинство сетевых хранилищ предназначенных для домашнего использования ограничены 1 или 2 отсеками, но встречаются разновидности хранилищ с 4 или 8 отсеками.

Максимальный объем одного накопителя – далеко не все сетевые хранилища могут использовать жесткие диски большого объема (6-8 ТБ), поэтому следует обратить внимание на данную характеристику при выборе накопителей для вашего сетевого хранилища. Но, если вы покупаете сетевое хранилище с уже установленными накопителями, то данная характеристика для вас важна только в случае замены комплектных накопителей на экземпляры с большим объемом.
Возможность горячей замены HDD – при наличии нескольких накопителей сетевые хранилища могут обладать возможностью горячей замены HDD, т.е. замены диска в случае его поломки без выключения устройства.
Частота процессора – частотные характеристики используемого в сетевом хранилище процессора. В сетевых хранилищах часто применяются процессоры на ARM архитектуре, так что прямой аналогии с процессорами, используемыми в ПК, проводить не стоит. Влияет на общую производительность сетевого хранилища. При необходимости использования на сетевом хранилище дополнительных программ выбирайте хранилища с более производительным процессором.
Объем оперативной памяти – показатель влияет на общую производительность сетевого хранилища. При необходимости использования на сетевом хранилище дополнительных программ рекомендуется выбирать хранилища с большим объемом ОЗУ.
Wi-Fi – возможность подключения сетевого хранилища к сети по беспроводному каналу связи Wi-Fi. Данная функция поможет избавиться от лишних проводов, однако скорость может быть ниже, чем у проводного соединения.
Количество портов Ethernet – количество портов для подключения к проводной сети. Помимо количества портов важной характеристикой является также скорость сетевого интерфейса. Она влияет на оперативность обмена информацией с сетевым хранилищем. Фактически стандартном для современных сетевых хранилищ является скорость сетевого интерфейса в 1 Гбит\с, это позволит комфортно работать с сетевым хранилищем.

Тип и количество портов USB – наличие портов USB на сетевом накопителе позволяет подключать дополнительные внешние носители информации, например, для резервного копирования. В некоторых случаях сетевое хранилище обладает функциями принт-сервера, что позволяет подключить принтер и использовать его как сетевой.
Количество портов eSATA – возможность подключения внешних накопителей информации по интерфейсу eSATA (External SATA).
Поддержка сетевого протокола iSCSI – поддержка сетевым накопителем передачи информации по протоколу iSCSI. iSCSI — протокол, который базируется на TCP/IP и разработан для установления взаимодействия и управления системами хранения данных, серверами и клиентами.
Поддерживаемые уровни RAID – технология виртуализации данных, которая объединяет несколько дисков в логический элемент для избыточности и повышения производительности.

FTP сервер – возможность использования устройства в качестве FTP сервер. FTP сервер позволяет разграничивать доступ пользователей к информации и проводить аутентификацию пользователей. Также протокол FTP поддерживает возможность докачки файлов при разрыве соединения.
UPnP/DLNA-сервер — набор стандартов, позволяющих совместимым устройствам передавать и принимать по домашней сети различный медиа-контент (изображения, музыку, видео), а также отображать его в режиме реального времени. Вы сможете напрямую просматривать контент с NAS на смартфонах, планшетах, телевизорах и любых других с поддержкой функции DLNA.
Поддержка ip-видеонаблюдения – позволяет организовать на основе сетевого хранилища систему видеонаблюдения при помощи IP видеокамер.
Поддержка Apple Time Machine — поддержка резервного копирования для компьютеров с Mac OS.
Доступ к хранилищу через «облако» — удаленный доступ к сетевому хранилищу в вашей сети из любой точки мира. Как правило, доступ осуществляется через сайт-посредник — сервис предоставляется производителем сетевого хранилища.

Установка приложений – возможность устанавливать приложения для реализации дополнительных функций. Например, установка DropBox, загрузчик по http, ftp и р2р ссылкам и т.д.
Дороже по стоимости сетевые хранилища с двумя предустановленными дисками. Подобные устройства позволят вам либо хранить больше информации, либо обеспечить повышенную отказоустойчивость (объединение дисков в RAID 1).

Хранилища без носителей информации в комплекте подойдут для домашнего использования, особенно если у вас уже куплены диски.

При использовании в небольших офисах обратите внимание на более надежные и функциональные сетевые хранилища. Как правило, подобные NAS поставляются без носителей информации, оснащаются двумя сетевыми интерфейсами и более производительно аппаратной начинкой, чтобы справляться с высокой нагрузкой.
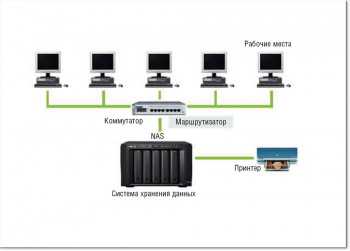
Определение характеристик
Главный аспект выбора NAS, это суммарный объем, который исходит из емкости накопителей и их количества. Чтобы определиться с объемом, необходимо учитывать:
Оптимальное решение для домашнего использования — сетевые хранилища объемом 4 – 6 ТБ. Этого гарантированно хватит как для резервного копирования с 2-3 компьютеров, так и для хранения мультимедийных файлов.
Вы профессиональный фотограф или просто увлеченный любитель? Тогда вам точно не обойтись без сетевого хранилища для хранения ваших работ и для резервного копирования только что отснятого и еще не обработанного материала. Поверьте, случаи потери фотографий из-за отказа жесткого диска не редки, а отсутствие резервной копии поставит крест на всей работе команды фотографа. Так что сетевое хранилище объемом 6-8 ТБ отличное решение для хранения и резервирования.
Количество устанавливаемых накопителей влияет не только на максимальный объем сетевого хранилища, но и на возможность создания RAID масивов для обеспечения повышенной производительности или отказоустойчивости. Так, например, защититься от потери данных поможет поддержка RAID 1(зеркальный) или RAID 5. В первом случае, в сетевом хранилище необходимы, как минимум, два жестких диска (доступный пользователю объем дисковой системы будет равен объему одного диска), а во втором случае – минимум три диска (также часть дискового пространства будет отведена на служебные нужды). Подобная конфигурация позволяет сохранить информацию при поломке одного из дисков.
Программные функции
Обладателям «умных» телевизоров пригодится функция UPnP/DLNA-сервера, для просмотра медиаконтента без необходимости сохранения на устройстве.
Сетевое хранилище можно использовать не только как большой жесткий диск, подключенный к сети. Отдельные устройства позволяют устанавливать дополнительные приложения, например торрент-трекер, различные менеджеры закачки, dropbox и т.д. Это значительно расширит возможности вашего NAS.
Еще одной интересной особенностью сетевых хранилищ является поддержка ip-видеонаблюдения для организации видеоархива и избавит от необходимости приобретения отдельного видеорегистратора.


31175
24club.dns-shop.ru
Самый дорогой и производительный по версии Xiomi роутер в их линейке продуктов. Внешний вид полностью копирует роутер R3P, но вот начинка, как и цена уже немного другая.
Приобрел тут — за 199.99$
За более детальной информацией приглашаю далее…
Хоть я и тестировал и Pro версию и HD, но сравнивать их не буду, по внешнему виду и ПО они полностью похожи, но «мощнее» во всех случаях Mi Router HD
| Mi Router Pro | Mi Router HD | |
| Габариты | Размеры — 195×145.6×66 мм Цвет — серый Вес — 932.2 грамм | Размер — 195×145.6×66 мм Цвет — серый Вес — на 1 Тб весит 1522.2 грамма, на 8 Тб весит 1887.2 грамма |
| Железо |
|
|
| Интерфейсы |
|
|
| Беспроводные модули | Двухдиапазонный Wi-Fi — 2,4 ГГц / 5 ГГц 802.11ac, поддержка технологии MU-MIMO | Двухдиапазонный Wi-Fi — 2,4 ГГц / 5 ГГц 802.11ac, поддержка технологии MU-MIMO |
| Поддержка ОС | Поддержка Web, Windows, Android, Mac OS, | Поддержка Web, Windows, Android, Mac OS, |
Новая почта не забыла вскрыть коробку и посмотреть, что же там находится внутри. И так практически у меня уже с каждой посылкой, эти любопытные, жадные люди вскрывают, никаких актов не составляют, просто открыли, посмотрели и заматывают своим скотчем.
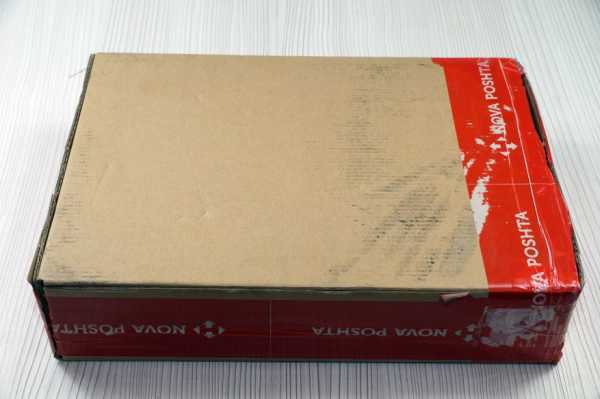
Внутри вот такая вот коробочка, с одной понятной надписью HD и внизу 1 терабайт. В принципе выглядит довольно симпатично и стильно.

На задней части коробки характеристики роутера, все на китайском языке, но по различным пиктограммам немного понятно на чем производитель хотел сделать свой акцент.

Коробка из довольно плотного картона, роутер внутри размещен в отдельной нише, чтобы максимально исключить возможность деформации при транспортировке.

Инструкция находится в конвертике под антеннами. Вся информация, как и положено Сяоми, на китайском языке, надобности в ней для нас нет.

Блок питания с китайской вилкой выдает 12 вольт и 3 ампера, что согласитесь принципе достаточно немало, но так как внутри находится у нас жесткий диск то этого как раз хватает, чтобы его раскрутить. При подключении БП с меньшей силой тока винт банально не раскручивается.
 |  |
Внешний вид.
Mi HD почти полная копия своего младшего брата PRO, который без жесткого диска. Если поставить рядом, то практически и не отличишь. Или Сяомовцы просто решили сэкономить и не создавать разные корпуса для разных роутеров?!

Порты вынесены на заднюю часть роутера.

Достаточно массивный алюминиевый корпус со скругленными углами. На левой и правой грани расположены пластиковые вставки. Они не только выполняют декоративную роль, но и являются вентиляционными отверстиями для лучшей циркуляции воздуха и отвода тепла от жесткого диска и компонентов роутера.

На передней части вроде ничего и нет, но где-то внутри спрятан небольшой светодиод, который сигнализирует нам о различных режимах работы роутера.

Еле заметный индикатор работает в трех режимах, оранжевый не готов к работе, синий нормальная работы, а красный ошибка. Спать ночью не мешает.

На нижней части роутера наклеены противоскользящие резиновые наклейки.

В задней части расположился 1 WAN порт и 3 LAN порта, как и в HD версии, все порты гигабитные. Далее находится «утопленная» в корпусе кнопка сброса, кнопка включения и порт USB 3.0 для подключения флешки или внешнего жесткого диска для бэкапа.

Индикация всех LAN и WAN портов также присутствует.

Размеры роутера 19.0 * 12.5 сантиметра. Толщина 6,6 сантиметра, а длина антенны — 16,4 сантиметра.

Чтобы разобрать роутер, допустим, чтобы заменить жесткий диск, или же просто проверить что там внутри или почистить кулер, нам необходимо снять резиновые накладки. Они приклеены неплохо, я вот даже одно оборвал. Под одной из накладок — наклейка, при повреждении которой теряются гарантия. Ну так как гарантии у нас особо и нет, поэтому терять нам нечего.

Сняв левую пластиковую заглушку видим вот такой вот Turbo выдув. С охлаждением у этого роутера всё должно быть в порядке.

Выкручиваем четыре винта в нижней части и немного двигаем алюминиевую и полностью цельнометаллическую крышку, чтобы достать внутренности.

К плате у меня претензий нет, не смытого флюса нет. Каждая антенна подключена к своему разъему, фейковых антенн в линейке роутеров от Сяоми я не видел, но чем китайцы не шутят…
 Под металлическим кожухом куча различных мелких электронных компонентов.
Под металлическим кожухом куча различных мелких электронных компонентов.
Жесткий диск находится в своеобразной корзине расположенный в нижней части роутера.

Аккуратно, чтобы не порвать, отсоединяем кабель идущий от жесткого диска.

Как я и говорил выше, с охлаждением роутера всё очень хорошо, кроме массивного радиатора на всю плату, сверху еще присутствует небольшой кулер. Который в случае превышения заданной температуры включается и охлаждает наш роутер.

Компоненты роутера.

Внутри роутера установлен 3.5 дюймовый жесткий диск Seagate ST1000VM002 объемом 1 терабайт.

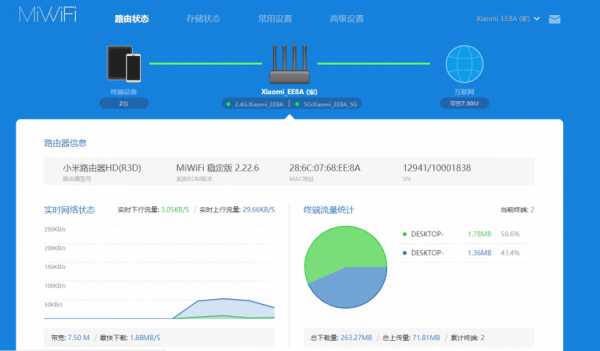
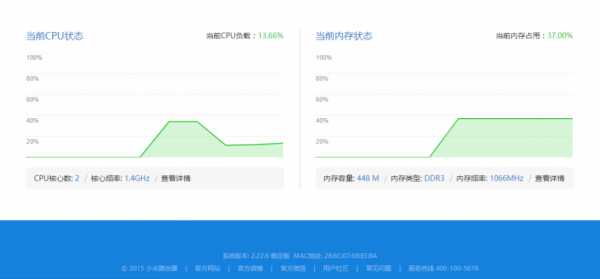
Небольшое отличие — это наличие отдельной вкладки с информацией о жестком диске. Доступна информация SMART, скорость записи и чтения, статистика по типам файлов.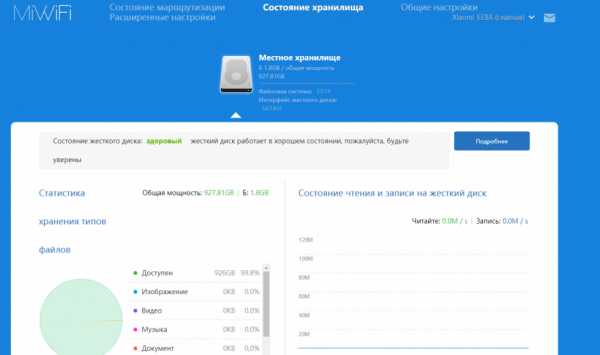
Кроме этого можно проверить диск на наличие ошибок, включить возможность «сна» или отформатировать его. Сяоми предупреждает, что переключение USB с 2.0 на 3.0 может пагубно влиять на 2,4 ГГц WiFi, но при тестах разницы я откровенно не заметил.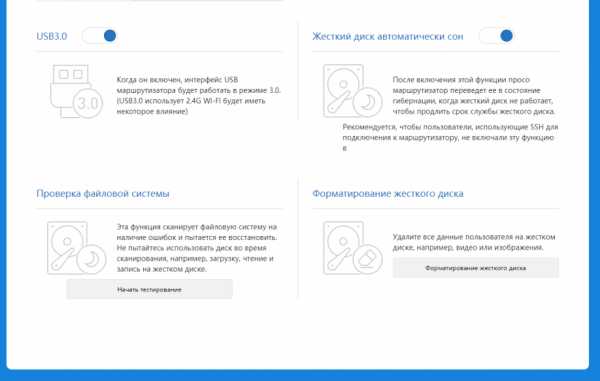
Настройки WiFi.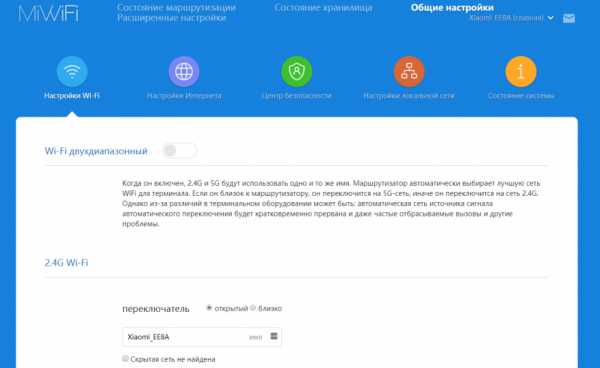
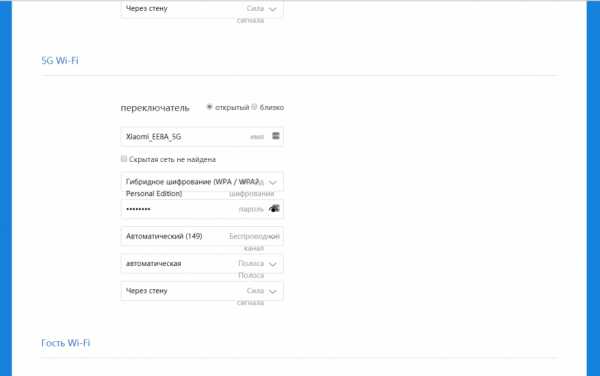
Удобно, что присутствует возможность создать гостевую WiFi для друзей или, допустим, клиентов. Поддержка технологии MU-MIMO по умолчанию включена.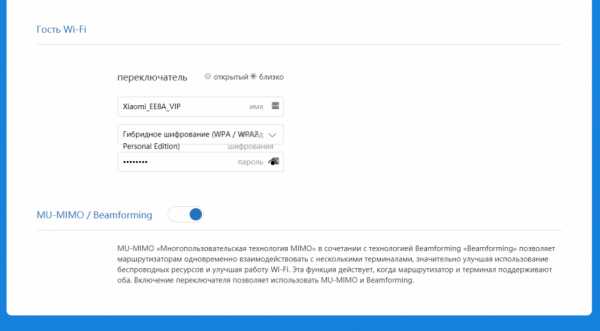
В настройках интернета можно указать или DHCP ( по умолчанию), или статический IP, либо выбрать PPPoE подключение.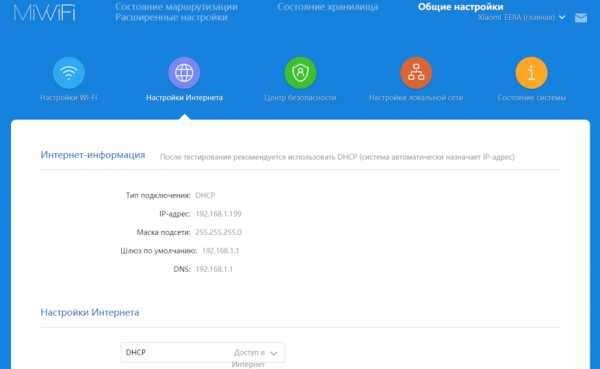
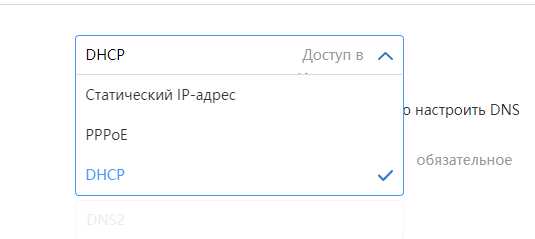
При необходимости можно изменить скорость Wan порта и/или клонировать MAC адрес.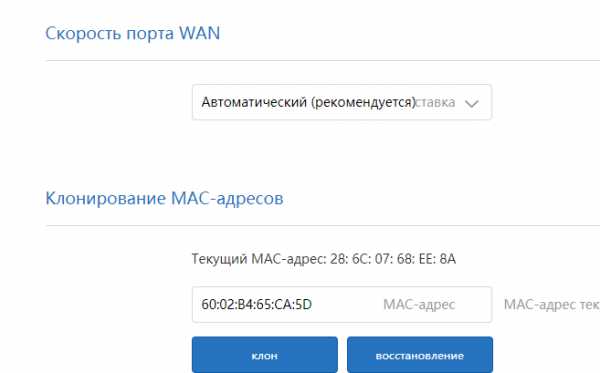
Роутер может работать как отдельное, самостоятельное устройство, так и в режиме репитера.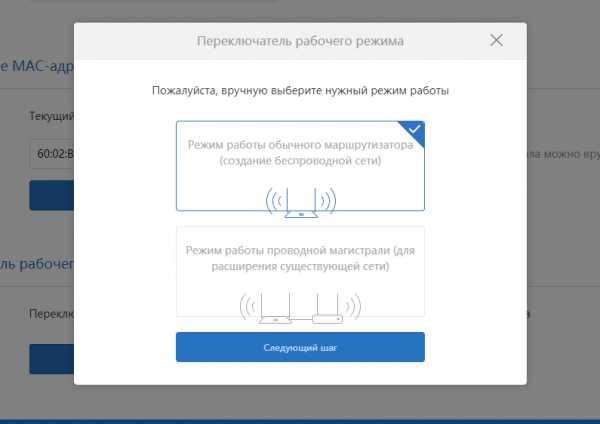
Можно создавать свои «белые» и «черные» списки MAC устройств для управления доступом. Там же находится возможность смены пароля администратора. Смена логина, к сожалению, не предусмотрена.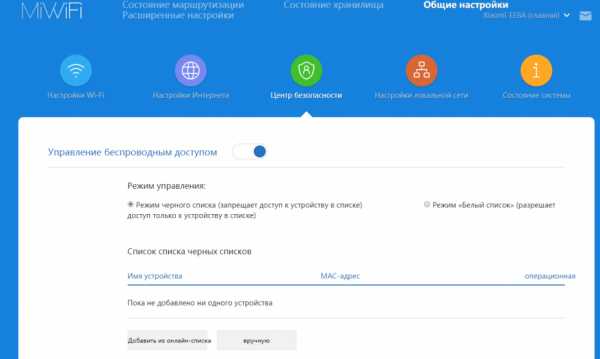
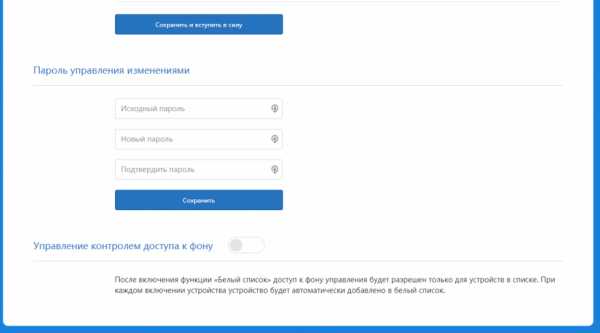
Настройки DHCP.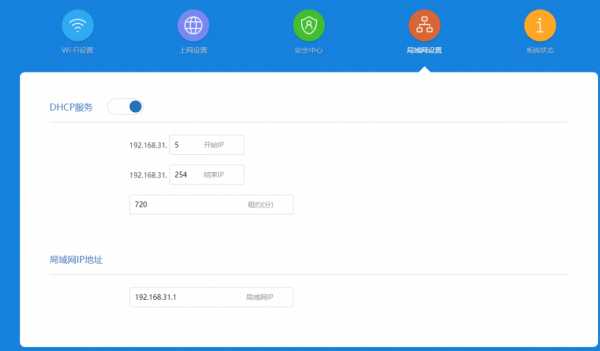
Обновления присутствуют, но чейнджлог на китайском языке. Альтернативной прошивки на этот роутер пока нет!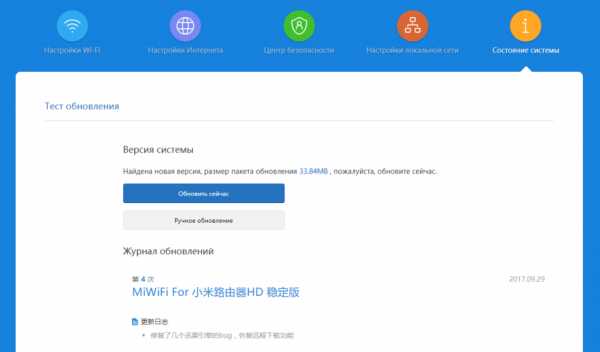
Возможность добавления статических IP внутри локальной сети.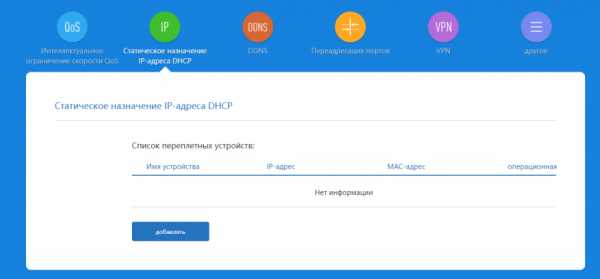
Если провайдер не предоставляет статический IP, а получить доступ на роутер необходимо — пользуемся DDNS сервисами.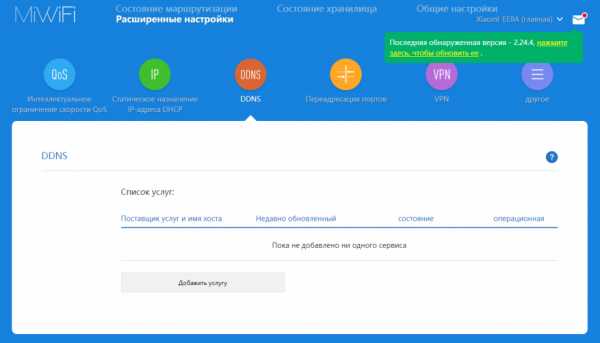
При необходимости делаем переадресацию портов.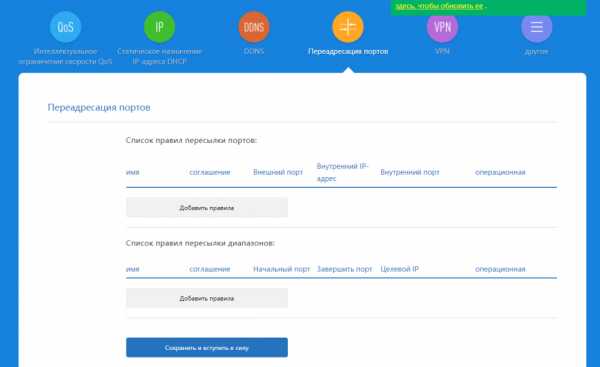
Из VPN подключений доступно либо PPTP или L2TP соединение.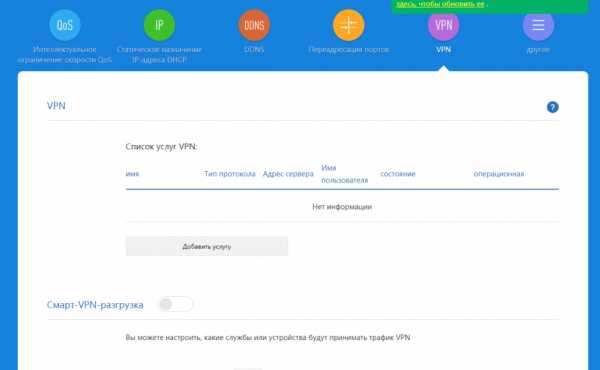
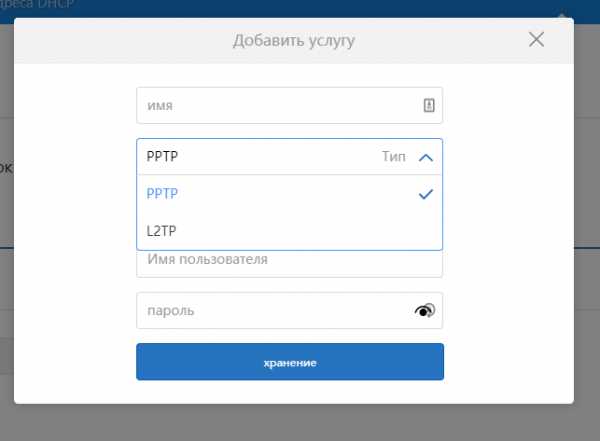
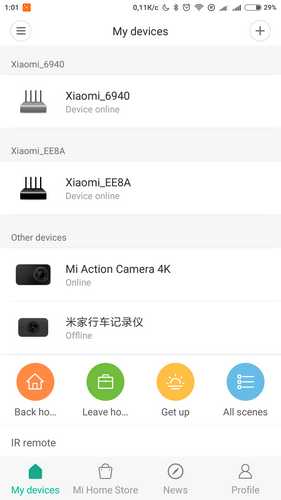
В основном окне — список подключенных устройств, скорость сети. В нижней части дополнительный вкладки.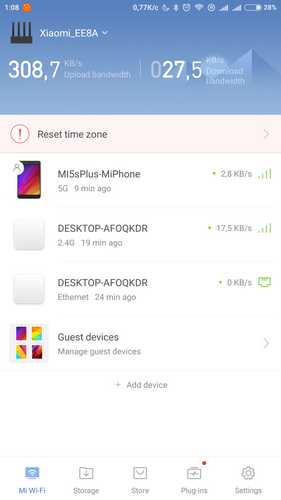
Физической кнопки VPS нет, поэтому для подключения других устройств, при необходимости, придется использовать мобильный телефон.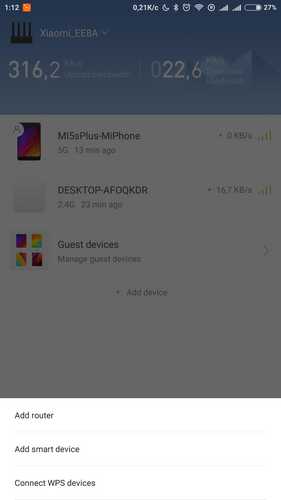
Во вкладе «Storage» можно управлять папками, файлами в них удалять/скачивать/закачивать различный контент.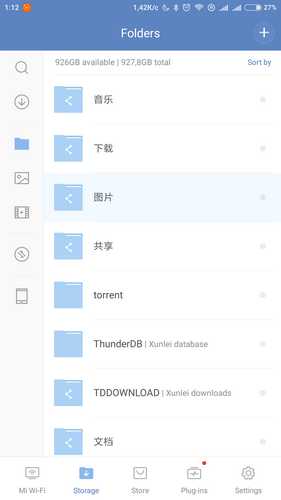
Присутствует возможность выбора различных плагинов, для более удобной работы с роутером.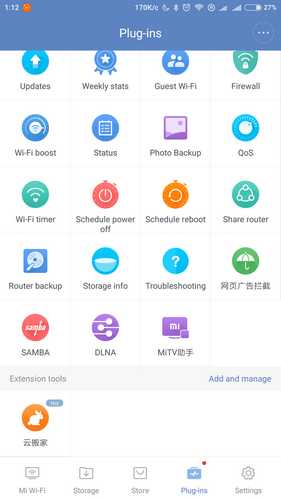
Например, можно узнать сколько места еще доступно или сделать бекап всей информации на внешний HDD.
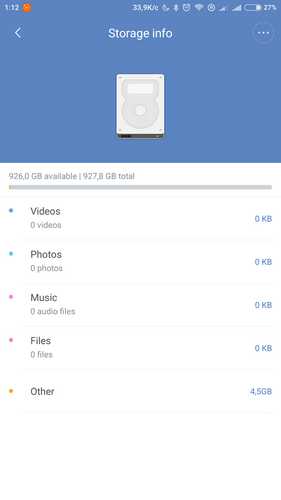 | 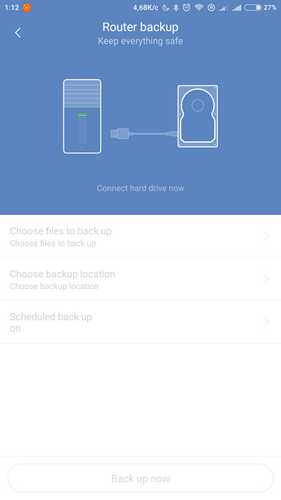 |
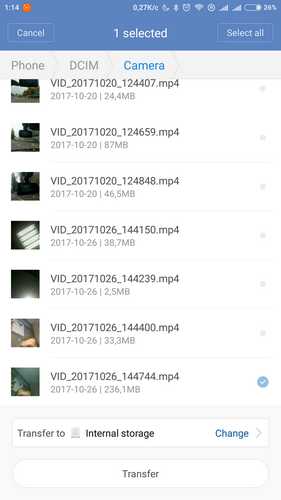 | 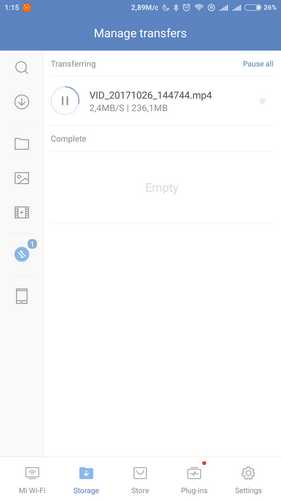 |
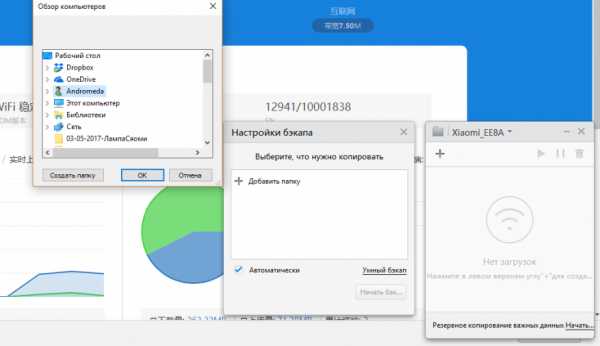 | 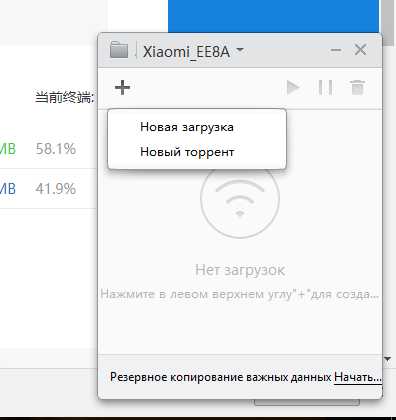 |
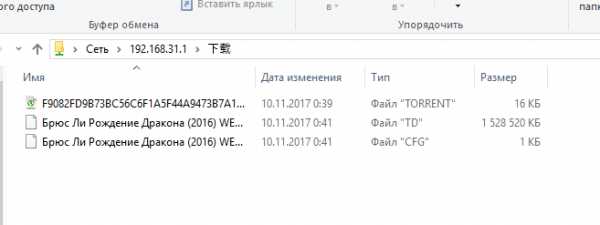 | 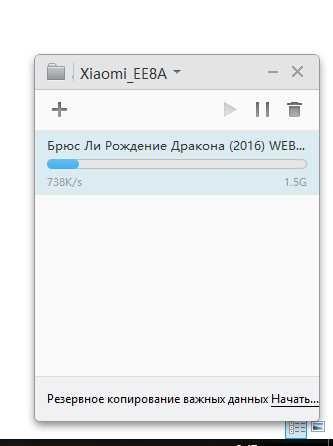 |
У меня дома в работе находится еще два роутера mini, 3G и HD.
WiFi сети, я назову в соответствии с моделями:
mini — Businka; Businka_5G
3G — Businka3G; Businka3G_5G
HD — Xiaomi_EE8A_1175; Xiaomi_EE8A_1175_5G
Роутер 3G и HD в одной комнате, роутер mini этажом ниже.
2,4 ГГц — сила сигнала HD сопоставима с 3G.
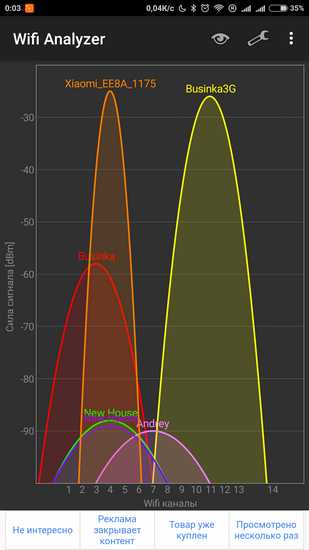
А вот 5,0 ГГц — у HD сила сигнала немного выше чем3G.
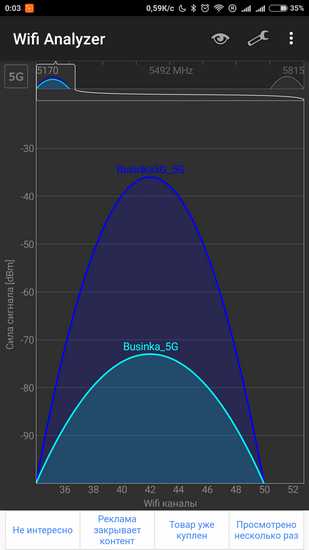 | 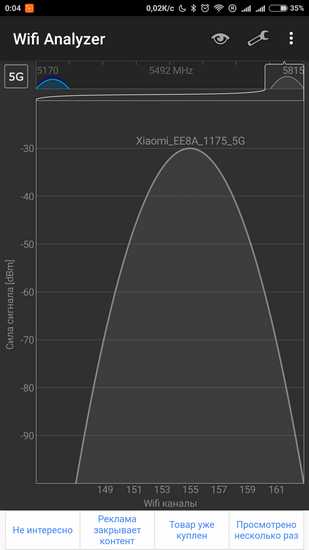 |
А вот пройдя 30 метров в диапазоне 2,4 ГГц первенство берет Xiaomi HD
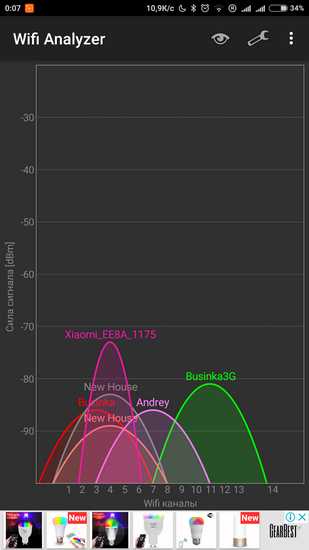
А вот при переключении на 5,0 ГГц сюрприз. Смартфон видит только роутер3G .
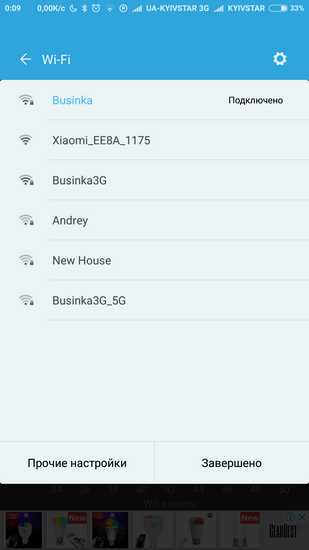 | 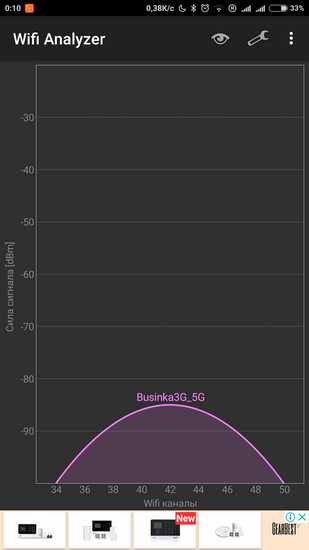 |
Скорость записи на встроенный жесткий диск подключение по Ethernet кабелю.
Запись в папку с ПК — 51,3 Мб/с.
Копирование с папки в папку «внутри» роутера — 33,2 Мб/с.
Скачивание с роутера на ПК — 79,9 Мб/с.
При использовании WiFi 2.4 ГГц, скорость передачи данных с ПК на роутер составила не более — 6,23 Мб/с.
Скорость скачивания — 5,89 Мб/с.
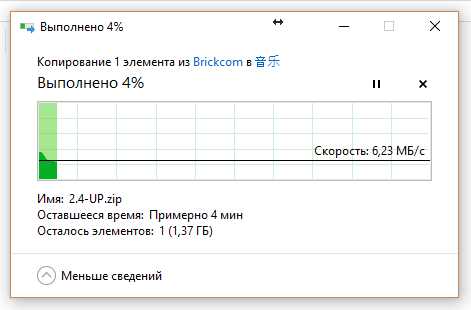 | 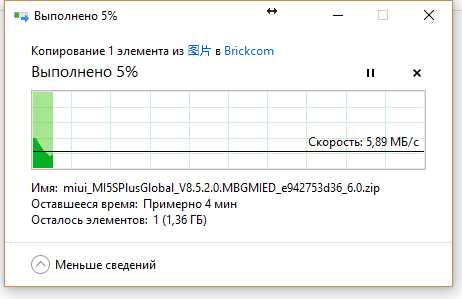 |
Качаем торрент средствами компа на HDD роутера — подключении по шнурку. 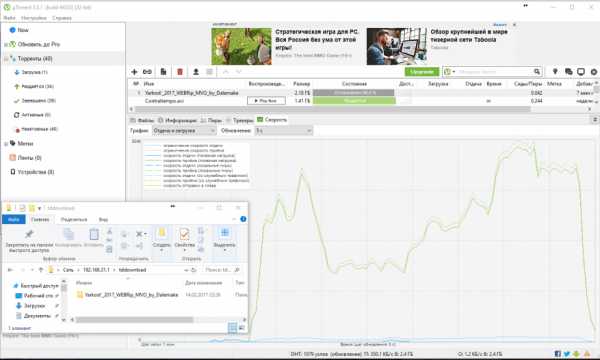
Видеообзор.
Xiaomi 2600Mbps 1TB Wireless Router HD — за 199.99$
Xiaomi Mi R3P 2600Mbps Wireless Router Pro — за 85.99$
www.ixbt.com