
В условиях современной дорожной обстановки видеорегистратор очень полезен. Наличие видеозаписи ДТП может сохранить не только деньги, но и свободу. Сохранность видео зависит от правильной работы устройства.
Купив регистратор, не торопитесь устанавливать его в автомобиль. Начните с чтения инструкции. Изучите его функционал и назначение клавиш управления. В состоянии стресса это будет сделать гораздо труднее. Также это может уберечь вас от случайного удаления файла из-за неправильно нажатой кнопки.
Обязательно проверьте работу прибора. Запишите несколько пробных роликов и сохраните их на карту памяти. Если есть проблемы, лучше выявить их дома, в спокойной обстановке.
Купите карту памяти максимально возможной емкости. От количества свободной памяти зависит продолжительность записи. Обязательно убедитесь, что ваш девайс способен работать с таким объемом памяти. Отформатируйте карту и проверьте ее, записав на нее видео.
Регистраторы могут записывать видео в двух режимах. В первом случае они останавливают запись тогда, когда место на карте памяти заканчивается. Во втором случае запись идет по кольцу, а ранее записанное видео стирается.
Чтобы не потерять видеозапись дорожного инцидента, обязательно скопируйте видео с регистратора на компьютер. Оно может понадобиться вам при общении с ГИБДД или для судебного разбирательства.
Самый простой способ — использовать шнур USB, который должен идти в комплекте с прибором. Подключите его к порту компьютера и скопируйте нужный файл, перетащив его мышью из папки регистратора в нужную папку на компьютере.
Если кабеля под рукой не оказалось, можно воспользоваться карт-ридером. Это устройство предназначено для считывания информации с карт памяти.
Извлеките карточку из регистратора и вставьте в соответствующий разъем на карт-ридере. Подключите его к компьютеру. Когда он определит карту, зайдите на нее и скопируйте нужные файлы на ваш ПК.
Если у вас оказался с собой ноутбук, это может значительно упростить дело. Во-первых, это позволит просмотреть видео не на маленьком экране регистратора, а на полноценном мониторе. Это может упростить общение с сотрудниками ГИБДД и другими участниками дорожно-транспортного происшествия.
Во-вторых, вы сможете увеличить шансы на сохранение видео. Это особенно важно, если сотрудники полиции решат изъять карту памяти с записью событий и приобщить к протоколу. Даже если видео потеряется, у вас сохранится его копия.
В-третьих, многие модели ноутбуков оснащаются встроенными карт-ридерами. Это позволит вам скопировать видео при отсутствии кабеля.
www.kakprosto.ru
Автор: Александр Старченко
 Любая система видеонаблюдения состоит из определённого количества камер и базового устройства, которое осуществляет запись информации поступающей с камер наблюдения, организацию видеоархива, обработку сигналов тревоги и выполняет многие другие функции. Интернет технологии позволяют усовершенствовать контроль за объектами и сделать его доступным с любых мобильных устройств. Важной и востребованной функцией является возможность из любой удалённой точки не только наблюдать изображение с любой видеокамеры в реальном режиме времени, но и просматривать видеоархив. Для этого необходимо подключить видеорегистратор к компьютеру, имеющему выход в интернет.
Любая система видеонаблюдения состоит из определённого количества камер и базового устройства, которое осуществляет запись информации поступающей с камер наблюдения, организацию видеоархива, обработку сигналов тревоги и выполняет многие другие функции. Интернет технологии позволяют усовершенствовать контроль за объектами и сделать его доступным с любых мобильных устройств. Важной и востребованной функцией является возможность из любой удалённой точки не только наблюдать изображение с любой видеокамеры в реальном режиме времени, но и просматривать видеоархив. Для этого необходимо подключить видеорегистратор к компьютеру, имеющему выход в интернет.
Содержание:
В системах наблюдения обычно используются два типа видеорегистраторов:
PC-based DVR — обычный ПК с установленной платой видеозахвата, к которой и подключаются видеокамеры.
Stand-alone DVR — это автономные устройства осуществляющие запись, обработку и хранение видеоматериала в двоичном коде.
Полностью аналоговые устройства отошли в прошлое вместе с видеомагнитофонами, запись видеосигнала на которые так же осуществлялась в аналоговой форме. Сегодня в системах видеонаблюдения чаще всего применяются недорогие аналоговые камеры с высоким разрешением записи (AHD), сигнал с которых преобразуется в цифровую форму, компрессируется по одному из алгоритмов и записывается на жёсткий диск, поэтому все видеорегистраторы, даже работающие с аналоговыми камерами, имеют обозначение DVR или Digital Video Recorder (Цифровой Видео Рекордер).
Сетевой NVR видеорегистратор
Сетевые NVR видеорегистраторы. Существует отдельная группа устройств, которые нет необходимости подключать к компьютеру, поскольку они работают в интернете, по определению. Это NVR (Network Video Recorder) или сетевой видеорегистратор. Такие устройства работают с цифровыми IP-камерами напрямую, которые подключаются к регистратору посредством UTP кабеля или Wi-Fi.
Поскольку регистратор системы видеонаблюдения обеспечивает наблюдение за охраняемыми зонами с помощью монитора, подключение видеорегистратора к компьютеру требуется в том случае, когда нужен удалённый контроль за объектом. Самый простой вариант – это использование компьютера в качестве сервера системы видеонаблюдения. Видеорегистратор PC-based DVR представляет собой плату видеозахвата, которую необходимо установить в свободный разъём персонального компьютера. Плата должна отвечать ряду требований:

Плата видеозахвата для компьютера
Определённые требования предъявляются и к компьютеру. Если он будет использоваться только как видеорегистратор, на одну две камеры наблюдения, можно использовать компьютер, работающий на любых версиях Windows, с небольшим объёмом оперативной памяти. Большее количество видеокамер потребует производительный процессор, объём оперативной памяти от 2 Гб и высокоскоростной жёсткий диск на 320-500 Гб. Маленький объём оперативной памяти приведёт к тому, что изображение будет «зависать». Аналоговые камеры подключаются к плате видеозахвата через разветвитель «Тюльпан» (BNC) – SVGA, который позволяет подключить до 8 видеокамер на один разъём платы.
Плата видеозахвата комплектуется установочным диском, на котором находится полный комплект драйверов, обеспечивающих совместимость устройств. Так же на диске находится рабочая программа, позволяющая полностью реализовать все необходимые функции:
Система видеонаблюдения, в которой функции регистратора выполняет персональный компьютер, должна быть надёжной и не зависеть от внешних факторов. Поэтому там, где перерывы в работе видеонаблюдения недопустимы, требуется подключения источника бесперебойного питания, чтобы обезопасить комплекс от пропадания электрической сети. Компьютер или сервер системы видеонаблюдения должен быть так же защищён системой паролей от несанкционированного доступа к камерам наблюдения и к архиву видеофайлов.
Видеорегистраторы типа Stand Alone DVR
Видеорегистратор такого типа представляет собой законченное устройство, предназначенное для приёма видеосигналов с камер наблюдения, сжатия сигнала по определённому алгоритму и записи видеофайлов на жёсткий диск. Рекордер так же записывает сигналы с микрофонов, установленных в камерах, через аудио входы и обрабатывает срабатывание датчиков движения.
Большинство современных видеорегистраторов можно подключить к персональному компьютеру с помощью специального кабеля. На задней стенке корпуса видеосервера находится разъём «NET», через который выполняется подключение видеорегистратора к компьютеру. Такой же разъём имеется и у компьютера, но он уже задействован, так как через него компьютер соединён с интернетом.
Для того чтобы подключить видеорекордер потребуется дополнительная сетевая карта. Эта плата вставляется в свободный слот на материнской плате и соединяется кабелем «патч-корд» с видеорегистратором. Самое сложное в процессе подключения, это правильное выполнение сетевых настроек, которое может отличаться у разных версий операционной системы. Для подключения к Windows 7 нужно выполнить следующую последовательность действий:
В открывшемся окне «Состояние» нажать кнопку «Свойства» и в открывшемся окне выбрать строку «Протокол Интернета версии 4» далее нажать кнопку «Свойства».
Внимание! информация примерная, может отличаться в зависимости от производителя оборудования, в вашем случае вы можете придумать другие цифры, главное чтобы шлюз и адрес регистратора совпадали.
В строке IP-адрес ввести следующие данные: 192. 168. 0. 100, а в строке маска подсети записать стандартные цифры 255. 255. 255. 0. В строке «Шлюз» вводим IP адрес, который будем присваивать регистратору, например 192.168.0.101. Нажать «ОК» и сохранить изменения.
Далее выполняются настройки видеорегистратора. Для этого нужно открыть меню и войти в «Сетевые настройки». В строке IP-адрес последняя цифра изменяется на единицу 192. 168. 0. 101, а маска подсети вписывается без изменений. После сохранения данных можно подключить регистратор с помощью программного обеспечения.
Также Вас могут заинтересовать следующие статьи по теме, возможно в них Вы найдете более подробный ответ на Ваш вопрос:
В статье про видеонаблюдение через интернет Вы сможете найти информацию о 4-х способах реализации онлайн видеонаблюдения, в числе которых отдельным подразделом описывается настройка видеорегистратора при его подключении к компьютеру. Материал доступен по ссылке http://nabludaykin.ru/videonablyudenie-cherez-internet.
После подключения видеорегистратора к компьютеру и его настройки Вам может понадобиться специализированная программа для видеонаблюдения, при помощи которой Вы сможете на только просматривать изображение с камер, но и вести архив, настроить запись по движению, расписанию, возникновению шума, а также реализовать удаленное видеонаблюдение через интернет.
Видеонаблюдение при помощи облачных сервисов на сегодняшний день стремительно набирает популярность. Это неудивительно, т. к. для реализации удаленного доступа к камерам при помощи облака Вам не потребуется получать выделенный IP адрес и настраивать роутер — просто подключаете камеру к компьютеру, а она выполняет все необходимые настройки самостоятельно. Конечно, камеры для этого потребуются специализированные, с прошивкой под определенный сервис. Информацию об этом Вы можете узнать из статьи про облачное видеонаблюдение.

Схема подключения видеорегистратора к ПК и интернету
Подключение видеорегистратора к интернету можно выполнить напрямую, поскольку устройство имеет «LAN» порт, но использовать выделенную линию для этой цели нецелесообразно, поэтому такое подключение лучше всего выполнить через роутер. Прежде всего, нужно получить статический адрес у провайдера. Эта услуга платная, но сумма незначительная. Бывает, что роутеру уже присвоен не динамический, а именно статический адрес, тогда процесс подключения упрощается.
Скорость передачи данных. При работе с сетью видеонаблюдения через интернет необходимо учитывать скорость передачи данных, поскольку при скорости менее 2 Мбит/сек, картинка может искажаться или зависать. Качество изображения напрямую зависит от скорости трафика.
Способ без статического IP адреса. Если интернет провайдер может предоставить только динамический адрес, следует воспользоваться технологией DDNS, которая позволяет связать динамический адрес с доменным именем. Иначе говоря, роутер регулярно сообщает внешнему серверу свой динамический (постоянно меняющийся) адрес, а устройству присваивается постоянное доменное имя. Когда пользователь загружает в браузер это доменное имя, сервис перенаправляет его на последний поступивший адрес роутера. Связь установлена, и пользователь может из любой точки войти в свою систему видеонаблюдения и получать необходимую информацию.
Сервисы DDNS. Существует несколько сервисов позволяющих пользователю получить доменное имя и работать в интернете с устройством, имеющим динамический адрес. Один из таких сайтов это «no-ip.com». Сервис бесплатный и чтобы им воспользоваться, нужно перейти по ссылке, зарегистрировать новый аккуант – «Create Account» и заполнить все требуемые поля. По некоторым данным, сервис некорректно ведёт себя с почтовыми адресами mail.ru, поэтому лучше всего, для работы с этим сервисом зарегистрировать почтовый ящик на Яндекс или Gmail. После завершения регистрации на почтовый адрес придёт ссылка на активацию аккаунта. Затем нужно ввести свой логин и пароль и выполнить настройки хоста. Последняя процедура это настройка самого маршрутизатора.
Чтобы подключить видеорегистратор к компьютеру можно использовать возможности USB порта, но это можно реализовать только с определённым типом устройств.
В процессе подключения может получиться так, что компьютер не видит видеорегистратор. Чаще всего это происходит из-за неправильно установленных опций, поэтому первое, что нужно сделать – это сбросить все настройки и тщательно всё установить заново. В некоторых случаях причиной может быть неправильная распиновка соединительного LAN-кабеля. Некоторые модели рекордеров имеют собственные настройки, которые необходимо внимательно соблюдать. В достаточно редких случаях причиной некорректного соединения может быть антивирусная программа или файрволл.
nabludaykin.ru
Автор КакПросто!
Видеорегистраторы предоставляют удобные возможности за наблюдением банкоматов и торговых объектов, поведением покупателей и кассиров, а также следят за сохранностью частной собственности и просто за происходящим вне помещения. Они записывают видео в приемлемом качестве и объеме, затем его можно просмотреть, подключив видеорегистратор к компьютеру.

Статьи по теме:
Вам понадобится
Инструкция
Чтобы подключить видеорегистратор к компьютеру, нужно, прежде всего, правильно подсоединить все кабели, а также настроить операционную систему. Подключите видеорегистратор к сетевому коммутатору, а коммутатор — к компьютеру, используя патч-корды. Можно подключить видеорегистратор напрямую к компьютеру, минуя коммутатор, однако витая пара должна быть обжата с одного конца специальным образом. Вставьте диск с программным обеспечением для видеорегистратора в привод компьютера. Установите программное обеспечение с диска. Обычно установка запускается с помощью окна автозапуска. Если автозапуск диска не сработал, нужно запустить самостоятельно. На рабочем столе нажмите на ярлык «Мой компьютер». Далее выберите диск с программным обеспечением и запустите файл под названием Setup. Запустите служебную программу видерегистратора с помощью ярлыка на рабочем столе или из соответствующего пункта меню. Изучите помощь по настройке параметров видеорегистратора. Задайте папку на компьютере, куда будут сохраняться файлы видеозаписи. Обратите внимание на объем файлов и выделите достаточно места на жестком диске. В зависимости от программного обеспечения, видеозаписи могут быть обработаны различными утилитами. Также стоит учитывать, что от этого будет зависеть качество изображения и объем файлов.Если вы только присматриваетесь к этому устройству, то при выборе видеорегистратора, стоит обратить внимание на некоторые важные характеристики: число входных видеоканалов, скорость записи, разрешение, тип компрессии, возможность подключения внешних накопителей и IP-видеокамер. Не стоит думать, что видеорегистратор трудно подключить к компьютеру, просто нужно делать все правильно и поочередно.
Источники:
Совет полезен?
Похожие советы
www.kakprosto.ru
Автор КакПросто!
Видеонаблюдение — чуть ли не обязательная составляющая современных требований к обеспечению безопасности на охраняемых объектах. Сложно найти компанию или предприятие, которые бы не воспользовались преимуществами данной системы, особенно в крупных городах.

Статьи по теме:
Вам понадобится
Инструкция
Установите на ваш компьютер необходимые кодеки. Обычно к камерам наблюдения прилагаются оригинальные кодирующие программы, разработанные специально для конкретной системы наблюдения. Такие кодеки (если они по какой-то причине не входят в комплект) можно попробовать найти в интернете, ориентируясь на компанию-производителя.
Воспроизводите видео в рекомендуемом системой плеере. Если проигрыватель, установленный на вашем компьютере по какой-то причине не читает видео, скачайте другой. Посмотрите, в каком формате сохранено видео, подбирайте проигрыватель, который воспроизводит данный формат.
Попробуйте найти некоторые из указанных ниже проигрывателей. Они являются наиболее распространенными и воспроизводят большинство популярных форматов видео. Вот некоторые из них: Windows Media Classic, K-lite, KMPlayer, VLC. Видео в системах наблюдения чаще всего используется в формате Mpeg4 или umv.
Если вам не удается открыть файл в исходном формате, найдите возможность перекодировать видео в подходящий вам формат. Сделать это можно с помощью специальных программ (Any Video Converter, ProCoder, Adobe Encoder, VirtualDub). Ищите информацию о перекодировании видео на специализированных форумах и сайтах в интернете.Воспользуйтесь для перекодирования программой Any Video Converter. Для этого откройте видео в программе (Файл-импорт-видео). В открывшемся окне укажите формат, в который вы собираетесь перевести исходный файл. Укажите папку на своем компьютере, куда полученный файл должен быть сохранен. Запустите перекодирование.
Обратите внимание
Не прерывайте процесс перекодирования файла до полного его завершения.
Полезный совет
Используйте лицензионные программы.
Источники:
Просмотр видеофильмов, клипов и роликов на компьютере – привычное занятие для любого человека, но мало кто знает, от чего зависит качество воспроизведения тех или иных роликов, и как поступить, если какое-то видео не запускается в вашем проигрывателе. Чаще всего неполадки при воспроизведении и просмотре роликов бывают связаны с тем, что на компьютере не установлены нужные кодеки и программы.
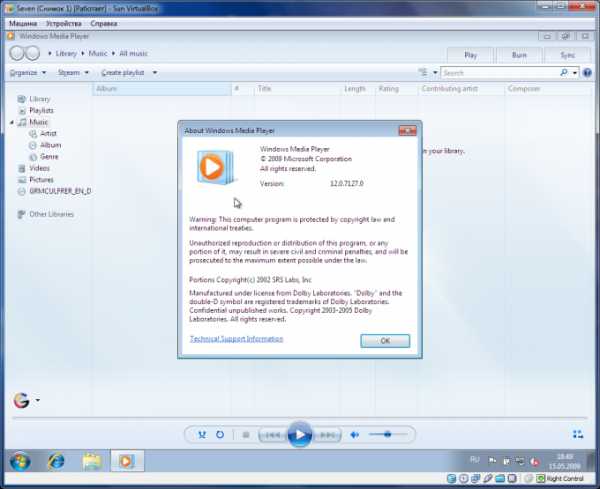
Инструкция
Для воспроизведения DVD-фильмов вам нужно установить специальный MPEG2-декодер, который нетрудно найти в интернете. Установив декодер, вы сможете смотреть DVD-фильмы даже в стандартном Windows Media Player, а также вы можете установить готовую программу для просмотра видео такого формата Power DVD, которая устанавливается вместе с соответствующими кодеками. Чаще всего на компьютерах хранятся видеоролики меньшего объема, нежели DVD – это ролики формата MPEG4, отличающегося от MPEG2 более сильным сжатием. Для воспроизведения таких роликов вам потребуется установить кодеки DivX и XviD.Скачивайте кодеки самых последних версий – это обеспечит корректное воспроизведение всех видеозаписей в хорошем качестве. Например, вы можете установить DivX Play Bundle, в котором содержатся не только кодеки, но и проигрыватель для воспроизведения видеофайлов, а также встроенные плагины для интернет-браузеров.
Помимо DivX для декодирования MPEG4 можно использовать менее популярный, но такой же универсальный кодек FFDShow. Этот декодер поддерживает как видео, так и аудиоформаты.
Для воспроизведения видеороликов важно не только качество видеозаписи, но и качество и корректность воспроизведения звука. Если фильм воспроизводится без звука, обратите внимание на аудиокодеки. Загрузите из интернета наиболее современный звуковой декодер, поддерживающий большинство звуковых форматов. Также не забудьте о фильтрах, влияющих на воспроизведение субтитров.
Если качество воспроизведения видео вас не устраивает даже после переустановки кодеков, попробуйте использовать альтернативный видео-проигрыватель.
Видео по теме
Мультимедийное содержимое социальной сети «Вконтакте» может быть заблокировано для просмотра посторонними. Это связано с настройками приватности. Чаще всего скрываются фотографии и видеозаписи.

Вам понадобится
Инструкция
Откройте недоступную для просмотра видеозапись в списке файлов и просмотрите внимательно ее название. Лучше всего скопируйте его. Вставьте название в поисковую строку сверху и нажмите клавишу Enter. После этого на вашем компьютере в браузере должен отобразиться список доступных видеозаписей с соответствующими названиями.
Щелкните по каждой из них поочередно, чтобы найти нескрытую от пользователей запись, и просмотрите ее. Обратите внимание, что в основном это доступно для видео, имеющего много копий, например, фильмов и клипов.Если же видеозапись является уникальной и скрыта от вас настройками приватности, добавьтесь в список друзей к человеку, который выложил данный файл в социальной сети «Вконтакте».
Обратите внимание, что это также не гарантирует вам доступа к просмотру заблокированного от вас содержимого, поскольку настройками приватности может быть определен узкий круг людей, который может просматривать его. В этом случае вам остается только попросить отправителя внести ваше имя в данный список для просмотра скрытой видеозаписи.
Обратите внимание, что большинство программ для обхода настроек приватности и для улучшения пользования ресурсами социальной сети «Вконтакте» в лучшем случае не работают, а в худшем – воруют временные файлы интернета из вашего браузера, отправляя их злоумышленникам, которые в дальнейшем рассылают спам.
Старайтесь не пользоваться ими, также будьте аккуратны с установкой плагинов. Не храните логин и пароль от «Вконтакте» и почты в памяти браузера и в обязательном порядке привяжите вашу учетную запись к вашему номеру мобильного телефона. При пользовании социальной сетью «Вконтакте» не забывайте также соблюдать основные правила безопасности работы с интернетом. В частности это касается форм ввода логинов и паролей.
Видео по теме
Совет полезен?
Похожие советы
www.kakprosto.ru
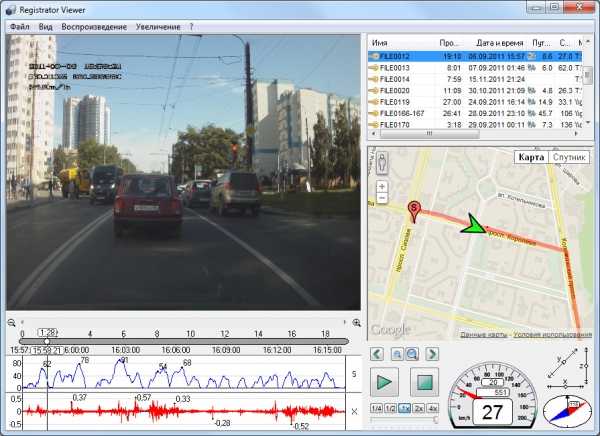 Видеорегистраторы получили широкое распространение в системах охранного видеонаблюдения.
Видеорегистраторы получили широкое распространение в системах охранного видеонаблюдения.Благодаря возможности подключения нескольких видеокамер и способности записывать отснятое камерами видео, данное оборудование очень эффективно для организации визуального контроля на территории частных коттеджей и офисных помещений.
Просматривать видеозапись, которую записал регистратор, можно на штатном дисплее. Однако порой возникает необходимость поработать с видеозаписью удаленно, за пределами охраняемого объекта.
Содержание:
В таком случае оператор сталкивается с проблемой, как перенести запись с накопителя на видеорегистраторе на жесткий диск компьютера?
Существует два варианта решения данной проблемы:
 Это самый удобный способ передать запись с видеорегистратора на компьютер. Удобен он тем, что нетребователен к взаимному размещению охранного видеооборудования и компьютера, то есть они могут находиться на любом расстоянии друг от друга.
Это самый удобный способ передать запись с видеорегистратора на компьютер. Удобен он тем, что нетребователен к взаимному размещению охранного видеооборудования и компьютера, то есть они могут находиться на любом расстоянии друг от друга.
Единственное, что необходимо – это рабочее подключение к сети Интернет. Большинство видеорегистраторов укомплектовано сетевым оборудованием.
Кроме того, к достоинствам такого подключения можно отнести возможность просмотра картинки с видеокамеры в режиме реального времени с любого мобильного устройства, имеющего доступ к Интернету. Однако у этого способа есть и недостатки.
Если необходимо передать видео файл с накопителя регистратора на другое устройство, скорость передачи может быть сильно затруднена размером файла и скоростью передачи данных в сети.
Порой организовать бесперебойный скоростной доступ к Интернету невозможно. Все это приводит к тому, что любая обработка информации становится недоступной.
Избежать такого положения дел можно, напрямую подключив видеорегистратор к компьютеру. Как это сделать – расскажем ниже.
Компьютерное подключение может отличаться в зависимости от типа используемого видеорегистратора. Как известно их два: PC-based DVR и Stand-Alone DVR.
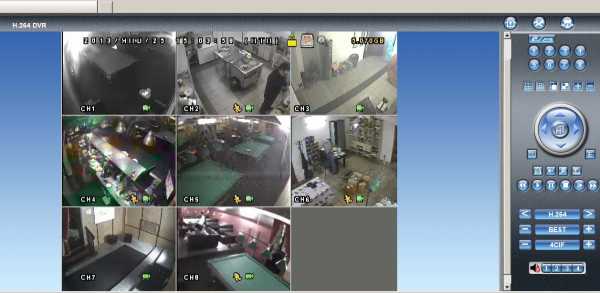 Видеорегистраторы типа PC-based представляют собой плату видеозахвата, которая устанавливается в соответствующий слот на материнской плате компьютера.
Видеорегистраторы типа PC-based представляют собой плату видеозахвата, которая устанавливается в соответствующий слот на материнской плате компьютера.
В этом случае, приобретая плату, необходимо убедиться, что она совместима с конкретным компьютером, на который будет установлена. Компьютеры, используемые для видеорегистратора, могут отличаться величиной корпуса, внутренней архитектурой и операционной системой.
Важно, чтобы плата видеозахвата соответствовала всем параметрам компьютера. В идеальном случае необходимо, чтобы плату устанавливал специалист технической поддержки той фирмы, которая занимается продажей данного оборудования.
Одной из проблем при установке платы видеорегистратора на компьютер может быть то, что она просто физически не встанет на предназначенное для нее место. Причиной может быть маленький корпус, или нормальной установке может мешать другое оборудование, установленное в корпусе системного блока.
Большинство GSM-домофонов снабжаются видеокамерами, способными транслировать изображение собеседника на экран мобильного телефона.
Беспроводной домофон для частного дома позволяет дистанционно управлять замком, освещением, громкой связью и вести переговоры с посетителем из любого места в доме. Узнать больше о беспроводных домофонах можно в этой статье.
Другой причиной, затрудняющей подключение видеорегистратора PC-based DVR к компьютеру, может быть его несовместимость с видеокартой и материнской платой.
Убедившись в совместимости оборудования, необходимо выключить компьютер, снять крышку системного блока, чтобы получить доступ к слотам материнской платы. В паспорте платы видеозахвата необходимо посмотреть, с каким слотом совместимо данное оборудование.
Плотно вставив контактную часть регистратора в слот материнской платы, следует закрепить его при помощи винтика, если это предусмотрено конструкцией.
Следующая операция – подключение видеокамеры. Сделать это можно при помощи кабелей, которые обычно идут в комплекте с оборудованием видеонаблюдения.
Когда оборудование подключено физически, можно устанавливать программное обеспечение. Обычно в комплекте с платой видеорегистратора поставляется установочный диск, содержащий набор драйверов для обеспечения совместимости оборудования с операционной системой, а также специальную программу видеорегистратора на компьютере, позволяющую пользователю удобно просматривать изображение с видеокамер и работать с ним.
Так производится подключение к компьютеру видеорегистратора типа PC-based DVR. Однако существует другой тип видеорегистратора: Stand-Alone DVR. Его подключение в силу определенных особенностей сложнее.
 Видеорегистратор Stand-Alone DVR представляет собой оборудование для видеонаблюдения, которому для работы посторонние устройства не требуются. В его комплект входят видеокамеры, соединительные шнуры, сетевое оборудование, накопитель информации. Однако и в этом случае иногда возникает необходимость соединения видеорегистратора с компьютером.
Видеорегистратор Stand-Alone DVR представляет собой оборудование для видеонаблюдения, которому для работы посторонние устройства не требуются. В его комплект входят видеокамеры, соединительные шнуры, сетевое оборудование, накопитель информации. Однако и в этом случае иногда возникает необходимость соединения видеорегистратора с компьютером.
Для того чтобы организовать взаимодействие Stand-Alone DVR с компьютером понадобиться соединительный провод «патч-корд». Если его нет в комплекте с видеооборудованием, купить его можно в любом компьютерном магазине, либо изготовить самостоятельно. Подключение видеорегистратора к компьютеру производится посредством локальной сети.
Поэтому на компьютере должна быть установлена сетевая карта. Чтобы видеорегистратор и компьютер начали взаимодействие, необходимо указать сетевые параметры в настройках регистратора: IP-адрес, маску подсети, шлюз и DNS-сервер. Перед этим необходимо уточнить, что IP-адрес используется статический.
Качественный электромеханический замок в сочетании с видеодомофоном является одним из самых простых и эффективных устройств, позволяющих удаленно контролировать открытие двери.
Большой популярностью пользуются видеоглазки, которые без труда можно установить на дверь, вмонтировать в стену, замаскировать под шляпку гвоздя и т. д. О том как правильно скрыть видеоглазок читайте здесь.
Когда основные сетевые параметры прописаны в меню видеорегистратора, можно приступать к настройкам операционной системы компьютера. Для этого в настройках операционной системы Windows следует открыть окно «Сетевые подключения» или «Управление сетями и общим доступом».
Там необходимо отыскать пункт меню под названием «Подключения по локальной сети» и перейти к настройкам сетевой карты. Необходимо сразу же оговориться, что пути к настройкам сетевых подключений и сетевой карты могут отличаться в зависимости от версии операционной системы, установленной на компьютере.
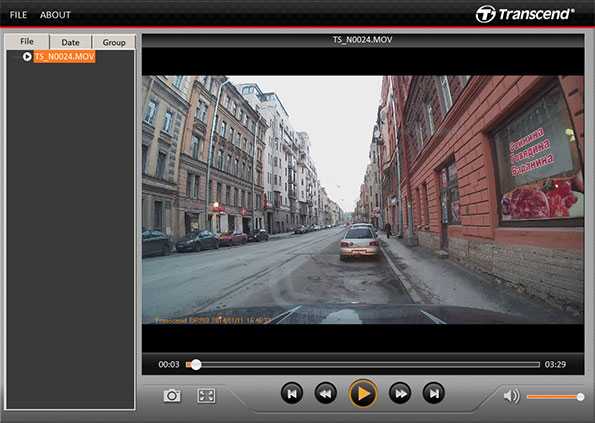 Итак, в настройках сетевой карты нужно внести изменения в настройки протокола Интернета (TCP/IP). Там необходимо прописать те же значения, которые прописывались в настройках видеорегистратора.
Итак, в настройках сетевой карты нужно внести изменения в настройки протокола Интернета (TCP/IP). Там необходимо прописать те же значения, которые прописывались в настройках видеорегистратора.
Последняя цифра в настройках IP-адреса должна отличаться от той, что имеется на видеорегистраторе. Далее можно установить программу для просмотра записи видеорегистратора на компьютере, которая идет в комплекте с видеооборудованием. На этом подключение видеорегистратора закончено.
Детали могут отличаться на разных моделях видеорегистраторов и версиях операционных систем. Поэтому для уточнения некоторых параметров лучше всего обратиться к руководству пользователя.
Ниже приведены приблизительные или возможные значения сетевых параметров:
Итак, подключить видеорегистратор к компьютеру несложно, особенно если имеются определенные навыки работы с сетевыми подключениями. Если такие навыки отсутствуют, то лучше всего обратиться за помощью или консультацией к специалисту.
При выборе типа видеорегистратора можно руководствоваться их ценовыми значениями и собственными потребностями. Следует, однако, заметить, что видеорегистратор типа Stand-Alone DVR более надежен в эксплуатации и более функционален.
И не нужно забывать, что от правильной настройки данного оборудования может зависеть безопасность и неприкосновенность имущества.
nabludau.ru
В настоящее время видеорегистраторы достаточно часто применяются в системах охранного видеонаблюдения. Можно подключить сразу несколько видеокамер, кроме того, записать и хранить все видео, которое было снято. Поэтому видеорегистраторы применяют, чтобы организовать визуальный контроль за офисными помещениями или за территорией частных коттеджей.
Посмотреть запись можно на штатном дисплее. Возникают случаи, когда необходимость посмотреть запись удаленно, то есть вне объекта, который находится под охраной.

Благодаря тому, что видеорегистраторы обладают большим количеством функций, которые широко используются в различных областях.
Выполнять подключение к компьютеру можно по-разному и зависит все от видеорегистратора, который используется. Он может быть двух видов – PC-based DVR и Stand-Alone DVR.
Этот тип является платой видеозахвата. Ее нужно будет установить в специальный слот, который расположен там, где у ПК материнская плата. Поэтому при покупке платы нужно обязательно убедиться, что между ней и ПК, на который вы собираетесь ее установить, есть совместимость. Те, которые используются для видеорегистраторов, отличаются обычно по величине своего корпуса, внутренней архитектуре и операционной системе.

Стоит отметить, что плата видеозахвата должна иметь полное соответствие с параметрами компьютера.
Конечно же, при установке платы могут возникать различные проблемы. Например, она физически может не встать на то место, которое ей предназначается. Причина может крыться в маленьком размере корпуса или в другом оборудовании, которое просто мешает установке платы.
Еще одной причиной возникновения проблем при подключении регистратора может оказаться обычная несовместимость с видеокартой или материнской платой.
Поэтому перед началом подключения обязательно убедитесь что оборудование, которое вы хотите подключить совместимо.Этот вид подключения немного сложнее предыдущего и связано это с его некоторыми особенностями. Для такого видеорегистратора не нужно постороннее оборудование, чтобы запустить его работу.
Для организации взаимодействия между ПК и Stand-Alone DVR понадобится специальный провод для соединения «патч-корд».

Как правило, он идет в одном комплекте вместе с оборудованием, но если его нет, то приобрести его можно в компьютерном магазине либо сделать самостоятельно.
Этот способ является самым удобным для передачи записи с видеорегистратора на компьютер. Его удобство заключается в том, что необязательно размещать охранное видеонаблюдение и компьютер рядом. Другими словами, оба оборудования могут находиться друг от друга на любом расстоянии. Вам обязательно понадобится подключение к сети Интернет, которое будет работать.

В комплект многих видеорегистраторов уже включено сетевое оборудование. К тому же можно просматривать картинки с видеорегистратора в режиме реального времени даже с мобильного телефона, при условии наличия доступа в Интернет.
Но если передавать видео файл с накопителя регистратора на любое другое устройство могут возникнуть проблемы.
Все потому что скорость передачи может снизиться из-за размера файла, а также из-за скорости передачи данных по сети. Также могут возникнуть проблемы с бесперебойной работой скоростного интернета.
Вот несколько возможных сетевых параметров. Тип IP – статистический порт сервера, имеющий значение 9000. В случае если такое значение является не свободным, тогда пропишите другое. Например, 8888 или 8080. HTTP-порт должен иметь значение 80, но оно также может отличаться.
Значение IP-адреса – 192.168.1.1, а IP компьютера 192.168.1.10. Значение маски – 255.255.255.0. Шлюз имеет такое же значение что и IP-адреса, а именно 192.168.1.1.
Произвести подключение видеорегистратора довольно просто. Выбирая тип видеорегистратора, конечно, вы можете руководствоваться личными предпочтениями и его стоимостью. Но стоит отметить, что тип Stand-Alone DVR является более функциональным и более надежным в использовании. Помните, что от того насколько правильно вы настроите это оборудование зависит безопасность вашего имущества.
hqsignal.ru