

28.05.2016
Доброго времени суток всем.
Сегодня простым языком, «чиста на пальцах», — об организации удалённого доступа к видеорегистратору через Интернет. Вот в начале странички скриншот с экрана моего компа, просматривающего видеорегистратор, установленный на удалённом объекте и имеющий выход в Сеть. Изображение намеренно загрублено во избежание узнаваемости и считывания сетевых параметров. На самом деле оно по качеству совсем не отличается от реального сигнала, поступающего на видеорегистратор. Если вы конечно специально не загрубили разрешение для исключения «тормозов» при передаче по Сети.
Современный заказчик все чаще просит организовать просмотр его регистратора через Интернет — это удобно, можно контролировать ситуацию на объекте, находясь в любой точке мира, где есть Интернет. Можно просматривать с мобильника — это больше для престижа — вытащил айфон и похвастался изображением своего двора, гаража и огорода с бассейном. Ну это, ежели есть чего вытащить и чем похвастаться. Хотя, иногда может оказаться полезным — например та же GSM-сигнализация прислала вам сообщение о тревоге, вы открываете просмотр и различаете какое-то движение там, где его быть не должно. Тут уж не до размеров изображения — милицию вызывать надо.
Сначала немного о сетевой безопасности. Организовав доступ извне к видеорегистратору, вы резко повышаете уязвимость всей вашей локальной сети. Речь не идёт только о просмотре посторонними вашей видеоинформации. Видеорегистратор является компьютером, работающим под управлением Windows (в случае PC-видеорегистратора) или разной степени усечённого Linux-а (в случае т.н. non-PC платформы или проще — отдельной железяки). Поэтому злоумышленник, проникнув через открытые порты в видеорегистратор, может, помимо полного доступа к вашим видеоархивам, загрузить в него вредоносный код и причинить в ряде случаев очень серьёзные убытки:
Известны случаи, когда в видеорегистраторы запихивали программы накручивания биткоинов. Процессор регистратора совсем не приспособлен для таких вычислений, он захлёбывается, тормозит видеонаблюдение, греется. В общем — полное шапито.
Ладно, будем считать, что все напугались и прониклись. Поэтому о способах защиты. На самом деле их не так уж и много. В идеале видеорегистратор желательно бы не включать в состав ЛВС, хотя, конечно, это маловероятно. Можно задать ему статический адрес и заблокировать доступ с этого адреса ко всем прочим устройствам ЛВС. Но самое главное —
Стандартный заводской набор для видеорегистраторов — это логин admin и пароли: «admin», «12345», «4321», «123456», а то и вовсе с пустым паролем. Правда, после многих случаев взлома, зачесался наконец один из крупных производителей — Hikvision. Теперь, при первом включении, регистратор требует задать ему сложный пароль с большими и маленькими буквами и цифрами длиной не менее 8 символов. Простые пароли типа 1111111 не даёт вводить.
Локальная сеть ваша соединяется с интернетом через сетевой маршрутизатор, именуемый роутером (англ. router). Там тоже по умолчанию та ещё катавасия: сплошные пары «логин-пароль» типа «admin-admin» и «admin-пусто». Если вы хотите управлять роутером из Интернета, замените пароль админа. Только, пожалуйста, сохраните надёжно. И конфигурацию роутера сохраните на диске, да продублируйте, чтобы не сбрасывать настройки в случае чего.
Вот конкретный пример сетевого раздолбайства. Недавно занимался как раз организацией доступа к клиентскому видеорегистратору из Сети, ошибся на 1 цифру в наборе адреса и увидел вот такую менюху:
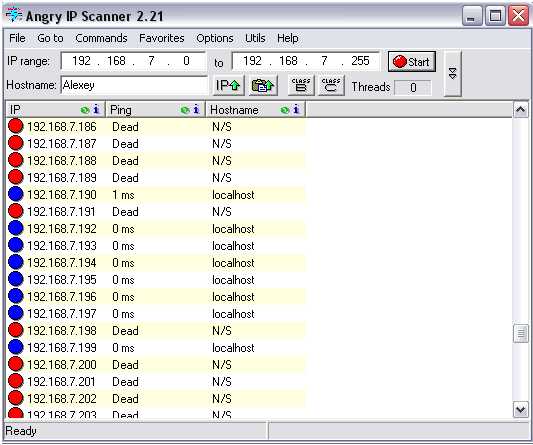
Ну ясно-понятно, вошел я туда под «admin-пусто». Пжалте любоваться — какой-то небольшой магаз, судя по «айпишнику», в г. Славгороде. Айпишник я здесь замазюкал, а картинка — вот она, может вдруг увидят хозяева, да прикроют калитку в свой огород всем, кому ни попадя.
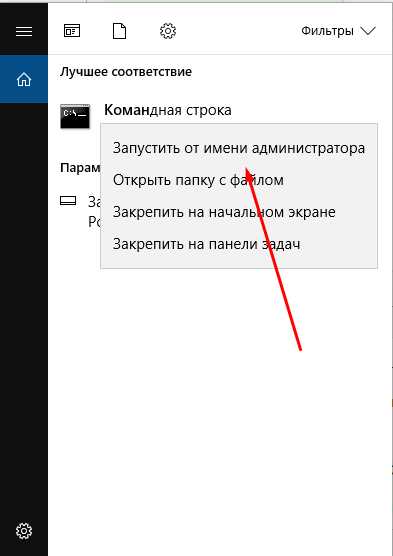
Ладно, теперь к основной теме. Для начала вам надо получить у вашего интернет-провайдера «белый адрес» или, на официальном языке, — «статический IP-адрес». Ничего особенного делать не надо, просто вам сообщат ваш адрес и вы его где-нибудь запишете. Теперь любой пользователь сети, набрав в окне браузера этот адрес, попадёт на роутер, соединяющий вашу локальную сетку с внешним миром. Дальше он пока не пролезет, роутер его не пустит.
Дополнение от 07.06.2017
Существуют способы просмотра удалённого видеорегистратора или видеокамеры через интернет без использования статического белого адреса. О некоторых из них — в главах про Ivideon и EZVIZ.
Теперь рассмотрим настройки на примере регистратора Hikvision и роутера DSL-2650u, работающих в небольшом магазинчике в селе в 120 км от Барнаула — у роутера совсем простая менюха, всё очень понятно. Итак, мы имеем:
Вот меню сетевых настроек видеорегистратора (подпункт «TCP/IP»):
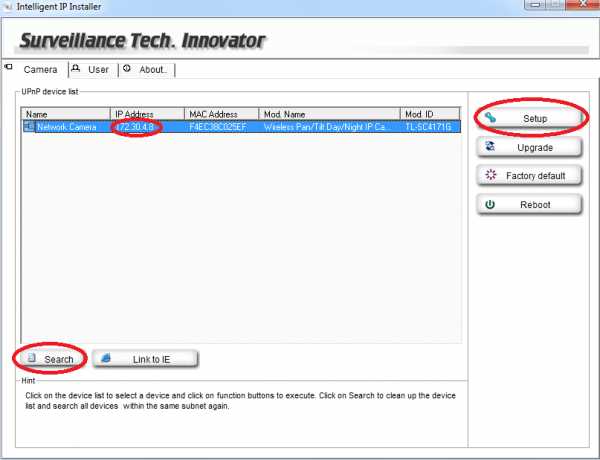
Галочка DHCP у регистратора отключена, т.е. он не будет устанавливать у себя адрес, предлагаемый роутером. IPv4 Address — это наш статический адрес, маска подсети нас в данном случае устраивает — не меняем, Default Gatevay — это интернет-шлюз (в нашем случае адрес роутера со стороны регистратора), Preferred DNS — тоже адрес роутера (в ряде случаев ДНС-ы раздаёт провайдер, это надо уточнять). Остальное мы не трогаем. Теперь там же лезем в подпункт Ports (Порты):
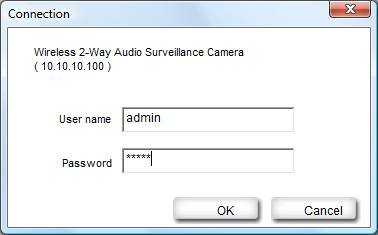
Здесь нам интересен в первую очередь порт сервера (server port): значение по умолчанию 8000, я его не стал менять, там других устройств в ЛВС нет, ни с кем не пересечётся. Можно изменить на любое значение от 2000 до 8000.
Всё, теперь пошли настраивать роутер.
Подключаемся с ноута или компа к роутеру, набрав его локальный адрес 192.168.1.1 Набираем пароль по умолчанию (админ-пусто). Ну вот что-то такое:
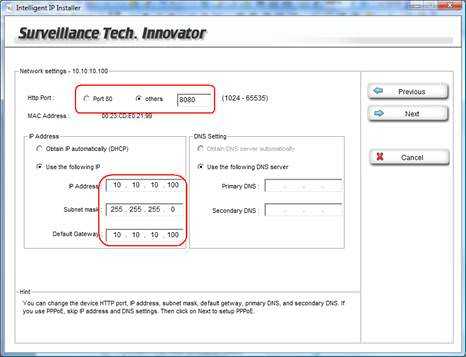
Роутер уже подключен к интернету, мы не лезем в сетевую часть его настроек. Сразу в межсетевой экран. Подпункт «IP-фильтры». Наша задача — научить роутер пропускать данные между локальной сеткой, где находится видеорегистратор, и сетью Интернет.
Добавляем фильтры со значениями:
Протокол: TCP/UDP,
порты: 8000 и в источниках и в назначении,
действие: «разрешить»,
статус «вкл».
Т.е. мы разрешили гонять через роутер туда-сюда данные по протоколам TCP и UDP. Я тут ещё и 80 порт затолкал, это для работы через веб-интерфейс по HTTP.
Далее, тут же: подпункт «Виртуальные серверы»:

Здесь мы представили наш видеорегистратор как 2 виртуальных сервера у каждого из которых адрес 192.168.1.169, но разные порты: 80 и 8000. Сервера добавляются кнопкой «добавить».
Теперь, при обращении из сети к порту 8000 нашего роутера, он переадресует вас к видеорегистратору (виртуальному серверу) с открытым портом 8000 и адресом 192.168.1.169. А тот уже будет просить вас ввести пароль. Именно поэтому пароль видеорегистратора должен быть надёжным.
Теперь дополнительные сетевые настройки роутера:

Айпишник вверху — по умолчанию. Далее — настройки DHCP. Режим «разрешить», т.е. адреса всем раздавать будет, DNS relay — включено, поскольку в роутере адрес DNS прописан здешний. Зона IP-адресов, которые DHCP раздаёт соседям по ЛВС: 192.168.1.2 — 192.168.1.254. Остальные настройки не трогаем.
Ещё интересный момент — мы же регистратору статический IP оставили — вот внизу есть статический IP. Мы нажимаем «выберите IP/MAC адрес», выбираем нужные нам устройства и прописываем их ниже кнопкой «добавить». Вон он по 169 адресу регистратор, а по 250-му мой ноут: лень было переводить его со статического адреса, я так прописал. Теперь роутер не будет по этим адресам навязывать свои DHCP-услуги, а будет принимать эти устройства с заданными адресами. Причём, если мы подменим устройства на другие с таким же IP, роутер не будет с ними играть — MAC-адрес другой, а он на заводе-изготовителе присваивается. Вот так вот.
В общем, с точки зрения роутера, мы разрешили двум виртуальному серверам с адресом 192.168.1.169 передавать и принимать информацию в/из сети Интернет через разрешённые порты 80 и 8000 по протоколам TCP и UDP.
Всё сразу завелось. Ранее мы условнлись, что провайдер выдал нам статический адрес 22.33.144.155 (проверял — никаких магазинов на этом адресе не наблюдается). Если зайти через Internet Explorer (IE), то в адресной строке надо набрать: http://22.33.144.155:80/ Это выбор устройства с открытым портом 80, находящимся в локальной сети, отгороженной от интернета роутером c IP-адресом 22.33.144.155.
Если подключаетесь с помощью программы iVMS-4200 или iVMS-4500 (версия для мобильных устройств), то порт надо выбирать 8000. Вот, собственно, и вся премудрость.
Вот он, наш магаз:
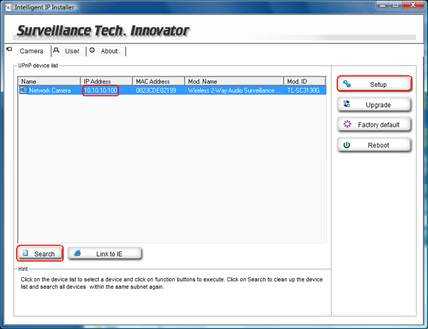
Там такой Интернет в деревне — я уж не дождался, когда одна из камер прорежется, так отскриншотил. Ну а что взять с него, если по телефонной линии через ADSL-модем, да при сельских-то линиях. Ну ладно, это уже не ко мне. А я наверное всё на сегодня.
Ладно пишите, комментируйте, форма подписки внизу листа.
Да, кстати, я там ещё организовал удалённый доступ к самому роутеру по другим портам. И все вот эти скрины сделаны удалённо из дома. Поэтому ещё раз — очень серьёзно отнеситесь к сетевой безопасности. Пора привыкать к мысли, что Сеть — это единое киберпространство, и злоумышленнику совершенно фиолетово, откуда вас подломить — из соседнего дома, из Москвы или республики Зимбабве. А результат один и тот же: минимум — головняк с работоспособностью системы, максимум — финансовый ущерб, пропорциональный вашей беспечности.
Удачи.
systemdefend.ru
07 февраля 2014, 16:33,отредактированно 27 августа 2018, 13:38
Существует несколько основных способов подключения видеорегистраторов по сети для удалённой работы с ними с компьютеров, ноутбуков и мобильных устройств.
Сначала рассмотрим самый простой способ подключения видеорегистратора к персональному компьютеру (далее ПК).
1. Прямое соединение ПК с видеорегистратором через Cross over кабель.
Преимущества и недостатки данного типа подключения:
экономичность, так как для соединения не требуется покупка различного коммутационного оборудования (Switch, Router).
удалённый доступ к видеорегистратору может осуществляться только с одного ПК.
Для правильной работы по данному типу подключения необходимо, чтобы кабель UTP cat5 был правильно обжат коннекторами RJ-45.
Схема обжима кросс кабеля представлена ниже.
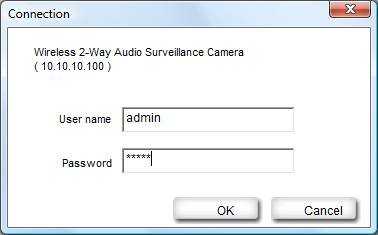
Внешний вид обжатого сетевого кабеля UTP:
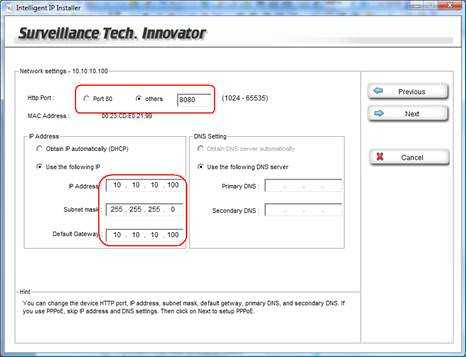
Далее подключаем обжатым кросс овер кабелем видеорегистратор к ПК. Ниже приведена принципиальная схема подключения ПК к видеорегистратору с помощью Cross over кабеля.
После подключения переходим к настройкам сетевых параметров на ПК.
Настройка сетевых параметров на ПК при подключении через Cross over кабель напрямую.
Для Windows XP:
Пуск => Панель управления => Сетевые подключения=> 2 раза кликнуть по значку «Подключение по локальной сети».
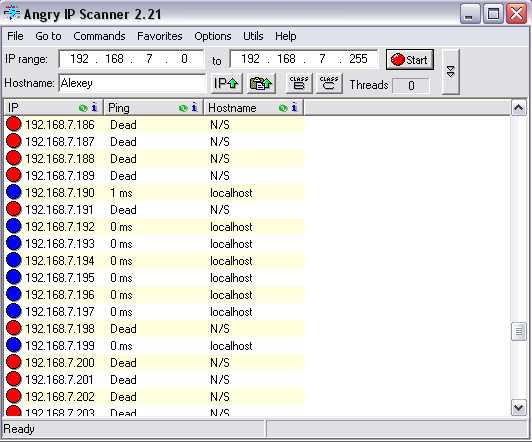
В открывшемся окне прокрутить до конца в графе «Компоненты, используемые этим подключением=>выбрать «Протокол Интернета (TCP/IP)» =>нажать «Свойства».

Далее выберите «Использовать следующий IP-адрес» и введите данные, как показано на картинке ниже, и нажмите ОК. Затем также нажмите ОК в окне «Подключение по локальной сети».
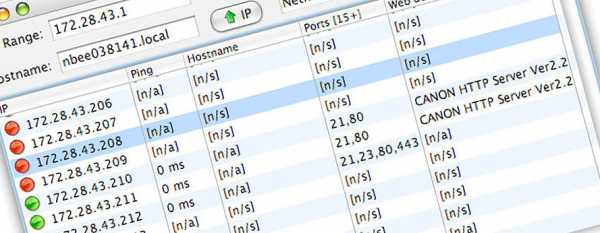
Для Windows Vista/7:
Пуск => Панель управления => Сеть и Интернет => Центр управления сетями и общим доступом

Затем 2 раза кликнуть по значку «Подключение по локальной сети».
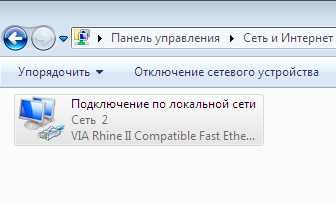
И нажать «Свойства»…
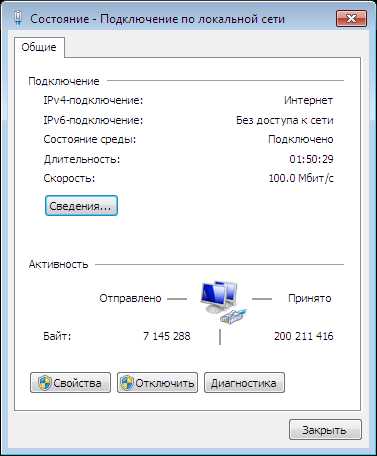
В открывшемся окне выберите «Протокол Интернета 4 (TCP/IPv4)»
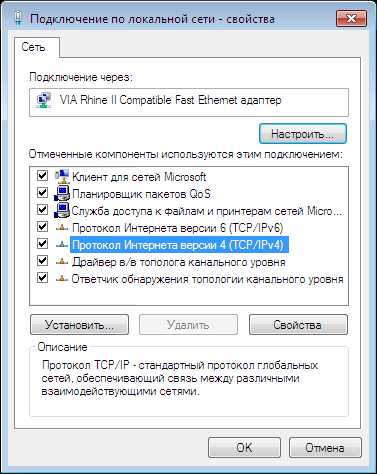
Далее нажмите «Свойства» и введите данные, как показано ниже на рисунке.

После настроек сохраните изменения.
По завершению настроек на ПК переходим к сетевым параметрам видеорегистратора.
Настройка сетевых параметров на видеорегистраторе при подключении через Cross over кабель напрямую.
На видеорегистраторе зайдите в меню => сетевые настройки. Данный пример приведен с помощью видеорегистратора торговой марки Polyvision PVDR-0455L. На других видеорегистраторах данные настройки идентичны.
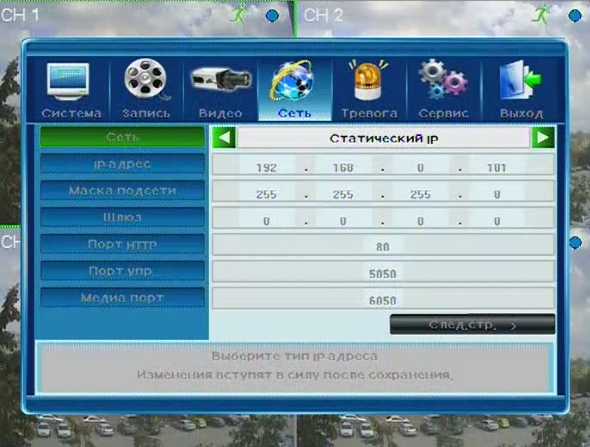
После этого можно перейти к пункту подключения видеорегистратора через web-интерфейс или с помощью специального программного обеспечения.
www.polyvision.ru
Видеорегистраторы используются в качестве комплектующего элемента системы видеонаблюдения. По типу и функциональности эти устройства бывают различными. В последнее время особое внимание пользователи уделяют гибридному оборудованию. К такому прибору можно подключать как аналоговые, так и цифровые механизмы. Как показывает практика, цифровое видеонаблюдение занимает лидирующие позиции, поскольку данные технологии предоставляют огромные возможности. Не всегда заинтересованное лицо или пользователь может находиться вблизи монитора и видеть изображение, получаемое с камер слежения. В таком случае возникает вопрос, каким образом настроить удаленный доступ к видеорегистратору.
Для управления доступом к видеорегистратору через интернет, пользователь должен иметь следующие условия:
Чтобы создать удаленный доступ к регистратору, можно использовать два способа. В первом случае провайдер предоставляет клиенту статический IP-адрес. В практике его именуют «белым». Определенный адрес присваивается маршрутизатору или непосредственно видеорегистрирующему устройству. Другие пользователи могут иметь доступ к информации в случае использования присвоенного IP-адреса.
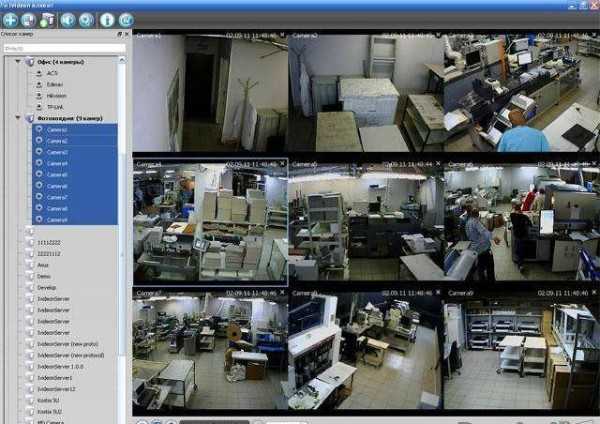
Во втором случае для доступа к видеорегистратору может применяться динамический IP-адрес. То есть разрабатывается специальный механизм доступа к системе. Как правило, используя динамический адрес, доступ к регистратору осуществляется через маршрутизатор (роутер). Обычный пользователь (в некоммерческих целях) бесплатно получает учетную запись на общем сервере. У провайдера необходимо выяснить все моменты, касающиеся способа использования выделенного адреса и его возможностей. Не каждая обслуживающая фирма предоставляет услуги по передаче пакетов информации из глобальной сети на конкретный интерфейс. При настройке удаленного доступа следует учитывать тот момент, что некоторые сетевые порты могут блокировать передачу информации. Не рекомендуется использовать общие порты. В настройках регистратора можно выбрать нужный (индивидуальный) порт.
Некоторые модели роутеров работают и настраиваются практически по идентичному принципу. Настройка удаленного доступа посредством маршрутизатора состоит из нескольких важных аспектов. В первую очередь, клиент выбирает статический IP-адрес. Согласно инструкции, прилагаемой к роутеру, нужно выполнить настройку проброса портов. Здесь необходимо согласовать выданный провайдером адрес и используемый внутренний IP-адрес.
На видео – настройка видеорегистратора через интернет:
Использовать рекомендуется два порта, поскольку один предназначен для веб-интерфейса, а другой – для передачи видеосигнала и управления им. В случае получения динамического адреса, требуется проведение регистрации на сервере. В регистрационных данных указываются доменное имя и индивидуальные параметры роутера, которые содержатся в эксплуатационной инструкции.
После выполнения этих действий нужно осуществить просмотр видеорегистратора через глобальную сеть.
Проверку рекомендуется выполнять с внешнего компьютера, который имеет отличительный IP-адрес. В некоторых моделях маршрутизаторов при попытке просмотра прибора с компьютера, подключенного к локальной сети, может возникать ошибка. Эта ошибка связана с несоответствием маршрутизации потоков. Эксперты рекомендуют при настройке роутера быть внимательными и предварительно изучить инструкцию. При невозможности самостоятельного подключения и настройки удаленного просмотра, необходимо обратиться за помощью к квалифицированным специалистам.
Удаленный просмотр регистратора в последнее время стал весьма актуальным. Для того чтобы выполнить все необходимые настроечные действия, можно использовать планшет, ноутбук, смартфон или компьютер. Требования к определенному типу операционной системы не предъявляются, поэтому пользователь может выбрать ее на свое усмотрение.
На видео – настройка видеорегистратора для работы по сети:
При первой загрузке видеорегистрирующего прибора, возникает вопрос о разрешении включения облака. Нужно выбрать вариант, который подтверждает согласие, поскольку облачный сервер позволит выполнить все настройки дистанционно.
После выполнения подключения к облаку, конкретный IP-адрес присваивается устройству видеорегистрации.
Далее необходимо осуществить подключение сетевого кабеля к регистратору. Другой конец провода подключается к компьютеру или к мобильному устройству. Для выполнения всех настроечных и управленческих действий требуется специальная программа, которую нужно скачать. Выбор программы зависит от типа используемого оборудования. После установки программного модуля нужно следовать подсказкам и ввести id видеорегистратора. Программа выполнит подключение через облачный сервис.
camafon.ru
В статье приведено подробное руководство для самостоятельного удаленного подключения к видеорегистратору через Интернет. Это необходимо для возможности управления регистратором, используя глобальную сеть, и вывода на удаленное устройство видеокартинки с видеорегистратора.
К достоинствам относится лишь мобильность. К минусам – низкий охват, маленькая скорость передачи данных, зависящая от множества условий, в том числе от времени суток и погоды. И главное – не все устройства видеофиксации имеют функцию для соединения с интернетом посредством мобильной связи.
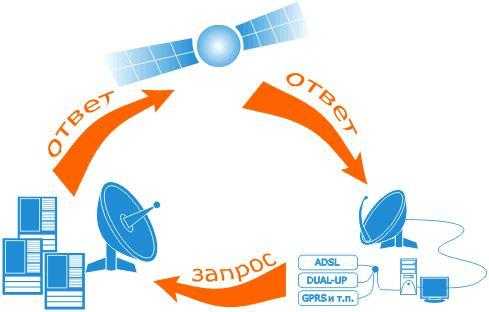 При отличном охвате всех уголков планеты существует значительный недостаток высокой стоимости услуг через спутниковый интернет.
При отличном охвате всех уголков планеты существует значительный недостаток высокой стоимости услуг через спутниковый интернет.
Обязательно требуется телефонная линия. ADSL можно использовать при автоматическом подключении к сети, если прибор может сам подключаться.
В руководствах к ADSL модему изложено подключение через глобальную сеть.
 Имеется в виду кабель от пользователя к провайдеру. Отличная скорость просмотра и маленькая стоимость услуги.
Имеется в виду кабель от пользователя к провайдеру. Отличная скорость просмотра и маленькая стоимость услуги.
Программа-клиент с ПК по IP попадает на маршрутизатор, который нас перебрасывает на IP регистратора.
Чтобы собрать вышеуказанную цепочку требуется следующее:
Войти в «Настройки локальной сети» регистратора и осуществить следующие действия:

Войти в меню машрутизатора «ADVANCED» и далее в «Port Forvarding». Прописать диапазон и придумать имя правилу, например, «videoreg». Указать адрес отправления – это будет IP видеорегистратора и куда направить программу-клиент. Прописать правило для Internet Explorer. Для этого ввести диапазон 8080 – 8080 и присвоить имя, например, «brauzer». Указать, куда направить (IP «videoreg»).
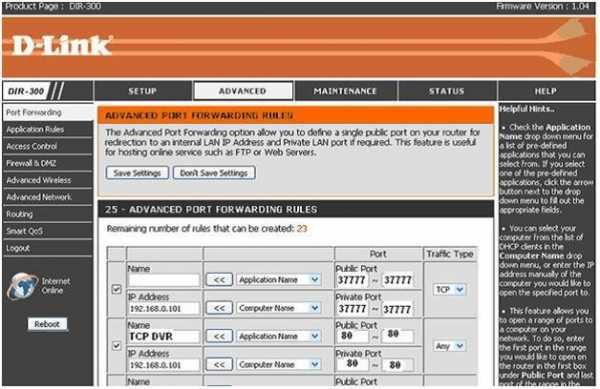
Важно! Не забывать проставлять отметки рядом с правилами и сохранять все выполненные изменения.
Открыть «приложение-клиент и войти в окно настоек. Создать группу устройств и ее дополнить видеорегистратором:
Потом не забыть сохранить все выполненные изменения.
Готово, таким образом, настройки полностью осуществлены. Используя приложение-клиент можно смотреть динамическую картинку с прибора и ее записывать, а еще имеется возможность управления настройками устройства.
Возможно, для этих целей использовать Internet Explorer. Для этого в браузере написать IP видеотранслятора и порт веб-интерфейса: 46.0.209.182:8080. Потом зайти в настройки Internet Explorer и открыть окошко «Сервис», где вызвать «Свойства обозревателя». Войти в «Безопасность» и кликнуть «Другой…».
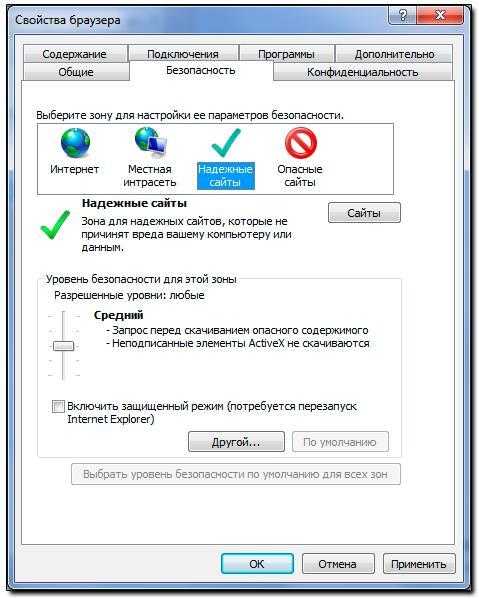 Выбрать «Элементы ActiveX и модули подключения», где везде отметить галочками в положение «Включено». Потом войти по IP в устройство видеофиксации, Internet Explorer порекомендует установить ActiveX. Требуется согласиться.
Выбрать «Элементы ActiveX и модули подключения», где везде отметить галочками в положение «Включено». Потом войти по IP в устройство видеофиксации, Internet Explorer порекомендует установить ActiveX. Требуется согласиться.
Готово, с этого момента в ПК есть удаленный доступ к видеорегистратору через интернет.
nastrojkin.ru

Значение настроек видеорегистратора необходимых для реализации возможности просмотра изображения с камер видеонаблюдения покажу на примере протестированного ранее видеорегистратора Everfocus EDR HD-2h24.

Принцип настройки других видеорегистраторов аналогичен. Необходимо задать следующие параметры:

1. Тип соединения может быть как статическим так и динамическим. При использовании динамического типа все последующие настройки устанавливаются автоматически.
Недостаток этого типа соединения в том, что при каждом новом включении видеорегистратора его IP адрес будет изменяться, что вызывает дополнительные проблемы при доступе к видеорегистратору с компьютера.
Производитель рекомендует использовать статический тип соединения.
2. IP адрес видеорегистратора. Данный параметр задается в ручную. Используется при удаленном доступе к видеорегистратору.
3. Остальные параметры можно посмотреть в настройках сетевого соединения компьютера на котором будет осуществляться доступ к видеорегистратору (пуск-сетевые подключения-подключение по локальной сети-свойства-протокол интернета-свойства)

После того как заданы настройки открываем браузер, вводим заданный для видеорегистратора IP адрес, имя пользователя, пароль и получаем доступ к видеорегистратору посредством удаленного компьютера.

Поделиться в социальных сетях
markevich.by
Повсеместное распространение Интернета даёт нам всё более широкие возможности для его использования. Высокие скорости и качество передачи данных сделало возможным такие вещи, как видеонаблюдение в режиме онлайн. Приобретя специализированное устройство, мы можем всегда держать в поле зрения свою квартиру, дом или гараж.

Современные технологии дают возможность вести наблюдение из любой точки мира
При настройке видеонаблюдения почти всегда возникает необходимость в удалённом доступе к данным, передаваемым с камеры. Чтобы цифровой видеорегистратор (DVR) мог передавать информацию по назначению — загружать файлы изображений или видео с камеры на FTP-сервер, отсылать отчёты на e-mail или сигнализировать о тревоге через SMS — необходимо подключить его к интернету. Рассмотрим, как реализовать эту схему, используя роутер.
Для выхода в Интернет видеорегистратор подключается к роутеру, как любое другое конечное устройство, получая от него IP-адрес и другие параметры через внутренний DHCP-сервер. Особенность заключается в том, что видеорегистратор должен быть доступен по обращению извне этой локальной сети.
Прежде всего, необходимо выяснить, какого типа IP-адрес получает ваша сеть от провайдера. Если на роутер приходит статический (то есть постоянный) IP-адрес, который жёстко прописан в его интерфейсе, то настроить подключение видеорегистратора можно следующим образом:
При присвоении провайдером динамического IP вам нужно будет связаться с техподдержкой провайдера и уточнить, есть ли возможность получить статический IP. Если ответ будет отрицательным, вам придётся воспользоваться сервисом Dynamic DNS, который присвоит вашему DVR-устройству постоянное доменное имя. По этому имени к нему можно будет получить доступ извне, несмотря на меняющийся внешний IP вашей сети. Для этого нужно зарегистрироваться на любом сервисе, предоставляющем подобные услуги, затем прописать регистрационные данные — имя сервера, имя хоста (вашего устройства), имя и пароль пользователя DDNS — в соответствующем разделе настроек маршрутизатора. На примере D-Link DIR-615 это делается через вкладку Tools — Dynamic DNS.
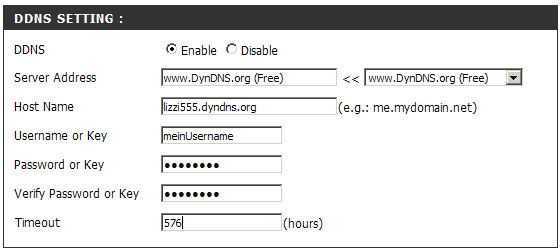
Какие порты понадобятся вам при использовании видеорегистратора, будет зависеть от того, каким образом вы собираетесь взаимодействовать с ним. Также нужно посмотреть в документации к устройству номера портов, которые оно использует для разных типов доступа: это может быть доступ через веб-браузер, с помощью специального ПО или просмотр камер с мобильных устройств.

На примере того же D-Link DIR-615 трансляция портов выполняется на вкладке Advanced — Virtual Server. Нужно активировать соответствующие строки галочкой Enabled, а затем указать:
Аналогичным образом выполняется настройка проброса других портов, через которые вы будете обращаться к камере.

Сделав вышеописанные настройки, вы сможете подключить свой DVR к интернету через роутер и удалённо связываться с ним по адресу вида http://195.98.139.23:80 — то есть, указав внешний IP вашей сети и номер порта при получении статического IP. Если провайдер выделяет вам динамический IP, то, соответственно, доступ будет возможен по доменному имени вида mydvr.dvrdns.com, которое предоставит сервис Dynamic DNS.
Таким образом, зная IP-адрес своей сети и номера портов на своём устройстве видеонаблюдения, вы всегда сможете получить к нему доступ из любого места, используя роутер: просмотреть камеры в режиме онлайн или получить логин на почтовый ящик. Воспользуйтесь нашей инструкцией, настройте подключение видеорегистратора через роутер, и ваш объект наблюдения будет под постоянным контролем.
nastroyvse.ru
Принцип подключения очень простой для тех, кто сталкивался с настройкой маршрутизаторов (роутеров) ну или хотя бы какое-то представление имеет, что такое локальная сеть. Для тех впервые с этим сталкивается, постараемся объяснить наиболее подробно, начиная с самого начала.
В двух словах, Вам необходимо настроить сначала видеорегистратор на локальный статический ip-адрес, а затем перенаправить с локальных ip-адресов на один выделенный (прямой) ip-адрес и выбрать для каждого локального ip-адреса свой порт в настройках роутера. Если выделенный ip-адрес подключить нету возможности, то при определенных условиях можно воспользоваться DDNS-сервисом, заменяющий необходимость в покупке «выделенного ip-адреса».
Заходим в «меню» видеорегистратора, находим раздел «Сеть», меняем получение ip-адреса автоматически (DHCP) на статический ip-адрес (STATIC). Вбиваем вручную:
192.168.0.111 – ip-адрес регистратора
255.255.255.0 – маска
192.168.0.1 – шлюз роутера
192.168.0.1 — dns сервер (у нас он определяется автоматически, но если у вас есть такая колонка, необходимое его указать согласно вашему роутеру)
Жмем подтверждение настроек, перезагружаем регистратор, чтобы настройки точно вступили в силу.
Мы вбили ШЛЮЗ согласно настройкам роутера, к которому будет подключаться видеорегистратор. В зависимости от марки и модели роутера подсеть может отличаться. Если вы не знаете настроек маршрутизатора, то заходим на него и ищем схожие разделы, чтобы максимально правильно настроить роутер. У маршрутизатора настройки должны быть теми же, что и у регистратора отличаясь друг от друга только ip.
Чтобы зайти на роутер смотрим на него/коробку/инструкцию и ищем локальный ip адрес по умолчанию. Зачастую они такие: 192.168.0.1 / 192.168.100.1 / 192.168.1.1 / 192.168.2.1 и т.д., пароли и логины используются с именами: root / admin / default / марки роутеров и прочие.
В нашем случаи роутер имеет по умолчанию локальный ip 192.168.0.1, а у видеорегистратора 192.168.0.111 и порт в обоих случаях при использовании web-браузера будет 80 порт (http://192.168.0.111:80/).
*На картинке ниже красным выделено место куда вписываются ip-адреса.
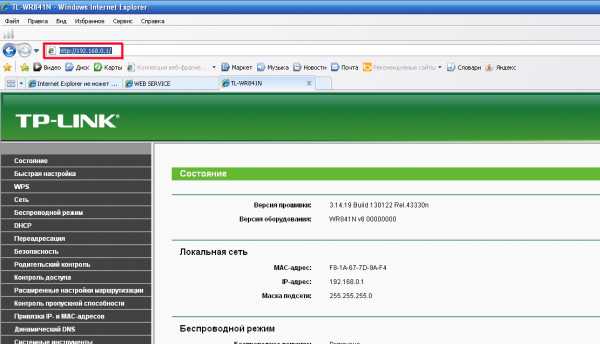
Локальных адресов у одного роутера может быть от 1 до 255, но внешний ip-адрес или доменное имя будет одно, поэтому чтобы, заходить под одним ip-адресом или доменом понадобиться указать каждому устройству свой порт. Порт указывается от 0 до 65550 и в нашем случаи для роутера мы будем использовать 9001 порт, а для web-интерфейса видеорегистратора 9011. Остальные порты, к примеру, для просмотра с мобильного устройства или видеопотока тоже перенаправим с ip-адреса видеорегистратора под аналогичным портом, например, внутренний ip:порт получаем 192.168.0.111:37777 переадресовывает на domen.ru:37777.
Как правило, на маршрутизаторах указывается web-порт в разделах «Безопасность», «Security», «Инструментарий», «Tools», «Настройки системы» «System Settings» и прочие. Категория «Удаленное управление», «Remote Management».
*необходимо включить удаленное управление роутером.
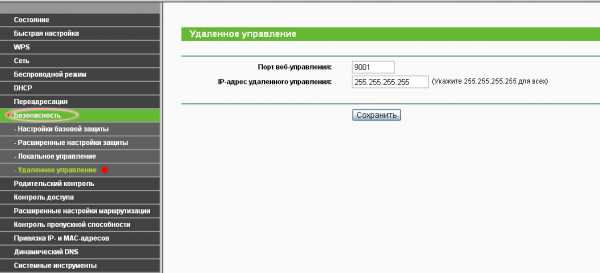
Порты перенаправляются в таких разделах как «Переадресация», «Forwarding», «Advanced». Категория «Виртуальные серверы», «Virtual servers».
*В категории виртуальные серверы указать переадресацию портов.
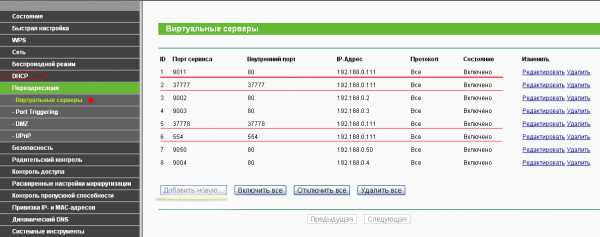
Указывается порт прямого ip-адреса, порт локального ip-адреса, сам ip-адрес.
*Выделенный ip-адрес один, поэтому указывается только внешний порт, локальный ip-адрес и внутренний порт.
Для того, чтобы роутер выдавал один и тот же локальный ip-адрес регистратору, необходимо его зарезервировать. Если этого не сделать, то при отключении регистратора прописанный локальный адрес займет другое оборудование получающее настройки автоматически, а регистратор вовсе не подключится если в роутере нету перенаправления на такой случай. Забронировать ip адреса можно по МАС-адресу в разделе «управлением DHCP» категория «Резервирование адресов»/ «Address Reservation». Если такой функции нету, то укажите на роутере ip не раздающий по DHCP или укажите какой-нибудь из последних (например: если роутер выдает 192.168.0.100-199, то на регистраторе укажите 192.168.0.99).
*Резервируйте локальные ip-адреса оборудования, для того чтобы их автоматически не выдал роутер другому оборудованию.
При использовании DDNS сервиса ip-адрес роутера может меняться, но он обязательно должен быть внешним. То есть, если у вас интернет провайдер выдает айпи адреса в зоне на 10.0.0.0; 192.168.0.0; 172.16.0.0 то работать данный сервис не будет даже при условии переадресации на их оборудовании и выдачи прямого (выделенного) IP!
*Сервис DDNS работает исключительно с внешними ip-адресами. Подключение DDNS сервиса не обязательно!
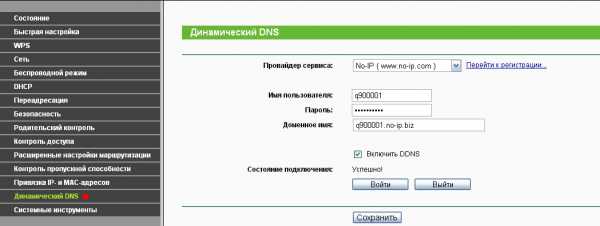
Также будьте внимательны, покупая услугу прямого ip-адреса у операторов сотовой связи, к примеру, мегафон или мтс, прямой ip адрес оформляется только на юридическое лицо, а выделенные адреса для физических лиц будут менять (как они говорят НЕЗНАЧИТЕЛЬНО =). А при незначительной смене ip-адреса попасть на роутер или видеорегистратор не получиться, если не использовать DDNS сервисы, что тоже в некоторых случаях не получиться сделать!
Перезагружаем оборудование, ждем несколько минут и пробуем зайти в браузер на видеорегистратор по ip-адресу 192.168.0.111/ с компьютера подключенного в единую сеть с регистратором, а именно, к настраиваемому порту. Если Вы заходите через интернет (во всех случаях кроме первого), то указываете выделенный IP и порт – 93.83.11.111:9011/
Если у Вас подключен DDNS сервис, то вместо внутреннего или локального ip-адреса можете использовать доменное имя. На нашем примере мы видим, что это: q900001.no-ip.biz:9011/
*Если загрузился белый лист, то это означает, что плагин не установлен или ваш браузер не поддерживает программное обеспечение видеорегистратора. Практические все видеорегистраторы открываются через web-браузер Internet Explorer (IE).
*Пользователь должен иметь доступ к web-просмотру, поэтому если не получается войти проверьте в меню регистратора в разделе «управление пользователями» или создайте нового с полными правами.
— Как установить и настроить программу для просмотра с мобильного телефона или планшета онлайн видео с вашего регистратора, читайте статью >> видеонаблюдение через мобильный телефон
— Если вы не попали на видеорегистратор, попробуйте подключить компьютер напрямую. Таким образом Вы поймете где искать проблему, если не знаете как это делается читайте статью >> подключение видеорегистратора к компьютеру
— Данная статья написана используя проверенный годами и в тоже время не дорогой Wi-Fi роутер TP-Link TL-WR841N. С заявленным беспроводным соединением в 300 Мбит/сек и 100 Мбит/сек. по витой паре. Хотим отметить, что все модели исправно выдавали более 90 Мбит/сек при тестировании. В нашем магазине вы можете приобрести перейдя по ссылке данный маршрутизатор TP-Link «TL-WR841N» 300Мбит/сек.
video03.ru