
Ivideon работает с любыми камерами, но для создания надежной системы видеонаблюдения мы рекомендуем вам использовать оборудование, которое было нами протестировано.
Что такое IP-камера со встроенным Ivideon
Мы рекомендуем камеры со встроенным сервисом Ivideon: они протестированы нам и мы гарантируем их стабильную работу. Камеры со встроенным Ivideon можно приобрести в нашем интернет-магазине.
Как подключить IP-камеру со встроенным Ivideon
Ivideon можно установить на ряд камер производителей Microdigital, Hikvision, для которых мы создали прошивку. После прошивки такие камеры работают как камеры со встроенным сервисом Ivideon и аналогично подключаются.
Что такое IP-камера с поддержкой Ivideon?
Как установить Ivideon на камеру?
Как обновить прошивку камеры?
Сетевые видеорегистраторы (NVR) со встроенным Ivideon используются для подключения ip-камер без сервиса Ivideon и локального хранения записей с подключенних камер. Все сетевые видеорегистраторы (NVR) со встроенным Ivideon, представлены в нашем интернет-магазине.
IvideonNVR-Standard с диском 2 Тб (до 10 камер)
IvideonNVR-Standard+ с диском 4 Тб (до 16 камер)
Цифровые видеорегистраторы (DVR) со встроенным Ivideon подключаются за 5 минут. Используются для подключения аналоговых камер видеонаблюдения к Ivideon и локального хранения записей с подключенних камер. Все цифровые видеорегистраторы (DVR) со встроенным Ivideon представлены в нашем интернет-магазине.
Что нужно знать при подборе оборудования для вашей системы видеонаблюдения?
Полный список поддерживаемых устройств доступен в самой программе Ivideon Server в меню “Добавить IP камеру”: поля “Производитель” и “Модель”. Ivideon Server совместим с большинством устройств, поддерживающих RTSP-протокол. Узнать о поддержке протокола RTSP вы можете в инструкции к камере или обратившись к производителю.
Как подключить IP-камеру к Ivideon Server
Полный список поддерживаемых устройств доступен в самой программе Ivideon Server в меню “Добавить IP камеру”: поля “Производитель” и “Модель”. Ivideon Server совместим с большинством устройств, поддерживающих RTSP-протокол. Узнать о поддержке протокола RTSP вы можете в инструкции к NVR или обратившись к производителю.
К Ivideon Server возможно подключить аналоговые камеры с разрешением 720 × 576 через DVR.
Как подключить аналоговую камеру к Ivideon Server
Полный список поддерживаемых устройств доступен в самой программе Ivideon Server в меню “Добавить IP камеру”: поля “Производитель” и “Модель”. Ivideon Server совместим с большинством устройств, поддерживающих RTSP-протокол. Узнать о поддержке протокола RTSP вы можете в инструкции к DVR или обратившись к производителю.
Как подключить DVR к Ivideon Server?
К Ivideon можно подключить любую USB web-камеру и встроенную web-камеру ноутбука.
Как подключить веб-камеру к Ivideon Server?
Вы можете использовать для организации видеонаблюдения камеру своего смартфона на Android 4.1 и выше.
Как подключить к Ivideon камеру мобильного телефона?
ru.ivideon.com
Веб камеры можно поделить на две главные группы: обычные и умные. Обычная камера просто передает изображение в заданное место или по запросу извне. Умные камеры – это современное устройство, которое само умеет настраивать себя, обладает дополнительными функциями и легко интегрируется с сервисами видеонаблюдения Ivideon.
Вне зависимости от того, какая модель камеры у вас, ей требуется источник питания и выход в сеть, не обязательно в интернет. Бывает 3 типа подключения:
Внимательно изучите инструкцию. Если камера работает только через PoE, то подключив в нее обычный сетевой кабель без инжектора, устройство не будет работать.
Подключите устройство через Ethernet разъем и зайдите в веб интерфейс по IP адресу данного оборудования. Его можно узнать из инструкции или через роутер. Детально этот процесс описан в нашем материале «Как узнать IP-адрес».
Перейдите в настройки беспроводной сети. Активируйте ее и введите данные вашего WiFi подключения. После этого можно отключать устройство. Оно через несколько секунд найдет сеть и станет снова доступным по IP адресу, который вы вводили ранее.
Если оборудование поддерживает технологию WPS, зажмите соответствующую кнопку на камере и активируйте режим поиска на роутере. Через несколько секунд устройства соединяться. Можно также воспользоваться ручным вводом данных, тогда нужно в веб-интерфейсе роутера ввести PIN код камеры (ищите в документах или на коробке).
Кабель витой пары можно приобрести с готовыми штекерами, но если вам нужно использовать несколько стационарных камер, понадобится обжимной инструмент. Так можно самостоятельно регулировать длину кабеля, чтобы не было висящих мотков и лишних петель.
Если вы используете до 5 камер, то хватит роутера, но при большем количестве устройств необходим коммутатор.
Она располагается дальше от источника питания и к интернету подключена через длинный кабель. Витая пара имеет ограничения по дальности прокладки – если их не соблюдать, то сопротивление будет полностью или частично глушить сигнал. Похожая ситуация с проводами питания – их сечение напрямую зависит от мощности камер и напряжения. Также помните, что почти все IP камеры работают от напряжения 12V, при подключении нужно использовать соответствующий блок питания.
Когда камера подключена к роутеру, ее нужно настроить так, чтобы иметь доступ к ней через интернет. Для этого нужно подключиться к сервису Ivideon или воспользоваться ручными настройками.
Чтобы не поддерживать собственный сервер и забыть о сетевом диске, можно пользоваться онлайн сервисом видеонаблюдения Ivideon. Он работает с любыми моделями оборудования, но для тех, которые не поддерживают технологию UPnP (Universal Plug and Play), потребуется настроить IP камеру вручную перед подключением.
Пошаговая настройка IP камеры при подключении к программному обеспечению Invideon.
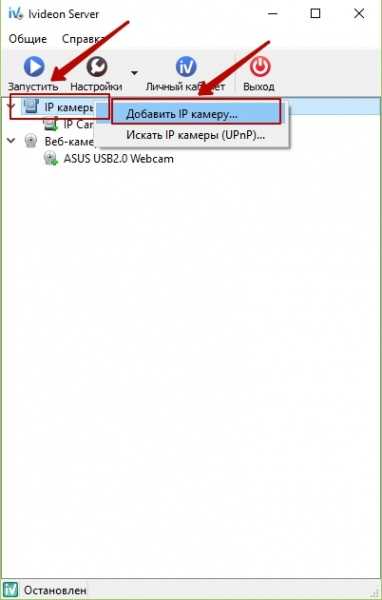
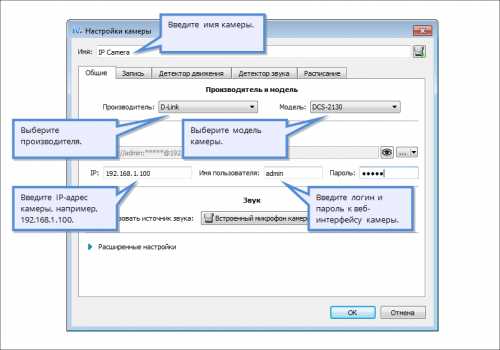
Весь процесс можно увидеть на видео. На нашем канале есть и другие подробные видео-инструкции, не пропустите!
Модели Nobelic обладают собственной прошивкой Ivideon, она позволяет создать простое и удобное безопасное подключение. Некоторые модели камер Microdigital и Hikvision можно прошить, добавив им функционал. Такие устройства подключаются гораздо проще.
Подключите устройство к интернету и в программе выберите пункт «Искать IP камеры (UPnP)». Программа сама найдет и настроить устройство для дальнейшего пользования.
Вы можете управлять всеми своими IP камерами видеонаблюдения не только в компьютерной версии программы, но и через телефон/планшет. Мобильное приложение поможет вам организовать видеонаблюдение через интернет.
Если у вас обычная камера, то нужно задать ей IP адрес и порт, по которому к ней можно будет подключиться. Устройство должно находиться в одной сети с компьютером:
Чтобы иметь возможность просматривать изображение камеры удаленно, нужно выделить ей внешний IP адрес. Он также потребуется для работы с сервисом Ivideon. Внутренний адрес позволяет подключаться к камере только внутри сети. Чтобы создать адрес для прямого подключения к устройству, необходимо прописать порт, по которому внешний запрос будет передаваться к камере.
Заходим в веб интерфейс роутера. Для этого введите в адресной строке браузера 192.168.1.1. Это стандартный адрес для большинства типов роутеров. Чтобы получить доступ к настройкам, необходимо также знать имя пользователя и пароль, в заводских настойках это admin/admin.
Далее переходим в раздел WAN в дополнительных настройках. Это настройка переадресации портов, названий у нее много, но понять можно по смыслу. Далее нас интересует подпункт «Виртуальный сервер» или его аналог на английском языке.
Активируем его и вводим данные:
Все, теперь вы можете подключиться к камере извне по интернету с любого устройства. Настройка камеры через интернет будет доступна с браузера или с помощью программ, например, Ivideon Server.
Чтобы зайти на веб интерфейс камеры через интернет нужно просто ввести в адресную строку браузера ваш внешний IP адрес и порт, который вы выбрали. Если ваш внешний IP 22.125.45.16, то подключение к камере будет выглядеть так: 22.125.45.16:8081.
Для доступа к устройствам у вас должен быть статичный IP. Если вы используете динамический, то подключите эту услугу у провайдера.
Оборудование можно совсем удалить или отключить на время в любой момент. После клика правой мышкой в первом случаем выбирайте пункт «Удалить», во втором – «Не использовать эту камеру» (она останется в списке оборудования). Если нужно ее снова включить, нажмите на кнопку «Использовать эту камеру».
Остались вопросы? Позвоните или напишите нам – служба поддержки Ivideon вам поможет. А если не хотите разбираться во всем самостоятельно, мы установим и настроим оборудование под ключ.
ru.ivideon.com
Доставка в пункт самовывоза осуществляется бесплатно в течение 1-2 рабочих дней.








ru.ivideon.com
Мы стремимся предоставить наилучший сервис, поэтому не рекомендуем использовать устаревшие аналоговые камеры.
Подключение аналоговых камер возможно только через IP-видеорегистратор (DVR).
ru.ivideon.com
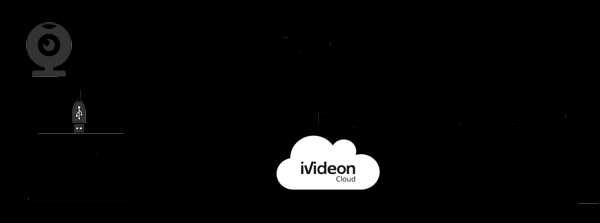
Пожалуйста, установите для Вашей Веб-камеры оригинальный драйвер с сайта производителя. Драйверы, которые предоставляет операционная система, не всегда корректно работают.
Зачем? Организация системы видеонаблюдения с помощью веб-камеры — один из самых простых и бюджетных способов.
Как?
Скачайте на компьютер Ivideon Server.
Загрузить Ivideon Server
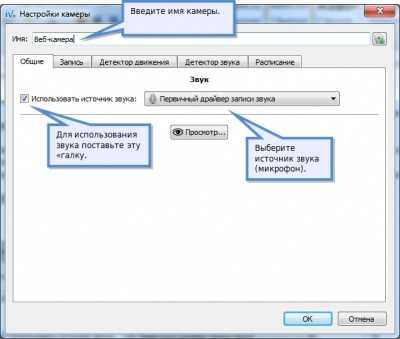
Это все! Теперь можно смотреть видео с камеры удаленно через Интернет.
Узнайте подробности о способах просмотра.
Любые веб-камеры будут загружать процессор, так как они дают не закодированное изображение, а кодирование для передачи и хранения в архиве — очень ресурсоемкая операция для процессора.
Уменьшить нагрузку можно, изменив настройки записи для веб-камер.
Детектор движения также реализован программно и тоже создаёт дополнительную нагрузку на процессор.
ru.ivideon.com
Умная камера Oco поможет наблюдать за всем, что вы любите, из любой точки планеты, где есть Интернет.
Общайтесь с близкими людьми, присматривайте за детьми, наблюдайте за животными, будьте спокойны за свой бизнес, дом или дачу.
О сервисе Ivideon
Oco — простая в установке камера. Просто покажите камере QR-код и уже через минуту смотрите видео в личном кабинете Ivideon, со своего смартфона или планшета. Приложение Ivideon доступно для iPhone, iPad и для устройств на Android!
Подключить камеру Осо проще, чем любую другую камеру
Посмотрите это короткое видео и вы поймете, как легко ее подключить.
Сделайте подарок себе и близким людям. Всё остальное сделает Ivideon!
Высокое разрешение видео
Устройство оборудовано HD-матрицей, снимающей видео в высоком разрешении 1280 х 720.
Широкий угол обзора
Объектив имеет широкий угол обзора 120°, что позволяет контролировать все помещение целиком — хватит всего одной камеры!
Режим ночного видения
Инфракрасные светодиоды и отличное качество режима ночного видения дают возможность снимать видео даже в полной темноте.
Функция push-to-talk | Отправляйте голосовые сообщения на камеру
Благодаря встроенному микрофону и динамику, а также функции push-to-talk, можно передавать голосовые сообщения родным, если вы находитесь далеко от них – это помогает быть к ним немного ближе.
Акустический контроль помещения и радионяня
Вы можете использовать Осо для акустического контроля помещения или в качестве радионяни. Просто слушайте звук с камеры на смартфоне или планшете, даже если выполнен выход из меню приложения Ivideon и заблокировано мобильное устройство.
Интеллектуальная детекция звука и движения
В случае обнаружения подозрительного движения или шума вы получите push- или email-уведомление. Чувствительность датчиков движения и звука можно настроить с поправкой на озорных домашних животных.
Храните мини-архив 10-секундных роликов о событиях за последние сутки
После обнаружения подозрительного движения или звука осуществляется запись первых 10 секунд события. Услуга доступна в ленте событий мобильного приложения и в личном кабинете Ivideon.
Компактность и универсальность
Компактные размеры камеры и ее полная комплектация (в коробке есть даже 4 дюбеля и 4 самореза) позволяют установить ее в любом месте и на любой поверхности — не имеет значения, горизонтальной или вертикальной. Универсальность и многофункциональность камеры способствует ее использованию для самых разных целей — Oco может все и даже больше!
Ничего не нужно докупать. Мы положили все необходимое в коробку с камерой!
Комплектация:
- Умная камера Oco
- Удобная подставка-кронштейн
- 4 шурупа
- 4 дюбеля
- Сетевой адаптер
- Кабель питания
- Простая инструкция на русском языке
Гарантия 12 месяцев.
Ничего лишнего
Осо — камера со встроенным Ivideon. Это значит, что она сохраняет видео сразу в облако.
Как работает Осо со встроенным Ivideon:
Как работают камеры без встроенного Ivideon:
Осо работает без дополнительного оборудования, а значит, вы экономите свои деньги.
Успешно прошла тесты Ivideon
Осо протестирована инженерами Ivideon. Мы занимаемся разработкой и обновлением ПО для камеры, чтобы обеспечить её стабильную работу.
Поддержка на русском языке
Инженеры технической поддержки Ivideon работают для вас 24 часа 7 дней в неделю. Мы находимся в России и говорим с вами на одном языке.
ru.ivideon.com
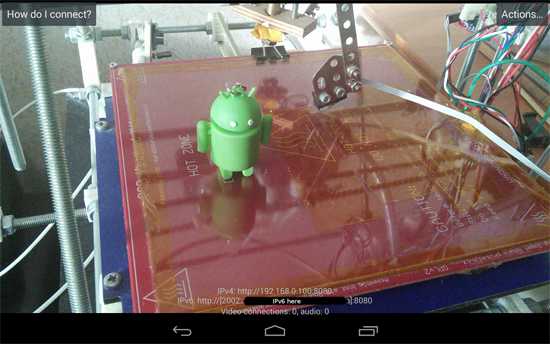 Видеонаблюдение — инструмент контроля и защиты имущества, личного или корпоративного. На объектах различного назначения устанавливают камеры, выбирая функциональность и сложность комплекса в зависимости от задач, имеющегося бюджета. Покупка, установка и настройка оборудования — дорогостоящие мероприятия. Для крупных торговых центров или банков такие вложения оправданы, в то время как для мелких офисов или частных домовладений — не всегда. В таких случаях есть рациональное решение — использование камеры через смартфон с ОС Android. Это способ разумной экономии. Для удаленного наблюдения за объектом подойдет практически любое мобильное устройство Android с камерой и возможностью установки приложений.
Видеонаблюдение — инструмент контроля и защиты имущества, личного или корпоративного. На объектах различного назначения устанавливают камеры, выбирая функциональность и сложность комплекса в зависимости от задач, имеющегося бюджета. Покупка, установка и настройка оборудования — дорогостоящие мероприятия. Для крупных торговых центров или банков такие вложения оправданы, в то время как для мелких офисов или частных домовладений — не всегда. В таких случаях есть рациональное решение — использование камеры через смартфон с ОС Android. Это способ разумной экономии. Для удаленного наблюдения за объектом подойдет практически любое мобильное устройство Android с камерой и возможностью установки приложений.
Отметим несколько распространенных сценариев, при которых уместно использовать видеонаблюдение на Андроид через интернет:
Использование IP-камеры через смартфон возможно при помощи приложения IP Webcam для ОС Android. IP Webcam позволяет транслировать видео с камеры вашего устройства через Ivideon. Здесь вы можете скачать бесплатную версию приложения для Android.
IP Webcam может транслировать видео через Ivideon на большинстве устройств с Android. Требования к операционной системе — версия 4.1 и выше. Чтобы убедиться, что ваш смартфон подходит работы с Ivideon, сделайте следующее:
Приложение сообщит вам о совместимости IP-камеры из телефона с Ivideon.
Запустите приложение, выберите пункт «Вещание через Интернет» и нажмите «Включить Интернет-вещание». Введите свои учетные данные или создайте новый аккаунт. Для регистрации потребуется ввести адрес электронной почты и пароль, принять условия обслуживания и ознакомиться с политикой конфиденциальности. Также можно подписаться на рассылку информации о промо-акциях и новых функциях приложения.
Теперь вернитесь в главное меню приложения и нажмите «Запустить». Камера уже привязана к вашему личному кабинету. Ей автоматически назначен тарифный план «Бесплатный». Теперь можно смотреть живое видео с IP-камеры из телефона.
Внимание! По умолчанию ваша камера будет подключена к тарифному плану «Онлайн», который позволяет просматривать видео в реальном времени. Если вы хотите хранить видео со своего мобильного устройства в облачном хранилище Ivideon, вам необходимо выбрать другой тарифный план.
Для этого зайдите в свой личный кабинет. Вам предложат настроить новую камеру. После подтверждения откроется вкладка «Мои услуги», где нужно выбрать тарифный план. Выбрали? Готово, теперь можно смотреть живое видео со встроенной камеры вашего мобильного устройства.
Да, можете. Для этого нужно выбрать тарифный план с возможностью записи архива в облако. Подробнее о тарифах можно узнать здесь. Архив записывается в облако только в случае регистрации камерой движения или звука, т.е. вам необходимо включить датчики. Для этого откройте главное меню приложения и в разделе «Датчики движения и звука» выберите пункты «Включить датчик движения» и/или «Включить датчик звука».
Готово, теперь видео с вашей камеры записывается в облачное хранилище. Вы можете просматривать эти записи через личный кабинет или приложение Ivideon Ivideon, а также экспортировать эти записи на ваш компьютер и сохранять на любых носителях.
Да, вы можете получать уведомления о движении, звуке, включении и выключении устройства с камерой. Для получения уведомлений о движении и звуке включите соответствующие датчики в разделе “Датчики движения и звука”.
Да, работает. Для этого в окне просмотра живого видео нажмите «Действия…» и выберите пункт «Работать в фоновом режиме», либо просто сверните приложение.
Да, для запуска приложения при включении телефона установите флаг «Запуск при загрузке» в главном меню приложения. Теперь при перезапуске смартфона приложение будет открываться автоматически.
Разрешение – не более 1280?720, битрейт – не более 1200 Кбит/с. Выставить их можно в разделе «Настройка видео».
Энергия расходуется довольно быстро. Для долговременной работы устройства с запущенным приложением рекомендуется постоянно заряжать устройство от розетки при помощи зарядного устройства с силой тока не менее 1А. Для уменьшения энергопотребления откройте раздел «Управление питанием» и снимите флаг «Не выключать экран».
Во время работы приложения устройство может довольно сильно нагреваться. Позаботьтесь об охлаждении устройства. Остались вопросы о том, как подключить IP-камеру к смартфону? Задайте их нашим сотрудникам. Круглосуточный телефон службы технической поддержки 8 800 555 42 97, электронная почта — [email protected].
ru.ivideon.com