

В промышленности и строительстве чрезвычайно важно иметь представление с конечным объектом, который должен получиться. Твёрдотельное 3D-моделирование позволяет увидеть окончательную конструкцию (или деталь). Сам процесс создания выглядит как доводка реальной заготовки. Так, если бы проектировщику дали кусок пластилина, из которого он и лепил окончательный проект, стремясь сгладить все неровности, убрать неточности. С одним отличием — с помощью программных средств.
Само моделирование осуществляется в специализированных CAD-системах постепенно, начиная с грубой заготовки-образца. В каждый отдельный момент заказчик может увидеть результат в 3D Модели, оценить примерные погрешности и требуемые доработки до своего видения объекта.
Системы, как КОМПАС-3D, AutoCAD или SolidWorks, воспринимают 3D Модель, как набор поверхностей с векторами нормалей. Поверхности благодаря общим краям образуют весь объём. Любой крупный объект с лёгкостью разбивается на элементы, для работы и определения любого типа массовых или инерциальных характеристик. Нередко можно воспользоваться уже готовыми разработанными объектами и скачать 3D Модели, либо доработать проект уже разработанной ранее. Работа с ними помогает в итоге получить окончательный объект с требуемыми индивидуальными характеристиками.
vmasshtabe.ru

В промышленности и строительстве чрезвычайно важно иметь представление с конечным объектом, который должен получиться. Твёрдотельное 3D-моделирование позволяет увидеть окончательную конструкцию (или деталь). Сам процесс создания выглядит как доводка реальной заготовки. Так, если бы проектировщику дали кусок пластилина, из которого он и лепил окончательный проект, стремясь сгладить все неровности, убрать неточности. С одним отличием — с помощью программных средств.
vmasshtabe.ru
Сборка выполнена в Компасе студентом по Деталям Машин. В составе сборке Вы найдете модели корпуса, тихоходной и быстроходной ступени, валов, подшипников, болтов, шпонок, упорных колец, колёс, зубчатого колеса, прижимных крышек, крышек, манжетов. Также к 3D модели редуктора прилагается чертёж общего вида. Думаю будет не лишним: ) Если кому надо потом выложу сборку выполненную…
3D модели выполнены студентом к проектированию конвейера. Список чертежей: редуктор, картер, пробки, прокладки, храповики, пружина, крышки, стаканы, червяк сталь 45, втулка, звездочка сталь 30Л, упор сталь 25, маслоотражатель СЧ18. Список 3D моделей: редуктор, картер, пробки, прокладки, храповики, пружина, крышки, стаканы, червяк, втулка, звездочка, упор, маслоотражатель,…
МГТУ им. Н.Э. Баумана, 2005-2010 гг., 5 форматов А1, размер записки зависит от конкретного варианта Дисциплина — Детали машин (у машиностроительных специальностей), основы проектирования машин (у экономических специальностей) Задание — спроектировать привод цепного (пластинчатого, ленточного) конвейера (в некоторых заданиях конвейер подвесной), или ковшового элеватора,…
МГТУ им. Н.Э. Баумана, 2005-2010 гг., 5 форматов А1, размер записки зависит от конкретного варианта Дисциплина — Детали машин (у машиностроительных специальностей), основы проектирования машин (у экономических специальностей) Задание — спроектировать привод цепного (пластинчатого, ленточного) конвейера (в некоторых заданиях конвейер подвесной), или ковшового элеватора,…
Вентиль переключающий. 3D модель и сборочный чертеж в компас 3D. Для первого курса не машиностроительных специальностей. Архив включает. два варианта модели корпуса. «Деталь корпус2xy без выреза.m3d». «Деталь корпус2xy с вырезом.m3d». модель рукоятки «Деталь rukojatka.m3d». модель гайки нажимной «Деталь гайка. 2.m3d». модель кольца уплотнения «Деталь кольцо.m3d». модель…
Редуктор цилиндрический двухступенчатый 1 Чертеж вид сбоку + все размеры 2 Вид сверху+ все размеры 3 Крышка сквозная 4 Крышка глухая 5 Вал 6 Втулка 7 Колесо 8 Спецификация 9 Схема привода 10 Муфта (сборка) * Пояснилка выложена ранее — ссылка на скачивание пояснилки — /file/44950/
www.twirpx.com
КОМПАС-3D — система трехмерного проектирования, ставшая стандартом для тысяч предприятий, благодаря сочетанию простоты освоения и легкости работы с мощными функциональными возможностями твердотельного и поверхностного моделирования. Ключевой особенностью продукта является использование собственного математического ядра С3D и параметрических технологий, разработанных специалистами АСКОН.
КОМПАС-3D обеспечивает поддержку наиболее распространенных форматов 3D-моделей (STEP, ACIS, IGES, DWG, DXF), что позволяет организовывать эффективный обмен данными со смежными организациями и заказчиками, использующими любые CAD / CAM / CAE-системы в работе. Проектирование машиностроительных и приборостроительных изделий накладывает высокие требования к используемому инструменту. КОМПАС-3D соответствует самым современным требованиям. И чертежи КОМПАС 3D выполняют поставленные требования.
Возможности системы обеспечивают проектирование машиностроительных изделий любой сложности и в соответствии с самыми передовыми методиками проектирования. В системе присутствуют инструменты для работы по методу «сверху вниз» или методике нисходящего проектирования, а также по уже привычному всем методу «снизу вверх».
На сегодняшней день программа КОМПАС-3D смогла “отвоевать” более 50% рынка у таких гигантов как Siemens NX и SolidWorks на территории России и Беларуси. С каждым днем все больше и больше предприятий переходит на программу КОМПАС-3D. В сфере образования программе КОМПАС-3D в последнее время равных становится все меньше и меньше, особенно после выпуска бесплатной версии КОМПАС-3D V15 Home.
И так, давайте с Вами разберемся на легком примере чертежа для КОМПАС 3D, почему КОМПАС-3D так любим среди пользователей САПР? Вы это сами поймете, уделив статье не более 10 минут. Потому что, если Вы ранее не умели работать в КОМПАС-3D, то теперь с легкость освоите все азы программы КОМПАС-3D V15!
Первым этапом создания 3D в любом Сad-приложении является грамотный выбор исходной плоскости, в которой будет расположена готовая трехмерная модель. КОМПАС-3D не является исключением. Если не подойти в начале должным образом к выбору плоскости, то в дальнейшем могут возникнуть проблемы при создании чертежа по уже готовой трёхмерной модели детали. Особенно часто встречающаяся проблема — неверное дальнейшее расположение на чертеже аксонометрической проекции детали.
Рис.1. Чертеж требуемой детали
Проанализировав чертеж, мы можем сделать вывод, что наиболее оптимальной исходной плоскостью для нашей детали будет являться плоскость XY. Далее идет следующий этап: нам требуется начертить первый эскиз на выбранной плоскости. Для этих целей нажимаем правой клавишей мыши по границе выбранной нами плоскости и щелкаем по логотипу с надписью “Эскиз”. Перед нами на панели инструментов в программе КОМПАС-3D становится доступным меню “Геометрия”. В данном меню при помощи команды “Окружность” выполняем построение окружности диаметром 26 мм.
Рис.2. Базовый эскиз. Чертеж КОМПАС 3D.
Далее выполняем превращение данного эскиза в элемент трехмерной детали при помощи команды “Операция выдавливания” из меню “Редактирование детали”.
Рис.3. Выдавливание базового эскиза. Чертеж КОМПАС 3D.
Далее на плоскости ZY создаем еще один эскиз. В данном эскизе при помощи команды “Отрезок” из меню “Геометрия” вычерчиваем половину профиля ступенчатого отверстия.
Рис.4. Построение полуэскиза ступенчатого отверстия. Чертеж КОМПАС 3D.
Из меню “Редактирование детали” выбираем команду “Вырезать вращением” и применяем ее к вычерченному эскизу. Теперь мы получили ступенчатое отверстие в нашей детали.
Рис.5. Внутреннее ступенчатое отверстие. Чертеж КОМПАС 3D.
Теперь на верхней грани имеющейся трёхмерной модели создаем еще один эскиз. В данном эскизе из таблицы с координатами опорных точек из меню “Геометрия” при помощи команды “Окружность” чертим три окружности диаметром 3 мм для формирования наших будущих сквозных отверстий.
Рис.6. Эскиз отверстий. Чертеж КОМПАС 3D.
Выполняем превращение данного эскиза в элемент трехмерной детали, а точнее в три сквозных отверстия при помощи команды “Вырезать выдавливанием” из меню “Редактирование детали”.
Рис.7. Готовые отверстия. Чертеж КОМПАС 3D.
Заключительным этапом в проектировании данной детали является создание трех пазов с криволинейным профилем на нижней грани нашей детали. Для этих целей на нижней грани детали создаем новый пустой эскиз. В нем из таблицы с координатами опорных точек производим построение криволинейного паза при помощи команд “Точка”, “Окружность”, “Дуга” из меню “Геометрия”. Далее при помощи команды “Копия по окружности” из меню “Редактирование” размножаем по окружности в трех экземплярах нарисованный нами паз. Все вышеперечисленные действия производим в пределах одного эскиза.
Рис.8. Эскиз трех криволинейных пазов. Чертеж КОМПАС 3D.
Выполняем превращение данного эскиза в элемент трехмерной детали, а точнее в три криволинейных контурных паза при помощи команды “Вырезать выдавливанием” из меню “Редактирование детали”.
Рис.9. Готовая трехмерная модель требуемой детали. Чертеж КОМПАС 3D.
Построение трёхмерной твердотельной модели в программе КОМПАС-3D V15 завершено.
Статья подготовлена коллективом Metal Working Group.
Перепечатка, копирование, воспроизведение или иное использование материалов, статей и уроков, размещённых на сайте, разрешается при условии ссылки на www.metalworkinggroup.ru.
Поделиться:
Пожалуйста, авторизуйтесь, чтобы оставить комментарий.
metalworkinggroup.ru
Решил попробовать исправить эту ситуацию с помощью программы КОМПАС – 3D. Тем более что некоторый опыт работы в этой программе у меня уже есть.
Несколько слов о программе КОМПАС-3D. Данная программа обладает довольно мощным функционалом для работы над проектами разнообразной направленности и сложности. Привлекает большим разнообразием функций и инструментом. Интуитивно понятный интерфейс. В состав входят три пакета конфигураций, которые можно установить выборочно, это Строительная, Машиностроительная и Приборостроительная. В общем, кому интересно скачивайте, устанавливайте, изучайте и пользуйтесь.
По началу, смоделировал простенький SMD компонент. Получилось. А далее от простого к более сложному.
В основном в своих самоделках использую ТНТ компоненты. Некоторые элементы, такие как, например резисторы мощностью 0,25 – 0,125 ватт, некоторые типы диодов и керамических конденсаторов стараюсь располагать вертикально. Это позволяет существенно уменьшить габариты платы. Естественно такие 3D модели компонентов в базовой библиотеке Dip Trace вряд ли найдутся.
Корпус компонента в 3D будь то резистор, транзистор, радиатор или импульсный трансформатор смоделировать в КОМПАСЕ не так уж и сложно, но вот гибкий аксиальный вывод, какой- то определенной формы, это уже головная боль. К счастью в интернете можно найти массу обучающих видеороликов по этой теме. Вот один из них.
Ознакомился, потренировался и вот результат. По правде сказать, в видеоролике показан процесс построения гнутой детали в несколько усложненном виде. Посмотрев видео, наверняка каждый скажет, что это слишком сложно и ну его к монахам. Я делал моделирование несколько иначе, на мой взгляд, чуть проще. Но об этом несколько позже. Все же необходим определенный навык работы в этой проге. Но освоив, первые азы в 3D моделировании мнение о ней постепенно меняется.
В Dip Trace это выглядит уже так.
И теперь о некоторых нюансах в 3D моделировании в данной программе. Ну и заодно построим, к примеру, модель резистора. Первоначально для моделирования мелких деталей необходимо настроить масштабную сетку.
Выбираем: Сервис → Параметры → Система → Графический редактор → Сетка, вводим необходимый шаг и выбираем тип сетки. И нажимаем ОК.
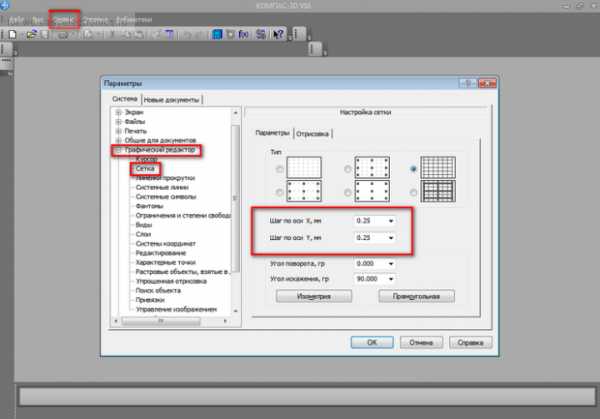
Далее выбираем Файл → Создать →Новый → Деталь → ОК.
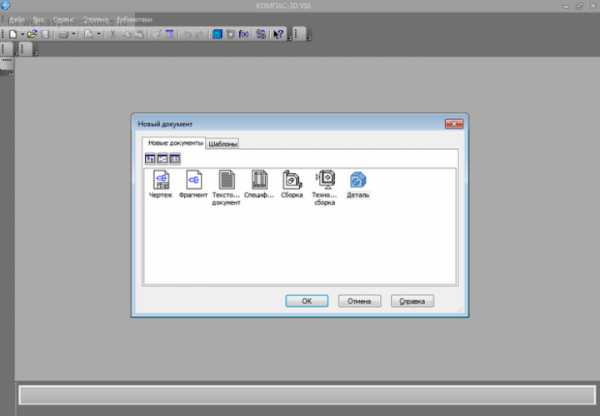
Выбираем плоскость, например XY. Это можно сделать наведением курсора на систему координат в центре экрана (обозначено красной стрелкой), либо в дереве модели (подсвечено синим цветом). При этом выбранная плоскость отображается в нижней части дерева (в красной рамке). Включаем режим эскиз (желтая стрелка).
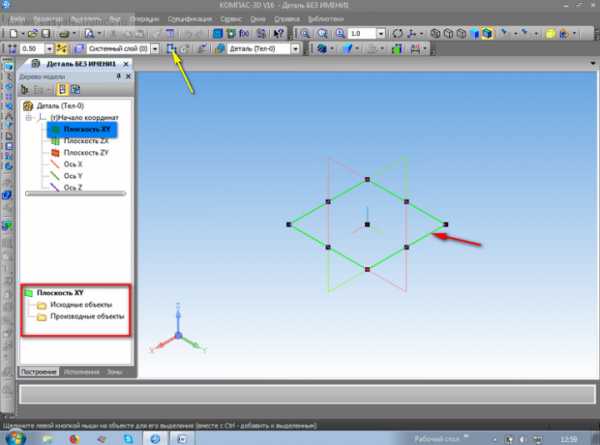
При этом в инструментальной панели включается режим Геометрия и панель инструмент рисования фигур (зеленые стрелки). Так же открываются дополнительно режимы Привязки и Параметрический, Сетка и Ортогональное черчение. Первые два включаются автоматически, остальные при необходимости активируются вручную.
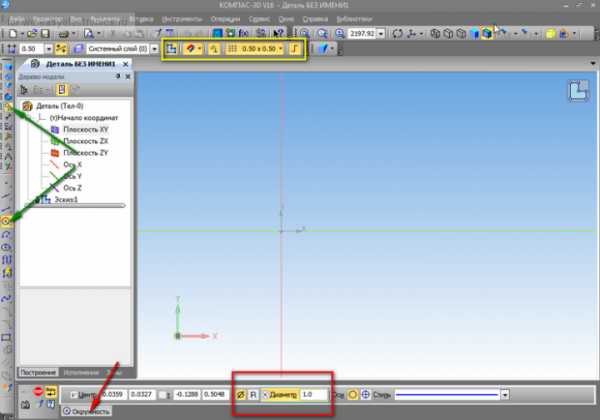
В панели рисования выбираем, к примеру, инструмент Окружность. В нижней части появляется панель навигации, где вводим необходимый диаметр окружности и нажимаем кнопку Окружность.
Появляется контур окружности, центр которой необходимо перенести в точку пересечения координат XY и нажать красную кнопку стоп расположенную в левом нижнем углу. И выключаем режим Эскиз.
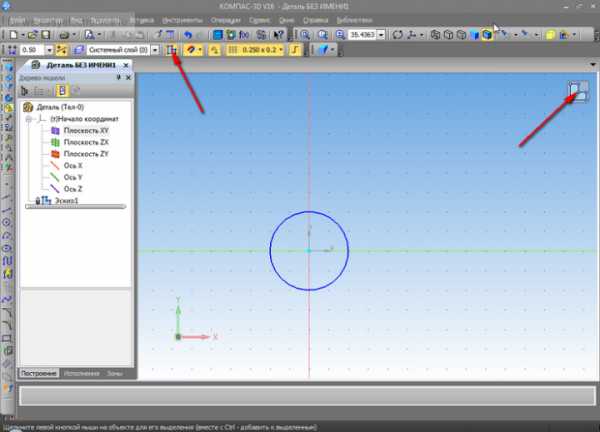
Теперь выбираем плоскость ZY, снова кликаем Эскиз и в инструментальной панели Геометрия, выбираем инструмент Отрезок.
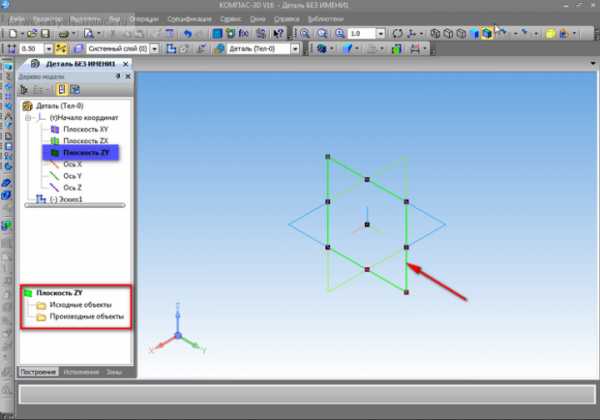
Вводим в окне навигации параметр Длина. В данном случае 2мм. Нажимаем Отрезок и устанавливаем в центр пересечения координат. Но можно и иначе. Левым кликом устанавливаем точку начала отрезка. При этом размер одновременно отображается как в панели навигации, так и в поле рисования. Повторный левый клик точка окончания отрезка.
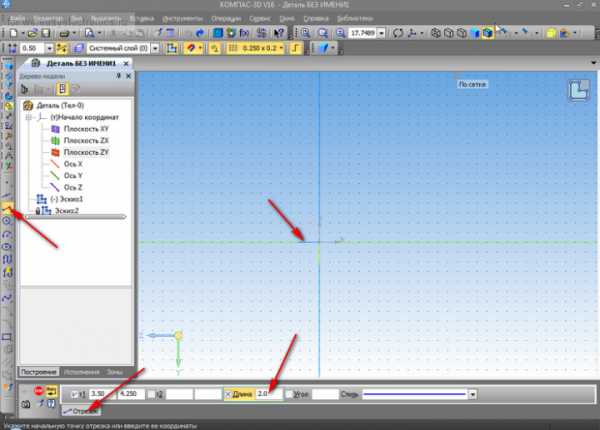
По итогу я начертил вот такую ломаную линию, будущую форму гибкого вывода резистора. При этом при проведении отрезков под углами больше или меньше 90° нужно отключить режим Ортогональное черчение. Далее проставляются радиусы и можно выйти из режима Эскиз
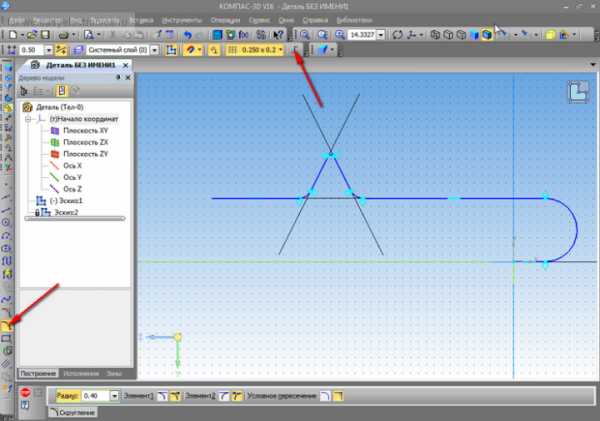 .
.
Наводим курсор на боковую инструментальную панель и открываем режим Вспомогательная геометрия, и выбираем инструмент Плоскость через вершину параллельно другой плоскости. И кликаем вначале плоскость ZY, а потом в точке окончания первого отрезка от центра.
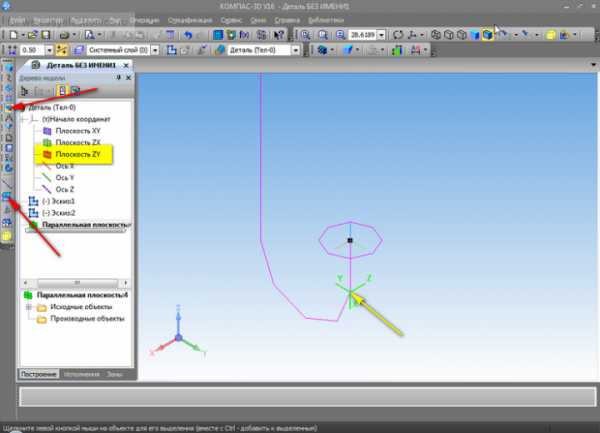
В боковой панели инструментов выбираем режим Редактирование детали (верхняя красная стрелка) и находим инструмент Кинематическая операция. Далее наводим курсор последовательно на окружность и делаем левый клик мышью, а затем на каждом отрезке повторяем тоже самое действие.
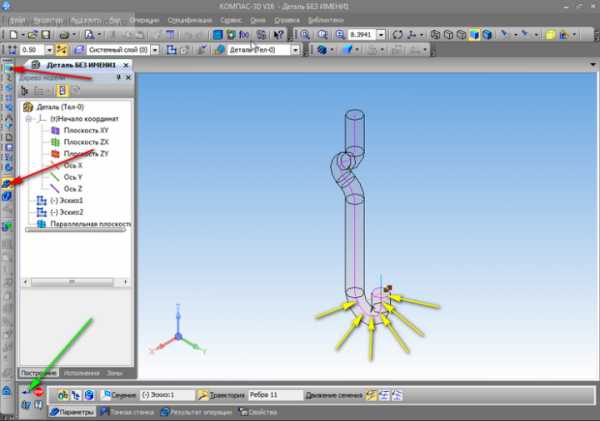
По окончании нажимаем кнопку, Создать объект. Далее наводим курсор на Деталь, нажимаем правый клик и находим Свойства модели. Открывается окно, где выбираем необходимый цвет, и если необходимо, дополнительно меняем Оптические свойства.
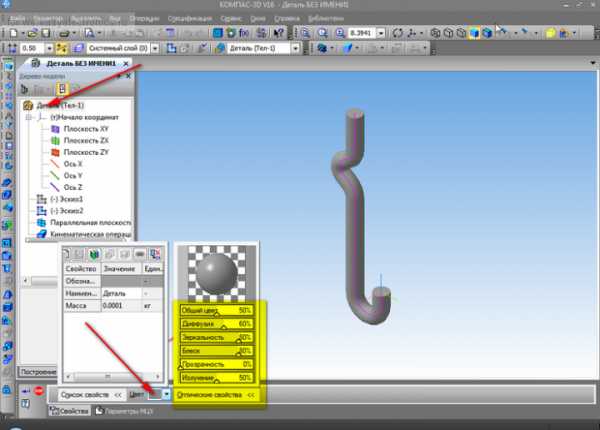
И как результат получился гибкий вывод с ЗИГ формой, раскрашенный в серебристый цвет.
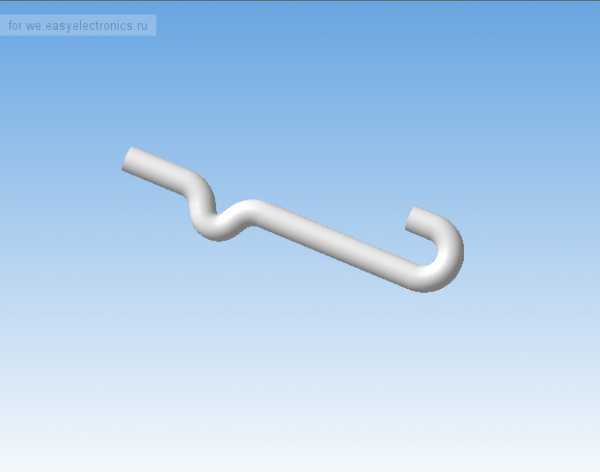
Находим Сервис → Параметры → Точность отрисовки и МЦХ. Сдвигаем движок вправо и ОК. Это необходимо сделать для придания большей визуальной гладкости модели.
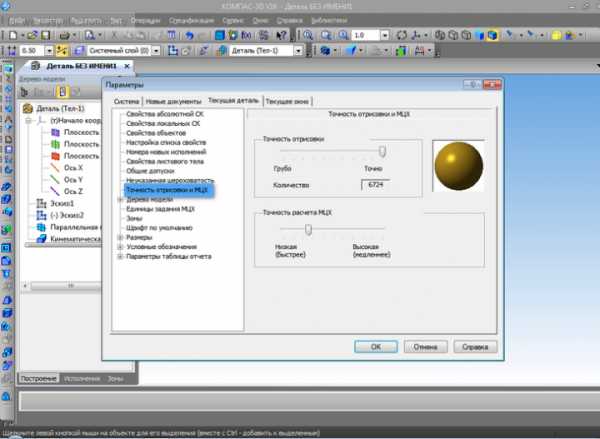
Сохраняем модель в папке (к примеру, 3D Модельки). И создаем корпус резистора. Это уже просто.
Снова,Файл → Создать →Новый → Деталь → ОК. Выбираем плоскость XY, Эскиз → создаем Окружность (задаем размер) → Стоп.
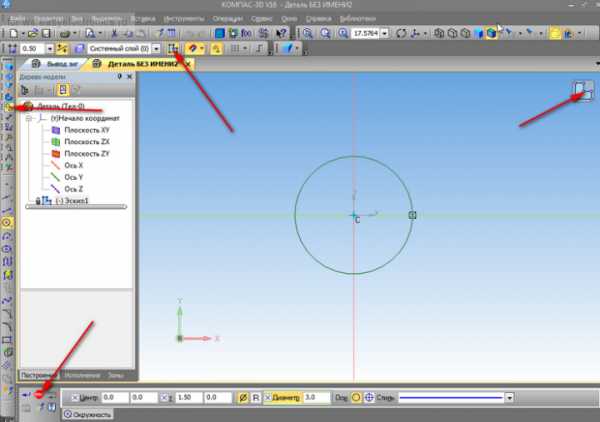
Выбираем Редактирование детали → Операция выдавливания, задаем размер в рамке Расстояние и нажимаем кнопку Выполнить.
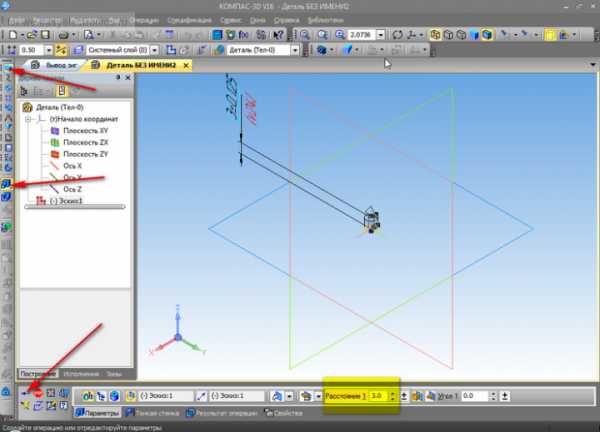
Наводим курсор на кнопку Ориентация и выбираем Нормально К. При этом модель разворачивается торцевой частью. Наводим курсор на поле модели и левым кликом выбираем поверхность рисования, далее выбираем режим Эскиз. Снова задаем Диаметр → Стоп → Редактирование детали → Операция выдавливания → Расстояние → Выполнить.
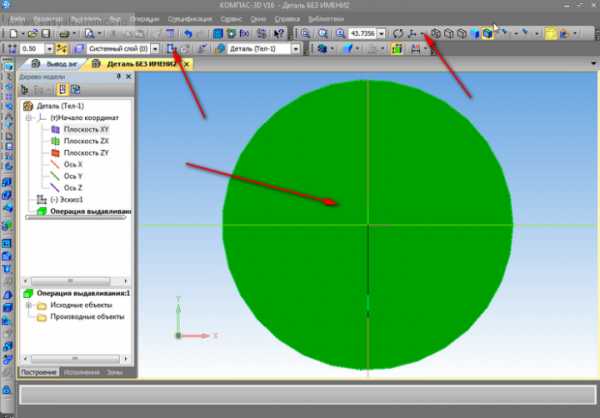
Аналогично поступаем с противоположной стороной и получаем вот такую заготовку. Остается выполнить операцию скругления и придать цвет.
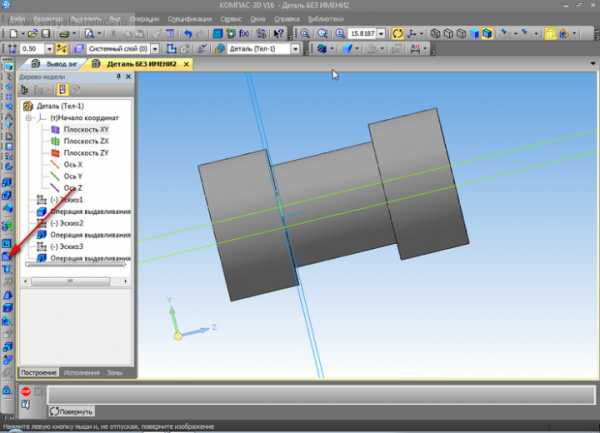
В инструментальной панели выбираем Редактирование детали → Скругление. И задаем необходимое значение в панели навигации.


Теперь собираем компонент. Открываем новый Файл → Сборка → ОК.
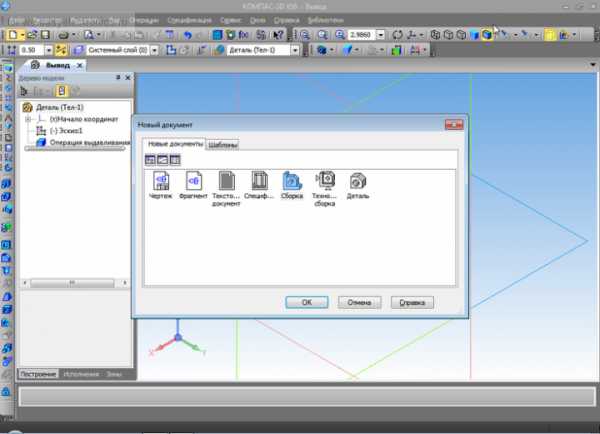
Редактирование сборки → Выбрать из файла → ОК.
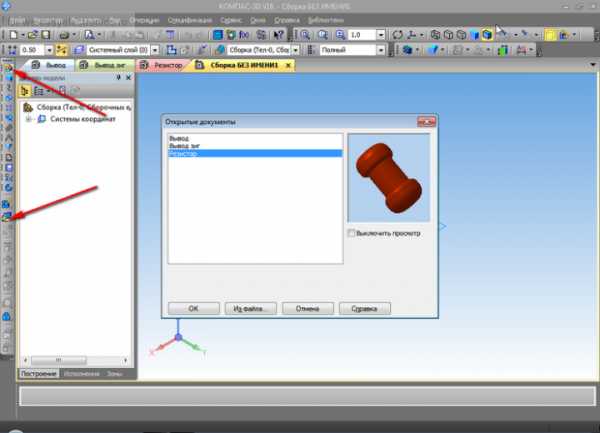
Выбираем корпус резистора и устанавливаем его в центр пересечения плоскостей. Нажимаем кнопку Создать объект. При этом первая деталь фиксируется по умолчанию.
Таким же образом устанавливаем и выводы. Но они устанавливаются без фиксации. Это дает возможность их передвигать и разворачивать при необходимости.
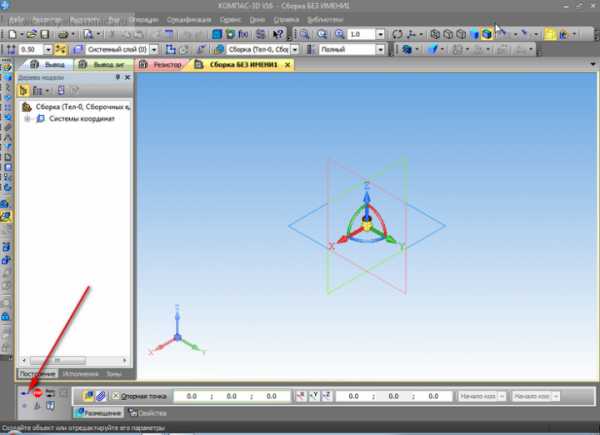
На инструментальной панели выбираем Сопряжения → Соосность. Наводим курсор на боковую (цилиндрическую) стенку корпуса резистора и делаем левый клик, а потом повторяем то же с одним из выводов. Потом проводим те же действия и со вторым выводом.
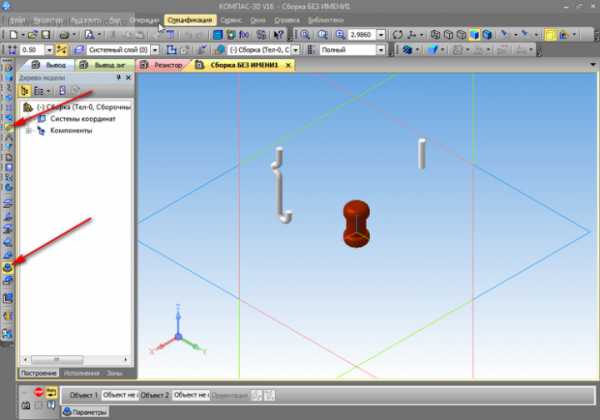
После этого выводы устанавливаются соосно относительно корпуса. В режиме Редактирование сборки выбираем инструмент: Переместить компонент либо, Вращать компонент. Для большей точности установки и удобства в работе на верней панели выбираем вид Каркас.
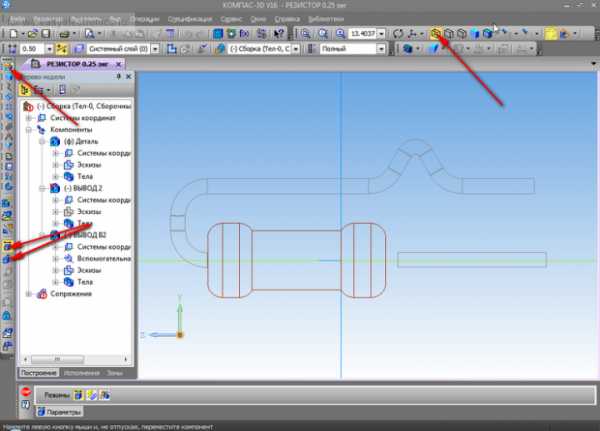 .
.
Выбираем в верхней панели вид Полутоновое и модель принимает вид как на нижнем снимке. После этого поочередно наводим курсор в дереве модели на выводы и при нажатии правого клика находим команду Включить фиксацию.

Далее выбираем Сохранить как → Тип файла. В данном случае выбираем STEP → Сохранить.
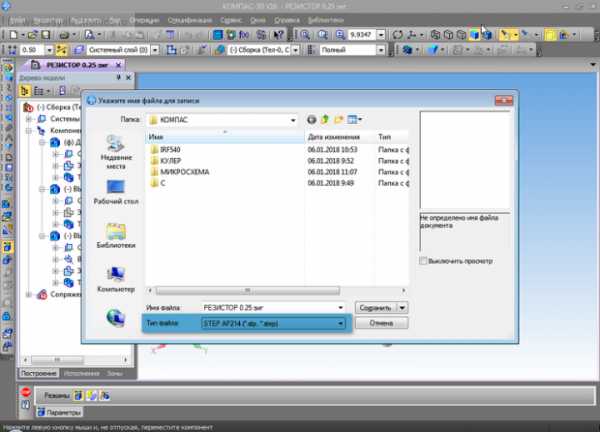
Выскакивает окно, где нужно кликнуть Начать запись. Ну вот и все, файл готов.

Остается привязать нашу 3D модель в редакторе корпусов Dip Trace, к заранее созданному корпусу и работа сделана.
we.easyelectronics.ru
Из 3D-модели можно быстро создать чертеж. Если создан документ, типа «чертеж», в меню «Вставка»/»Вид с модели»/»Стандартные» создаем стандартные виды чертежа.
Команда Стандартные виды…
Позволяет выбрать существующую (сохраненную на диске) трехмерную модель и создать в активном документе чертеж этой модели, состоящий из одного или нескольких стандартных ассоциативных видов.
Ассоциативный вид — вид чертежа, ассоциативно связанный с существующей моделью (деталью или сборкой). При изменении формы, размеров и топологии модели изменяется и изображение во всех связанных с ней видах.
Для вызова команды нажмите кнопку Стандартные виды… на инструментальной панели Виды или выберите ее название в меню Вставка — Вид с модели.
На экране появится диалог, в котором следует выбрать модель. После того, как модель выбрана, в окне чертежа показывается фантом изображения в виде габаритных прямоугольников видов.
Кнопка Схема видов на вкладке Параметры Панели свойств позволяет изменить набор стандартных видов выбранной модели.
В поле Файл-источник отображается полное имя файла выбранной модели. С помощью кнопки Выбрать другую модель вы можете указать другой файл модели, виды которой требуется разместить в чертеже.
При создании стандартных видов вы может воспользоваться автоматическим подбором масштаба. Для этого нажмите кнопку Подобрать. Из стандартного ряда будет выбран масштаб, при котором все виды, указанные для построения, полностью умещаются на чертеже выбранного формата. При подборе коэффициента масштабирования учитываются области чертежа, занятые основной надписью и другими элементами оформления.
После выбора нужных стандартных видов и их настройки укажите положение точки привязки изображения — начала координат главного вида.
В активный документ будут вставлены виды модели, в основную надпись чертежа передадутся следующие сведения из документа-модели:
– обозначение
– наименование
– масса
– материал.
А как создавать разрезы показано в следующем видеоролике:
cadregion.ru