
| !! | |
| !! | Повторить последнюю команду |
| A | |
| alias | Создать псевдоним команды |
| alloc | Показать распределения занятой и свободной памяти |
| apropos | Search the whatis database for strings |
| awk | Найти и выполнить действия на основании текста в файле (файлах) и шаблона. |
| B | |
| basename | Преобразует полный путь к файлу в короткое имя файла |
| bash | Запустить командный интерпретатор SHell |
| bg | Выполнить в фоновом режиме (*) |
| bind | Display readline key and function bindings • |
| bless | Сделать том диска загрузочным |
| break | Прервать цикл вызванный командами For, While, Until or Select |
| builtin | Execute a shell builtin • |
| bzip2 | Упаковать или распаковать файлы в командной строке терминала |
| C | |
| cal | Вывести календарь на заданный год и месяц. Показать дату Пасхи |
| caller | Return the context of a subroutine call • |
| case | Оператор условного перехода в скриптах bash (*) |
| cat | Соединить файлы в один и вывести их в стандартный вывод |
| cd | Сменить папку |
| chflags | Поменять признаки («флаги») файлов и папок |
| chgrp | Изменить группу владельца файлов |
| chmod | Изменить права доступа к файлам и папкам через terminal |
| chown | Поменять собственника файла и группу |
| chroot | Сменить для команды root каталог |
| cksum | Вывести размер файла и контрольную сумму CRC |
| clear | Очистить экран терминала |
| cmp | Сравнить два файлапобайтно |
| comm | Сравнить два отсортированных построчно файла |
| command | Run a command (not a function) • |
| complete | Edit a command completion [word/pattern/list] • |
| configd | Демон управления конфигурацией |
| continue | Вернуться в начало цикла и продолжить выполнение цикла (•) |
| cp | Скопировать один или несколько файлов в другое место |
| cron | Утилита исполнения запланированных команд |
| crontab | Команда управления графиком команд для cron |
| csplit | Разделить файл на части согласно шаблону поиска |
| curl | Скачать данные с сервера или закачать на сервер |
| cut | Разделить файл на части |
| D | |
| date | Вывести на экран и поменять системное время и дату |
| dc | Простой экранный калькулятор |
| dd | Сделать дамп данных — скопировать и сконвертировать входные данные. |
| declare | Declare variable & set attributes • |
| defaults | Установка настроек по умолчанию для приложений |
| df | Показать свободное дисковое пространство |
| diff | Сравнить два файла построчно |
| diff3 | Показать различия между тремя файлами |
| dig | Получить имя DNS сервера |
| dirname | Преобразует полный путь к файлу в путь без имени файла |
| dirs | Display list of remembered directories • |
| diskutil | Дисковая утилита для командной строки Apple (проверка, восстановление, исправление дисков) |
| disown | Unbind a job from the current login session • |
| ditto | Скопировать и заархивировать файлы и каталоги |
| dot_clean | Удалить файлы AppleDouble ._ и объеденить «ресурсы» файлов |
| drutil | Interact with CD/DVD burners |
| dscacheutil | Выполнить запрос о состоянии кэша и его параметрах или сделать его сброс |
| dseditgroup | Edit, create, manipulate, or delete groups |
| dsenableroot | Включить/отключить учетную запись root пользователя |
| dsmemberutil | View user and groups rights |
| dscl | Directory Service command line utility |
| du | Показать объем дискового пространства занимаемый файлами и папками |
| E | |
| echo | Вывести сообщение на дисплей • |
| ed | A line-oriented text editor (edlin) |
| enable | Enable and disable builtin shell commands • |
| env | Показать и установить значения переменных окружения |
| eval | Evaluate several commands/arguments • |
| exec | Execute a command • |
| exit | Exit the shell • |
| expand | Заменить символы табуляции на символы пробелов |
| expect | Programmed dialogue with interactive programs Also see AppleScript |
| export | Set an environment variable • |
| expr | Evaluate expressions |
| false | Do nothing, unsuccessfully |
| fc | Fix command (history) |
| fdisk | Управление таблицей разделов в Darwin UFS/HFS/DOS |
| fg | Send job to foreground • |
| file | Determine file type |
| find | Поиск файлов по определенным критериям |
| fmt | Форматирование текстового файла по абзацам. |
| fold | Уменьшить длину строк при выводе файла на экран терминала |
| for | Команда создания цикла в скрипте терминала |
| fsck | Проверка и восстановление файловой системы |
| fsaclctl | Filesystem enable/disable ACL support |
| fs_usage | Отобразить обращения процессами к файловой системе |
| ftp | Терминальный FTP клиент |
| G | |
| GetFileInfo | Получить атрибуты для файлов HFS+ |
| getopt | Parse positional parameters |
| getopts | Parse positional parameters • |
| goto | Jump to label and continue execution |
| grep | Искать строки в файлах по заданному шаблону. |
| groups | Вывести список групп в которые входит указанный пользователь |
| gzip | Сжатие (архивация) и распаковка файлов |
| H | |
| halt | Остановить и перезапустить Mac OS X из командной строки терминала |
| hash | Refresh the cached/remembered location of commands • |
| head | Display the first lines of a file |
| hdiutil | Manipulate iso disk images |
| history | Показать историю выполненных команд |
| hostname | Вывести имя компьютера и узла сети |
| I | |
| iconv | Перекодировать данные или файл |
| id | Вывести имя пользователя, имя его групп и их ID |
| if | Выполнение по условию (*) |
| ifconfig | Конфигурировать настройки сети |
| ipconfig | Посмотреть и настроить IP-адрес и сетевое подключение |
| info | Help info |
| install | скопировать файлы и установить атрибуты |
| J | |
| jobs | List active jobs • |
| join | Join lines on a common field |
| K | |
| kextfind | List kernel extensions |
| kickstart | Configure Apple Remote Desktop |
| kill | Остановить запущенный процесс |
| killall | Завершить все процессы |
| L | |
| l | Вывести список файлов в длинном формате (ls -l) |
| last | Вывести список сессий пользователей и tty и длительность |
| launchd | |
| launchctl | Утилита управления для launchchd |
| ll | Вывести список файлов в длинном формате, включая скрытые файлы (ls -la) |
| less | Display output one screen at a time |
| let | Evaluate expression • |
| lipo | Convert a universal binary |
| ln | Создание жестких и символических ссылок |
| local | Set a local (function) variable • |
| locate | Поиск файлов |
| logname | Напечатать имя текущего пользователя |
| login | Авторизация и вход пользователя в систему. |
| logout | Выйти из системы (bye) • |
| look | Показать строки начинающиеся с заданной |
| lpr | Напечатать файл |
| lprm | Удалить задание из очереди на печать |
| lpstat | Получить информацию о состоянии системы печати |
| ls | Показать информацию о папке и файлах about file(s) |
| lsregister | Reset the Launch Services database |
| lsbom | Вывести содержимое bom файлов |
| lsof | Показать список открытых файлов |
| M | |
| man | Получить описание команды (хелп) |
| mdfind | Поиск Spotlight в терминале |
| mdutil | Управление хранением данных поиска Spotlight |
| mkdir | Создать новую папку |
| mkfifo | Make FIFOs (named pipes) |
| more | Display output one screen at a time |
| mount | смонтировать файловую систему в mac OS X |
| mount_ntfs | смонтировать диск с файловой системой NTFS |
| mv | Переместить или переименовать файлы |
| N | |
| nano | Простой текстовый редактор |
| net | Управление сетевыми ресурсами |
| netstat | Показать маршруты и состояние сетевых соединений. |
| networksetup | Network and System Preferences |
| nice | Set the priority of a command |
| nohup | Run a command immune to hangups |
| ntfs.util | Утилита управления дисками формата NTFS |
| O | |
| onintr | Control the action of a shell interrupt |
| open | Открыть файл, папку или страницу по URL |
| opensnoop | Отслеживать и показывать открытие файлов приложениями |
| osacompile | Скомпилировать Applescript |
| osalang | Получить информацию о поддерживаемых языках скриптов в Mac OS X. |
| osascript | Выполнить AppleScript или скрипт написанный на OSA |
| P | |
| passwd | Поменять пароль пользователя в mac os x |
| paste | Соединить строки в файлах |
| pbcopy | Скопировать данные в Clipboard |
| pbpaste | Вставить данные из Clipboard |
| ping | Протестировать сетевое соединение |
| pkgutil | Query and manipulate installed packages |
| plutil | Утилита для работы с файлами настроек plist в Mac OS X |
| pmset | Настройка управления питанием вашего компьютера |
| popd | Restore the previous value of the current directory • |
| pr | Преобразовать и распечатать файлы |
| printenv | Вывести список и значения переменных окружения. |
| printf | Форматированный вывод данных • |
| ps | Показать статус процесса |
| purge | Освободить «неактивную» память. Может потребоваться установленный XCode |
| pushd | Save and then change the current directory |
| pwd | Вывести имя текущей папки |
| Q | |
| quota | Показать ограничения на использования дискового пространства |
| R | |
| rcp | Copy files between machines |
| read | Прочитать одну строку из стандартного ввода • |
| readonly | Mark a variable or function as read-only • |
| reboot | Остановить и перезагрузить систему |
| return | Exit a function • |
| rev | Обратный порядок символов в строках файла |
| rm | Удалить файлы |
| rmdir | Удалить папки |
| rpm | Remote Package Manager |
| rs | Преобразовать массив из стандартного ввода |
| rsync | Удаленное копирование. Синхронизация деревьев каталогов. |
| S | |
| say | Преобразовать текст в речь |
| screen | Multiplex terminal, run remote shells via ssh |
| screencapture | Захватить изображение с экрана на диск |
| scutil | Управление системными параметрами |
| sdiff | Сравнить два файла и показать различия в двухколоночном варианте. |
| security | Administer Keychains, keys, certificates and the Security framework |
| sed | Потоковый редактор |
| select | Генерировать список выбора (*) |
| set | Set a shell variable = value (•) |
| setfile | Установить или изменить атрибуты файла в HFS+ |
| sh | Запустить командный интерпретатор скрипта в режиме совместимости POSIX |
| shift | Shift positional parameters (•) |
| shopt | Set shell options (•) |
| shutdown | Остановить и перезагрузить Mac OS X |
| sips | Scriptable image processing system |
| sleep | Delay for a specified time |
| softwareupdate | Обновить программное обеспечение на компьютере. |
| sort | Отсортировать содержимое текстовых файлов построчно |
| source | Execute commands from a file • |
| split | Разбить файл на части побайтно или построчно |
| srm | Безопасное удаление секретных данных |
| stop | Остановить задачу или процесс |
| su | Заменить идентификатор пользователя. |
| sudo | Выполнить команду от имени другого пользователя |
| sum | Напечатать контрольную сумму и размер файла в блоках |
| suspend | Suspend execution of this shell • |
| sw_vers | Напечатать текущую версию операционной системы OS X |
| system_profiler | Получить отчет о конфигурации вашего Apple Mac |
| systemsetup | Изменить системные настройки компьютера |
| T | |
| tail | Output the last part of files |
| tar | Tape ARchiver |
| tcpdump | Dump traffic on a network |
| tee | Копировать данные из стандартного вывода в файлы |
| test | Condition evaluation • |
| textutil | Manipulate text files in various formats (Doc,html,rtf) |
| time | Measure Program Resource Use |
| times | Print shell & shell process times • |
| tmutil | Управление параметрами Time Machine |
| top | Показать процессы information |
| touch | Изменить время обращения и изменения файла. |
| tr | Заменить/удалить символы по заданному шаблону |
| trap | Execute a command when the shell receives a signal • |
| traceroute | Проследить маршрут к удаленному компьютеру |
| true | Ничего не делает, Логическая «ИСТИНА» |
| tty | Print filename of terminal on stdin |
| type | Describe a command • |
| U | |
| ufs.util | Смонтировать/размонтировать диск с файловой системой UFS |
| ulimit | Расширенное управление системными ресурсами для пользователя • |
| umask | Пользовательская маска файла |
| umount | демонтировать устройство |
| unalias | Удалить псевдоним команды • |
| uname | Распечатать системную информацию. |
| unexpand | Конвертировать пробелы в символы табуляции. |
| uniq | Найти и вывести уникальные строки в файле. |
| units | Convert units from one scale to another |
| unset | Remove variable or function names • |
| until | Создание цикла в bash |
| uptime | Показать как долго Mac OS X работает без перезагрузки. |
| users | Вывести на Terminal имена текущих пользователей в mac OS X |
| uuencode | Encode a binary file |
| uudecode | Decode a file created by uuencode |
| uuidgen | Generate a Unique ID (UUID/GUID) |
| uucp | Unix to Unix copy |
| V | |
| vi | Текстовый редактор. |
| vm_stat | Вывести информацию об использовании оперативной памяти. |
| W | |
| wait | Wait for a process to complete • |
| wc | Посчитать количество строк, слов, символов в файле |
| whatis | Search the whatis database for complete words |
| where | Report all known instances of a command |
| which | Locate a program file in the user’s path |
| while | Команда выполнения цикла bash |
| who | Вывести на экран список всех зарегистрированных пользователей |
| whoami | Вывести на экран эффективный ID пользователя |
| write | Отправить сообщение другому пользователю |
| X | |
| xargs | Execute utility — passing arguments |
| Y | |
| yes | Print a string until interrupted |
| Z | |
| zip | Архивировать утилитой zip |
macmy.ru
Содержимое:
3 метода:
Из этой статьи вы узнаете, как открыть терминал (командную строку) в Mac OS X с помощью Launchpad, Spotlight и Finder. Терминал предоставляет доступ к Unix-компоненте системы Mac OS X, то есть вы сможете управлять файлами, вносить изменения в настройки и запускать скрипты с помощью текстовых команд.
Прислал: Гусева Кира . 2017-11-05 16:44:15
kak-otvet.imysite.ru
Для того чтобы полноценно работать с файлами и директориями в командной строке, нам необходимо уметь их создавать, перемещать, копировать и удалять. Для каждого из этих действий есть соответствующая команда.
Хотя, если говорить точно, для переименования файлов и их перемещения используется одна и та же команда, потому что при этом выполняется одна и та же операция редактирования таблицы, в которой директория хранит список файлов, находящихся внутри этой директории.
Для лучшего понимания этой статьи желательно ознакомиться со следующими материалами:
Для того чтобы создать файл, можно использовать команду touch. На самом деле, предназначение данной команды — изменение даты последнего доступа к файлу и даты последнего изменения файла.
Выполнение команды без параметров touch путь_до_файла/file обновит у файла дату последнего доступа (last access time) и дату последнего редактирования (last modification time). Если же такого файла не существует, то будет создан пустой файл с указанным в команде именем.
Чтобы обновить только дату доступа, надо использовать параметр ‑a, чтобы только дату изменения — параметр ‑m. Также можно установить не текущую, а произвольную дату, используя параметр ‑t, и указав после него дату в формате [[CC]YY]MMDDhhmm[.SS], например, 201203201359.11, что соответствует 2012 году 03 месяцу 20 числу 13 часам 59 минутам 11 секундам.
Для создания директорий существует команда mkdir (от англ. make directory).
Синтаксис: mkdir имя_директории ..., где имя директории — это путь и имя создаваемой директории. Можно указать несколько директорий через пробел.
Если в пути до создаваемой директории присутствуют несуществующие директории, то директория создана не будет, а будет выведено сообщение об ошибке. Для того чтобы создать несколько вложенных друг в друга директорий, используется параметр ‑p. Например, команда:
mkdir -p folder1/folder2/folder3создаст все три директории folder1, folder2, folder3 в случае, если они не существуют.
По умолчанию директории создаются с набором прав доступа 755; чтобы создать директорию с иным набором прав, используется параметр ‑m права_доступа, например так: mkdir ‑m 750 folder.
Имена файлов или директорий хранятся не в самих этих файлах, а являются записями в таблице, которая содержит список с именами файлов и директорий, находящихся внутри этой директории. Таким образом, при переименовании файла или его перемещении в другую директорию выполняется одна и та же операция — редактирование таблицы директории со списком файлов. Поэтому для перемещения и изменения имени файла используется одна и та же команда mv (от англ. move).
Синтаксис команды: mv исходный_файл новый_файл, где исходный файл — это путь до файла или директории и имя файла или директории, которые вы хотите переместить, а новый файл — это путь до места назначения, куда необходимо переместить файл или директорию, и новое имя для перемещаемого файла или директории.
mv /Users/ixrevo/Downloads/hello.txt /Users/ixrevo/Desktop/hi.txt в этом примере мы перемещаем файл hello.txt из директории /Users/ixrevo/Downloads/ на рабочий стол /Users/ixrevo/Desktop/, а имя перемещённого файла будет hi.txt (содержимое файла останется без изменений).
Учитывая что нашей текущей директорией была /Users/ixrevo/, можно было бы указать относительный путь к файлу:cp Downloads/hello.txt Desktop/hi.txt
Подробнее о текущей директории вы можете прочитать в статье «Навигация по файловой системе в командной строке», а про относительные и абсолютные пути — в статье «Как устроена структура файловой системы Mac OS X».
Также можно переименовать файл или директорию, не перемещая:
mv hello.txt hi.txtИли переместить, не переименовывая:
mv /Users/ixrevo/Downloads/hello.txt /Users/ixrevo/Desktop/Для чего необходимо указать только директорию, куда перемещать файл или директорию, без указания нового имени (ну или указать старое имя).
Ещё один способ использования команды mv удобен для перемещения нескольких файлов или директорий: mv исходный_файл_1 исходный_файл_2 ... директория, где исходный файл_1, исходный файл_2 и т.д. — пути и имена файлов или директорий, которые необходимо переместить, а директория — это путь до директории, куда необходимо переместить файлы, указанные ранее.
Для копирования файлов и директорий существует команда cp, что является сокращением от copy.
Синтаксис команды: cp исходный_файл новый_файл, где исходный файл — это путь и имя файла, который необходимо скопировать, а новый файл — это путь до создаваемой копии файла и имя этой копии.
Например, выполнив команду:
cp /Users/ixrevo/Downloads/hello.txt /Users/ixrevo/Desktop/hi.txtМы скопируем файл hello.txt из директории /Users/ixrevo/Downloads/ на рабочий стол /Users/ixrevo/Desktop/, а имя у копии файла будет hi.txt.
Команда cp также позволяет копировать несколько файлов:
cp исходный_файл_1 исходный_файл_2 ... директорияИсходный файл_1, исходный файл_2 и т.д. — пути до файлов и имена файлов, которые необходимо скопировать, а директория — это путь до директории, куда вы хотите скопировать файлы, указанные ранее.
Для копирования директорий команда cp используется с параметром ‑R или ‑r (от англ. recursive). Команда cp, выполненная с этим параметром, если в качестве первого аргумента была указана директория, скопирует директорию и всё её содержимое, то есть все вложенные директории и файлы.
Синтаксис команды в данном случае выглядит следующим образом:
cp -r копируемая_директория место_назначенияПри попытке скопировать директорию без параметра ‑r, директория скопирована не будет, а будет выведено сообщение об ошибке.
Для того чтобы удалять файлы, используется команда rm (от англ. remove). Синтаксис: rm файл ..., где файл — это путь и имя файла, который необходимо удалить. Также можно указать несколько файлов для удаления.
Существует несколько способов удаления директорий. Например, можно использовать команду
rmdir директория ...директория — это путь и имя директории, которую необходимо удалить. Также можно указать несколько директорий для удаления.
Если директория не пустая, то есть содержит вложенные файлы и/или папки, то команда rmdir не сможет удалить эту директорию и выдаст сообщение об ошибке.
Аналогично команде rmdir действует команда rm с параметром ‑d.
Конечно, удалять каждый раз сначала содержимое директории, а потом её саму не очень интересно, но, к счастью, есть способ удалить директорию вместе со всем её содержимым. Для этого выполните команду rm с параметром ‑R или ‑r, и тогда все файлы и директории, указанные в команде rm ‑r директория ..., будут удалены вместе со всеми вложенными директориями. Но будьте осторожны, не удалите этой командой что-нибудь нужное, особенно учитывая, что в командной строке нет корзины и файлы с директориями удаляются необратимо.
Ссылки на руководства на русском языке для рассмотренных в статье команд:
Также вы всегда можете открыть руководство к любой команде прямо у вас в командной строке, выполнив: man имя_команды. Для выхода из руководства нажмите q.
ixrevo.me
Mac OS X интересна тем, что подойдёт каждому: новичкам понравится интуитивность и понятность интерфейса, а опытным пользователям пригодятся практически неограниченные возможности, которые спрятаны «под капотом» системы. Для работы с ними нужен совершенно иной, уже непривычный современным пользователям компьютера способ — командная строка. С помощью командной строки можно управлять компьютером и файлами на нём, настройками практически всех программ, системными процессами и многим другим. Более того, активировать многие интересные возможности Mac OS и устранить многие неполадки можно только через командную строку. Окном в этот интересный мир для вас будет Терминал Mac OS X. Его возможностям мы решили посвятить данный цикл статей, в котором рассмотрим наиболее полезные рядовому пользователю команды и параметры.
Для начала — небольшое вступление. Многие пользователи зададутся вопросом «а зачем мне нужен Терминал с какой-то там командной строкой, когда в моём распоряжении и так есть симпатичный и удобный интерфейс Finder и десятков подобных программ от сторонних производителей?». Мы честно вам ответим — Терминал вам не нужен. Но только до тех пор, пока у вас не возникнут проблемы с компьютером или пока вы не захотите поменять что-то в скрытых настройках системы. Сложность интерфейса командной строки надуманна, нужно просто понимать сферу применимости Терминала. Для каких-то задач использовать его бессмысленно, потому что гораздо быстрее получится это сделать стандартными средствами. Но, например, ни одна навороченная программа не даст вам таких возможностей групповой обработки файлов, какие заложены в Терминале.
Итак, не освоив основы работы с командной строкой, вы не сможете использовать потенциал своего Мака на все 100%.
То же самое относится и к iPhone с iPod Touch. Процедура джейлбрейка даёт вам доступ к файловой системе аппарата, а Терминал (который можно завести и на айфоне) открывает значительные возможности работы с файлами и настройками.
Первая статья нашего цикла будет посвящена самому главному — навигации по папкам. Без этого вы не сможете сделать в Терминале ровным счётом ничего.
Запустив Терминал (он лежит в папке Программы/Служебные программы), вы увидите такое окно:
Серый прямоугольничек — это и есть курсор. В командной строке нет привычного указателя мыши. Слева от курсора находится бессмысленный (на первый взгляд) набор символов. Но на самом деле, смысл здесь есть в кадой детали. Итак:
Эти элементы называются приглашением. Если вы видите их на экране, то Терминал готов выслушать вашу команду. Если приглашения и курсора нет, то выполнение предыдущих команд ещё не закончилось, и вводить новые пока нельзя.
Терминал показывает слева только само имя текущей папки. Это ни о чём не говорит, потому что на компьютере может быть несколько папок с одинаковыми именами. Поэтому запомните первую и самую главную команду навигации:
Это английская аббревиатура Print Working Directory — напечатать рабочий каталог. Она покажет вам путь к той папке, в которой вы находитесь.
Введите в Терминале pwd и нажмите Enter. Вы увидите следующее:
/ — это обозначение корневой папки диска, на котором установлена Mac OS X.
/Users — это папка пользователей, которая находится в корневой папке диска
/Users/Arkkeeper — это папка текущего пользователя, которая находится в папке пользователей.
Как перейти в другую папку? Очень просто. Запомните вторую самую главную команду:
cd означает Сhange Directory — сменить папку. Для этой команды недостаточно ввести её имя — так вы просто скажете, что хотите поменять папку, но не скажете, куда хотите перейти. Поэтому после cd нужен пробел и путь к каталогу, в который вы хотите переместиться.
Например, введите
cd /
Это перенесёт вас в корень диска (не забудьте нажать Enter — как всегда).
Заметьте, что содержимое приглашения поменялось. Тильда (~) сменилась на /.
Ваша домашняя папка не зря обозначается тильдой. Чтобы вам не пришлось каждый раз вбивать в Терминале /Users/ваше имя/, придумано это полезное сокращение.
Вбейте в командную строку
cd ~
И вы снова окажетесь в свой домашней папке.
Команда cd имеет несколько особенностей, связанных с путями к папкам. Пути бывают двух видов:
Например, если вы находитесь в домашней папке и хотите попасть в папку с музыкой, которая находится внутри неё, то вам не нужно вводить
cd /Users/ваше имя/Music
или
cd ~/Music
Всё проще. Поскольку вы уже в папке пользователя (~), то можно ввести только название папки, в которую хотите попасть:
cd Music
Обратите внимание — слэш не нужен! Если вы введёте
cd /Music
то Терминал будет искать папку Music в корне диска. Естественно, он её не найдёт и напишет:
Запомните ещё одно полезное сокращение — две точки (..). Это переход на уровень выше — в материнскую папку. Например, если вы находитесь в папке /Users/ваше имя/Music, и введёте в Терминал:
cd ..
то окажетесь в папке /Users/ваше имя. Если снова введёте cd .., то попадёте в /Users. Если ещё раз — то в корне диска.
cd - — переход к предыдущему местоположению в файловой системе. Важно понимать отличие между верхним в иерархии и предыдущим, а им может быть совершенно иное место, например, если Вы переместились с /Users в ~/Documents, то предыдущим будет именно /Users, а не ~. Однако после того, как мы спускались от папки к папке, пробираясь сквозь недры вложений, то абсолютно нет никакой разницы между верхним каталогом и предыдущим, а значит смело можно писать любую команду. Кстати, подобное поведение можно наблюдать и в графических менеджерах файлов, отличных от Finder. В них тоже отличается переход «назад» и переход «вверх». После вызова такой команды будет сразу же вызвана уже рассмотренная команда pwd, которая и оповестит нас о том, куда же мы перешли.
Для навигации по истории команд можно использовать команду history. Она выведет 500 последних команд. Для выполнения последней достаточно ввести !!. А для вызова команды из того длинного списка — !*и тут номер в списке*. Обращаем ваше внимание на тот факт, что после выполнения команды, она в списке сдвинется, у нас не получится войти в одну воду дважды, то есть по одному номеру вызвать одну и ту же команду.
И последняя хитрость Терминала на сегодня: если вам нужно ввести несколько похожих команд, не нужно вводить каждую по отдельности. Стрелка вверх и стрелка вниз позволяют вам пролистывать все введенные ранее команды.
В следующей статье мы поговорим о том, как увидеть содержимое папок в командной строке.
appstudio.org
 На данный момент, каждая операционная система имеет графический интерфейс. Именно через него пользователь просматривает программы, и просто работает на компьютере. Однако, работа программ производится при помощи процессов, которые проходят в терминале. Информация о том, как работает Mac OS командная строка будет полезна многим пользователям продукции Apple.
На данный момент, каждая операционная система имеет графический интерфейс. Именно через него пользователь просматривает программы, и просто работает на компьютере. Однако, работа программ производится при помощи процессов, которые проходят в терминале. Информация о том, как работает Mac OS командная строка будет полезна многим пользователям продукции Apple.
Для начала важно разобраться с тем, что такое командная строка. Это специальная утилита, благодаря которой пользователь может работать с операционной системой. Вы можете настроить многие параметры, открыть некоторые функции, и т.д. Конечно, большинство настроек воспроизводится через обычные настройки, но некоторые из них можно сделать только при помощи командной строки. Это требуется в тех случаях, когда:
Иногда намного проще сделать настройки при помощи командной строки. Вы можете настраивать десятки параметров одновременно, главное знать принцип работы терминала, и его команды.

Это утилита, которая открывается также, как и дисковая, или любые другие утилиты. Её можно найти в списке утилит, который доступен в настройках.
Если вы не знаете, как найти терминал в утилитах, можно сделать это через меню Spotlight.
Командная строка представляет собой чёрное окно, с возможностью вводить в него текст. Большинство потребителей, абсолютно не знает, как с ней работать.
Данная утилита работает при помощи специальных команд. Каждая из этих команд отвечает за определённо действие. Есть команды для открытия других программ, их настройке, и т.д. Существуют также команды, которые помогают работать с самой командной строкой. Они позволяют полностью очистить её от текста, и так далее.
Для того, чтобы комфортно работать с терминалом, вам потребуется найти список всех существующих команд. Найти такой список можно на официальном сайте компании Apple.
Каждый пользователь должен уметь работать с командной строкой. Таким образом можно производить полную настройку системы, что нужно для комфортной работы.
appletimes.ru
Многим пользователям операционной системы Mac OS от Apple довольно часто в своей работе приходится сталкиваться с задачами, решить которые можно только через приложение «Терминал». А новички в инфраструктуре Маков обычно избегают связываться с этой программой, как с командной строкой в среде WIndows.
Да, это действительно почти одно и то же, но это совсем не страшно и даже полезно. В Mac OS некоторые интересные и полезные штуки можно сделать только при помощи Терминала, а многие пользователи даже не знают где он находится и как его включить. Как раз для них мы и расскажем, как же все таки запустить терминал на Mac OS?
Открытие терминала на Маках ничем не отличается от открытия любой другой программы и делается разными способами. Вот парочка из них. Таким же способом открывается любая другая программа на Mac OS.
Самый прямой способ — открытие из общего списка программ. Для этого откройте программу «Finder» (в Dock меню она всегда слева), в левом меню выберите «Программы» и в открывшемся списке всех программ найдите папку «Утилиты» — в ней вы и найдете приложение «Терминал.app». Двойным кликом откройте её — Терминал открыт.
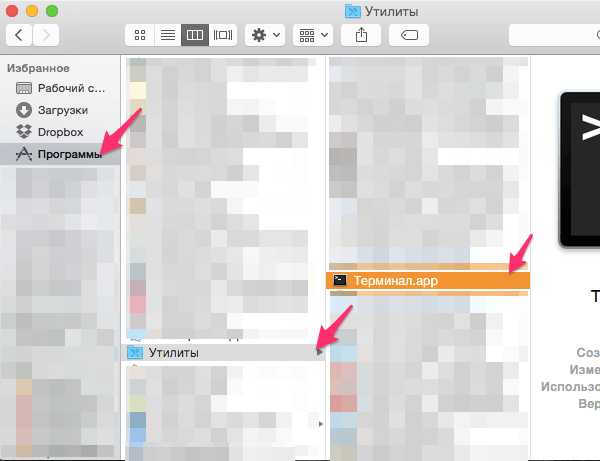
Еще более быстрый способ открыть нужную вам программу через строку поиска Spotlight на Mac. Для этого зажмите одновременно сочетание клавиш ctrl+пробел, и во всплывающем окошке начните печатать слово «Терминал». После того, как увидите нужное приложение, просто кликните на него — Терминал открыт.
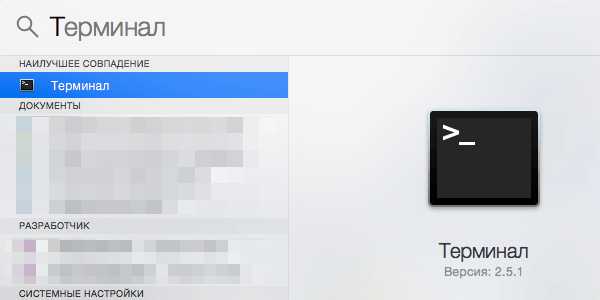
Последний способ так же, как и предыдущие два, не отличается сложностью. В правой части Dock панели Mac OS обычно есть ярлык «Программы», который открывает список всех установленных программ на вашем Маке. Нажмите на него и во всплывающем окне откройте папку «Утилиты», и в следующем списке найдите и откройте программу «Терминал.app»— Терминал открыт.
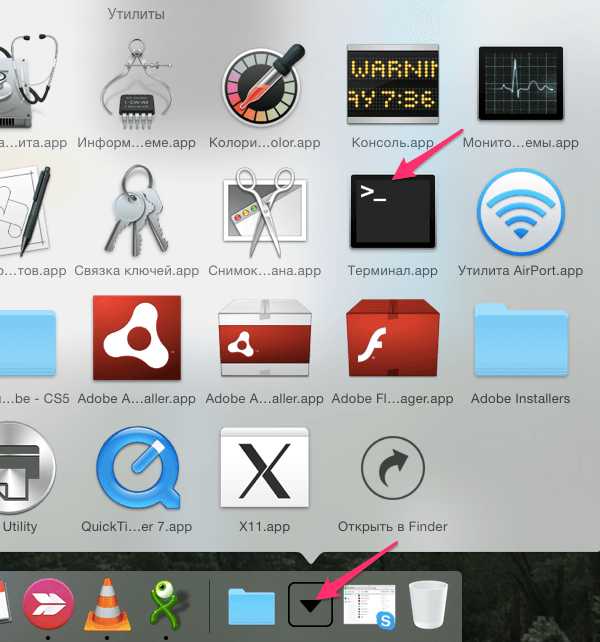
Вот и все, теперь вы знаете как запустить Терминал на Mac OS.
© OchProsto.com
ochprosto.com
Mac OS является Unix- системой и являясь полноправным членом семейства Unix в ней есть командная строка (думаю не опытных пользователей Мак это удивит). Да в Mac OS так же как и в Linux, Windows есть командная строка, через которую можно выполнять абсолютно все команды. Изначально работа в Unix, Linux, Windows происходила так- пользователь вводил команду и спустя время получал результат. Затем появился графический интерфейс, с помощью которого можно было выполнять те же операции только значительно проще. На сегодняшний день практически все операции в Mac OS можно выполнять в графическом интерфейсе, но все же есть область администрирования, в которой без командной строки (в Mac OS она называется Терминал) ни как не обойтись, особенно она нужна при восстановлении работы операционной системой. Но поскольку сбои в Mac OS происходят крайне редко, многие пользователи и не догадываются, что у них есть Терминал.
Что бы начать знакомство с Терминалом или просто выполнить какие либо команды, необходимо его запустить. Запустить Терминал на Маке можно несколькими способами.Запустите Spotlight, для этого нажмите на значок лупы в области для menulet или с помощью сочетания клавиш <Ctrl> + <Пробел>.
В строке поиска Spotlight введите слово Терминал и нажмите «Enter»
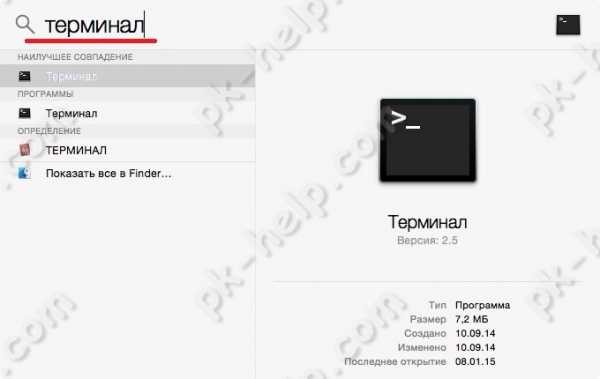
В результате вы увидите окно Терминала.
Если первый способ запуска Терминала вас по каким то причинам не устроил, на мой взгляд, он удобней всего, есть еще один способ. Откройте «Finder» выберите «Программы» — «Утилиты».
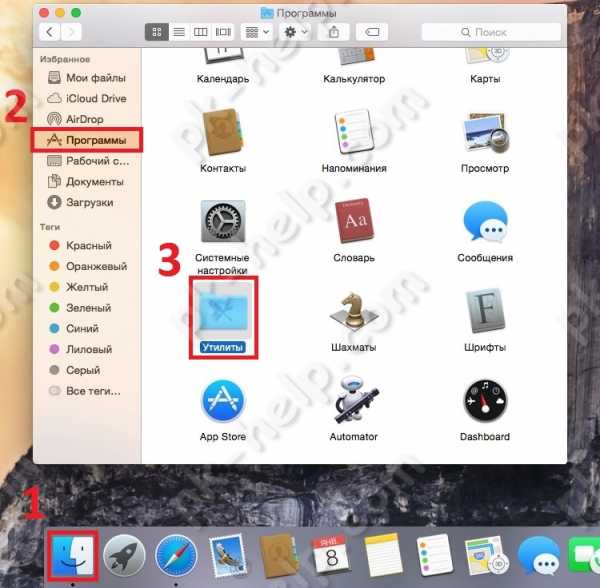
Среди утилит найдите «Терминал» и запустите.
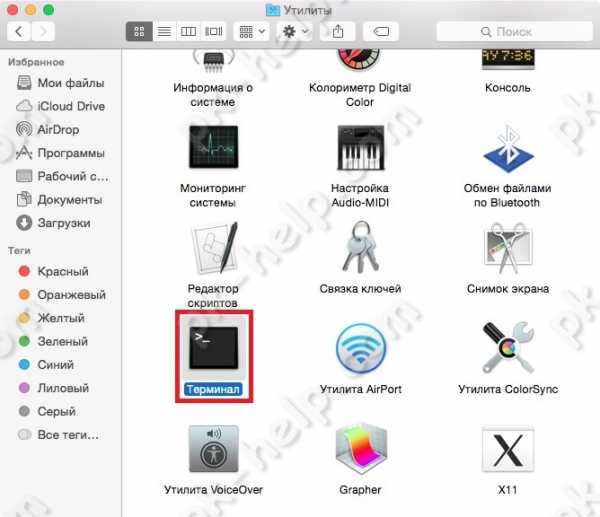
Итог ожидаемый- вы увидите окно Терминала.
Такими простыми способами можно открыть Терминал на Маке.
pk-help.com