

Большинство современных систем видеосъемки и видеоконтроля имеют возможность совместно обрабатывать сигналы, поступающие и от аналоговых видеоустройств, и от цифровых механизмов, работающих через сеть. Для осуществления совместного функционирования регистратора и IP камер наблюдения, необходимо наличие выхода в интернет. Чтобы подключить IP камеру к видеорегистратору, следует вначале подсоединить сам регистратор к сети. Выполняется это посредством внесения соответствующего IP-адреса в строку настроек.
Процесс подсоединения устройств и их регулировку осуществляют в несколько этапов:
В настройке сети нужно внести IP-адрес, который по первым трем значениям не должен отличаться от показателей локальной связи. Четвертое число не может совпадать с основным значением, так как к существующей линии параллельно подключаются компьютер и другое интернет-оборудование.
 На картинке – параметры интернета
На картинке – параметры интернетаДальнейшие настройки зависят от типа изделия, но большинство видеокамер требуют внесения логина и пароля для распознавания сети.
Для опознания механизма необходимо в строку браузера внести адрес устройства. В появившемся окне вводятся логин и пароль. Затем в конфигурациях производится привязка камеры к видеорегистратору. В строке видеокамеры и регистратора IP-адрес должен дублироваться. После нажатия кнопки «сохранить», изделие может потребовать перезагрузить камеру. При повторном включении все конфигурации будут автоматически сохранены.
На видео – о подключении своими руками:
Далее нужно осуществить соединение обоих устройств в единую сеть. Для этого следует использовать такие команды:
Из всех операций больше времени занимает поиск необходимого устройства, а дальнейшие действия совершаются последовательно без сбоев. Также необходимо учитывать качество снимаемой картинки. Большинство современных аппаратов видеосъемки работают в формате Full HD.
В списке каналов, в зависимости от мощности и производительности регистратора, одновременно может быть подсоединено до 20 видеокамер. По умолчанию пароль состоит из первых пяти цифр: 1,2,3,4,5. При включении последующего оборудования, изменяется только последняя цифра, а все остальные параметры дублируются.
camafon.ru

Сегодня мы осуществим подключение ip камеры видеонаблюдения к видеорегистратору и компьютеру. Скажу сразу, ничего сложного в этом нет, главное понимать основные принципы, осознав которые можно осуществить подключение любой ip камеры.
Следуйте нашей инструкции, изложенной ниже и у Вас обязательно все получится.
Главное отличие ip видеокамеры(ее еще называют сетевой) от аналоговой, заключается в возможности работы внутри локальной сети. Все компоненты, принимающие участие в работе локальной сети имеют ip адреса, например: различные сетевые принтеры, роутеры, компьютеры, ip камера не исключение.
Важно понимать, что не одно устройство в сети не может иметь одинаковый ip адрес, иначе произойдет конфликт ip адресов, одно устройство будет выбивать другое.

При покупке ip видеокамеры мы получаем устройство которому производитель присвоил ip адрес, например: 192.168.1.120. Представим, что мы купили 4 одинаковых камеры, значит первым делом нам необходимо сделать их ip адреса разными, но подсеть должна остаться неизменной.
Назовем подсетью три первых значения ip адреса: 192.168.1 — подсеть дает возможность устройству находиться в одной локальной сети. 192.168.1._ — последняя цифра, любое произвольное значение в диапазоне от 0 до 254.
Наши четыре камеры могут иметь следующие произвольные адреса:
Перед тем, как перейти к изменению ip адреса камеры при помощи компьютера, нам необходимо обжать витую пару под коннектор RJ 45, для этого на понадобятся: Клещи для обжима, кусок кабеля, два коннектора.

Для 8 жильного кабеля( 4 пары) схема обжатия выглядит следующим образом.
Для 4-х жильного(2 пары).
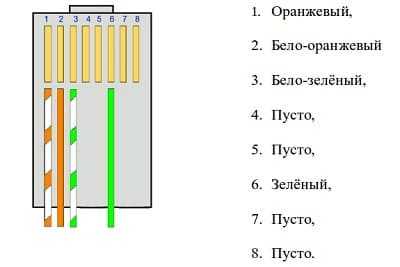
Если у Вас нет клещей для обжима не расстраивайтесь, это можно сделать обычной отверткой. Смотрите видео, чтобы узнать как.
IP адрес камеры это путь к ее начинке( web интерфейсу). При помощи web интерфейса можно вносить различные изменения в работе камеры в том числе и изменять ее ip адрес.
Следующие манипуляции направленны на то, чтобы сетевая карта Вашего компьютера увидела, подсоединенную к ней ip камеру.
Подключаем ip камеру к сетевой карте компьютера, если кабель обжат верно, а камера подключена к источнику питания 12 вольт, то в сетевых подключениях появится неопознанная сеть.
Заходим в Панель управления→Сеть и Интернет→Сетевые подключения
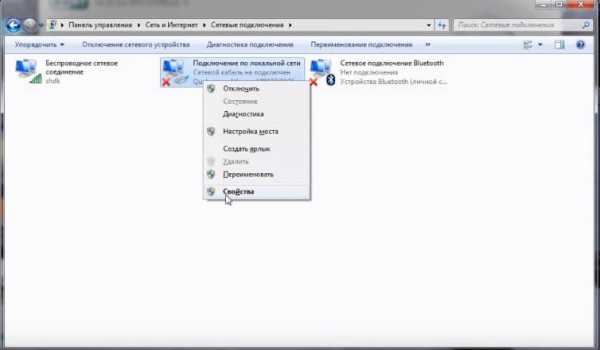
Правой кнопкой по ярлыку «Подключение по локальной сети» — Свойства. Открывает «Протокол Интернета версии 4».
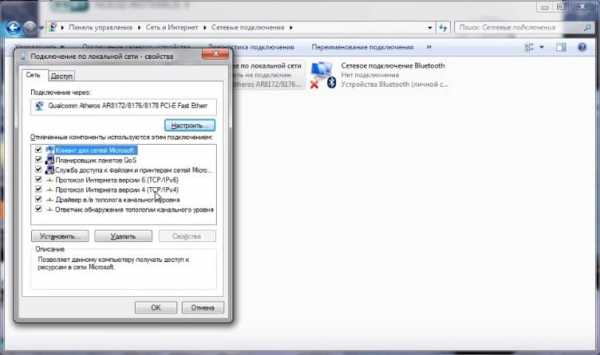
Сразу ставим точку на «Использовать следующий IP -адрес. Напоминаем, что подсеть( первые три значения должны совпадать с ip адресом камеры, последняя цифра произвольная. Маска подсети выставляется автоматически. Основной шлюз так же должен совпадать с тремя значениями ip-адреса. Ставим галочку на «Подтвердить параметры при выходе» и жмем ОК. Сеть настроена!
Я думаю все понятно, если Ваша камера имеет начальный адрес например: 192.168.0.168, то ip сетевой карты изменится на 192.168.0.5, а шлюз 192.168.0.1
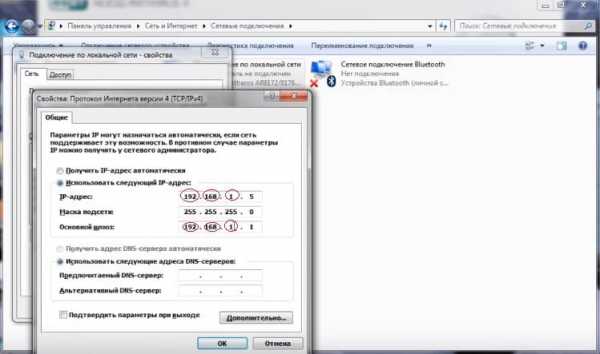
Для того, что бы попасть в web интерфейс камеры необходимо использовать браузер Internet Explorer, так как только он позволяет устанавливать различные плагины и настройки.
Открываем IE, в поисковой строке вводим ip адрес нашей видеокамеры.
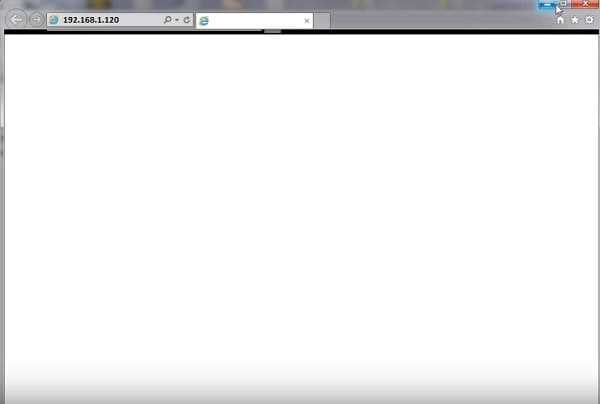
Как только прогрузится web интерфейс, браузер предложит скачать сценарий( некий плагин, который позволит работать с интерфейсом камеры). Если браузер не предлагает скачать файл, то необходимо включить ActiveX во всех строках где упоминается данное сочетание.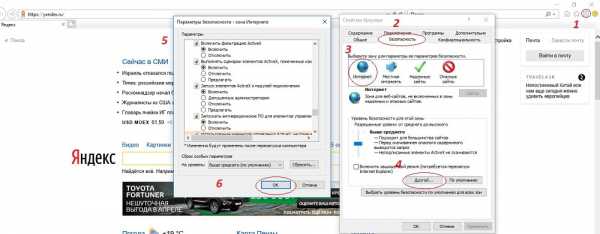
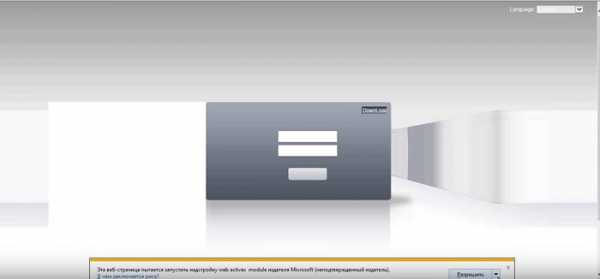
Закрываем браузер, устанавливаем плагин. Открываем браузер вновь, заходим на ip адрес камеры. Видим, что админ панель стала активной. Вводим логин и пароль видеокамеры, он указан в паспорте устройства. Вход.
Если интерфейс не стал активным или IE не предложил скачать плагин вовсе, прочтите эту статью — в ней подробно описано, как настроить браузер для видеонаблюдения.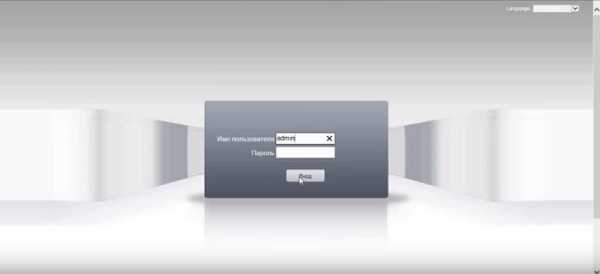
Интерфейс ip камер может отличаться, у данной камеры во вкладке Устройства→Сеть можно изменить адрес, у Вас может быть по другому, но я думаю трудностей это не вызовет. Вбиваем новый адрес, кликаем ОК, устройство перезагружается и уже готово к работе по новому ip.
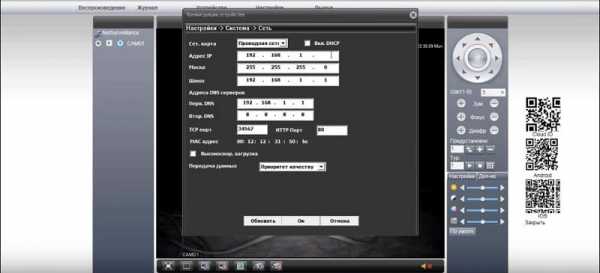
Подключение ip камеры к роутеру, с последующей ее настройкой, ничем не отличается, но важно понимать, что подсеть роутера может отличаться от подсети ip камеры, например: ip адрес роутера 192.168.0.1, а камера 192.168.1.1
В этом случае можно поменять ip адрес роутера на 192.168.1.1 или создать локальное подключение описанное выше, и сменить подсети камер на 192.168.0.
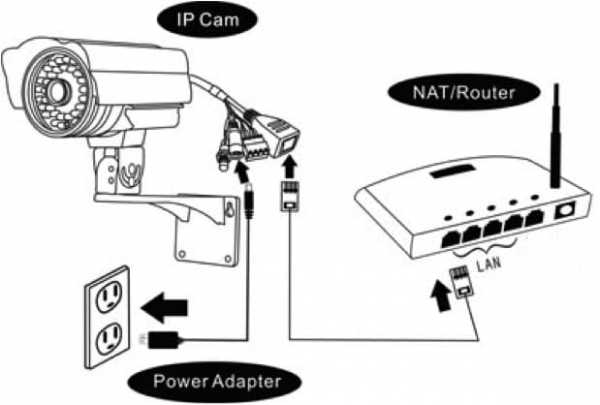 Схема подключения ip камеру к роутеру
Схема подключения ip камеру к роутеруЕсли вы не планируете использовать видеорегистратор, а просмотр камер и их управление хотите осуществлять с помощью компьютера, то лучший вариант программа — CMS.
Мы научились присваивать ip адреса камерам, осталось подключить их к видеорегистратору. У видеорегистратора есть всего лишь один сетевой порт, а значит для подключения нескольких камер нам потребуется коммутатор или роутер.

Заходим в меню видеорегистратора «Сеть», указываем ему ip адрес, совпадающий с подсетью наших камер, шлюз так же должен совпадать с подсетью ip адреса регистратора, сохраняем настройки.

Далее все сугубо персонально, во всех регистраторах есть установщик ip каналов, который осуществляет поиск устройств внутри сети, удовлетворяющих требованиям сети. Необходимо присвоить каждому каналу — ip камеру и можно наслаждаться просмотром.
На видео: Подключение ip камеры к NVR видеорегистратору.
bezopasnik.info
14 января 2015, 10:09,отредактированно 29 августа 2018, 13:20
Добавление камер и регистраторов в ПО CMS.Назначить оборудованию сетевые настройки так же можно через программное обеспечение CMS, которое Вы можете скачать с сайта Polyvision на странице практически любого регистратора не снятого с производства, либо в разделе ПО для Windows к примеру, по ссылке:Скачать Клиент CMS для WindowsПо следующей ссылке Вы можете скачать Руководство пользователя данной программой:
Скачать краткое Руководство пользователя ПО CMS Примечание: по данным ссылкам могут всплывать окна предупреждающие о вирусах и т.д. не беспокойтесь, скачивайте софт и инструкции, pdf файлы и ПО вирусов не содержат.
Важно:При добавлении устройств, если у Вас всплывают ошибки:«Истекло время авторизации» — следует проверить настройки роутера, проброс портов (можете привлечь для этого системного администратора, либо ознакомится с данной темой в интернете и самостоятельно настроить Ваше сетевое оборудование),
«Устройство не может быть обнаружено» следует проверить сетевые настройки Вашего ноутбука/компьютера, нахождение их в той же подсети. К примеру, если по умолчанию у камеры ip адрес 192.168.1.10, то на компьютере/ноутбуке соответственно должен быть ip адрес, например 192.168.1.11, где 1 это номер подсети, Маска подсети: 255.255.255.0, Основной шлюз: 192.168.1.1.Для изменения сетевых настроек Вашего ноутбука/компьютера заходим в Центр управления сетями и общим доступомДалее выбираем Изменение параметров адаптера
Выбираем Свойства подключения по локальной сети Далее Свойства Протокол Интернета версии 4 (TCP/IPv4)
Далее Свойства Протокол Интернета версии 4 (TCP/IPv4)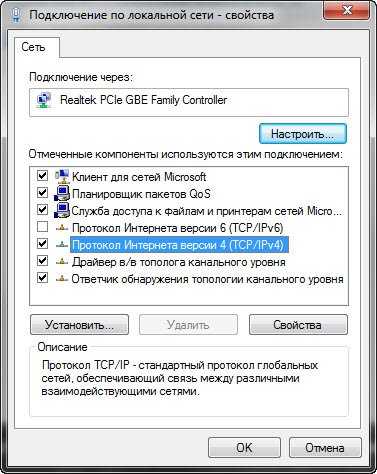
 Следуя инструкции ПО CMS (в начале теме) и добавив камеру либо регистратор, нажав ПКМ (правую кнопку мыши) на IP адрес устройства, либо на картинку с камеры/канала регистратора Вы можете зайти в «Конфигурацию устройства».IP камера / Регистратор должны быть добавлены в ПО CMS по протоколу Polyvision/h364Заходим в «Сеть»
Следуя инструкции ПО CMS (в начале теме) и добавив камеру либо регистратор, нажав ПКМ (правую кнопку мыши) на IP адрес устройства, либо на картинку с камеры/канала регистратора Вы можете зайти в «Конфигурацию устройства».IP камера / Регистратор должны быть добавлены в ПО CMS по протоколу Polyvision/h364Заходим в «Сеть» Можем включить в камере/регистраторе функцию DHCP, либо прописать настройки вручную. Для остальных камер процедура такая же, выбираем в регистраторе следующие каналы.
Можем включить в камере/регистраторе функцию DHCP, либо прописать настройки вручную. Для остальных камер процедура такая же, выбираем в регистраторе следующие каналы.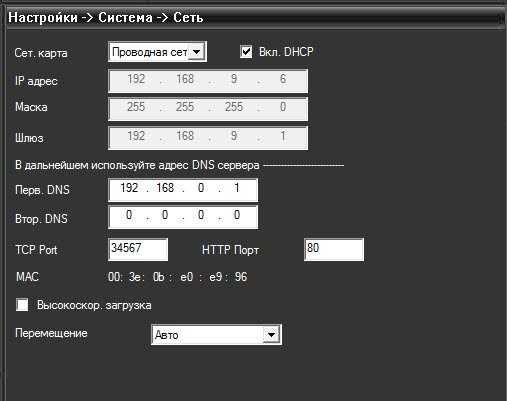 Важно:Сетевые устройства 100Мбит хватает на 7- 8 IP 1080P камер, в максимальном качестве «Компрессии», для большего кол-ва камер необходимо использовать Гигабитное сетевое оборудование.
Важно:Сетевые устройства 100Мбит хватает на 7- 8 IP 1080P камер, в максимальном качестве «Компрессии», для большего кол-ва камер необходимо использовать Гигабитное сетевое оборудование.В регистраторе после добавления камер можно посмотреть текущий Битрейт с каждой камеры.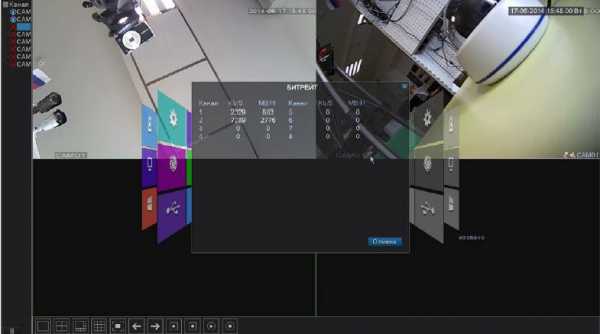
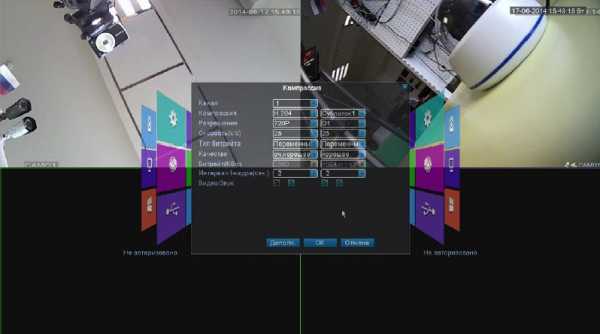
www.polyvision.ru

Запустили NVR. Нас встречает руководство пользователя.
Здесь есть короткий путь, к интересующим нас функциям. Нажимаем далее
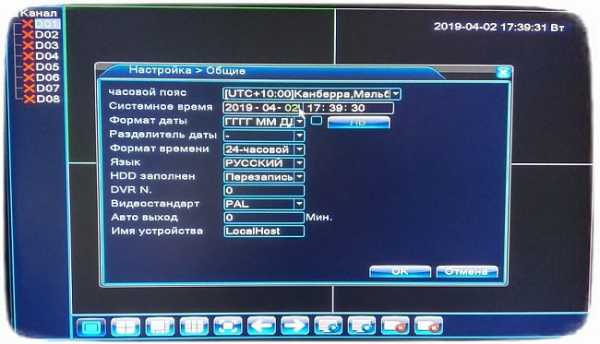
Выставляем дату, время и язык на IP видеорегистраторе.
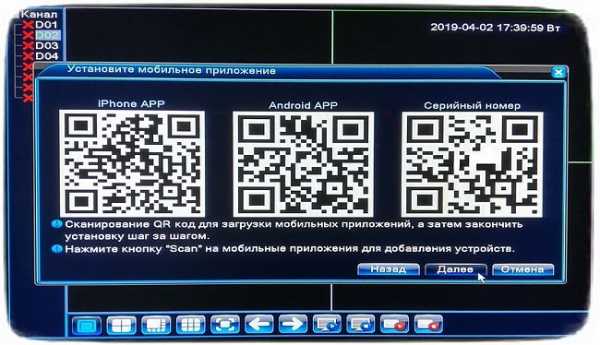
Окно для тестирования сети. Пропускаем
Первые 2 QR—кода — ссылки, для скачивания программы на Ваш смартфон. android, IPhone
Программа поможет связать твой телефон с видеорегистратором через интернет.
3 QR-код — это ID — паспортный код NVR видеорегистратора.
Пока это нам это требуется, едем Далее.
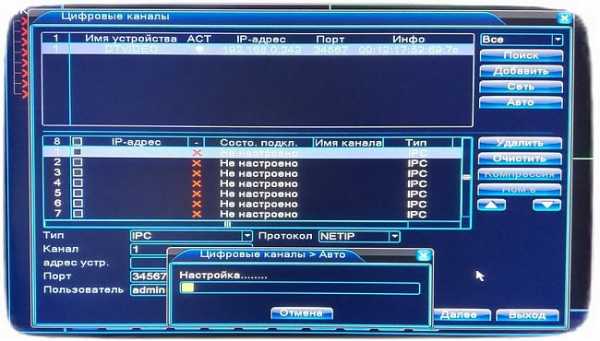
Поскольку камеры имеют IP адреса. То NVR предлагает их найти.
Это важно знать !!! В сети IP видеонаблюдения не может быть 2 камеры с одним IP адресом.
По этому режим Авто. Совпадающие адреса камер меняет автомотически.
Сейчас режим Авто включается автомотически.
Нажимаем поиск IP адреса, подключенных камер к IP видеорегистратору.
Если подключенную камеру не находит регистратор, есть четыре основных причины.
1) Просто у камеры другая цифра под сети.
Например 192.168.0.129 А у видеорегистратора обычно 192.168.1.10
Под сеть камеры должна соответствовать с подсетью видеорегистратора.
Правельно будет 192.168.1.129 192.168.1.10
Изменить IP адрес камеры можно только через компьютер.
2) Камера не совпадает с протоколом регистратора. Например отсутствует ONVIF 2.4
В таких случаях, надо менять что-то одно из двух. Либо камеру, либо регистратор
3) Не введен пороль от камеры.
4) Камера не работает. Проверяется просто, зажимается светочувствительный
элемент пальцем и ИК подсветка не загорается.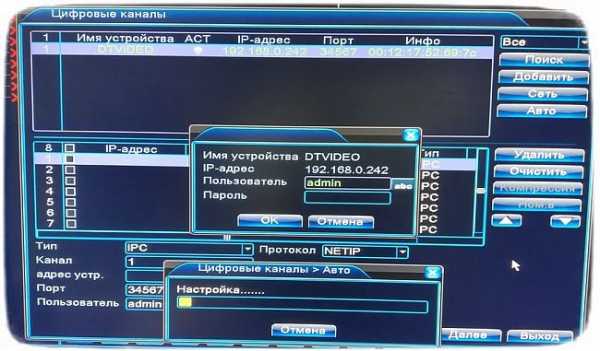
Когда вы подключили камеру к NVR видеорегистратору, требуется 20-40 секунд
IP видео регистратору требуется время, для поиска новых IP устройств.
В нижнем окне указанны каналы.
Если картинка не появилась, но адрес найден, то нажмите далее и она появиться в своем окне.

И в конце, производитель благодарит Вас, за покупку видеорегистратора.
А мы поздравляем Вас, с настройкой первого, в Вашей жизни NVR регистратора.
www.dvnetwork.ru
Оборудование для наблюдения становится все доступнее Теперь IP камеры видеонаблюдения Hikvision может установить каждый желающий. Установка не требует специальных навыков (достаточно внимательное прочитать инструкцию), но подключение камеры к регистратору может создать трудности для обычного пользователя. Если у вас еще нет IP видеорегистратора то советуем обратится к професионалам — hikvision-shop.com.ua/ohrannye-videoregistratory/ip-videoregistratory-nvr/
На данный момент используются два основных типа: Wi-Fi и проводной. Все зависит от технических характеристик камеры, ее месторасположения и возможности протянуть кабель от нее к регистратору. При любом подключении необходима первоначальная настройка, осуществляемая с помощью компьютера.

Для подключения потребуются: IP регистратор для видеокамер hikvision, устройство наблюдения и роутер\коммутатор (опционально – только для настройки). На этом этапе у пользователя 2 основные трудности:
Предположим вы остановились на подключении через коммутатор. Тогда вы не ограничены в выборе айпи регистратора для систем наблюдения, подойдет любой из линейки Hikvision.
К роутеру подключается компьютер, регистратор и камер(ы)а. Настройка происходит в официальном приложении Hikvision. В нем необходимо изменить тип подключения на «Вручную» и самостоятельно ввести данных камер (порты, айпи, протокол, желаемое имя). Если вы используете регистраторы на 4 канала, то при подключении откроется меню, в котором можно выбрать один из каналов.
Возможные проблемы:
Мы напрямую сотрудничаем с производителями устройств для видеонаблюдения, поэтому гарантируем высокое качество продуктов. У нас вы можете купить видеорегистратор в Украине по цене от производителя, который мы доставим в любой населенный пункт страны.
Читать далее
www.infpol.ru
В составе системы видеонаблюдения в обязательном порядке приходится настраивать два ее основных компонента:
Как правило, настройка большинства аналоговых систем (для дома, дачи, квартиры) ограничивается этими двумя категориями. IP видеонаблюдение требует установки и настройки дополнительных сетевых устройств, но это тема отдельного разговора.
Как настроить регистратор видеонаблюдения достаточно подробно описывается здесь. Единственно там не говорится про настройки удаленного доступа, поэтому стоит начать с краткого описания этого процесса.
Существует несколько вариантов настроек удаленного доступа в зависимости от типа применяемого оборудования и способа его подключения. При использовании сервисов облачного видеонаблюдения и поддерживаемого ими оборудования этот процесс сводится, как правило к технологии «plug and play».
Камера или видеорегистратор при первом подключении сами зарегистрируются в сети облачного провайдера. Иногда может потребоваться указать IP АДРЕС видеокамеры или регистратора в личном кабинете сервиса, но это мелочи.
Несколько иначе производится настройка системы с использованием статического (условия его предоставления уточняйте у своего интернет провайдера) или динамического IP адреса. Первый вариант проще и, скажем стабильней. Второй зависит от качества выбранного вами сервиса динамических имен DynDNS — в первую очередь, и от ряда некоторых других факторов.
Следует отдавать себе отчет, что открывая доступ через интернет к аппаратуре видеонаблюдения, вы тем самым создаете возможность несанкционированного доступа (взлома) к ней со стороны потенциальных злоумышленников. Если же подключение производится через роутер, то уязвимыми становятся все остальные, обслуживаемые им устройства, например, компьютер.
Существует два основных способа подключения оборудования:
От этого, собственно и зависит как мы будем настраивать доступ к нашей системе интернет видеонаблюдения. Первый вариант, прямо скажем, расточителен (придется для целей видеонаблюдения выделять отдельную линию). Вместе с тем, он очень прост. Обращаемся непосредственно к статическому IP, вводя его в адресной строке браузера или через свой аккаунт в DynDNS (скорее всего придется использовать INTERNET EXPLORER или специализированную программу).
Во втором случае потребуется дополнительно настроить роутер, а именно пробросить соответствующие порты, а для динамического адреса еще настроить его параметры. Стоит заметить, что интерфейс у разных моделей свой, но найти описание этого процесса в сети несложно. В качестве примера вкратце посмотрите как это делается на роутере D-LINK DIR_300BEEB5 — что было под рукой (картинки увеличиваются).
Настройка динамического адреса
Проброс портов роутера
Пустые поля (конечные порты) и заполненные по умолчанию оставляем как есть.
Собственно, для камер видеонаблюдения настроек много не требуется. Первое что надо сделать после их установки — отрегулировать наклон по вертикали и поворот по горизонтали с целью максимально полного покрытия требуемой зоны обзора. Если камеры оборудована поворотным устройством, то сделать это можно непосредственно с поста видеонаблюдения с помощью PTZ.
Но такое оборудование в большинстве бюджетных систем видеонаблюдения не применяется, поэтому все делается вручную, контролируя получаемое изображение на посту наблюдения — для этого нужен помощник, корректирующий ваши действия. Но проще для настройки камер видеонаблюдения использовать небольшой тестовый монитор, подключаемый непосредственно в месте установки видеокамеры.
Камеры с фиксированным фокусным расстоянием больше ничего не требуют. Если имеется ручной варифокальный объектив, то способами аналогичными описанным выше настраивается фокусное расстояние до получения нужного размера изображения. Как правило после этого требуется подстройка резкости.
Органы этих настроек могут быть расположены непосредственно на объективе или выведены на корпус камеры, что достаточно удобно, поскольку не требует снятия кожуха.
Настраивать камеру видеонаблюдения на движение и запись следует на видеорегистраторе, если это не IP видеокамера, имеющая встроенный детектор движения и возможность записи на карту памяти.
* * *
© 2014-2019 г.г. Все права защищены.
Материалы сайта имеют исключительно ознакомительный характер и не могут использоваться в качестве руководящих и нормативных документов.
video-praktik.ru
В первую очередь, после подачи напряжения питания на IP камеру или NVR, если устройство ранее не использовалось — его необходимо активировать. Существуют несколько способов активации устройства.
1. Через браузер (веб-интерфейс)
2. Через служебные программы SADP и Batch Configuration Tool
3. Через программу IVMS 4200
В процессе активации вам будет предложено придумать и подтвердить пароль для входа на интерфейс устройства. Запомните его и сохраните в надёжном месте — процесс сброса пароля, если он утерян, отнимает некоторое время.
Перед добавлением камер необходимо убедится что их IP адреса находятся в одной подсети с IP адресом NVR. Изменить IP адреса камер можно с помощью программы SADP.
Добавлять камеры в регистратор можно как автоматически, в одно касание, так и в ручном режиме. Подробнее — см. видео.
После активации устройства и добавления его на NVR вы уже можете просматривать камеры через видеомонитор подключенный к видеорегистратору. Камеры находятся на заводских настройках изображения. Если вы хотите подстроить изображение камер под реальные условия, удобнее всего воспользоваться веб-интерфейсом IP-камеры. Для доступа к камере через веб-интерфейс рекомендуется пользоваться браузером Internet Explorer. Для начала необходимо установить плагин и настроить ActiveX. Заходим на интерфейс IP камеры через браузер Internet Explorer вводя в адресную строку IP адрес камеры (его можно узнать и поменять используя утилиту SADP).
После того как изображение камеры появилось в окне браузера, вы можете начать подстройку параметров. Как и в большинстве IP камер, камеры Hikvision позволяют менять яркость, контрастность, режимы шумоподавителя, зоны и чувствительность стандартного детектора движения и многое другое. Остановимся на некоторых интересных функциях присущих Hikvision.
В IP камерах Hikvision имеется два режима переключения день/ночь:
1. Автоматический, когда камера переключается в ночной режим в зависимости от освещения и установленного параметра «чувствительность» датчика освещённости. Значение экспозиции для камер с фиксированным объективом без автодиафрагмы тоже фиксированное и равно по умолчанию 1/25. Данный параметр имеет отношение к скорости электронного затвора, значения которого в камере DS-2CD2042WD-I можно изменять в пределах 1/3 — 1/100000 с.
2. Ручной, когда вы задаете время перехода из режима «день» в режим «ночь» и наоборот самостоятельно. В этом случае вы можете установить разные значения экспозиции для дня и ночи. Для режима «ночь» актуальны большие выдержки (1/3, 1/6). Для режима «день» — малые (1/250, 1/500) и т.д. Отдельно для этих двух режимов можно подстраивать усиление, баланс белого, параметры шумоподавителя и др.
Как и в других IP камерах, в камерах и видеорегистраторах Hikvision присутствует стандартный детектор движения. Однако, кроме него, существует несколько функций смарт-детекции, использование которых делает запись по нужному событию более эффективной и помогает избежать ложных сработок. На видео настройка смарт детекции велась через веб-интерфейс IP видеорегистратора DS-7108NI-E1/V/W.
Статьи по видеонаблюдению которые могут быть полезны:
Как установить видеонаблюдение самостоятельно? Часть 1.
IP видеодомофон: интеграция с видеонаблюдением
Две 8-ми канальные IP системы видеонаблюдения на 4 Мп с PoE
Работа IP камеры при 4K, 4Мп, Full HD, 720P разрешении и разных фокусных расстояниях объектива.
Выбираем IP камеру
hdmaster.com.ua