

И так что такое P2P? Я не буду расписывать все термины, а буду разъясняться как можно проще! Данная функция предназначена для того чтобы получать удаленный доступ к видео регистратору и осуществлять просмотр в режиме реального времени или просматривать запись без использования белого, реального ip. Работает все очень просто. Вы в настройка конфигурации выбираете Сеть там ставите галочку P2P и запоминаете пароль который состоит из 6 цифр и букв или придумываете свой ( Данный пароль требуется для подключения регистратора к сервису и добавления его в личный кабинет), да кстати пароль этот состоит из заглавных букв. Дале нам потребуется серийный номер регистратора или QR-код, который мы можем со сканировать:
А. с регистартора
Б. с коробки
Да кстати регистратор можно добавить только в один личный кабинет, а уже потом делегировать каналы на просмотр своим «друзьям» которые так же зарегистрированы в сервисе P2P. Конкретно данная статья касается оборудования HIKVISION и их OEM Бренда ST. Чьими распространителями мы являемся. И так со своей стороны мы все сделали и нам остается только зарегистрироваться в сервисе. Будем регистрировать HIKVISION и ST . Я использую сотовый телефон на базе android ( мне так удобнее) . Для того чтоб сервис работал еще потребуется ваш Email куда придет код подтверждения.
Пошагово.
1.Ваша система видеонаблюдения уже включена и в регистратор вставлен кабель от роутера. IP- регистратора HIKVISION по умолчанию 192.0.0.64 с маской 255.255.255.0. ( советую назначать регистратору статический ip, т.е вбивать ручками ) у ST прописан DHCP–т.е он сам получит адрес от вашего роутера.
2. Держим коробочку от регистратора недалеко ( и не выкидываем ее )
3. Cкачиваем приложение из вашего магазина Play Маркет или APPStore. Для Hikvision IVMS-4500, для ST– SECvision( На первый взгляд они абсолютно похожи, но разница есть потом расскажу какая)
4. Регистрируемся с телефона

· Выбираем облака P2P

· Жмем регистрация

· Вводим свой имейл и код проверки, вводим полученный на имейл пинкод

· Заходим в личный кабинет и в правом верхнем углу жмем на крестик и у вас автоматом включится камера, сканируем штрих код.

· У вас появится устройство где надо нажать добавить или запросить доступ и вводим когд который установили в настройках регистратора или списали.

· Наслаждаемся видом
Для регистрации продуктов ST все шаги абсолютно одинаковы разница только в графическом оформлении Программка зелененького цвета. При использвании белого IP продукция HIKvision работать не будет, тоже самое и с ST на ivms-4500
Дорогие клиенты даже если вы приобрили оборудование не у нас, мы с радостью вам подскажем и поможем. Свои вопросы вы можете отправлять не контактный имейл [email protected]
Видео инструкция по настройке P2P
Видео инструкция по просмотру P2P с ПК
ms-link.ru
Удаленный доступ на камеры и регистраторы Hikvision и HiWatch можно реализовать следующими способами.
1) Если используется белый (публичный) статический IP, то на роутере настраиваете проброс портов 80 554 и 8000 (uPnP рекомендуем отключить)
2) Если используется серый IP, то единственный способ настроить доступ — p2p сервис Ezviz, возможен удаленный просмотр и удаленный просмотр архива. Запись в облако не происходит.
Инструкция по настройке p2p сервиса Hik-connect / EZVIZ / Guarding vision
Личный кабинет Hik-connect
Российские адреса серверов:
dev.rus.hik-connectru.com
litedev.rus.hik-connectru.com
Для домофонии — litedev.ezvizru.com
РЕШЕНИЕ ПРОБЛЕМ ПРИ РАБОТЕ С ОБЛАКОМ
RTSP-ссылки
Основная и универсальная ссылка для IP камер, NVR и DVR:
rtsp://admin:[email protected]:554/ISAPI/Streaming/Channels/101
где:
rtsp — тип используемого протокола
admin — имя учетной записи
12345 – пароль используемой учетной записи
192.168.200.11 — IP-адрес камеры
554 — RTSP порт камеры (по умолчанию 554, может быть изменен в настройках)
101 — это 1 камера 1 поток
201 — это 2 камера 1 поток
102 — это 1 камера 2 поток
IP каналы HD-TVI регистраторов
7204 — 501 601;
7208 — 901 1001;
7X16 — 1701 1801 и т.д
Для вызывных панелей:
rtsp://admin:[email protected]:554/Streaming/Channels/101
Устаревшие ссылки:
rtsp://admin:12345@IP-камеры:554/mpeg4/ch01/main/av_stream
получение потока с первого канала
rtsp://admin:12345@IP-камеры:554/mjpeg/ch2/sub/av_stream
MJPEG и фото:
Для получения MJPEG-потока по HTTP (суб-поток камеры должен быть настроен как mjpeg)
Перевести в MJPEG можно только суб-поток камеры.
http://admin:пароль@IP-камеры:порт-http/streaming/channels/102/httpPreview
получить JPEG-снимок основного потока камеры:
http://admin:passwd@ip-cam/ISAPI/Streaming/channels/101/picture?snapShotImageType=JPEG
Таблицу совместимости камер Hikvision с аксессуарами вы можете скачать тут
Таблицу совместимости камер HiWatch с аксессуарами вы можете скачать тут
Таблицу совместимости домофонов и вызывных панелей с аксессуарами вы можете скачать тут
С паспортами для аксессуаров вы можете ознакомиться по данной ссылке
Для просмотра через web требуется установить плагин Web Components
Для MacOSX
Плагин для Safari можете скачать по данной ссылке
hi.watch
Содержание страницы:
Регистрация учетной записи
Подключение к облаку
Просмотр видео онлайн
Продолжение обзора:
Комплекты видеонаблюдения в магазине Worldvision
Обзор комплекта видеонаблюдения на 4 камеры Worldvision KIT-4x1080P-DOME
Первый запуск комплекта видеонаблюдения на 4 камеры Worldvision KIT-4x1080P-DOME
Настройка видеорегистратора Hikvision, в составе комплекта Worldvision KIT-4x1080P-DOME
Настройка рассылки сообщений по Email в видеорегистраторе Hikvision
Настройка просмотра видеорегистратора Hikvision через мобильные приложения
Настройка просмотра видеорегистратора Hikvision через iVMS
Классическое удаленное подключение к видеорегистратору Hikvision
Подключение к видеорегистратору Hikvision через DDNS сервис
Трансляция видеорегистратором Hikvision RTSP потока
В этой статье приводим описание подключения видеорегистратора Hikvision к облачному сервису, для удаленного просмотра видео через интернет. При написании был использован комплект видеонаблюдения на 4 камеры Worldvision KIT-4x1080P-DOME.
Самый простой и современный способ организовать просмотр видео онлайн, это воспользоваться бесплатным облачным сервисом. В нашем случае используется сервис Ezviz, так как он рекомендован производителем видеорегистратора, и полностью с ним взаимодействует.
Первым делом следует убедится в правильности настроек облачного доступа регистратора в разделе меню Главное меню > Конфигурация системы > Сеть > Платформы доступа.
Вкл.: должна стоять галочка;
Тип доступа: EZVIZ облака P2P;
Адрес сервера: dev.ezviz7.com;
Включить поток шифрования: галочка снята;
Код Подтверждения: должен соответствовать указанному на наклейке на дне корпуса.
Статус: изначально может быть «Выключен», но, как только регистратор будет добавлен в учетную запись облака, статус изменится на «Включен» или «В сети».

Далее нужно подключиться к облачному сервису www.ezvizlife.com через браузер, и зарегистрироваться — кнопка “Register” в правой верхней части сайта.

Поля регистрации заполняются следующим образом:
User Name: Имя пользователя. Если выбранное имя уже занято, сервис уведомит об этом.
Password: Пароль.
Confirm Password: Повторить пароль.
Country: Выбрать страну из выпадающего списка.
Email: Адрес электронная почтового ящика.
Verification Code: Сюда нужно переписать код с отображенной правее картинки (капча).
I Agree: Поставить галочку о согласии с условиями пользования облачным сервисом.
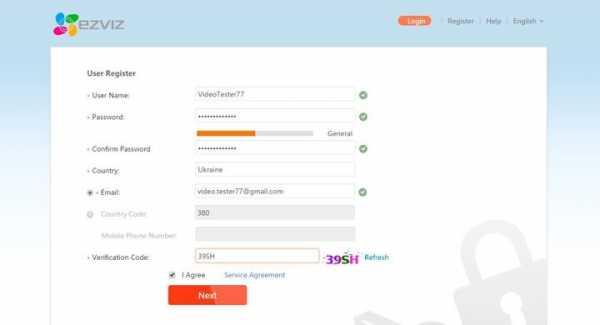
После нажатия кнопки “Next” на указанный адрес электронной почты будет выслан код верификации.

Его нужно вписать во всплывающее окно.

После этого сервис предложит скачать и установить плагин, необходимый для просмотра видео. Если открылась приведенная ниже страница, это означает, что данный браузер не поддерживается облачным сервисом, и нужно воспользоваться Internet Explorer`ом версии не ниже 8-й.

Заходим на www.ezvizlife.com через Internet Explorer.
Нажимаем Login и авторизуемся.

Теперь сервис уже наверняка предложит скачать и установить плагин.

Когда плагин установлен, открывается домашняя страница пользователя.

Чтобы добавить в нее наш видеорегистратор, нужно нажать «+ADD NOW», после чего откроется страница добавления устройства. Для удобства пользователя облачный сервис сканирует локальную сеть, и если регистратор подключен к тому же маршрутизатору, что и компьютер, то он будет обнаружен автоматически.
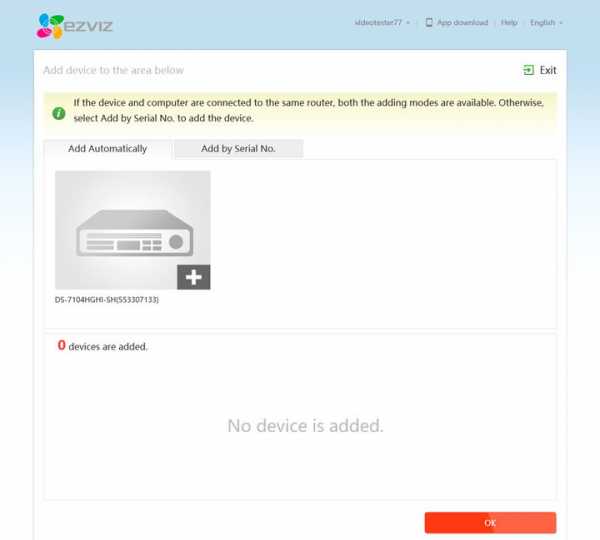
Также есть возможность найти регистратор по серийному номеру (вкладка Add by Serial No.), указанному на нижней части его корпуса.
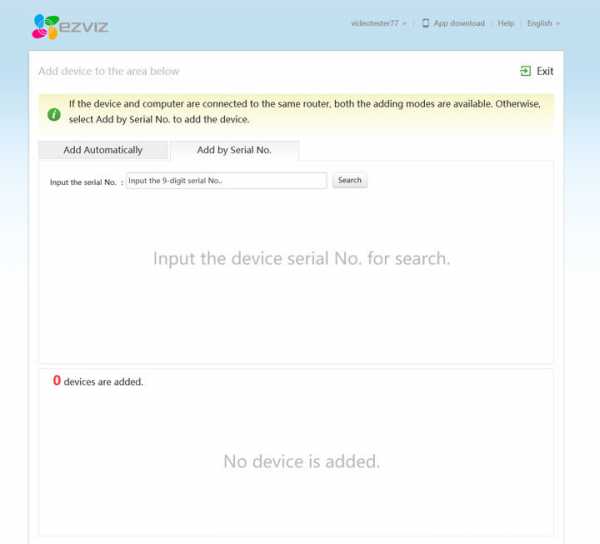
Кроме серийного номера понадобиться код верификации (Код Подтверждения) регистратора, указанный там же. Еще этот код можно найти в настройках доступа к облаку регистратора или в разделе Главное меню > Обслуживание системы > Сведения об устройстве.

Если код подтверждения введен правильно, появится сообщение, в котором указано имя устройства (регистратора).

Теперь на странице добавления устройств видно, что к учетной записи привязан 1 видеорегистратор. Нажимаем «OK».
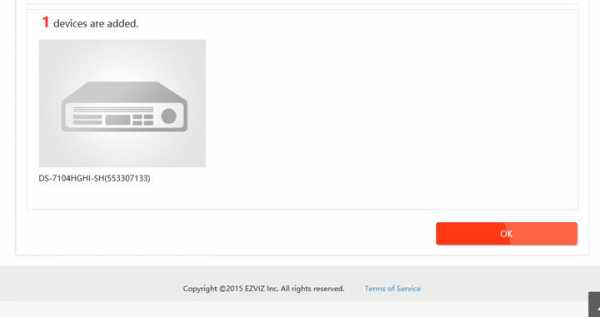
Возврат на домашнюю страницу.

Просмотр видео доступен с домашней страницы, но удобнее это делать из вкладки галерея «Gallery».
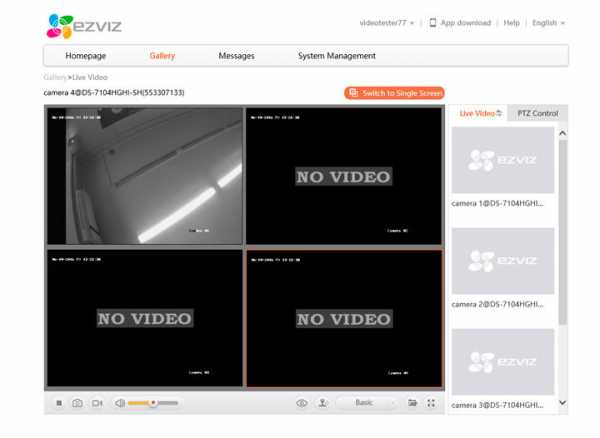
Кнопкой «Switch to Single Screen»/«Switch to Multi-screen» можно переключаться между просмотром одной камеры или всех камер. При просмотре одной камеры с помощью навигации по временной шкале доступен просмотр архива.

При настроенном облаке пользователь может подключаться к своему видеорегистратору с любого компьютера, имеющего доступ к интернету. Для этого нужно зайти на сайт облака с помощью Internet Explorer, авторизоваться (ввести логин и пароль) и установить плагин. Доступ к регистратору через программу для видеонаблюдения и мобильное приложение описан в следующих разделах обзора.
Комплекты видеонаблюдения в магазине Worldvision
worldvision.com.ua
 EZVIZ — бесплатный облачный Р2Р сервис для просмотра видеонаблюдения через интернет.
EZVIZ — бесплатный облачный Р2Р сервис для просмотра видеонаблюдения через интернет.
Облачный клиент даёт возможность удаленно подключаться к вашим камерам и видеорегистраторам Hikvision без статического ip адреса, в том числе через сотовую сеть 3G/4G.
А поскольку на сегодняшний день мобильные операторы практически не дают статику, то использование EZVIZ с его простым интерфейсом выглядит очень привлекательным.
Так же хочу обратить внимание, что воспроизведение архива будет осуществляться с жесткого диска (карты памяти) вашего устройства подключенного к EZVIZ. Hikvision не осуществляет хранение видеоархива в облаке.
Видео инструкция по настройке Ezviz от Hikvision:
Важно! Для подключения к EZVIZ перед настройкой сервиса обратите внимание на сетевые настройки вашего устройства Hikvision
По состоянию на 2018 год, к сервису Ezviz следует подключать камеры одноимённого бренда.
А для подключения устройств Hikvision используйте сервис Hik-connect
Видео инструкция по настройке Hik-connect от Hikvision
Здесь видео инструкция по настройке и подключения к EZVIZ видеорегистратора
Недостаточно прав для комментирования
ipvision.by
Облачный сервис позволяет удаленно подключаться к своим камерам даже не имея статического белого внешнего IP адреса в том числе через сети 3G мобильных операторов что особенно актуально в связи с тем что многие из них не предоставляют услуг белого внешнего IP адреса.
Видеопрезентация облачного сервиса Инструкция по подключению к облаку ezviz 1. Перед тем как приступать к настройке, подключите устройство к Вашей сети настройте сетевые параметры и проверьте поддерживает оно облачный сервис и активируйте его. Для настройки рекомендуем воспользоваться утилитой SADP.Пример облачного сервиса в web интерфейсе камеры DS-2CD2012-I
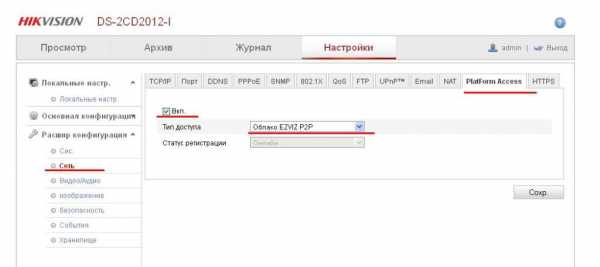
В некоторых устройствах DVR и NVR в web интерфейсе не видно наличия облака ezviz, его можно увидеть на мониторе зайдя в пункт Главное меню -> Конфигурация системы -> Сеть -> Доступ во внешнюю сеть. Возможны и другие варианты в зависимости от типа и прошивки устройства.
Если в Вашем устройстве нет облачного сервиса, то необходимо обновить прошивку. Так к примеру для камер на платформе Raptor требуется прошивка 5.2.0, для камер HiWatch версия прошивки 5.3.0 для NVR серии DS-7604/7608/7616NI-E1(-E2) и DS-7604/7608/7616NI-E1/4P(-E2/8P) облачный сервис P2P появился в версиях прошивок 3.0.8 NVR HiWatch DS-N104P, DS-N108P версия прошивки 3.0.16 и выше.
Для аналоговых видеорегистроаторов DVR серии DS-7204/7208/7216/7224HWI-SH версия прошивки не ниже 3.0.1 Turbo HD Series DVR Model: DS-7204HGHI-SH, DS-7208HGHI-SH, DS-7208HQHI-SH, DS-7216HGHI-SH, DS-7316HQHI-SH версии прошивок v3.0. 1 Build140924 и выше.
Так-же облачный сервис p2p есть во всех видеокамерах EZVIZ
2. В браузере Chrome заходим на сайт http://www.ezvizlife.com/ нажимаем на кнопку register.

3. Придумываем имя пользователя и пароль для Вашего аккаунта. Заполняем соответствующие поля. Вводим действительный адрес электронной почты.



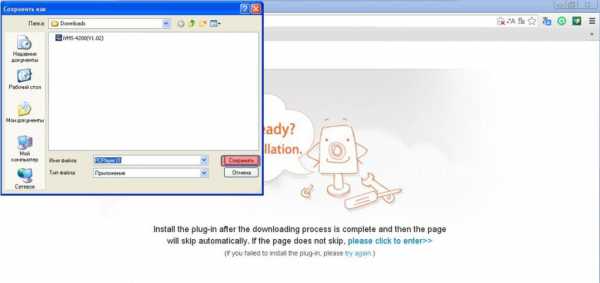







Кликаем на сообщение в всплывающем окне устанавливаем чек бокс Разрешить плагины на сайте i.ezviz7.com и нажимаем кнопку Готово.
8. Подключаем камеры к сети, нажимаем кнопку «Add device»

9 . Добавляем найденные устройства, нажимаем Ok.
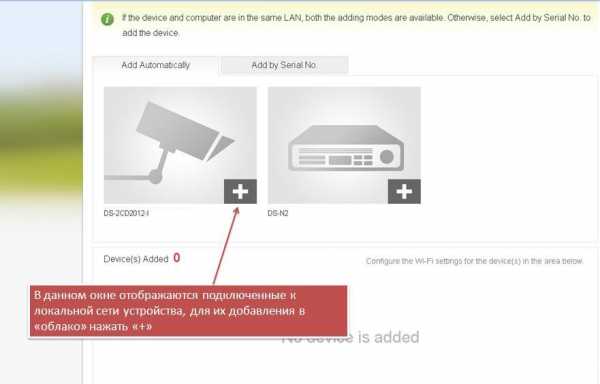
10. Если добавление осуществляется не в одной локальной сети с устройствами, через интернет, то переходим на вкладку Add by Serial No «Добавление по серийному номеру» нажимаем кнопку Search

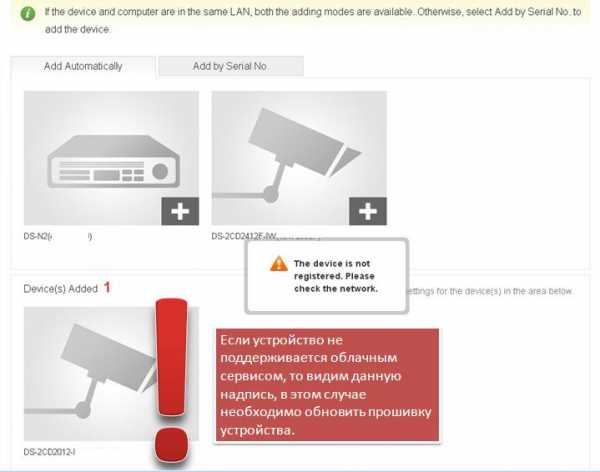
11. Вводим Device Verification Code «Проверочный код устройства». Проверочный код находится на наклейке с наименованием устройства расположенной на самом устройстве и упаковке. Для устройств в которых изначально не было поддержки облачного сервиса ezviz вводим код ABCDEF. Повторяем для каждой видеокамеры, сверяя код с серийным номером устройства. Если по какой либо причине Вы не можете узнать код, то при наличии знаний linux и навыков работы с telnet можете воспользоваться этой инструкцией.

12. Устройства добавлены.

13. Теперь можно переходить к on line просмотру.
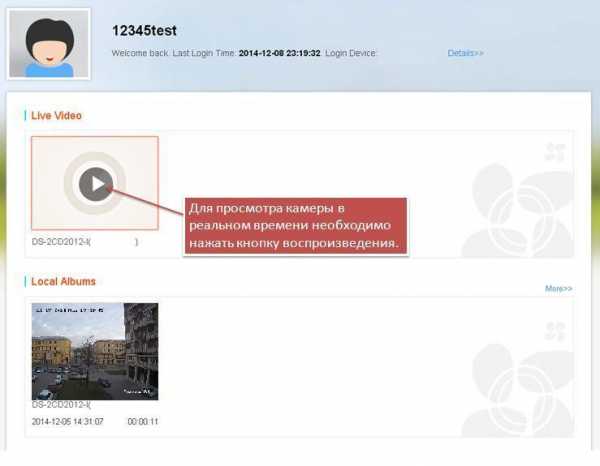
 14. Теперь можно переходить к настройке мобильных клиентов. У меня не получилось установить на планшет андроид приложение ezviz с google play, выскочило сообщение что мое устройство не поддерживается. Не беда! Скачиваем приложение с сайта http://www.ezvizlife.com/appdownload.html закидываем его на планшет и устанавливаем вручную.
14. Теперь можно переходить к настройке мобильных клиентов. У меня не получилось установить на планшет андроид приложение ezviz с google play, выскочило сообщение что мое устройство не поддерживается. Не беда! Скачиваем приложение с сайта http://www.ezvizlife.com/appdownload.html закидываем его на планшет и устанавливаем вручную.

15. Тоже самое можно сделать в приложении IVMS 4500 для android и ios на вкладке EZVIZ Cloud P2P




Инструкция по подключению устройств в p2p сервис EZVIZ
sapsan.org
Внимание!!! После обновления браузера Google Chrome от 01 сентября 2015 года в нем не будет работать плагин EZVIZ как и другие плагины для видеокамер, из-за отключения в этом браузере поддержки NPAPI. Используйте другие браузеры, например mozila firefox и internet explorer.
Компания Hikvision выпустила новую линейку моделей камер под свое облако ezviz. Обновило свое программное обеспечение для Windows, IOS и Android. Теперь владельцы таких камер могут не только наблюдать со своих гаджетов что происходит в помещении где установлена камера. Но и делать фотографии, общаться голосом в прямом эфире, оставлять сообщения в камере, смотреть какая температура и влажность в помещении, получать тревожные push-уведомления, просматривать архив видеозаписей.
Цель облачного сервиса сделать просмотр камер видеонаблюдения через интернет доступным каждому и сделать настройку подключения максимально легким.
Если вы купили камеры в Китае прочтите про покупку камер на алиэкспресс.
Облачный сервис позволяет удаленно подключаться к своим камерам даже не имея статического белого внешнего IP адреса в том числе через сети 3G мобильных операторов что особенно актуально в связи с тем что многие из них не предоставляют услуг белого внешнего IP адреса.
Информационная брошюра EZVIZ pdf. (EN)
1 Перед тем как приступать к настройке, подключите устройство к Вашей сети настройте сетевые параметры и проверьте поддерживает оно облачный сервис и активируйте его. Для настройки рекомендуем воспользоваться утилитой SADP.
Пример облачного сервиса в web интерфейсе камеры DS-2CD2012-I
 В некоторых устройствах DVR и NVR в web интерфейсе не видно наличия облака ezviz, его можно увидеть на мониторе зайдя в пункт Главное меню -> Конфигурация системы -> Сеть -> Доступ во внешнюю сеть. Возможны и другие варианты в зависимости от типа и прошивки устройства.
В некоторых устройствах DVR и NVR в web интерфейсе не видно наличия облака ezviz, его можно увидеть на мониторе зайдя в пункт Главное меню -> Конфигурация системы -> Сеть -> Доступ во внешнюю сеть. Возможны и другие варианты в зависимости от типа и прошивки устройства.
Если в Вашем устройстве нет облачного сервиса, то необходимо обновить прошивку. Так к примеру для камер на платформе Raptor требуется прошивка 5.2.0, для камер HiWatch версия прошивки 5.3.0 для NVR серии DS-7604/7608/7616NI-E1(-E2) и DS-7604/7608/7616NI-E1/4P(-E2/8P) облачный сервис P2P появился в версиях прошивок 3.0.8 NVR HiWatch DS-N104P, DS-N108P версия прошивки 3.0.16 и выше.
Для аналоговых видеорегистроаторов DVR серии DS-7204/7208/7216/7224HWI-SH версия прошивки не ниже 3.0.1 Turbo HD Series DVR Model: DS-7204HGHI-SH, DS-7208HGHI-SH, DS-7208HQHI-SH, DS-7216HGHI-SH, DS-7316HQHI-SH версии прошивок v3.0. 1 Build140924 и выше.
Так-же облачный сервис p2p есть во всех видеокамерах EZVIZ
2 В браузере Chrome заходим на сайт http://www.ezvizlife.com/нажимаем на кнопку register.
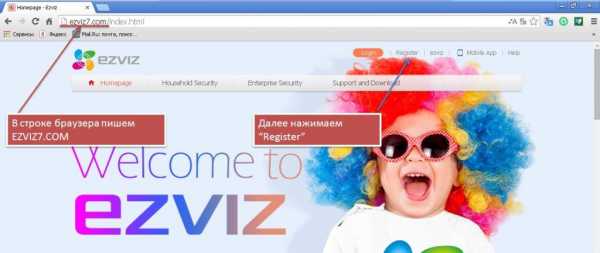
3 Придумываем имя пользователя и пароль для Вашего аккаунта. Заполняем соответствующие поля. Вводим действительный адрес электронной почты.

4 Вводим код из полученного письма на указанный Вам Email.

5 Скачиваем и устанавливаем плагин PCPlayer для гугл хром.



6 При установке плагина браузер закроется автоматически, если этого не произошло, закройте его самостоятельно.
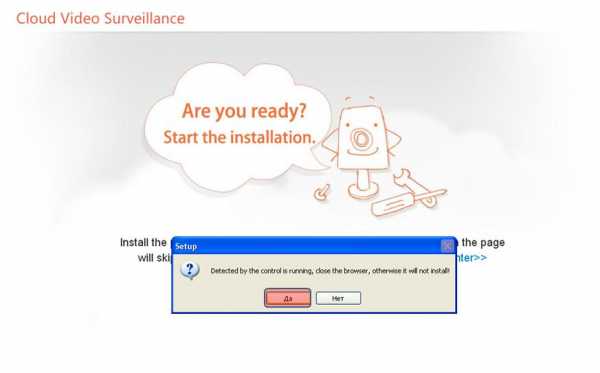

7 По окончании установки, откроется домашняя страница сервиса. Если у Вас браузер по умолчанию не Chrome запустите Chrome вручную и зайдите на домашнюю страницу http://www.ezvizlife.com/ Входим в свой аккаунт.
UPD С момента написания этой статьи появилась возможность просматривать камеры через другие браузеры, например internet explorer и mozila firefox . Для этого необходимо скачать и установить плагин video plagin for windows




Появится сообщение о блокировке плагина
Кликаем на сообщение в всплывающем окне устанавливаем чек бокс Разрешить плагины на сайте i.ezviz7.com и нажимаем кнопку Готово.
8 Подключаем камеры к сети, нажимаем кнопку «Add device»

9 Добавляем найденные устройства, нажимаем Ok.
 Если добавление осуществляется не в одной локальной сети с устройствами, через интернет, то переходим на вкладку Add by Serial No «Добавление по серийному номеру» нажимаем кнопку Search
Если добавление осуществляется не в одной локальной сети с устройствами, через интернет, то переходим на вкладку Add by Serial No «Добавление по серийному номеру» нажимаем кнопку Search


11 Вводим Device Verification Code «Проверочный код устройства». Проверочный код находится на наклейке с наименованием устройства расположенной на самом устройстве и упаковке. Для устройств в которых изначально не было поддержки облачного сервиса ezviz вводим код ABCDEF. Повторяем для каждой видеокамеры, сверяя код с серийным номером устройства. Если по какой либо причине Вы не можете узнать код, то при наличии знаний linux и навыков работы с telnet можете воспользоваться этой инструкцией.

12 Устройства добавлены.

13 Теперь можно переходить к on line просмотру.

 14 Теперь можно переходить к настройке мобильных клиентов. У меня не получилось установить на планшет андроид приложение ezviz с google play, выскочило сообщение что мое устройство не поддерживается. Не беда! Скачиваем приложение с сайта http://ezviz7.com/download.html закидываем его на планшет и устанавливаем вручную.
14 Теперь можно переходить к настройке мобильных клиентов. У меня не получилось установить на планшет андроид приложение ezviz с google play, выскочило сообщение что мое устройство не поддерживается. Не беда! Скачиваем приложение с сайта http://ezviz7.com/download.html закидываем его на планшет и устанавливаем вручную.
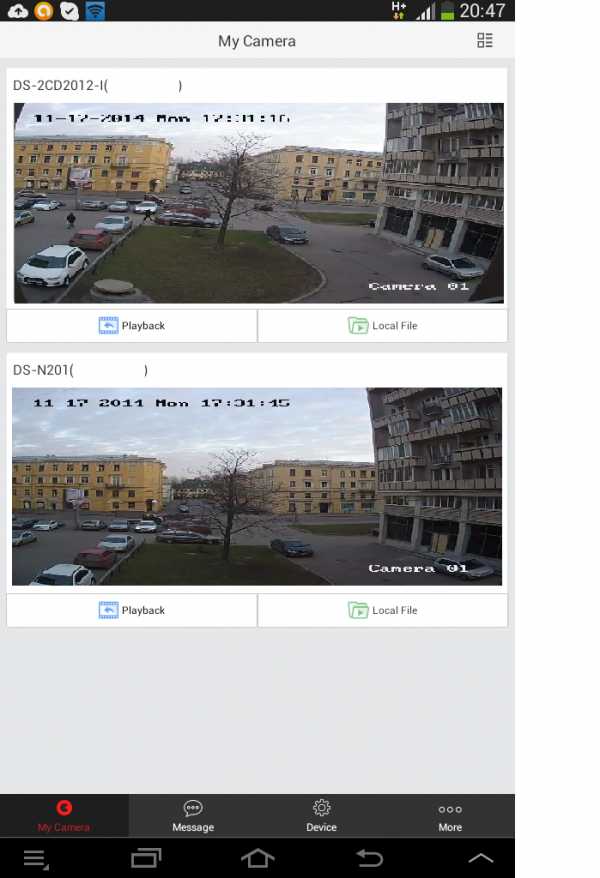
15 Тоже самое можно сделать в приложении IVMS 4500 для android и ios на вкладке EZVIZ Cloud P2P




Настройка отправки почтовых уведомлений о тревоге.
Здравствуйте уважаемый
на своей стоянке я подключил IP камеру DS-2CD2632F-IS через роутер к интернету (без регистратора) и зарегистрировал камеру на сайте www.ezviz7.com все работает отлично и скачал на смартфон программку iVMS-4500HD видео показывает отлично. Теперь у себя в офисе поставил регистратор DS-7604NI-E1 его тоже зарегистрировал на сайте www.ezviz7.com но когда в регистраторе хочу добавить удаленную камеру то регистратор его не видеть. Вопрос как я могу подключить удаленную камеру со стоянки к регистратору для записи видео.
Добрый день! Камера и регистратор находятся в одной сети? Тогда добовляйте камеру по ее внутреннему IP адресу. Или офис и стоянка в разных местах? Тогда понадобится фиксированный внешний IP адрес или поднимать vpn от камеры до офиса.
Спс за ответ. Камера и регистратор находятся отдаленно друг от друга в разных местах. Есть у Вас инструкция как их подключить. Спасибо за ранее.
В зависимости от того какой у Вас интернет со стороны камеры. Если есть возможность заказать у провайдера статический внешний IP адрес, то можно настроить проброс портов по этой инструкции по настройке видеонаблюдения через интернет.
Не могу подключить камеры Hikvision 2032f-i к облаку ezviz7. Уже три недели борюсь.
showServer пробовал, результат на глаз такой же как у всех, только msg invalid.
порты открыты
Камеры автоматически сервис находит, но после нажатия кнопки «+». Выдает всё ту же ошибку: «The device cannot be add».
До ввода буквенного кода не доходит дело.
Где искать решение подскажите.
Какая исходящая скорость интернета? Камеры из Китая или официально ввезенные? Из китая с али и тому подобные подключаются через сервер в Китае и из-за этого скорость соединения очень низкая и соединение рвется
Скорость отличная, камеры из китая, сервер европейский — не китайский. К камерам я могу подключится удаленно через DDNS hik-online.com
С перепатченными камерами из Китая может быть что угодно. Зачем тогда облако если камеры показывают через DDNS?
Чтобы писало в облако, по отзывам я так понимаю это возможно.
или я ошибаюсь?
Нет, записи в облако ezviz нет. Возможен только просмотр архива записанного на устройство через облако. Запись в облако возможно в сервисе типа ividion.
Dear sir,
I tried to add device , but it is getting faild .. it is added by another user. but i forgot the email .. so how to remove this from another email
Good day! To add a device, you first need to remove it from the other account. To do this, you need to login ezviz under that account under which added on the device. If you scored email, try to see the browser history
Здравствуйте, есть такая проблема: установил последний хром, скачал и установил плагины PCPlayer.exe, вхожу по логину и паролю, но при вводе выходит эта ссылка: https://www.ezviz7.com/download.html
т.е. опять предлагает скачать плагин, и так постоянно!
PS: на мобильных приложениях всё ОК.
Необходимо Разрешить плагины на сайте i.ezviz7.com как указано в 7 пункте инструкции и на новых версиях google chrome надо в адресной строке ввести chrome://flags/#enable-npapi нажать «включить NPAPI»
Здравствуйте у нас такая проблема у нас то работает то не работает облако в чем проблема можете подсказать.
Добрый день, Ильхом! Скорее всего проблема в низкой исходящей (upload) скорости интернета со стороны устройства.
Добрый день.
Я пытаюсь добавить регистратор по серийному номеру, но в ответ получаю «Operating failed. The device is added by other users» как быть в данной ситуации?
Добрый день, Александр! Это означает что Ваш регистратор уже используется под другой учетной записью. Сначала необходимо удалить его из другой учетной записи, а затем добавлять в свою.
Добрый день !
Подскажите , модем yota с wi fi подойдет для соединения с облачным сервисом или нужен обязательно роутер ?
С уважением Олег !
Добрый день, Олег! Если подключаемое устройство имеет возможность подключения по wi-fi, например DS-2CD2412F-I(W) то подойдет. Информации о поддержке USB модемов Yota на сегодняшний день нет.
Добрый день ! Подскажите , камера ds-cd2532f-iws не поддерживает облачный сервис , хотя прошивка свежая. Есть еще решения запуска облачного сервиса, представители
Hiкvision, в России , по запросу , ответили, что данный облачный сервис в России не продвигается.
Заранее благодарен
Добрый день! Действительно сервис ezviz в России не поддерживается. Указанная камера сделана на платформе raptor, облачный сервис ezviz для нее есть в прошивке 5.2.0 Дальше все по инструкции http://prometei-sb.ru/ezviz/ Если камеру приобретали в Китае могут возникнуть проблемы.
Первый вопрос. Подскажите ftp для обновления регистратора и второй вопрос. Ввожу код для проверки (verification code) ввожу правильный код который посмотрел на регистраторе и ав ответ мне выдает что не правильно ввел.модель ds 7116hwi-sl
ftp://hikvision.ru/ попробуйте ввести ABCDEF. Как правило если изначальная прошивка не поддерживала Ezviz, то подходит именно этот код.
Комплексные решения для ресторанов.
Обследование и расчет
Системы безопасности «Прометей» проектирование, монтаж, техническое обслуживание Видеонаблюдения, СКУД, ОПС.
Видеонаблюдение в Санкт-Петербурге и Ленинградской области.
prometei-sb.ru
Удаленный доступ на камеры и регистраторы Hikvision и HiWatch можно реализовать следующими способами.
1) Если используется белый (публичный) статический IP, то на роутере настраиваете проброс портов 80 554 и 8000 (uPnP рекомендуем отключить)
2) Если используется серый IP, то единственный способ настроить доступ — p2p сервис Ezviz, возможен удаленный просмотр и удаленный просмотр архива. Запись в облако не происходит.
Инструкция по настройке p2p сервиса Hik-connect / EZVIZ / Guarding vision
Личный кабинет Hik-connect
Российские адреса серверов:
dev.rus.hik-connectru.com
litedev.rus.hik-connectru.com
Для домофонии — litedev.ezvizru.com
РЕШЕНИЕ ПРОБЛЕМ ПРИ РАБОТЕ С ОБЛАКОМ
Обновить прошивку можно через web интерфейс устройства, как обычный роутер, либо через клиентское ПО IVMS-4200.
Обновление необходимо производить последовательно. 5.1.X -> 5.2.X -> 5.3.X -> 5.4.X
C прошивок 5.3.X на 5.2.X и с 5.4.X на 5.3.X откатиться НЕ ПОЛУЧИТСЯ!!!
Инструкция по обновлению
Вы можете откатить прошивку (к примеру) с 5.3.8 на 5.3.3 с помощью TFTP, с 5.3.8 до 5.2.0 откатиться НЕЛЬЗЯ!
Перепрошивка через TFTP
Уведомление о безопасности: рекомендации по обновлению версий прошивок для устранения обнаруженной потенциальной уязвимости некоторых моделей IP-камер Hikvision
Рекомендуем прошивать через клиентское ПО IVMS-4200
При перепрошивке устройства через USB носитель или WEB интерфейс примерно в 10% случаев прошивка устанавливается некорректно и необходимо перепрошивать устройство через TFTP чтобы восстановить работоспособность
Инструкция по перепрошивке
Восстановление устройства с помощью прошивки через TFTP

RTSP-ссылки
Основная и универсальная ссылка для IP камер, NVR и DVR:
rtsp://admin:[email protected]:554/ISAPI/Streaming/Channels/101
где:
rtsp — тип используемого протокола
admin — имя учетной записи
12345 – пароль используемой учетной записи
192.168.200.11 — IP-адрес камеры
554 — RTSP порт камеры (по умолчанию 554, может быть изменен в настройках)
101 — это 1 камера 1 поток
201 — это 2 камера 1 поток
102 — это 1 камера 2 поток
IP каналы HD-TVI регистраторов
7204 — 501 601;
7208 — 901 1001;
7X16 — 1701 1801 и т.д
Для вызывных панелей:
rtsp://admin:[email protected]:554/Streaming/Channels/101
Устаревшие ссылки:
rtsp://admin:12345@IP-камеры:554/mpeg4/ch01/main/av_stream
получение потока с первого канала
rtsp://admin:12345@IP-камеры:554/mjpeg/ch2/sub/av_stream
получение потока mjpeg со второго потока. прошивка должна поддерживать mjpeg на втором
потоке.
MJPEG и фото:
Для получения MJPEG-потока по HTTP (суб-поток камеры должен быть настроен как mjpeg)
Перевести в MJPEG можно только суб-поток камеры.
http://admin:пароль@IP-камеры:порт-http/streaming/channels/102/httpPreview
получить JPEG-снимок основного потока камеры:
http://admin:passwd@ip-cam/ISAPI/Streaming/channels/101/picture?snapShotImageType=JPEG


Таблицу совместимости камер Hikvision с аксессуарами вы можете скачать тут
Таблицу совместимости камер HiWatch с аксессуарами вы можете скачать тут
Таблицу совместимости домофонов и вызывных панелей с аксессуарами вы можете скачать тут
С паспортами для аксессуаров вы можете ознакомиться по данной ссылке
Список протестированных HDD
Список протестированных SD карт
Для Windows
Для просмотра через web требуется установить плагин Web Components
Для MacOSX
Плагин для Safari можете скачать по данной ссылке
Прежде всего, рекомендуем обновиться до актуальной прошивки 1.4.71
Настойка осуществляется только через специальную версию клиента IVMS-4200, обычная версия НЕ ПОДОЙДЕТ!
Настройку необходимо осуществлять на АНГЛИЙСКОМ ЯЗЫКЕ. Сменить язык на русский вы можете после.
Инструкция по настройке домофона и вызывной панели
Инструкция по настройке дополнительной вызывной панели
Инструкция по настройке дополнительного домофона
Прошивки
Клиентское ПО IVMS-4200 для настройки (работает только с домофонами на прошивках 1.4.71)
hikvision.ru