
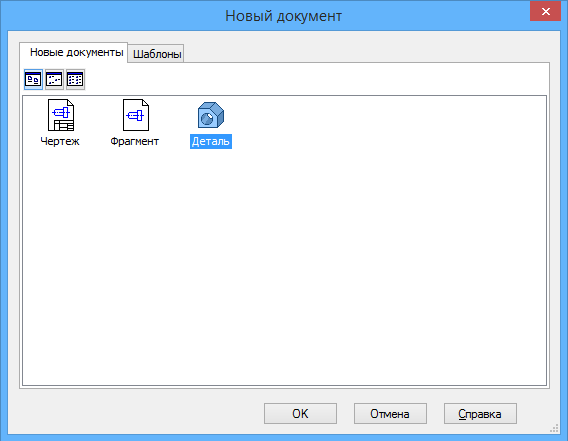
Как Вы, наверняка, знаете, я уже довольно давно занимаюсь преподавательской деятельностью – с 2009 года я специализируюсь на обучении людей работе в программах Autodesk Inventor, SOLIDWORKS и КОМПАС-3D. За это время мною и моей командой было выпущено более 20 полноценных обучающих видео курсов, записаны сотни видео уроков и статей.
По нашим материалам прошли обучение и оценили наш подход и качество материалов уже сотни тысяч инженеров (и это не шутка).
Мы создали довольно популярный онлайн-ресурс, на котором черпают знания все те, кому интересно проектирование, моделирование и все, что связано с инженерной деятельностью.
Так сложилось, что мы на данный момент не совсем в полном объеме осветили программу КОМПАС. А зря!
Но, как Вы поняли из предыдущих писем, мы решили этот пробел заполнить. Кстати, если Вы еще не скачали самоучитель по этой программе, то сделайте это здесь.
Надеюсь, данная книга так же, как и предыдущие по Inventor и Solidworks, будет хорошим помощником как на пути освоения программы, так и в качестве шпаргалки, в которую можно заглянуть в любой момент.
Более того, должен признаться, что я поставил перед собой амбициозную задачу обучить Вас уверенно работать в программе Компас. Это действительно актуально для большинства инженеров на постсоветском пространстве по причине того, что у нас она получила более массовое распространение по сравнению с другими инструментами.
Однако, думаю, Вам и другим участникам нашего сообщества было бы интересно не только «полистать» книгу, но и обучаться по видео урокам.
Один из них Вы можете посмотреть уже сейчас. Данный метод построения детали будет полезен в случае, если уже существуют другие детали, которые могут определять форму либо контуры необходимой детали.
Вы можете скачать этот урок! Для этого Вам нужно быть зарегистрированным пользователем сайта. После того, как Вы зарегистрируетесь или залогинетесь, на этом месте Вы увидите ссылки на скачивание.
Посмотрите, оцените, вдохновитесь!
А мы Вам поможем двигаться дальше, даже не сомневайтесь.
Так же рекомендуем посмотреть статью на тему “Построение геометрических объектов в КОМПАС-3D“.
autocad-lessons.ru
В системе Компас-3D LT используются несколько типов отображения деталей:
Для выбора типа отображения сначала нужно вызвать команду Отображение из меню Вид, а затем выбрать необходимый вариант. Другим способом вызова команды является использование кнопок панели Вид.
Рассмотрим типы отображения деталей.
Определение 1
Каркасом является совокупность всех ребер и линий очерка детали.
Для отображения детали в виде каркаса вызовем команду Отображение, находящуюся в меню Вид. Выберем в открывшемся списке пункт Каркас или нажмем кнопку Каркас на панели Вид.
Отображением детали с удалением невидимых линий является совокупность видимых (при текущей ориентации) ребер, видимых частей ребер и линии очерка детали.
Для отображения детали без невидимых линий выберем пункт Без невидимых линий в команде Отображение в меню Вид или нажмем кнопку Без невидимых линий (рис. 1), находящуюся на панели Вид:
К невидимым линиям относятся невидимые ребра и части ребер, которые отображают более светлым, отличающимся от видимых линий цветом. Для отображения детали с невидимыми линиями другого цвета, вызовем команду Невидимые линии тонкие в пункте Отображение меню Вид или нажмем кнопку Невидимые линии тонкие (рис. 2) на панели Вид:
С помощью полутонового отображения можно увидеть непосредственно поверхность детали и представить ее форму. Для получения полутонового отображения детали вызовем команду Полутоновое в пункте Отображение меню Вид или нажмем кнопку Полутоновое (рис. 3), находящую на панели Вид.
В полутоновом отображении деталей имеют большое значение оптические свойства поверхности детали (цвет, блеск, диффузия и т. д.).
Перспективы способствуют получению еще более реалистичных изображений деталей в соответствии с особенностями зрительных восприятий человеком. В середине окна детали находится точка схода перспективы. Перечисленные выше первые три режима отображения деталей (каркасное, полутоновое, без невидимых линий и с тонкими невидимыми линиями) сочетаются с перспективной проекцией. Чтобы получить отображение детали с учетом перспективы вызовем команду Перспектива пункте Отображение меню Вид или нажмем кнопку Перспектива(рис.4), находящуюся на панели Вид.
Замечание 1
Какой бы тип отображения не выбрал пользователь, он не станет оказывать влияние на свойства детали. К примеру, если свой выбор остановить на каркасном отображении, деталь все равно останется сплошной и твердотелой и не превратится в набор проволочных ребер, просто ее поверхность и материал не будут показаны на экране.
Рассмотрим пример использования типов отображения деталей на примере выполнения задания по начертательной геометрии: необходимо построить модель призмы с отверстиями в виде усечённого конуса и сквозной фронтально проецирующей призмы (рис. 5).
Рассмотрим именно само построение призмы.
Чтобы создать новый документ в системе Компас-3D LT, нажмем кнопку Новая деталь или выполним команду:
Файл – Создать — Деталь.
В главном окне системы появляется окно документа, содержащее дерево построения и название новой детали (модели) – Деталь. Правильнее будет сменить название на более подходящее разрабатываемому документу. Для этого выделяем мышью название, затем правой кнопкой мыши открываем контекстное меню и выбираем команду Свойства детали, в открывшемся диалоговом окне записываем новое название детали (в нашем случае Призма), нажимаем клавишу ОК
.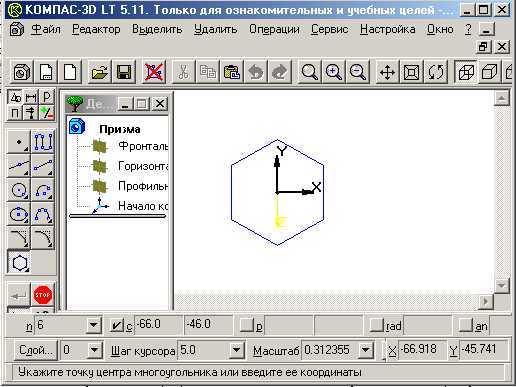
Рис. 5. Рис. 6
Строить модель начнем с построения контура основания. Активизируем мышью горизонтальную плоскость проекций и разместим её параллельно плоскости экрана, выбрав в поле Текущая ориентация изображения и в Списке видов на строке Нормально к….
Нажмем кнопку Новый эскиз, при этом система переходит в режим построения и редактирования контура основания. Как результат, сменится набор кнопок на панелях управления и инструментальной, а также состав строк текущего состояния и меню, которые примут вид режима плоского моделирования (рис. 6).
Нажмем кнопку Ввод многоугольника и проставим в полях ввода: значения сторон многоугольника, радиус описанной окружности, угол наклона первой вершины. Проверим после ввода центра многоугольника окружность, по которой он строился правой кнопкой мыши и по необходимости снимем “галочку” в строке
Зафиксируем окончание построения контура основания нажатием кнопки Закончить редактирование, после этого система перейдет в режим построения модели по построенному основанию.
Панель инструментов сменит вид, на ней активной останется только одна кнопка Операция выдавливания с расширенной панелью команд.
Нажмем кнопку Операция выдавливания на Инструментальной панели, в открывшемся диалоговом окне зададим расстояние и нажмем кнопку Создать (рис. 7).
Установим режим отображения Полутоновой нажатием специальной кнопки , и зададим ориентацию Изометрия.
Результатом выполнения этих команд станет призма с заданными размерами (рис. 8).

Рис. 7 Рис. 8
При выполнении дальнейших действий может оказаться целесообразным отобразить в окне все графические элементы модели, для чего следует воспользоваться командой Показать всё, нажав её кнопку .
Следующим этапом построения модели будет являться создание в призме отверстия в виде усечённого конуса. Поскольку на данном этапе типы отображения деталей больше использоваться не будут, мы рассматривать его не станем.
spravochnick.ru

Сегодня я решил записать урок по созданию тонкостенной детали. Вопрос по данной детали возник у одного из пользователей форума secret.kompas3d.su.
Сложность была в создании пазов на цилиндрической поверхности детали.
Урок мы начнем с создания эскиза, для Операции вращения. Далее создадим вспомогательную плоскость, после на этой плоскости создадим эскиз окружности диаметром 5 мм. Далее с помощью команды Вырезать выдавливанием мы получим паз. Затем воспользуемся командой Массив по концентрической сетке и получим еще пять копий таких пазов. После создадим тонкостенный элемент толщиной 1 мм с помощью команды Оболочка. Далее получим отверстие диаметром 7 мм на цилиндрической поверхности командой Простое отверстие. Второе отверстие получим командой Массив по концентрической сетке. Затем создадим вырез. На этом все – деталь готова).
Скачать урок с Google диска >>
При переходе по ссылке нажмите Ctrl+S на клавиатуре для скачивания
Напишите в комментариях какими еще способами можно создать данную деталь.
Поделиться «Урок. Создание тонкостенной детали в КОМПАС-3D»
Загрузка… Опубликовано в рубрике Уроки КОМПАС-3D Метки: mind, аскон, вертикаль, видео уроки компас 3d, компас руководство, компас самоучитель, компас-3d, курсы, курсы компас, лоцман, обучение, обучение компас 3d, саляхутдинов роман, самоучитель компас 3d, сапр, скачать компас, уроки компас 3d Вы можете оставить комментарий, или ссылку на Ваш сайт.saprblog.ru
В современном мире никто не работает в замкнутой системе, в том числе и инженеры-конструкторы. Достаточно часто возникает необходимость обмена своими наработками с коллегами, передачи комплекта документации, полной сборочной модели третьим лицам. Примеры моделей, готовых для передачи коллегам:


Простое копирование документов и папок с документами часто может привести к утери части файлов, то есть к потери составляющих элементов сборочной модели – различных деталей, компонентов библиотеки стандартных изделий КОМПАС-3D, элементов пользовательских библиотек, различных изображений, которые могут быть включены в состав эскизов 3D-моделей или двумерных документов.
Отдельно выделю основные причины собрать комплект документации именно при помощи данного приложения:
Таким образом, наличие в моделях различных составляющих, местоположение которых разбросано по всему дисковому пространству компьютера повышает степень необходимости подготовки комплекта файлов при помощи специализированного приложения для создания комплектов документов КОМПАС – 3D.
Ну а теперь более подробно о приложении и о работе с ним. В составе КОМПАС–3D приложение появилось несколько версий назад, сначала – как прикладная библиотека, доступная из менеджера библиотек, а затем — как самостоятельное приложение, которое можно запустить независимо от системы КОМПАС-3D через меню «Пуск».
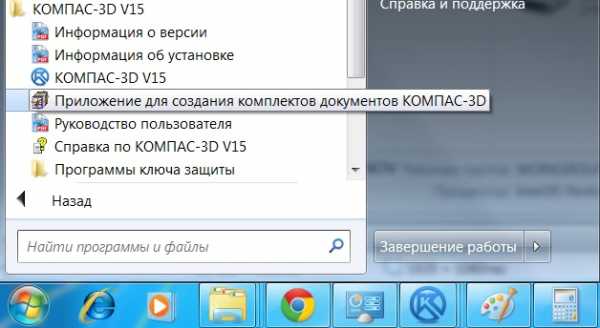
Приложение имеет простой понятный интерфейс, а также обладает небольшой справочной системой.
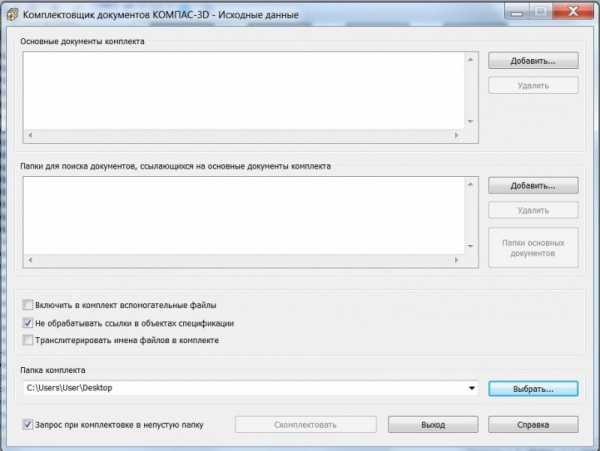
Для создания комплекта документов КОМПАС-3D необходимо:
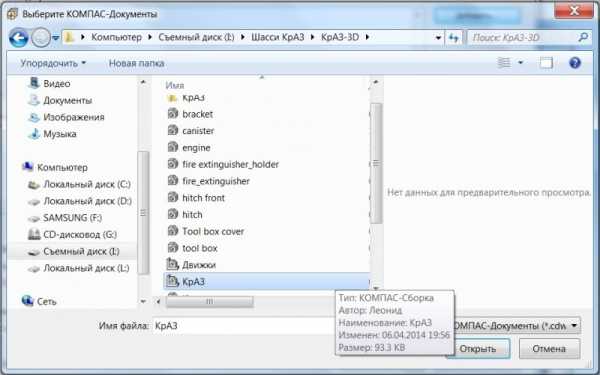
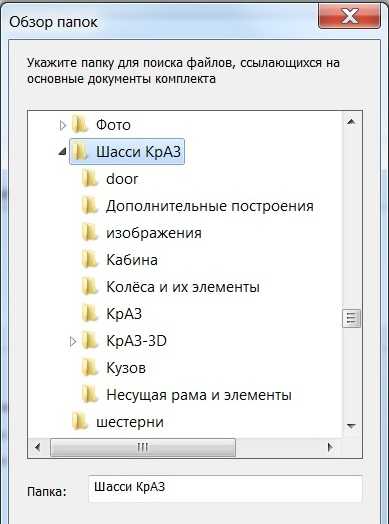
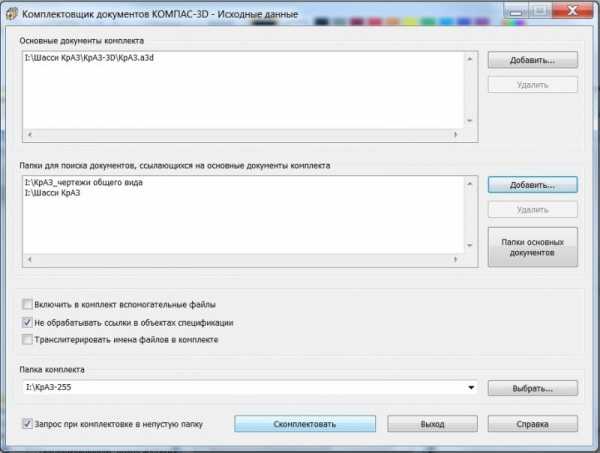
Процесс комплектовки будет отображён в окне приложения, по окончании которого пользователь будет проинформирован в этом же окне о его завершении.
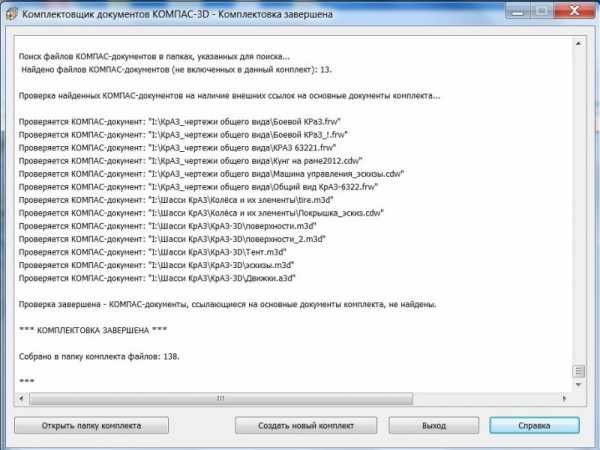
В результате процесса комплектовки все файлы проекта сохраняются в указанную пользователем папку.
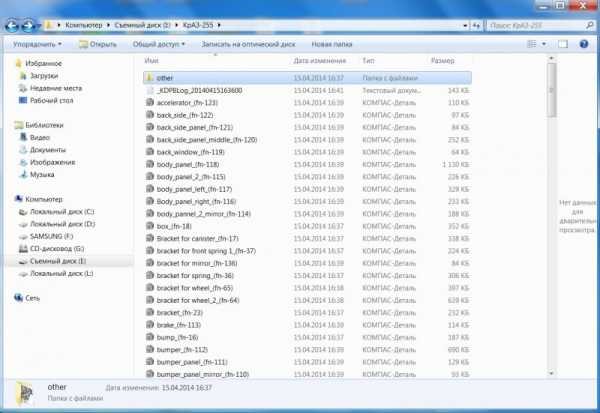
Папка может быть передана с ПК на ПК, отправлена по электронной почте или скопирована на планшетный ПК, после чего можно убедиться в безошибочном и полном отображении модели, например, в КОМПАС:24. Подробно о приложении КОМПАС:24.

Также папка с комплектом файлов содержит текстовый файл, содержащий информацию о ходе комплектовки и может содержать папки : «lib», «sys», «other», куда соответственно сохраняются библиотеки фрагментов и моделей, библиотеки стилей и оформлений, прочие файлы, например, файлы содержащихся в эскизах графических изображений.
Ещё отмечу, что при выполнении комплектовки приложение позволяет «транслировать имена файлов в комплекте», то есть позволяет менять символы кириллицы на соответствующие им символы латиницы.
Итак, приложение для создания комплектов документов КОМПАС–3D позволяет не только сохранить всю сборочную модель, включая полный перечень её составляющих, в том числе и комплект ассоциативной КД, а также сэкономит личное время пользователя при подготовке файлов для передачи или отправки коллегам, которых в свою очередь убережёт от неприятных сюрпризов.
P.S. Для тех, кто хочет стать Мастером КОМПАС-3D! Новый обучающий видеокурс позволит вам легко и быстро освоить систему КОМПАС-3D с нуля до уровня опытного пользователя.
sapr-journal.ru