

Ноутбуки, как мобильные устройства, при всех очевидных достоинствах, имеют один большой недостаток — ограниченные возможности апгрейда. К примеру, заменить видеокарту на более мощную удастся далеко не всегда. Происходит это в силу отсутствия необходимых разъемов на материнской плате ноута. Кроме того, мобильные графические адаптеры не так широко представлены в розничной продаже, как десктопные.
Большинство пользователей, имеющих ноутбук, хотели бы превратить свою печатную машинку в мощного игрового монстра, при этом не отдавая бешеные деньги за готовые решения от известных производителей. Существует способ добиться желаемого путем подключения к лэптопу внешней видеокарты.
Есть два варианта «подружить» ноут с десктопным графическим адаптером. Первый – воспользоваться специальным оборудованием под названием «док-станция», второй – подключить устройство к внутреннему слоту
На данный момент на рынке имеется довольно большой выбор оборудования, позволяющего подсоединить внешнюю видеокарту. Станция представляет собой устройство со слотом PCI-E, управляющими элементами и питанием от розетки. Видеокарта в комплект не входит.

К ноутбуку устройство подключается через порт Thunderbolt, на сегодняшний день обладающий самой высокой пропускной способностью среди внешних портов.
Плюс док станции состоит в простоте использования: подключил к ноутбуку и играй. Делать это можно даже без перезагрузки операционной системы. Недостаток такого решения – цена, которая сопоставима со стоимостью мощной видеокарты. Кроме того, разъем Thunderbolt присутствует не во всех лэптопах.
В каждом ноутбуке имеется встроенный Wi-Fi модуль, подключенный к внутреннему разъему mini PCI-Express. Если Вы решите подключить внешнюю видеокарту таким способом, то беспроводной связью придется пожертвовать.
Подключение в данном случае происходит посредством специального переходника EXP GDC, который можно приобрести у наших китайских друзей на сайте Aliexpress или других подобных площадках.
Устройство представляет собой слот PCI-E с «примудренными» к нему разъемами для подключения к ноутбуку и дополнительного питания. В комплекте идут необходимые кабели и, иногда, БП.

Процесс установки происходит следующим образом:
подключается к соответствующему разъему на устройстве.

Они подсоединяются к EXP GDC одиночным разъемом 6 pin, а к видеокарте – 6 или 8 pin, в зависимости от имеющихся гнезд на видеокарте.

Разумеется, можно использовать и импульсный (компьютерный) БП, но это громоздко и не всегда безопасно. Подключается он с помощью различных переходников, которые прилагаются к EXP GDC.

Разъем питания вставляется в соответствующее гнездо.
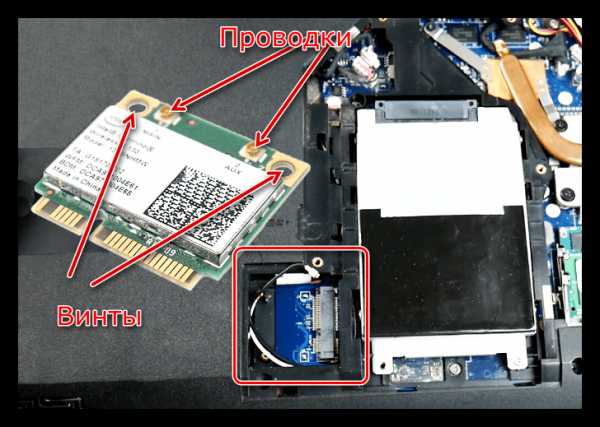
Дальнейший монтаж затруднений не вызовет. Необходимо выпустить провод наружу ноута таким образом, чтобы он подвергся минимальному переламыванию, и установить сервисную крышку. Все готово, можно подключать питание и пользоваться мощным игровым лэптопом. Не забудьте установить подходящие драйвера.
Читайте также: Как переключить видеокарту на другую в ноутбуке
Стоит понимать, что данный способ, как собственно, и предыдущий, не позволит полностью раскрыть возможности видеокарты, так как пропускная способность обоих портов гораздо ниже, чем у стандартного
Вместе с тем, при небольших «ноутбучных» разрешениях экрана появится возможность весьма комфортно поиграть в современные игры.
Мы рады, что смогли помочь Вам в решении проблемы.lumpics.ru

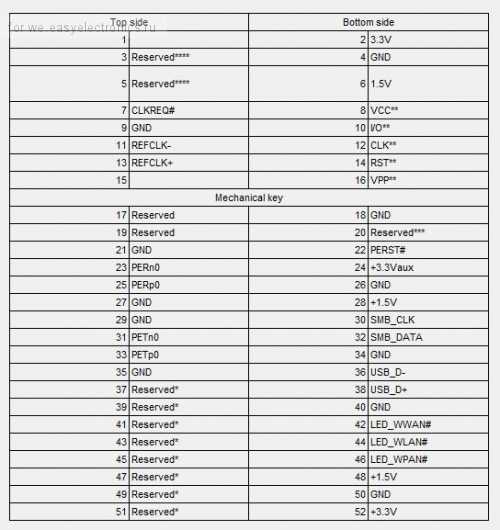






Включить порты USB на ноутбуке можно через BIOS, диспетчер устройств, редактор реестра или редактор групповых политик. Если доступ к разъемам ЮСБ был запрещен намеренно с помощью специального софта, то разблокировать его можно в программе, где интерфейс заблокирован. Все способы доступны обычным пользователям и не требуют специальной подготовки.
Если порты USB вдруг перестали работать, и вы теперь ищете, как их включить, то первым делом посмотрите, не много ли устройство подключено к ноутбуку. При использовании USB-хаба лэптоп может оказаться не в состоянии обеспечить питанием все устройства, в результате чего разъемы USB перестанут отвечать. Прежде чем выполнять настройку USB в BIOS, отключите от ноутбука лишнее оборудование и проверьте, заработают ли порты. Если ничего не поменялось, то перезагружайте лэптоп и заходите в BIOS.
Прежде чем выполнять настройку USB в BIOS, отключите от ноутбука лишнее оборудование и проверьте, заработают ли порты. Если ничего не поменялось, то перезагружайте лэптоп и заходите в BIOS.
Для входа BIOS при загрузке нажимайте на Delete, F2 или другую клавишу в зависимости от модели системной платы. Посмотреть её можно на стартовом экране.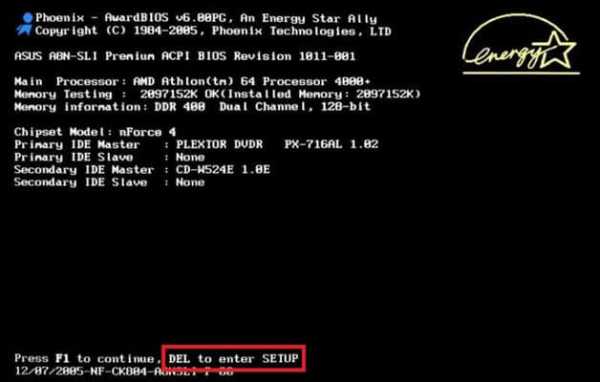
В случае с ноутбуком этот экран не появляется, потому что активирована функция быстрой загрузки. Отключить на время эту технологию можно в параметрах электропитания:
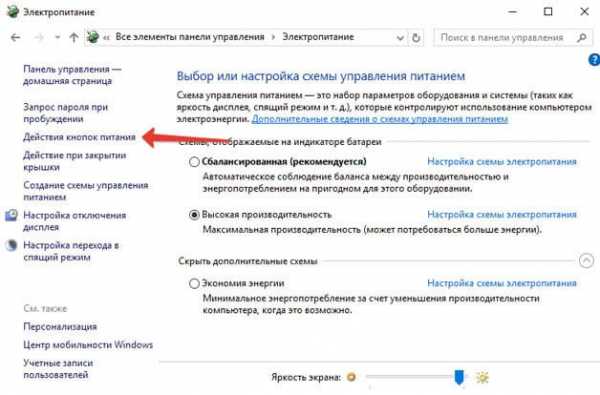
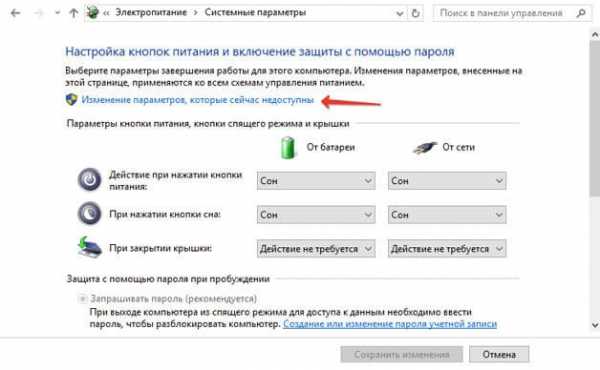
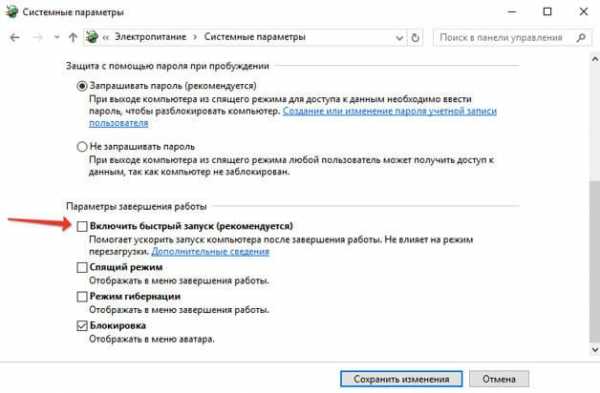
Перезагрузите компьютер. Без быстрого запуска вы увидите все стадии загрузки Windows и сможете попасть в BIOS. Если на Windows 8 или 10 с BIOS UEFI это не сработает, попробуйте следующий метод:
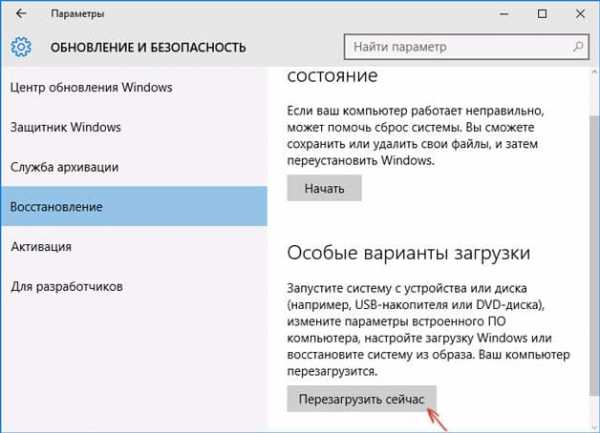
После перезагрузки выберите пункт «Диагностика», затем перейдите в «Дополнительные параметры» и откройте параметры встроенного ПО UEFI. Нажмите «Перезагрузить», при следующем запуске появится интерфейс BIOS UEFI.

Для настройки портов USB в UEFI необходимо перейти на вкладку «Peripherals» и установить параметру «Legacy USB Support» значение «Enabled». Если требуется поддержка портов USB 3.0, активируйте соответствующий пункт (USB 3.0 Support).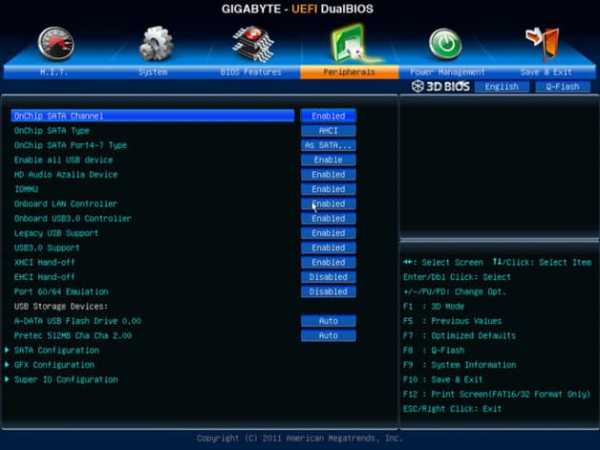
В AMI BIOS, то зайдите в раздел «Integrated Peripherals» и поставьте значение «Enabled» для четырех опций:
В Phoenix AwardBIOS необходимо перейти на вкладку «Advanced» и зайти в раздел «USB configuration». Все находящиеся внутри параметры должны иметь значение «Enabled», чтобы порты ЮСБ работали.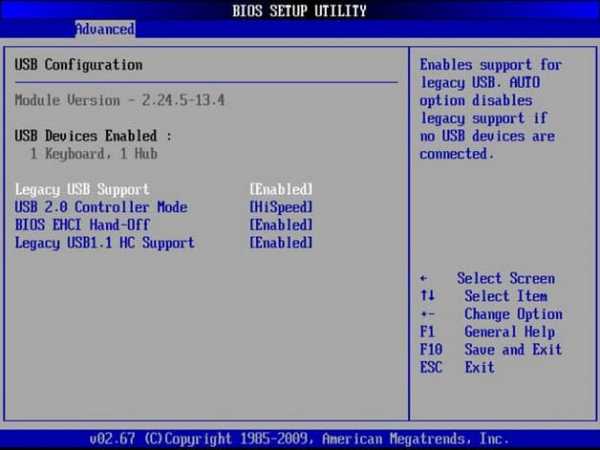
Во всех версиях BIOS для сохранения конфигурации необходимо нажать клавишу F10 и подтвердить выбор, написав «Y».
Если в BIOS порты включены, но подключенные через интерфейс USB устройства не определяются системой, то проверьте редактор реестра, диспетчер устройств и редактор групповых политик. Возможно, через них в систему были внесены изменения, из-за которых порты теперь не работают. Начать следует с редактора реестра.
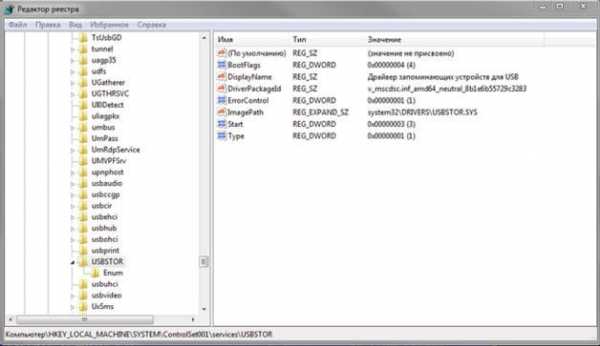

Если в редакторе реестра поддержка интерфейса USB включена, то проверьте драйверы контроллеров диспетчере устройств.
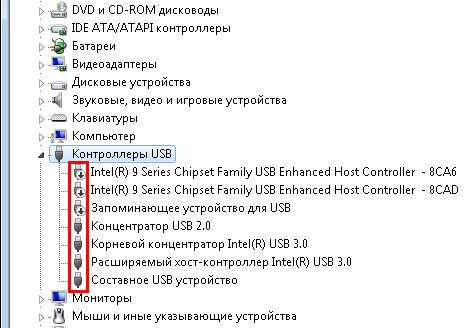
Если вы видите возле контроллера значок в виде восклицательного знака, при этом вы уверены, что в редакторе реестра интерфейс поддерживается, то это значит, что существуют проблемы с драйверами. Сначала попробуйте обновить программное обеспечение:
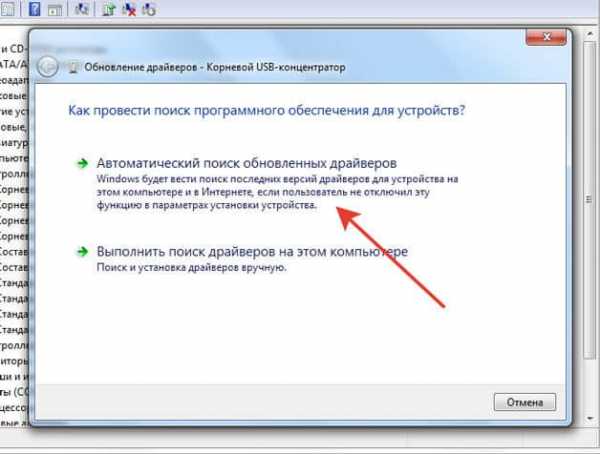
Если обновление программного обеспечения контроллера не помогло, обновите драйвер материнской платы. Скачайте его на сайте производителя и установите вручную. Еще один способ обновить драйверы сразу всех контроллеров – удалить их из системы. Щелкайте по контроллерам правой кнопкой и выбирайте «Удалить». После перезагрузки система автоматически установит драйверы контроллеров, так что вам больше не придется думать, как включить порты USB – они и так будут работать.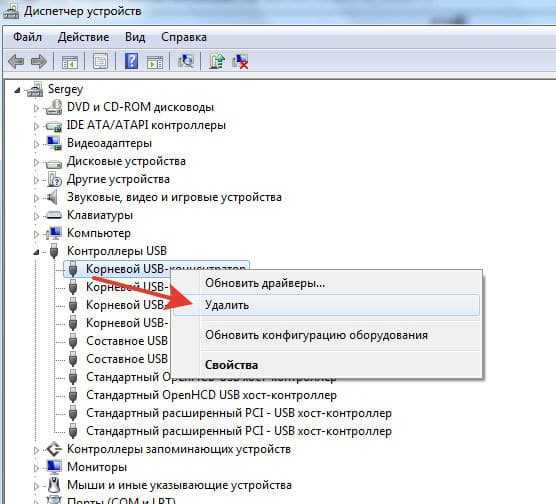
Если не работают только подключенные через USB съемные устройства, то проверьте в редакторе групповых политик, не установлен ли запрет на чтение.
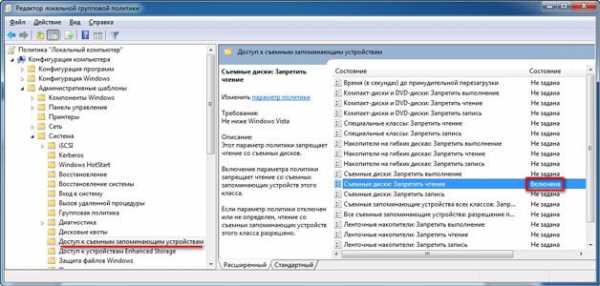
Найдите параметр «Съемные устройства: запретить чтение» и установите для него значение «Отключить». Проблема с определением флешек и внешних дисков должна исчезнуть.
Если у ноутбука повреждены порты USB или южный мост на материнской плате, то никакие способы не помогут включить интерфейс. Поэтому если разъемы перестали работать после механического воздействия, попадания жидкости внутрь корпуса, короткого замыкания или других негативных факторов, то следует нести лэптоп в сервис для диагностики.
В случае с системным блоком некоторые порты USB можно заменить самостоятельно, в ноутбуке же такой возможности нет, потому что все разъемы припаяны к материнской плате.
lookfornotebook.ru
Данный материал подойдет для новичков и профессионалов. Некоторых часто волнует вопрос, как определить тип USB порта. Особенно это вызывает трудности, когда в ноутбуке все порты помечены черным цветом, хотя в характеристиках сказано, что USB 3.0 и 2.0 присутствуют. Правда не написано с какой стороны.
Эта статья не только поможет определить USB 3.0, но и попробуем отличить подделку. Статья будет небольшой, но в полной мере поможет разобраться, что к чему.
Это интересно: Что такое USB Type-C?
Сейчас я попробую показать все программным путем, а потом посмотрим на сами порты. Большинство из вас знают, что USB-порты имеют версии 1.0, 2.0 и 3.0. Сейчас уже есть версия 3.1, но это не важно. Чтобы определить тип USB порта, нужно зайти в Диспетчер устройств. В Windows 10 нажимаем правой кнопкой мыши по меню Пуск и выбираем соответствующий пункт (либо нажимаем сочетание Win+X и делаем то же самое).
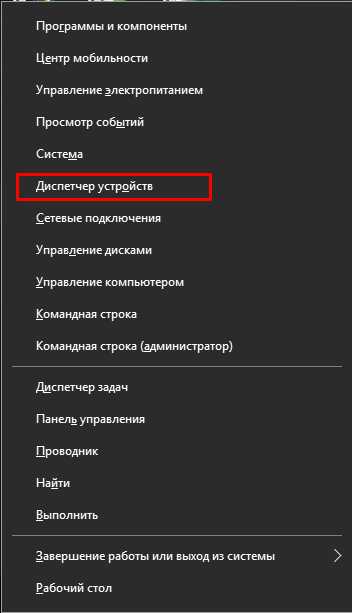
Как только открылось окно ищем вкладку «Контроллеры USB» и раскрываем ее. Там можем увидеть множество драйверов для USB портов. Если в одном из устройств есть слово «xHCI», то это есть USB 3.0, все остальное относится к USB 2.0.
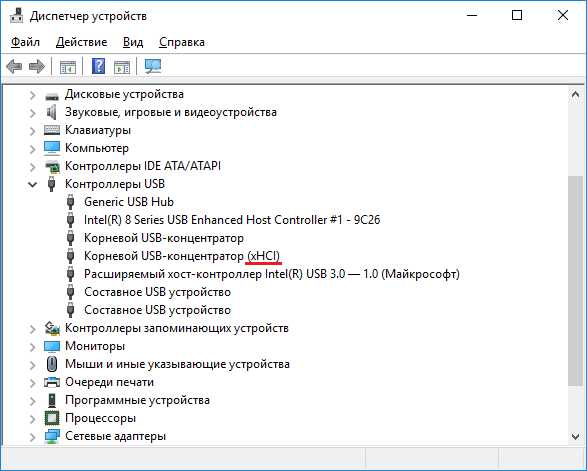
Легко? Тогда перейдем к следующему варианту определения.
Это интересно: Что делать, если устройство USB не опознано?
Давайте начнем с самой первой версии – USB 1.0, сейчас данный вариант в ноутбуках практически не используется, но имеет место в некоторых мышках и других устройствах. Выглядит он следующим образом: белый порт с 4-мя контактами – это и есть USB 1.0.

USB 2.0 обычно окрашен черным цветом и внутри имеет также 4 контакта. Второй тип совместим с USB 1.0, но отличаются лишь пропускной способностью. Второй тип быстрее.

В данном примере мы рассмотрели флешку, а как же выглядит разъем, например, в ноутбуке? Вот так и выглядит:

Почти ничем не отличается. Важный момент – некоторые производители могут окрасить тот же USB 2.0 в другой цвет, например, оранжевый. Конечно, это никак не влияет на характеристики интерфейса.

USB 3.0 выглядит, как синий порт и имеет 9 контактов. Четыре находятся впереди, остальные пять сзади. Смотрите внимательнее. Те, что сзади немного приподняты. Если материал синего цвета, то это точно USB 3.0. Также, на некоторых компьютерах рядом с разъемом вы можете видеть надпись «SS», что говорит о максимальной скорости передачи данных (Super Speed).
Это интересно: Не работает USB клавиатура. Что делать?

Хочется отметить, что USB 1.0, 2.0 и 3.0 совместимы друг с другом, поэтому смело можете использовать их так, как вздумается. Например, вставить разъем USB 2.0 в 3.0, правда скорость тут будет на уровне 2.0.
Это интересно: Причины того, что USB устройство не опознано и что в этом случае делать
Итак, подведём небольшие итоги, сейчас я еще раз опишу особенности портов USB:
USB 1.0
USB 2.0
USB 3.0
Вот и все, что я хотел рассказать об определении типа USB портов.
computerinfo.ru
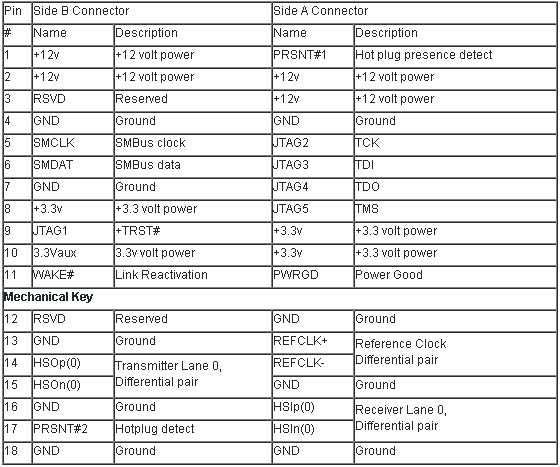
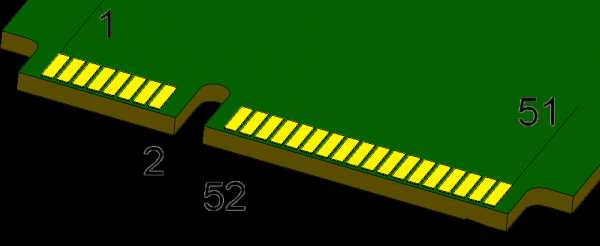
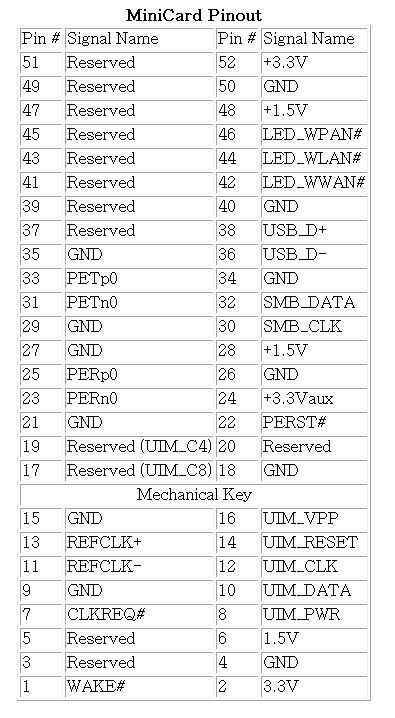





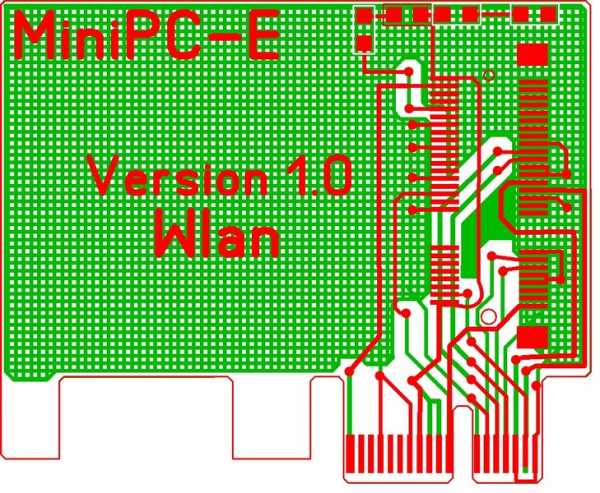
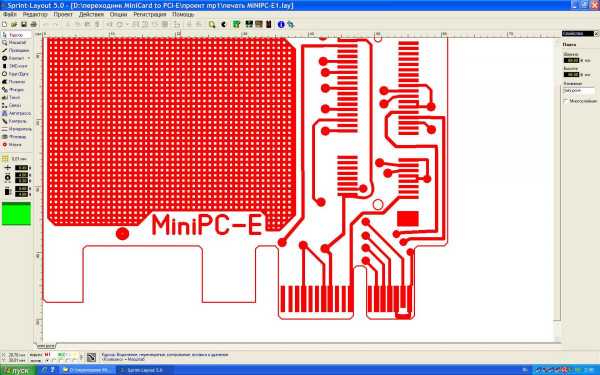








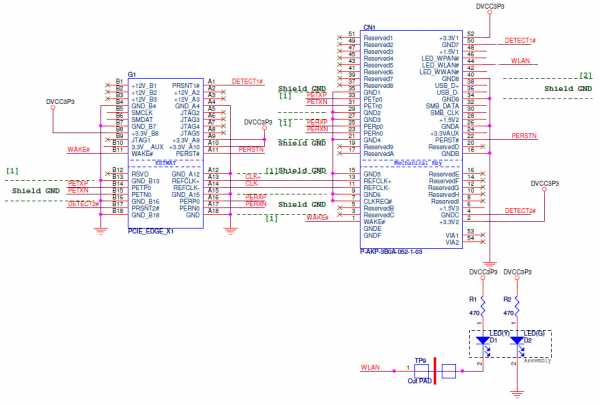
mysku.ru
Появление на рынке шины PCI Express позволило обновить и слот для карт расширения у ноутбуков. На смену PC Card уже давно подготовлен ExpressCard, и он практически вытеснил «старичка». Главное отличие ExpressCard – это использование PCI Express для передачи данных вместо PCI. Скорость в этом случае – как у обычного слота PCI Express x1, то есть 2,5 Гбит/с.
Но разработчики пошли дальше и сделали стандарт более универсальным. Через ExpressCard можно подключаться к шине USB. Таким образом, производитель устройства сам выбирает, что ему лучше использовать: PCI Express или USB. В последнем случае скорость составляет 480 Мбит/с. Полагаем, с постепенным переходом к USB 3.0 и PCI Express 2.0 показатели скорости ExpressCard вырастут до 4,8 и 5,0 Гбит/с соответственно.
Теперь о типах разъёмов. Их сделали два: ExpressCard/34 и ExpressCard/54. В отличие от PC Card различаются они по ширине, а не высоте. В первом случае она составляет 34 мм, а во втором — 54 мм. При этом карты ExpressCard/34 можно вставить в слот ExpressCard/54, но не наоборот.
Какие устройства выпускаются для PC Card и ExpressCard? Многие. Например, ТВ-тюнеры, звуковые карты, карты Wi-Fi, флеш-накопители (эти часто подключаются через USB-составляющую интерфейса ExpressCard), модемы для работы в сотовых сетях и многие другие. В целом удобно, но подходит только для ноутбуков. То есть если вы не собираетесь использовать ТВ-тюнер на настольном компьютере, то удобнее купить такой в формате ExpressCard или PC Card, чем возиться с лишними внешними «модулями», когда подключение происходит через разъём USB.
Кардридеры – это устройства для чтения карт памяти. Для настольного компьютера такие обычно покупаются отдельно, а в мобильные встраиваются. Но в последнем случае число поддерживаемых форматов ограничено чаще всего 4-5 штуками. Как правило, это форматы SD, MMC, MemoryStick нескольких версий и ещё иногда xD. Это наиболее распространённые на сегодняшний день. Они применяются в телефонах, фотоаппаратах и плеерах.
Некоторые производители ноутбуков пошли дальше и оснастили свои модели более функциональными кардридерами. Среди таких мы заметили ASUS (до 8 форматов) и Fujitsu Siemens Computers (до 15 форматов). Но отметим, что среди всех рассмотренных нами мобильных ПК только один поддерживал карты CompactFlash – LG C1-T255R http://www.ferra.ru/online/mobilis/s27084/. Скажете, этот формат устарел? Как бы не так – в цифровых зеркальных камерах до сих пор он является самым распространённым, особенно в профессиональных моделях.
Иногда попадается ещё один вид кардридеров, предназначенный для считывания смарт-карт. На последних обычно хранятся специальные коды – это один из способов идентификации прав доступа. Неудивительно, что такие кардридеры встречаются в основном на корпоративных моделях ноутбуков. К таким мы относим HP Compaq (из них только некоторые модели имеют считыватель смарт-карт), Toshiba Tecra, Lenovo ThinkPad, Dell Latitude.
С аудиоразъёмами всё предельно просто. Чаще всего их два – для наушников (или внешних колонок) и для микрофона. При этом первый обычно совмещают с S/PDIF. Случается и три разъёма. И здесь два варианта: третий либо для второй пары наушников (например, как у ноутбуков HP Pavilion), либо линейный вход. Последний предназначен для передачи звука на компьютер.
www.ferra.ru
Подключить внешнюю видеокарту к ноутбуку это то, о чем мечтают многие владельцы ноутбуков. Но, большинство пользователей считает, что это невозможно и дискретную видеокарту можно подключить только к настольному компьютеру.
В действительности же такая возможность есть. Несмотря на то, что ноутбуки не предназначены для подключения внешних видеокарт, на большинстве моделей присутствует порт mini PCI Express, который можно использовать для подключения видеокарты.
В данной статье мы пошагово рассмотрим один из способов подключения внешней видеокарты к ноутбуку при помощи mini PCI Express порта.
Шаг № 1. Проверка наличия порта mini PCI Express.
Как уже было сказано, для подключения видеокарты к ноутбуку нужен порт mini PCI Express. Поэтому, перед тем, как начинать что-то делать нужно уточнить, есть ли такой порт на вашем ноутбуке или нет. Для этого нужно полностью выключить ноутбук, отключить аккумулятор и снять нижнюю крышку. Порт mini PCI Express должен выглядеть примерно так, как картинке внизу.

Если возникают какие-либо трудности со снятием задней крышки ноутбука или с поиском mini PCI Express порта, то попробуйте найти в интернете руководство по сервисному обслуживанию вашей модели ноутбука. Обычно такие руководство легко найти по запросу «service manual + название модели ноутбука». В руководстве вы сможете найти всю необходимую вам информацию.
Шаг № 2. Покупка устройства для подключения видеокарты.
После того, как вы определили наличие на ноутбуке порта mini PCI Express, нужно приобрести специальное устройство, которое будет подключаться к этому mini PCI Express порту и к которому будет подключаться ваша внешняя видеокарта. Данное устройство называется EXP GDC и его можно найти, например, в китайском интернет магазине GearBest. На картинке внизу вы можете видеть, как выглядит данное устройство.
В комплекте с этим устройством также идет: кабель для подключения к порту mini PCI Express на ноутбуке, адаптер для подключения питания к устройству, а также кабель для подключения дополнительного питания видеокарты.
Шаг № 3. Подключение внешней видеокарты к ноутбуку.
После того, как устройство EXP GDC приобретено, можно приступать к подключению видеокарты к ноутбуку. Для начала вам нужно снова снять нижнюю крышку с ноутбука и подключить к порту mini PCI Express кабель от устройства EXP GDC. Другую сторону данного кабеля нужно подключить к HDMI входу на устройстве EXP GDC. Таким образом вы соедините EXP GDC с вашим ноутбуком.

Дальше устанавливаем дискретную видеокарту в разъем PCI Express на устройстве EXP GDC и подключаем дополнительное питание видеокарты. Для этого в комплекте с EXP GDC идет отдельный кабель, у которого с одной стороны разъем 6 pin, а с другой 6+2 pin.

Также нужно подключить питание к устройству EXP GDC. Для этого в комплекте идет специально модифицированный блок питания от ноутбука. Подключается блок питания к EXP GDC с помощью разъема 8 pin.

После выполнения всех вышеописанных операций можно включать ноутбук. Если у вас ноутбук с переключаемой графикой (встроенная графика + дискретная), то вам может понадобится включение режима «UMA Graphic». Делается это в настройках BIOS.
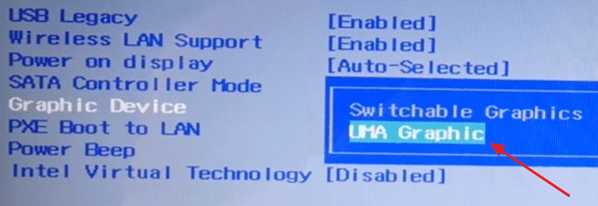
После включения ноутбука вам останется только установить драйверы для видеокарты, которую вы подключили к ноутбуку, и все готово. Теперь можно запускать игры и проверять как внешняя видеокарта показывает себя в паре с вашим ноутбуком.
comp-security.net