
ШАГ 1. Подключение контроллера.
1.1 Произвести подключение контролера шаговых двигателей к станку, согласно имеющейся маркировки на проводах и табличке над клеммниками контроллера. Рисунок 1.

Рисунок 1.подключение контролера шаговых двигателей
1.2 Подключить контроллер шаговых двигателей к компьютеру.

Рисунок 2 –подключение контроллера шаговых двигателей к LPT- порту компьютера.
1.3 При использовании переходника USB-LPT произвести подключение согласно рисункам 3 и 4.
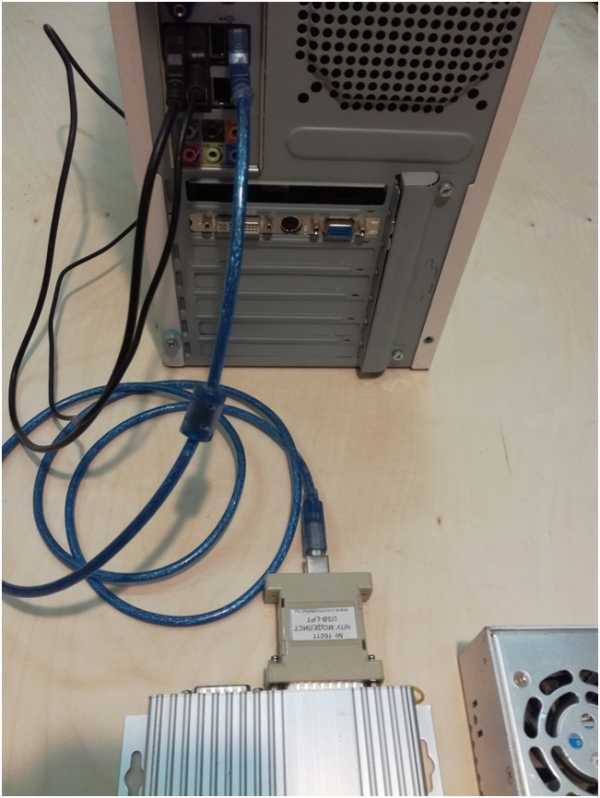
Рекомендуемый вариант подключения рисунок 3.

рисунок 4.
ШАГ 2. Подготовка шпинделя
Если станок со шпинделем жидкостного охлаждения, произведите сборку системы охлаждения, согласно приложения в руководстве по эксплуатации. Скачать руководство по эксплуатации можно со странички товара на нашем сайте.
Если, используется коллекторный шпиндель воздушного охлаждения Kress 1050FME, установите сетевой провод.
ШАГ 3. Подготовка ПК.
3.1 ВНИМАНИЕ ВАЖНО! Для управления станком непосредственно через LPT порт нельзя использовать компьютеры с многоядерными процессорами INTEL.
(системные платы Intell имеют в себе средство изменения рабочей частоты процессора при изменении нагрузки на него. При этом все порты тоже испытывают флуктуацию по частоте – как результат, сигнал «плавает», то есть при работе Mach4 происходит изменение частоты сигнала step, что приводит к неравномерности движения рабочего органа станка- дерганью, ударам и даже остановкам)
Для проверки LPT порта 3-4 раза производим переезд в режиме ручного перемещения (с использованием клавиш ← → и↓↑) на полную длину рабочего стола. Движение должно происходить плавно с постоянной скоростью, без дерганья, рывков, ударов и остановок. Если при перемещении происходит локальные изменения скорости движения и/или остановка в процессе движения портала, то для проверки необходимо в пункте меню Config →MotorTuning изменить параметр Velocity уменьшив его в 10 раз. Если изменения скорости движения уменьшатся, а остановки прекратятся, но при этом удары и толчки сохранятся, то данная материнская плата не пригодна для управления станком через LPT-порт.
Для работы непосредственно через LPT порт подходят:
А) только компьютеры с одноядерными процесорами INTEL и любые компьютеры с процессором AMD и только 32 разрядные версии операционной системы windows
Б) любые компьютеры с операционной системой LinuxCNC.
3.2 При работе со станком через USB переходник или Ethernet переходник можно использовать любые компьютеры и любые версии операционной системы Windows. USB переходники должны быть только специализированные, с драйвером под программу Mach4.
3.3 Компьютер для управления станком должен быть отдельно выделенный, без лишних программ. Не устанавливать антивирусы! Оперативной памяти не менее 1ГГб, если видеокарта встроенная то не менее 1,5Гб , процессор от 1ГГц. Перед установкой mach4 переустановите операционную систему, обязательно установите все необходимые системе драйвера, отключите брандмауэр, отключите гашение экрана в настройках электропитания, отключите экранные заставки, отключите файлы подкачки с жестких дисков.
Отключение антивирусов и брандмауэра в Windows XP:
3.3.1 Зайдите в Меню пуск, откройте Панель управления.
3.3.2 Откройте Центр обеспечение Безопасности.
3.3.3 Щелкните по Брандмауэр Windows.
3.3.4 В появившемся окне переставьте переключатель на Выключить (не рекомендуется) и нажимаем ОК.
3.3.5 Для отключения предупреждений Windows о безопасности нажмите в окне Центра Обеспечения безопасности windows по ссылке Изменить Способ Оповещения Центром обеспечения безопасности. В появившемся окне уберите все галочки после чего нажмите ОК.
Отключение антивирусов и брандмауэра в Windows 7:
3.3.6 Для отключения брандмауэра его необходимо открыть, что бы его найти воспользуйтесь поиском Windows 7. Откройте меню Пуск и напишите «бра» и выберите простой брандмауэр Windows.
3.3.7 В левой части окошка выбирите Включение и отключение брандмауэра Windows.
3.3.8 В открывшемся окошке вы можете отключить брандмауэр для всех сетей сразу.
3.3.9 После, необходимо выключить службу Брандмауэр Windows. Воспользуйтесь поиском из меню Пуск.
3.3.10 В открывшемся окошке найдите службу Брандмауэр Windows и дважды кликните по ней левой кнопкой мышки . В открывшемся окошке Свойства нажмите Остановить. Затем в поле Тип запуска из выпадающего меню выберите Отключена. Нажмите ОК.
3.3.11 Отредактируйте конфигурацию системы. Откройте Пуск и напишите «кон». Выберите Конфигурация системы. В открывшемся окошке перейдите на вкладку Службы, найдите Брандмауэр Windows. Снимите галочку и нажмите ОК.
ШАГ 4. Установка, проверка корректности работы программы, генерирующей G-код.
4.1 Установите на компьютере Mach4.
4.2 Скопируйте в папку Mach 3 расположенную на диске С: профиль станка (файл настроек), присланный по электронной почте, переданный на носителе информации (флешке) или скачанный с сайта.
4.3 Если используется переходник USB-LPT, произведите установку драйверов и плагина согласно статье Подключение контроллера с использованием переходника USB-LPT или руководству по эксплуатации на переходник.
4.4 При использовании платы расширения PCI-LPT, порядок действий также описан в статье «Подключение контроллера с использованием карты PCI LPT».
4.5 Для запуска программы потребуется ярлык «Mach4 Loader», остальные ярлыки можно удалить.
4.6 В открывшемся окне рисунок 7 выберите профиль станка и жмем OK.
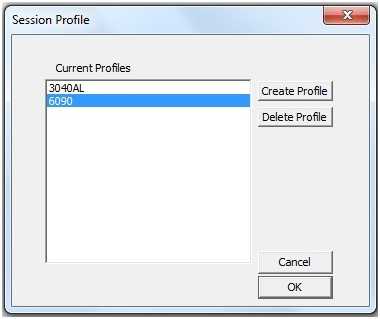
Рисунок 7.
4.7 Выберите источник управления, рисунок 8 при работе с LPT портом или рисунок 9 при работе с переходником USB-LPT.
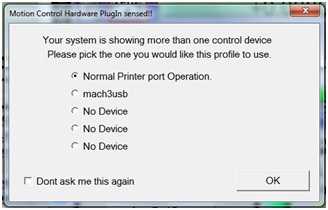
Рисунок 8.
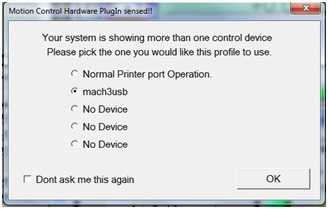
Рисунок 9.
4.8 Загружается главное окно программы Mach4, Рисунок 10.

Рисунок 10.
4.9 Включите питание контроллера шаговых двигателей. В главном окне программы MACh4 нажимаем клавишу «Cброс» (Reset) (1), чтобы рамка вокруг неё не мигала и светилась зеленым цветом, рисунок 10. В этот момент шаговые двигатели должны зафиксировать свое положение (послышится щелчок) и слегка зашуметь.
Теперь нажимая на клавиатуре стрелки (влево вправо вверх вниз) наблюдаем на станке перемещения по осям, а на экране изменение координат в полях X Y слева вверху, для перемещения по оси Z кнопки PageUP, PageDown. Также можно вызвать экранный пульт управления перемещением, клавишей «Tab» на клавиатуре вашего компьютера, рисунок 11.
Рисунок 11
4.10 Если перемещения не происходит, то проверьте корректность установки программы и драйверов.
4.10.1 Если используется подключение через LPT- порт, то откройте «Панель управления» — «Диспетчер устройств»- находим Mach4 X Pulsing Engines-свойства. Корректно установленный драйвер — рисунок 12.
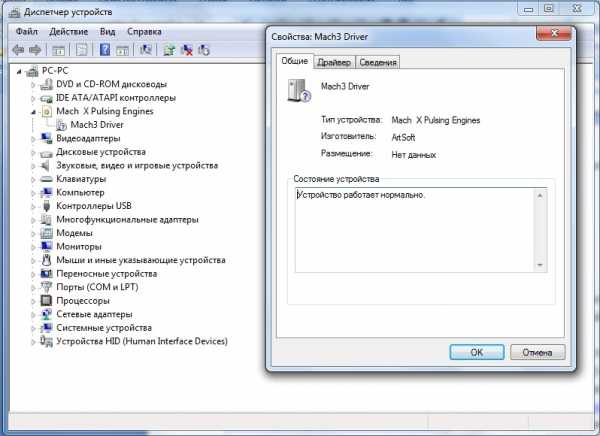
Рисунок 12
4.10.2 Если используется переходник USB-LPT, то откройте «Панель управления» — «Диспетчер устройств»- найдите CNCDevicesClass-свойства. Корректная установка драйверов и правильное обнаружение операционной системой адаптера –рисунок 13.
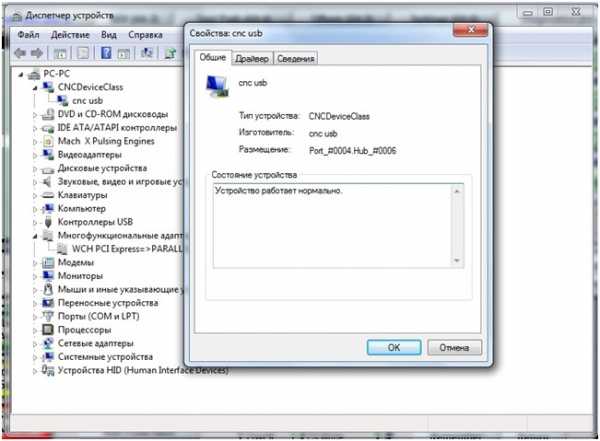
Рисунок 13
4.11 При несовпадение направления перемещения портала станка с направлением стрелок клавиатуры, например при нажатии клавиши «←» инструмент движется в право, изменить направление можно в меню Сonfig->Port and pins->Motor outputs установив галочку в поле DirLowActive напротив нужной оси, рисунок 12.
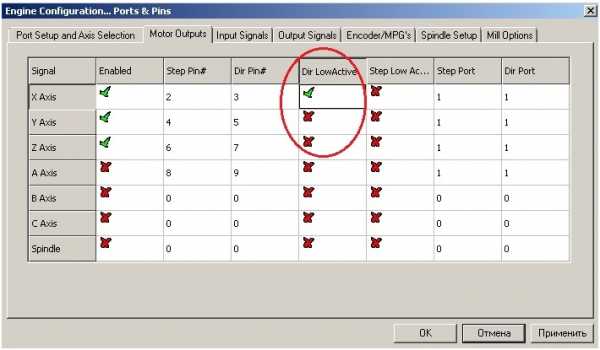
Рисунок 12.
ШАГ 5 Проверка правильности перемещения рабочего инструмента.
Для проверки правильности перемещения рабочего инструмента, необходимо положить на стол линейку и, управляя перемещением с клавиатуры стрелками, проконтролировать совпадение пройденного расстояния по линейке с показаниями в окнах отображения координат MACh4.
5.1 Установите единицами измерения «по умолчанию» -миллиметры: открываем Config->Select Native Units. Mach4 выведет на экран окно с предупреждением о необходимости совпадения единиц измерения установленных в программе и используемых в G-коде. Нажимаем ОК и переходим к окну установки единиц измерения, рисунок 14.
5.2 Для вступления в силу настроек перезагрузите программу. Если далее не планируется использовать при создании управляющих G-кодов дюймовую систему измерения, оставляем метрическую систему для постоянного использования.
Ниже приведён пример проверки настроек для оси Y. Аналогично следует проверить все оси.
5.3 Перемещаем портал и каретку станка до упора на себя и влево –рисунок 15.
5.4 Обнуляем показания цифровых полей с координатами положения портала –нажатием кнопок Zero X, Zero Y, Zero Z, устанавливаем линейку по оси Y, рисунок 16.
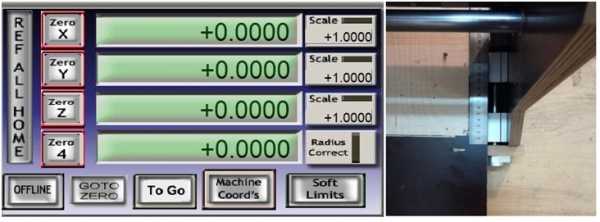
Рисунок 16.
5.5 Клавишей ↑ перемещаем портал на 100 мм по координате цифрового поля. Далее сверяем с фактическим перемещением по линейке — рисунок 17.
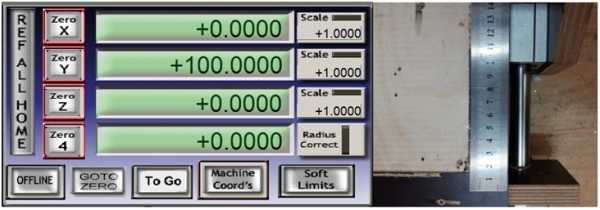
Рисунок 17.
5.6 В случае несовпадения реального перемещения с координатами в Mach4, проводим калибровку для соответствующей оси перемещения, как описано в документации программы Mach4.
5.7 Закрываем Mach4 и отключаем питание станка.
ШАГ 6. Установка фрезы.
6.1 У станков с использованием шпинделей Kress для установки фрезы используется ключ 17. При установке производится удержание вала нажатием кнопки фиксатора, рисунок 18.
Вращением гайки против часовой стрелки отпускаем цангу, вставляем фрезу и производим зажим хвостовика фрезы в цанге вращением гайки по часовой стрелке. Установленная фреза – рисунок 19.

Рисунок 18.

Рисунок 19.
6.2 Для станков с использованием шпинделей жидкостного охлаждения с цангой ER11 установка фрезы производится с использованием ключей на 13 и 17 рисунки 20..22. Для установки фрезы удерживаем вал шпинделя за лыску на валу ключём на отпускаем зажимную гайку цанги , вставляем фрезу, и производим зажим хвостовика фрезы.

Рисунок 20.

Рисунок 21.

Рисунок 22.
ШАГ 7. Установка заготовки.
7.1 Установка заготовки на рабочий стол станка из профиля с Т-пазом осуществляется металлическими прижимами –рисунок 23.

Рисунок 23.
7.2 При использовании станка с фанерным столом или жертвенным столом из фанеры:
7.2.1 наиболее простой вариант крепления с помощью винтов «саморезов» рисунок 24.

Рисунок 24.
7.2.2 Так же существует множество вариантов крепления заготовки с помощью мебельных втулок, рисунки 25…30. Подробнее об этом варианте крепления в http://cncmodelist.ru/stati/eto-interesno/poleznye-prisposobleniya-dlya-stankov-s-chpu.html:

Рисунок 25. Мебельная резьбовая втулка
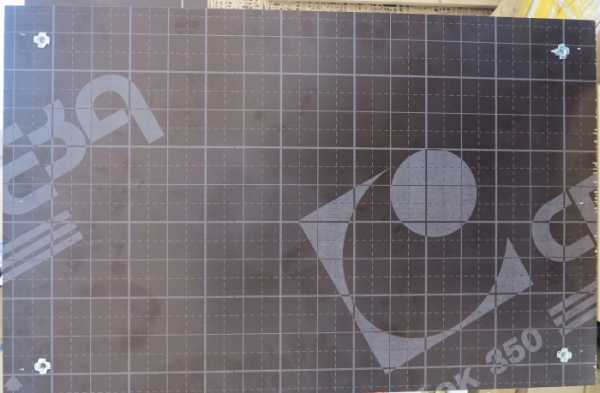
Рисунок 26. Установленные резьбовые втулки по углам стола

Рисунок 27. Установленные прижимы

Рисунок 28. Закрепленная прижимами заготовка

Рисунок 29. Заготовка закрепленная стандартными стальными станочными прижимами

Рисунок 30 Установка дополнительных планок для крепления заготовок любого размера в любом месте стола
ШАГ 8. Установка рабочего органа станка в начальную точку резки.
8.1 Включаем питание станка, запускаем Mach4 и выводим каретку станка в начальную точку резки (как правило это левый нижний угол (вы стоите лицом к передней части станка)) с использованием стрелок на клавиатуре и кнопок “PageUP” и “PageDown”(или виртуальным пультом управления –вызывается кнопкой Tab).
Начальная точка резки определяется при создании проекта –например новой модели в ArtCam, рисунок 31.
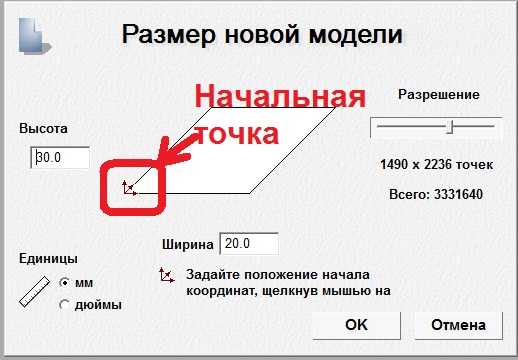
рисунок 31
8.2 Если имеется в наличии только G-код, то начальную точку можно определить в окне Mach4, загрузив исполняемый файл: File→Load G-Kode. Обнуляем показания цифровых полей с координатами положения портала –нажатием кнопок Zero X, Zero Y, Zero Z курсор в окне визуализации устанавливается в начальную точку.
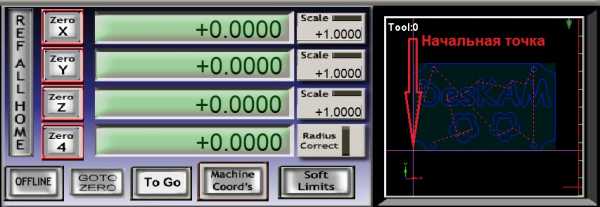
Рисунок 32.
8.3 Управляя вертикальным перемещением шпинделя касаемся нижним торцом фрезы материала заготовки.
Нажатием кнопок Zero X, Zero Y, Zero Z обнуляем программные координаты, рисунки 33, 34.

Рисунок 33.

Рисунок 34
8.4 Нажатием кнопки “PgUp” поднимаем шпиндель на безопасную высоту -10…15мм над заготовкой.
ШАГ 9. Загружаем G-код: (File→Load G-Kode). Станок готов к запуску .
ШАГ 10. Производим запуск шпинделя.
10.1 При использовании шпинделя воздушного охлаждения Kress выставляем регулятор оборотов на нужную позицию- рисунок 35.

Рисунок 35
Обороты вала шпинделя соответствующие цифрам движка регулятора указаны в руководстве по эксплуатации на шпиндель или на шильде наклеенном на корпус шпинделя, рисунки 36 и 37.
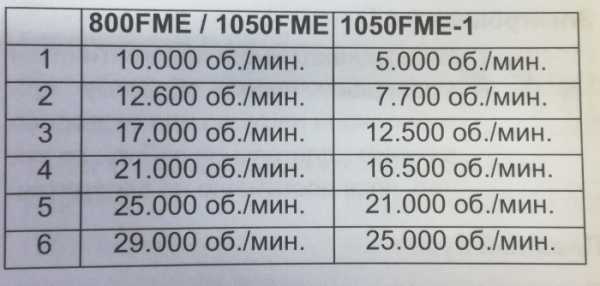
Рисунок 36

Рисунок 37 –шильд наклеенный на корпус Kress 1050FME1.
10.2 Нажатием кнопки осуществляем запуск шпинделя, рисунок 38.

Рисунок 38.
10.2 При работе со шпинделем жидкостного охлаждения рисунок 39 :
— запускаем систему жидкостного охлаждения шпинделя (включаем насос).
— включаем частотный преобразователь.
— вращением потенциометра на лицевой панели частотного преобразователя устанавливаем необходимые обороты вращения шпинделя.
— нажатием кнопки RUN производим запуск шпинделя.

Рисунок 39
10.3 Далее нажатием кнопки “Cycle Start”в главном окне производим запуск исполняемого G-кода рисунок 40.

Рисунок 40.
11.Активация концевых датчиков
Если концевые датчики на станке установлены, но не активированы, то для включение концевых датчиков в меню программы Mach4
config->Port and Pins->Input Signal установить галочки как показано на рисунках 41 и 42
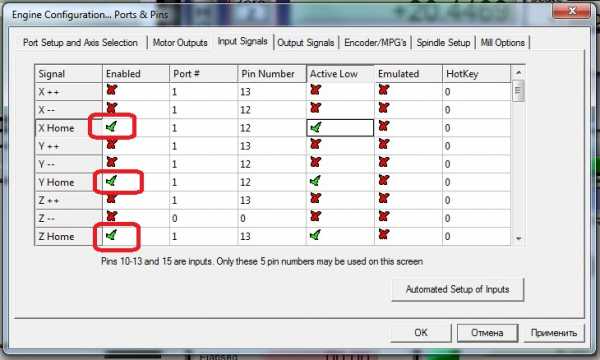
Рисунок 41. Активация концевых выключателей для станков с установленными индуктивными датчиками
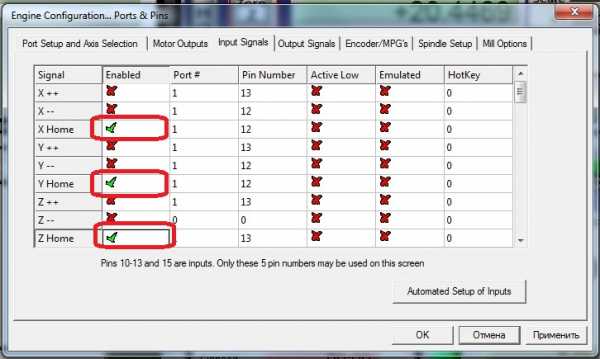
Рисунок 42. Активация концевых выключателей для станков с установленными механическими датчиками
Примечание.
Если на станке установлены концевые выключатели баз, то поиск нулевой точки машинных координат осуществляется нажатием кнопки “Ref All Home”, рисунок 43.
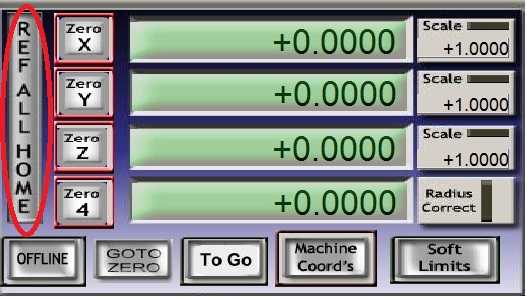
Рисунок 43.
Если концевых выключателей нет, то при нажатии на кнопку “Ref All Home”, происходит обнуление машинных координат.
Ели концевые выключатели отсутствуют, то настройки для входов “Home” представлены на рисунке 44.
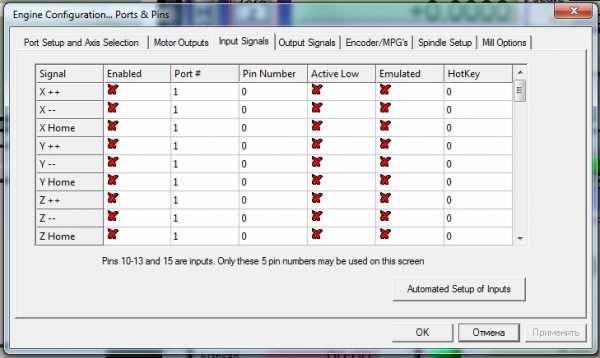
Рисунок 44.
При работе с адаптером Моделист USB-LPT при отсутствии концевых выключателей порядок обнуления машинных координат выглядит следующим образом:
-клавишами ← и ↓ установите каретку станка в левый нижний угол.
— клавишей и PgUp поднимите шпиндель вверх до упора.
— нажмите кнопку “RESET” на главном экране Mach4.
— извлеките шнур переходника из USB-порта компьютера (не забудьте перед извлечением отключить устройство в системе , так же как обычную флешку)
— на главном экране Mach4 переключитесь на отображение машинных координат, для чего нажмите кнопку “Machine Coord’s’, о том что вы находитесь в режиме отображения машинных координат будет сигнализировать красная рамка вокруг кнопки, рисунок 45.

Рисунок 45.
— подключите шнур адаптера к USB-порту и подождите 10-15 секунд, пока Windows обнаружит адаптер.
-нажмите кнопку “RESET” и машинные координаты обнулятся.
— перейдите в режим отображения программных координат, для чего ещё раз нажмите кнопку “Machine Coord’s’, красная рамка вокруг кнопки должна погаснуть.
ШАГ 11. Техническое обслуживание станка.
cncmodelist.ru
|
После создания и окончательной проверки управляющей программы на персональном компьютере возникает необходимость передачи её непосредственно на станок. Сделать это можно с помощью специального редактора, который входят в комплект поставки систем ЧПУ, и является достаточно удобным инструментом для передачи рабочих программ на станок, а так же их проверки. Готовые управляющие программы сохраняются и передаются в обычных |
Подключение ЧПУ к компьютеру осуществляется согласно стандарту RS-232. Для передачи управляющей программы в систему ЧПУ, которой оснащён станок, используется специальное программное обеспечение, позволяющее подключить СОМ-порт персонального компьютера через специальный кабель к соответствующему промышленному оборудованию.
Передача данных при подключении ЧПУ к компьютеру будет возможна только после синхронизации коммуникационной программы с УЧПУ станка. Для этого необходима предварительная взаимная настройка коммуникационной программы и параметров СЧПУ. Обычно после проведения основных настроек программного обеспечения, можно осуществлять передачу рабочих программ. Для этого, как правило, система ЧПУ станка должна быть переключена в режим передачи/приема данных, после чего на компьютере где установлена коммуникационная программа, нужно нажать на пункт меню «Передать», а на панели УЧПУ нажать клавишу «Прием данных». Если требуется передать управляющую программу со станка на компьютер, проводится процедура в обратном порядке. В документации к станку, как правило, имеется информация об индивидуальных параметрах настройки передачи/приема данных с изложением последовательности операций в ходе действий с внешними устройствами, обеспечивающими хранение информации.
Передача управляющей программы, объем которой превышает возможности памяти СЧПУ, обеспечивается в режиме DNC, что предусматривает выполнение рабочей программы непосредственно с персонального компьютера, без ее предварительной записи в память станка. Система DNC обеспечивает возможность существенного повышения уровня оперативности технологической подготовки к совершению различных операций современных станков с ЧПУ, так как именно от быстроты передачи рабочей программы и ее ввода в память станка часто зависит производительность оборудования. DNC-системы могут иметь те или иные варианты реализации – от сети в масштабах всего предприятия либо цеха в целом до компактных DNC-терминалов. Для функционирования в режиме DNC необходима соответствующая подготовка СЧПУ станка производителем, а на компьютере должна присутствовать коммуникационная программа, поддерживающая данный режим.
Наиболее современные станки с ЧПУ при подключении к компьютеру используют возможности локальных сетей, что позволяет использовать необходимые данные более быстро и удобно. При необходимости некоторые подобные станки могут быть обследованы дистанционно через Интернет для решения возникающих в процессе эксплуатации проблем непосредственно изготовителем станка в режиме реального времени.
www.axispanel.ru
Установка и настройка ПО для работы с ЧПУ станком
1. Требования к компьютеру.
Хорошо подобранный и настроенный компьютер является залогом стабильной работы станка, поэтому к выбору управляющего компьютера стоит отнестись серьезно и внимательно. Для работы станка под управлением Mach4 необходимо: процессор частотой не ниже 1ГГц, оперативной памяти не менее 1 Гб. В качестве операционной системы лучше всего использовать Windows 7 32х битную версию, т. к. под управлением этой ОС компьютер достаточно стабильно работает и относительно несложно настраивается. Допускается использование Windows XP/Vista /8/10. Для работы со станком через LPT порт подходят только 32х разрядные (Win XP/7) операционные системы. В случае отсутствия LPT порта или некорректной его работы компьютер можно использовать с переходником USB-LPT. USB-LPT переходник работает как с 32х, так и с 64х битными операционными системами Windows.
Некорректность работы LPT порта выражается в нестабильной скорости движения станка по осям, стукам двигателей и пропуске шагов, незапланированных остановках во время движения. Стабильность работы LPT зависит от того, насколько качественно написаны производителем драйвера для материнской платы компьютера. Так же зависит от конкретной конфигурации системного блока в целом. Проверить качество работы LPT порта возможно лишь при непосредственной работе со станком (процедура описана в пункте 6 данной инструкции).
На компьютер предназначенный для установки управляющего ПО должна быть установлена только операционная система Windows. Кроме операционной системы и драйверов устройств других программ не должно быть установлено. Антивирусы, различные утилиты и программы могут мешать работать программе Mach4 в реальном времени, перетягивая «приоритет процессов на себя», что в свою очередь негативно сказывается на стабильности работы станка в целом. Операционная система должна быть предустановленна на диск «С» по умолчанию. Компоненты компьютера должны находиться в исправном техническом состоянии.
Узнать характеристики имеющегося компьютера можно: Пуск>Компьтер (кликнуть правой кнопкой)>свойства. В открывшемся окне будут отображены базовые характеристики (Рисунок 1/ Рисунок 2).

Рисунок 1
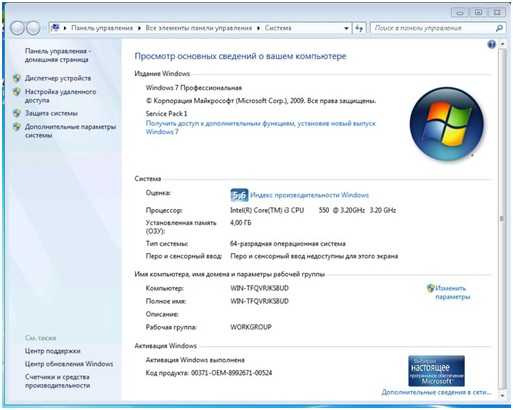
Рисунок 2
2. Установка Mach 3
Все необходимые файлы для установки и настройки станка можно получить при покупке станка, по запросу на электронную почту, или по ссылке:
Запускаем установочный файл «Mach4Version3.043.022». Везде нажимаем «Далее»/«да». По окончанию установки компьютер должен автоматически перезапуститься, если этого не произошло – перезапустить вручную. Лишние ярлыки «Mach4Plasma», «Mach4Mill» «Mach4Turn» можно удалить с рабочего стола (рисунок 3). Оставить только Mach4 Loader.
Рисунок 3
3. Установка профиля станка
После установки Mach4, запускаем файл установки профилей (ссылки на файлы установщиков профилей высылаются по электронной почте при отправке станка) Setup LPT при работе под управлением через LPT- порт. Или Setup USB, если будет использоваться USB-LPT переходник Моделист USB-LPT или Ethernet контроллер Моделист -L1 . Используемая версия установщика зависит от того, когда был приобретён станок — по апрель 2017г включительно –V3, начиная с мая 2017 года V4 и выше. Если комплектация станка без концевых выключателей, то можно использовать любую версию установщика профилей.
Данный установщик был специально разработан для автоматизации и упрощения процесса настройки станка. Программа установки профилей в автоматическом режиме устанавливает профиль станка для «Setup LPT» или профиль станка и плагин переходника для «Setup USB». Установка драйверов переходника Моделист USB-LPT и настройка сетевого подключения для Ethernet контроллера Моделист -L1 осуществляются потребителем самостоятельно согласно руководства по эксплуатации или инструкций на сайте в разделе:
«Инструкции» >«Инструкции по настройке и работе на чпу станке», статьи:
— «Подключение контроллера с использованием переходника USB-LPT»;
— «Подключение контроллера с использованием переходника Ethernet-LPT».
Примечание: Профили станков для работы с переходниками из «Setup USB» поставляются с установленным мультипликатором микрошага N=4 и дополнительной настройки не требуют.
После запуска установщика профилей, откроется список станков, в котором выбрать свой, ввести его порядковый номер с клавиатуры и нажать ENTER. Например, на картинке (рисунок 4) выбран профиль станка Моделист-6090. При успешной установке профилей внизу должно быть прописано «скопировано файлов: 1» (рисунок 1). Закрываем окно установки профилей. Программа установщика профилей автоматически создает ярлык на рабочем столе, и к ней всегда можно легко вернуться, если необходимо выбрать профиль для другого станка, или вы ошиблись с выбором.
Автоматическая установка профиля и плагина переходников действует только при установки Mach4 на диск «С». Если операционная система установлена на другом диске, копирование профиля и плагина необходимо произвести вручную.
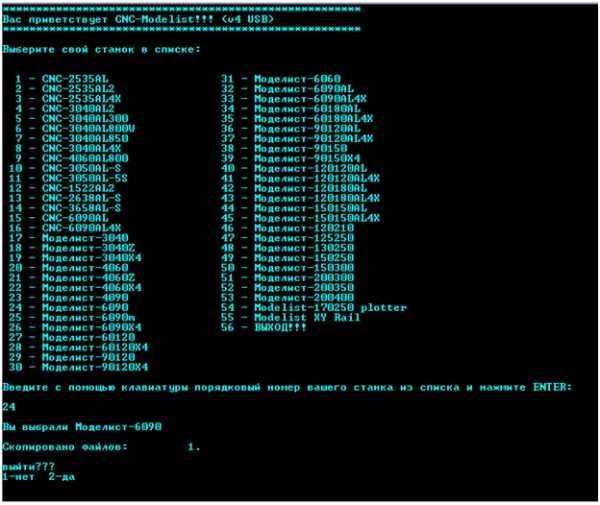
Рисунок 4
Немного о маркировке станков (рисунок 5):
Рисунок 5
1) Порядковый номер станка в списке.
2) Серия станка
3) Размер рабочего поля в сантиметрах, например 4060 – размер рабочего поля по оси Х – 40см, по оси У – 60см.
4) Дополнительный индекс, отражающий опциональные свойства станка. Индекс 4Х и Х4 – говорит о наличии в профилях дополнительных настроек для работы с поворотной осью. Индекс Z – профили для станков с капролоновой гайкой винта по оси «Z». Индекс AL/S – с алюминиевой или стальной рамой (в маркировке крупных станков не прописывается).
4. Установка драйверов для USB-LPT переходника производства ЧПУ-Моделист.
Если на ваш компьютер установлена 64-разрядная операционная система WindowsXP, Windows7, WindowsVista или Windows 8/10, то возможность управления станком через LPT-порт отсутствует.
Если вы планируете работать через LPT-порт, пропустите этот пункт.
Если на ваш компьютер установлена Windows 8/10, то перед установкой драйверов для USB-переходника необходимо установить специальный сертификат. О том, как это сделать описано в инструкции: «Пошаговая инструкция по установке сертификата и драйверов для USB-переходника в Windows 8 (Windows10)
Подключаем USB переходник к компьютеру. После обнаружения операционной системой адаптера приступаем к установке драйверов. Отрываем «Панель управления»> «Диспетчер устройств», находим в разделе «Другие устройства» — CNC controller, рисунок 6.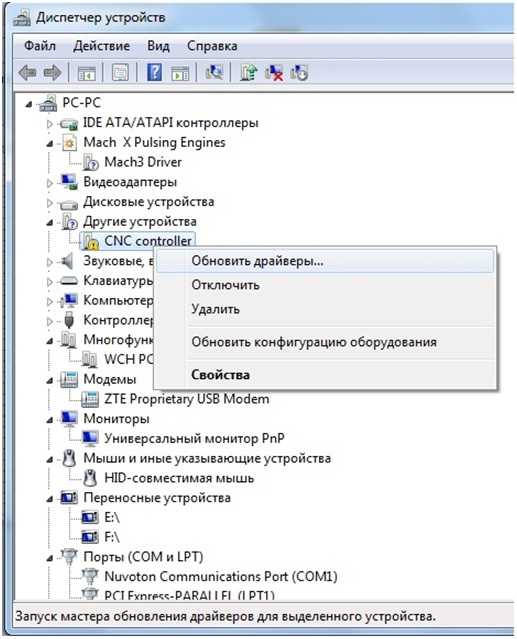
Рисунок 6.
Щелкнув правой кнопкой по нему, и выбрав «Свойства», нажать кнопку «Обновить драйверы». В открывшемся окне выбираем пункт «Поиск драйверов на этом компьютере (Поиск и установка драйверов вручную)». Указываем путь к папке с драйверами.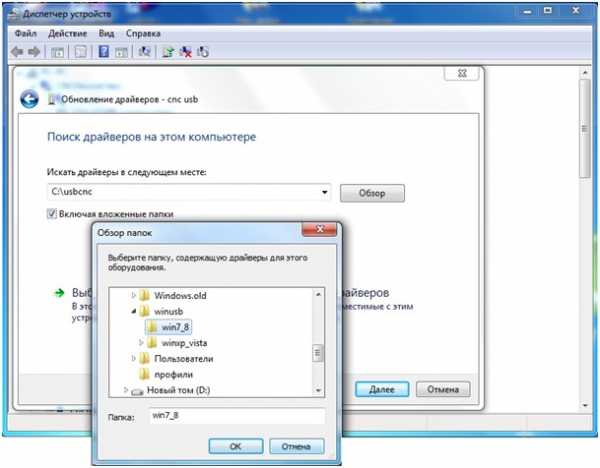
Рисунок 7.
Нажимаем кнопки «ОК» и «Далее». После установки драйверов адаптер готов к работе. Установка программного обеспечения завершена.
Загрузить драйвера и найти более подробное описание процесса установки драйверов можно на сайте cncmodelist.ru в разделе: «Инструкции» > «Инструкции по настройке и работе на чпу станке»
5. Первый запуск Mach4
Открываем Mach4 Loader. В открывшемся списке выбираем профиль своего станка, нажимаем «Ок» (Рисунок 8).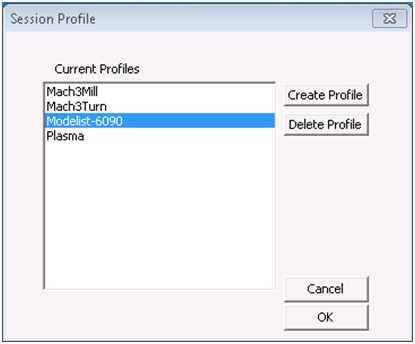
Рисунок 8
При установке драйвера USB переходника появляется окно выбира источника управления рисунок 9 , в котором необходимо выбрать работу через mach4USB, для работы с переходником USB-LPT.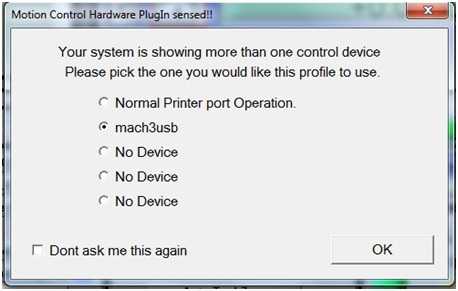
Рисунок 9
Или Normal Printer port для работы чкерез LPT порт, рисунок 10
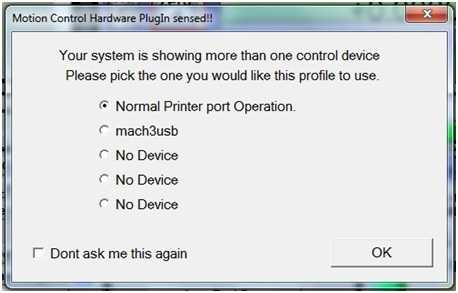
Рисунок 10
Переходим в главное окно программы Mach4, (Рисунок 11).
Рисунок 11.
На данном этапе станок должен быть полностью подключен согласно инструкции по первому запуску, включено питание и т. д. В главном окне программы MACh4 нажимаем клавишу «Cброс» (Reset), чтобы рамка вокруг неё не мигала и светилась зеленым цветом, (рисунок 11). В этот момент шаговые двигатели должны зафиксировать свое положение (послышится щелчок) и слегка зашуметь.
При использовании переходника USB-LPT при нажатии на клавишу «Reset», при первом включении Mach может выскакивать следующее сообщение (Рисунок 12):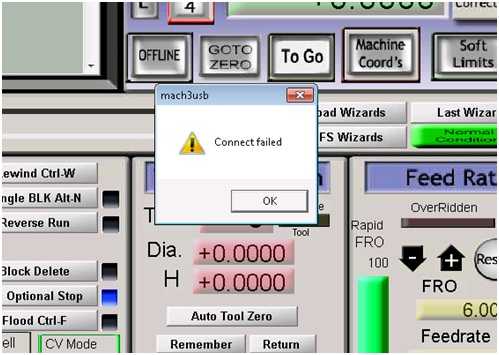
Рисунок 12
Игнорируем его, нажимаем «Ок», и нажимаем «Reset» повторно. Если сообщение выскакивает несколько раз подряд – проверьте корректность подключения USB переходника к компьютеру.
Теперь нажимая на клавиатуре стрелки (влево вправо вверх вниз) наблюдаем на станке перемещения по осям, а на экране изменение координат в полях X Y слева вверху, для перемещения по оси Z кнопки PageUP, PageDown. Также можно вызвать экранный пульт управления перемещением, клавишей «Tab» на клавиатуре вашего компьютера (рисунок 13).
Рисунок 13.
При несовпадение направления перемещения портала станка с направлением стрелок клавиатуры, например при нажатии клавиши «<» инструмент движется в право, изменить направление можно в меню Сonfig->Port and pins->Motor outputs установив галочку в поле DirLowActive напротив нужной оси, рисунок 14.
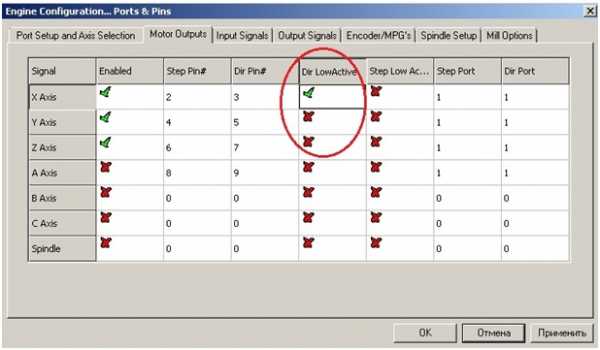
Рисунок 14.
6. Проверка корректности работы LPT порта компьютера.
При работе с переходником USB-LPT этот пункт можно пропустить.
Сложность с LPT-портом заключается в том, что почти все современные системные платы имеют в себе средство изменения рабочей частоты процессора при изменении нагрузки на него. При этом все порты тоже испытывают флуктуацию по частоте – как результат, сигналы управления двигателем «плавает»по частоте или может вообще быть отключен на короткий промежуток времени, то есть при работе Mach4 происходит изменение частоты сигнала step, что приводит к неравномерности движения рабочего органа станка- дерганью, ударам и даже остановкам.
Проверка LPT порта.
Для этого 3-4 раза производим переезд в режиме ручного перемещения (с использованием клавиш < > иv^) на полную длину рабочего стола. Движение должно происходить плавно с постоянной скоростью, без дерганья рывков, ударов и остановок (пример видео). Если при перемещении происходит локальные изменения скорости движения и/или остановке в процессе движения портала то для проверки необходимо в пункте меню Config >MotorTuning изменить параметр Velocity уменьшив его в 10 раз –рисунок15.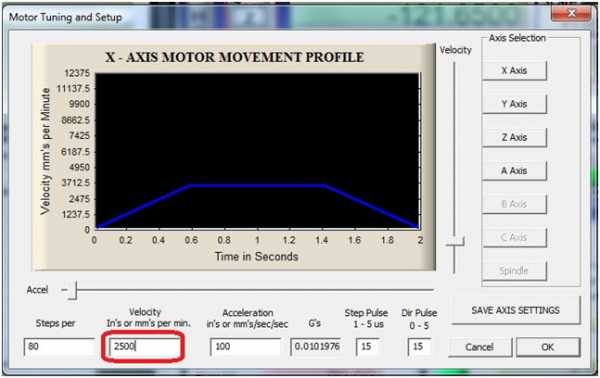
Рисунок 15.
Если изменения скорости движения уменьшатся, а остановки прекратятся, но при этом удары и толчки сохранятся, то данная материнская плата не пригодна для управления станком через LPT-порт.
7 Оптимизация компьютера для работы со станком.
После успешного выполнения всех предыдущих пунктов необходимо все закрыть, перезапустить компьютер и произвести базовую оптимизацию компьютера.
1) Отключаем автоматическое обновление. Заходим Пуск ? Панель управления ? Центр обновления Windows ? Настройка параметров. Отключаем все обновления, нажимаем «Ок» (Рисунок 16).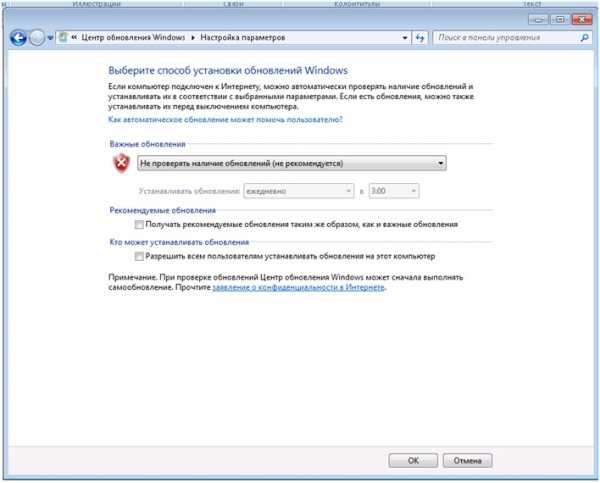
Рисунок 16
2) Настраиваем план электропитания. Запрещаем выключение экрана, жесткого диска и USB портов. Заходим Пуск ? Панель управления ? Электропитание ? Настройка плана электропитания ? Изменить дополнительные параметры электропитания. Вводим настройки как на Рисунке 17. Не забываем нажать «Применить» и «Ок».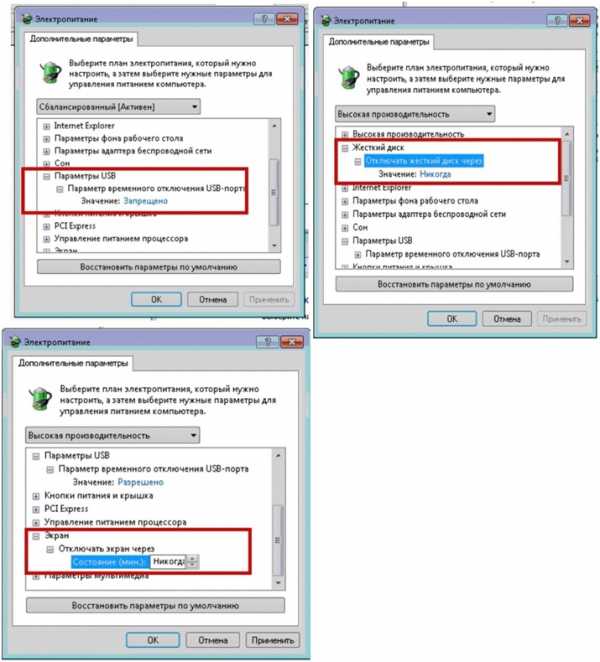
3) Настраиваем параметры контроля учетных записей пользователя. Для этого в меню «Пуск» в строке вводим «контроль» и выбираем пункт «Изменение параметров контроля учетных записей пользователя» (Рисунок 18). В открывшемся окне перетаскиваем ползунок до упора вниз и нажимаем Ок.
Рисунок 18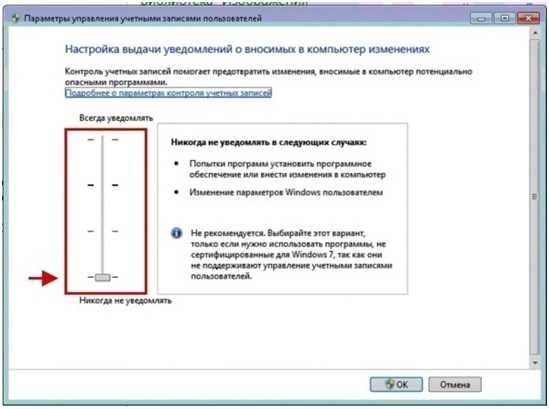
Рисунок 19
4) Убираем файл подкачки. Для этого выполняем Пуск>Компьютер (кликнуть правой кнопкой) > свойства> Дополнительные параметры системы. В открывшемся окне выбираем вкладку «Дополнительно», в пункте быстродействие нажимаем кнопку «Параметры» (Рисунок 20).

Рисунок 20.
В открывшемся окне выбираем вкладку дополнительно, нажимаем кнопку «Изменить» (Рисунок 21).
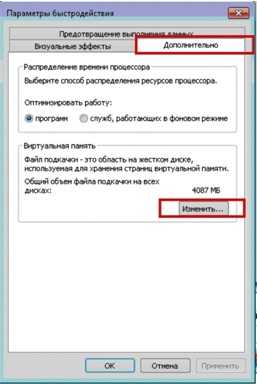
Рисунок 21.
Производим настройку как на (рисунке 22).
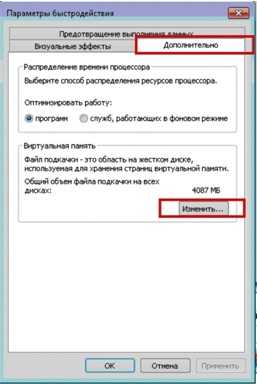
Рисунок 22.
Выбираем «Без файла подкачки», нажимаем «Задать», «Ок».
Сохраняем все настройки, перезапускаем компьютер. Система готова к работе.
hobby-cnc.ru
Проблема подключения к системе ЧПУ станка через LPT комплекс трудностей, которые возникают при подключении станочного оборудования с числовым программным управлением к компьютеру или ноутбуку. Без решения проблемы прибор нельзя будет использовать в автономном или полуавтономном режиме. Решение осуществляется несколькими способами различного уровня сложности.
Люди, не имеющие опыта работы на станках с ЧПУ или с компьютерными технологиями, часто не знают, что такое LPT-порт и как им пользоваться. LPT-порт, известный также под названиями параллельный порт и порт принтера, разъем на компьютерном устройстве, предназначенный для подключения различных устройств. Данный порт выполняется по международному стандарту, поэтому является универсальным.
С его помощью к компьютеру можно подключить:
Перечисленные варианты входят в число самых популярных. Но LPT-порт используется и для других целей. Благодаря его особенностям можно синхронизировать работу двух компьютеров, настроить телеуправление, или управление станочным оборудованием. Стандарт порта выполнен по интерфейсу Centronics. На современных устройствах имеются расширенные варианты ECP и EPP.
Но ввиду большой популярности USB-портов актуальность LPT постепенно снижается.

На современных ноутбуках не всегда можно встретить LPT-порт. В связи с этим у неопытных людей часто возникает проблема с подключением оборудования. Чтобы оператор подключил агрегат к системе ноутбука, требуются модели, имеющие этот разъем. LPT-портами в обязательном порядке оснащаются промышленные ноутбуки. Они обладают функционалом, достаточным для управления станочным прибором.
Для управления аппаратом через ноутбук потребуются специальные программы. Одной из самых популярных является программа Mach. USB-адаптер не способен заменить LPT-порт. Он создает виртуальный привод, который не рассчитан на совместимость с программами управления приборами ЧПУ. Рабочий вариант заключается в подключении станка к компьютеру и удаленным управлением через ноутбук при помощи WiFi-адаптера.
Этот способ позволяет управлять работой удаленно, но ноутбук должен находиться на расстоянии не более 3 4 метров от инструмента. При этом стационарные компьютеры должны быть расположены в непосредственной близости со станками.
Наиболее удачным решением проблемы является USB-адаптеры в виде платы, и варианты, созданные в виде шнура-переходника. Оба переходника являются достаточно дорогостоящими, но позволяют не только подключить рабочий инструмент, но и его периферию. Приборы оснащены плагинами, через которые передаются управляющие команды. Адаптеры имеют свои драйвера, благодаря которым команды передаются без перебоев.
Преимущество входов и выходов заключается в буферизации. Она обеспечивает защитную функцию, если один из драйверов перегружает процессор. Если имеется необходимость управлять устройством от сети, потребуется покупка контроллера. Благодаря его помощи и драйверу компьютер можно поставить на большом расстоянии от станочного оборудования. Но стоимость такого решения более высока.
Существенный процент проблем возникает при неправильном запуске оборудования с ЧПУ. Если допустить ошибку, подключая прибор к LPT, велик риск того, что он не запустится, или же будет работать неисправно.
Запуск осуществляется пошагово:

Перед запуском необходимо подготовить шпиндель и ПК. Подготовка шпинделя производится согласно инструкции, которая следует в упаковке с купленным станком, и способна ответить на базовые вопросы. Подготовка ПК является более сложной задачей, выполняя которую, необходимо учесть ряд факторов:
Первым делом на компьютере отключается антивирус и брандмауэр. Затем на него устанавливается программа для управления станочным прибором. При использовании переходника USB-LPT требуется установка драйвера и плагина. Программа запускается ярлыком на рабочем столе. Затем в самой программе выбирается станок с ЧПУ и источник управления. После установки нужной фрезы и заготовки, программа запускается, и станки начинают обработку.
Если обработка не началась, или же она выполняется неправильно, в подготовке и подключении компьютера к агрегату была допущена ошибка. Следует пересмотреть действия, и выполнить их заново.
Одной из основных проблем подключения ЧПУ станков через LPT является использование неподходящих программ. Если программное несовместимо с портом, то его нельзя будет использовать, даже если он обратится к драйверам.
В списке совместимых программ находятся:
В перечисленных программах управление рассчитано под интерфейс LPT.
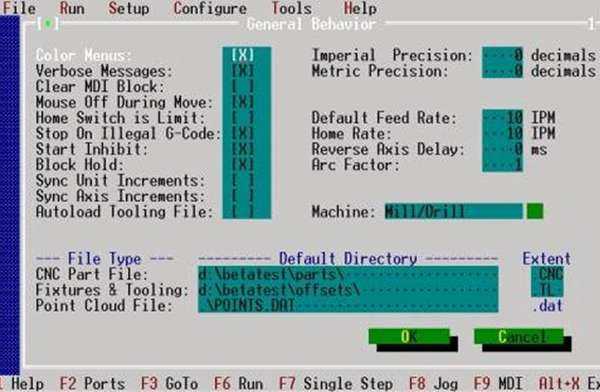
Еще одна проблема заключается в работе схемы порта. Она функционирует через:
Если один из вариантов откажет, исправная эксплуатация схемы будет нарушена. Могут возникнуть перебои в работе, или же система перестанет функционировать. Чтобы правильно подключить инструмент к компьютерному устройству, следует руководствоваться стандартами RS-232. С их помощью можно произвести отдельную настройку коммуникационной программы и характеристик числового программного управления.
Система ЧПУ должна находиться в режиме передачи-приема команд. В противном случае оборудование может не работать, поскольку передача данных будет нарушена. На приборах заводского производства имеется инструкция по настройке агрегата.

Следующая проблема может возникать при сложной обработке. Сложная обработка предполагает большие объемы передачи управляющей программы, с которым память системы ЧПУ справиться не может. Для решения этой проблемы потребуется использование системы DNC. Она повышает технологические возможности устройства, и позволяет выполнять обработку заготовок с различными формами.
На современных агрегатах предусмотрено использование локальных сетей. Они являются более быстрым и удобным способом передачи необходимых данных. В этом случае для управления потребуется подключение к интернету.
Загрузка…xn—-ntbhhmr6g.xn--p1ai
Благодаря своей универсальности, высокой точности и скорости работы лазерные станки с ЧПУ всё шире применяются для производства самых разных изделий. Простота использования, низкая стоимость обработки и доступная цена самих станков делает их особенно привлекательными для малых предприятий и частных мастерских. Соответственно этому, лазерное оборудование может устанавливаться не только в специализированных «промышленных» помещениях, но и офисах, торговых центрах, гаражах и даже жилых квартирах! Разумеется, без правильного заземления, организации достаточно мощной вытяжной системы (для удаления продуктов обработки) и соблюдения прочих требований техники безопасности эксплуатация лазерных станков недопустима. В ряде случаев выполнить подобные требования вне специально оборудованного помещения очень трудно. В частности, для малого предприятия (а тем более — частной мастерской) весьма распространён дефицит рабочего пространства. Поэтому лазерные станки размещаются не как правильно, а «как поместиться».
Всегда следует учитывать, что лазерное оборудование с ЧПУ — это не просто «коробка» станка, а целый комплекс, включающий компоненты системы охлаждения, систему вытяжки и/или очистки воздуха, а также (в обязательном порядке!) персональный компьютер. Именно подключение удалённого персонального компьютера к лазерному станку с ЧПУ часто является непростой задачей.
Причин удалённости компьютера от лазерного станка, которым он управляет, может быть несколько. Во-первых, сложности с размещением оборудования внутри помещения. Не всегда станок и рабочий стол (с компьютером) могут располагаться рядышком. А во-вторых, компьютер (а заодно и работающий на нём оператор) могут намеренно быть удалены в соседнее помещение (от шума или неприятного запаха — из-за низкой эффективности системы вытяжки). Во всех этих случаях удалённый компьютер необходимо как-то подключить к лазерному станку.
Для решения этой задачи перво-наперво напрашивается мысль об «удлинителе». Ведь лазерный станок с ЧПУ и управляющий компьютер связывает один-единственный кабель, по которому передаётся информационный сигнал. Этот кабель (типа USB или LPT-интерфейса) стандартно имеет весьма ограниченную длину и его наверняка не хватит для соединения удалённых на 5-10 метров машин.
Таким образом, кабели желательно «нарастить». Однако «удлинители» для информационных кабелей — вещь очень «капризная». Дело в том, что кабель не должен вносить помехи в информационный сигнал. Лазерный станок с ЧПУ очень чувствителен к помехам. Ситуация усугубляется тем, что наличие помех не приводит к «отказу» станка работать. Напротив, он «как ни в чём не бывало» будет выполнять управляющую программу (к примеру, гравировать заготовку), но вот качество готового изделия будет отвратительным. В результате — порча материалов, потеря времени и напрасный расход электричества!
Получается что любые «удлинители», «скрутки», «спайки», «вставки» и прочие кустарные решения не несут ничего, кроме потери прибыли.
Для надёжного соединения компьютера и лазерного станка с ЧПУ необходимо использовать только цельный кабель заводского производства. В случае если длины готового кабеля достаточно — проблема решается очень легко.
А если станок значительно удалён от компьютера? Тогда придётся подыскивать хороший кабель нужной длины. В настоящее время ряд профессиональных компьютерных фирм оказывает услуги по изготовлению кабелей на заказ — нужной длины и требуемого качества. При этом можно заказать изделие строго под свои условия, не переплачивая за «лишние метры» (и соответствующую вероятность появления помех).
Как показывает практика, интерфейс LPT более надёжен в плане помехоустойчивости (для длинных соединительных кабелей). Однако в случае использования USB-интерфейса можно обойтись без изготовления «эксклюзивных» шнуров. Ведь для стандарта USB максимальная длина кабеля ограничена на уровне 4,8 метров. Соединив два таких кабеля (через разветвитель с автономным питанием) можно с лёгкостью подключить станок к удалённому более чем на 9 метров компьютеру!
Часто значительное расстояние от станка до управляющего компьютера обусловлено тем, что ПК работает сразу на группу станков (а значит, не может быть рядом с ними всеми одновременно). Для такой ситуации подключение удалённых агрегатов удобно производить через принт-сервер. Это оборудование несложно приобрести и легко внедрить в имеющуюся производственную сеть.
В качестве принт-сервера может выступать и отдельный компьютер. Однако в этом случае потребуются специальные знания для настройки и обеспечения правильного обмена данными между всеми устройствами импровизированной локальной сети.
В последнее время для подключения устройств всё чаще применяется беспроводный доступ. Этой же технологией можно воспользоваться для подключения принт-сервера к группе обрабатывающих станков и управляющему ПК. Такое решение не только избавит помещение от «паутины» проводов, но и повысит надёжность передачи данных и качество обработки лазерного станка. А также обеспечит высокую мобильность оборудования (возможность перемещать отдельные устройства — для обслуживания или уборки — без страха нарушения контактов, выпадения штекеров и т. п.).
С одной стороны, использовать единственный компьютер на группу станков удобно и выгодно. Но с другой, усложняется подключение оборудования (особенно при использовании кабелей). Затрудняется управление станками (возникает путаница «какие данные куда отправлять»). А также снижается общая надёжность обрабатывающего комплекса (все станки «завязаны» на один ПК!). И повышается нагрузка на сам ПК (требуется компьютер солидной производительности и стоимости).
В ряде случаев более рациональным решением будет подключать к каждому лазерному станку отдельный персональный компьютер (к примеру, небольшой мобильный ноутбук). Такой ПК не обязательно должен быть мощным — ведь в его задачи не входит создание управляющих программ и работа с «тяжёлыми» графическими приложениями для 3D-моделирования. Ноутбуку лишь требуется наличие ОС и программы контроля лазерного станка — чтобы отправлять в память ЧПУ готовые файлы и настраивать параметры обработки. Не обременённый дополнительной нагрузкой на системные ресурсы, компьютер будет отлично справляться, обеспечивая надёжность работы и простоту управления лазерным станком.
infolaser.ru
Большинство покупателей ЧПУ-станков готовы до мелочей исследовать их конструктивные и технические особенности. При этом как-то забывается, что станок это всего лишь исполнительный механизм и главным устройством, обеспечивающим правильную работу станка, является именно компьютер. Как выбрать правильный компьютер для ЧПУ станка мы расскажем в этой статье.
Какие требования предъявляются к подобному компьютеру?
1. Стабильность и бесперебойность работы в условиях вибрации и запыленности.
2. Устойчивость к механическому воздействию.
3. Возможность оперативной замены вышедших из строя компонентов.
4. Доступность на рынке этих самых компонентов.
Легко заметить, что, исходя из этих требований, ноутбуки в качестве ЧПУ-компьютера можно отмести сразу. Нежные, изящные устройства долго в подобных условиях не протянут. Со мной вполне солидарны создатели популярного пакета Mach4, КАТЕГОРИЧЕСКИ не рекомендующие ноутбук в качестве головного устройства.
С настольными компьютерами тоже все не просто. Дело в том, что для подключения станка более всего подходит старый добрый LPT порт. Все решения на USB являются, в той или иной степени, трансляцией команд Mach4 через минипорт, написанный безвестным китайским программистом – решение малопривлекательное для стабильной работы. Сложность с LPT заключается в том, что почти все современные системные платы имеют в себе средство изменения рабочей частоты процессора при изменении нагрузки на него. При этом все порты тоже испытывают флуктуацию по частоте – как результат, сигнал «плавает». Чтобы исключить подобную проблему, на профессиональных станках используют специальные платы ввода-вывода, развязанные на выходе от основной системы – стабильность подобных решений восхищает. Стоимость, впрочем, тоже.
Но, к счастью, проблема не столь велика, как кажется. Дело в том, что для многих embedded-применений выпускаются вполне стабильные системы, которые очень подходят для ЧПУ. Наиболее доступными из них на рынке являются решения на процессорах Intel Atom 425/525. Например, компания Giga-byte выпускает очень стабильное устройство GA-525TUD. Также весьма неплохи старые системы на Atom 410, но их можно найти только на вторичном рынке. Очень качественны изделия от Intel, например D525MW. Также подходят платы на чипсетах Atom 2500/2700 (но не 2550\2600!!! ) . Единственный момент – на них корректно ставится только Win7.
Итак…что мы имеем в сухом остатке:
1. Берем любой стандартный компьютерный корпус, желательно известного производителя. Поскольку платы на процессоре Atom поголовно формата Micro ITX, можно использовать весьма компактные решения – например Inwin BQ656 вообще вешается на монитор сзади!
2. Используем плату на процессоре Atom 410/425/525/2500/2700.
3. Оснащаем ее 2Gb памяти
4. В качестве жесткого диска используем SSD. Даже самого маленького носителя на 60GB вам хватит с лихвой.
5. Ставим на компьютер систему «с нуля» — WinXP или Win7, но ОБЯЗАТЕЛЬНО 32-разрядную!!!
6. Для защиты от возможных вирусов можно поставить NOD32 – проверено, он не оказывает никакого влияния на работу Mach4.
7. Ставите Mach4, перезагружаете компьютер, копируете в папку профили станка, лицензии и рабочий экран.
8. И БОЛЕЕ НИЧЕГО НА ЭТОТ КОМПЬЮТЕР НЕ СТАВИТЕ – компьютер ЧПУ-станка должен быть только компьютером ЧПУ-станка и более ничем! Все чертежи, файлы с G-кодом и прочее делаете на другом компьютере и переносите на рабочий.
И только в этом случае вы можете быть уверены, что проблемы со станком – это проблемы со станком, а не с компьютером.
Разумеется, есть еще проблема с электропитанием…но для этого есть ИБП. Как подключать – читайте статью про электропитание на нашем сайте!
Удачной работы!
www.cutmaster.ru
ШАГ 1. Подключение контроллера.
1.1 Произвести подключение контролера шаговых двигателей к станку, согласно имеющейся маркировки на проводах и табличке над клеммниками контроллера. Рисунок 1.

Рисунок 1.подключение контролера шаговых двигателей
1.2 Подключить контроллер шаговых двигателей к компьютеру.

Рисунок 2 –подключение контроллера шаговых двигателей к LPT- порту компьютера.
1.3 При использовании переходника USB-LPT произвести подключение согласно рисункам 3 и 4.
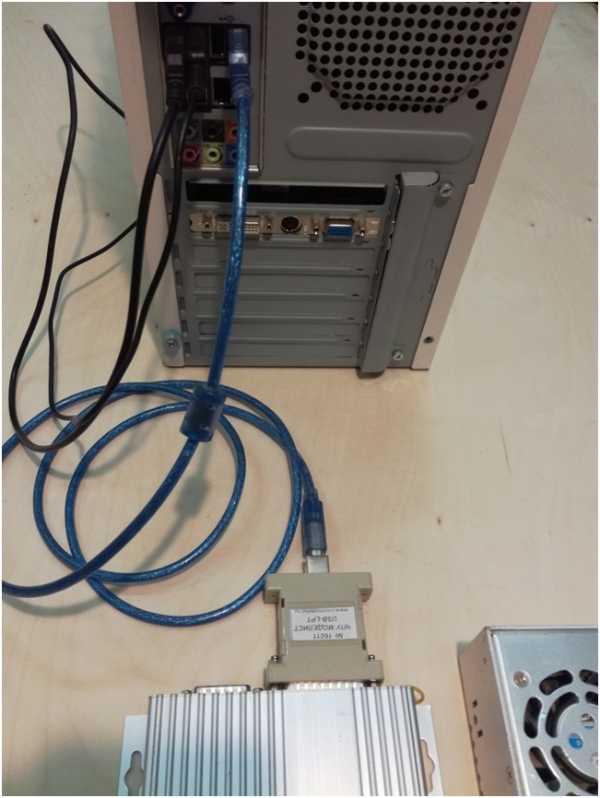
Рекомендуемый вариант подключения рисунок 3.

рисунок 4.
ШАГ 2. Подготовка шпинделя.
Если станок со шпинделем жидкостного охлаждения, произведите сборку системы охлаждения, согласно приложения в руководстве по эксплуатации. Скачать руководство по эксплуатации можно со странички товара на нашем сайте.
Если, используется коллекторный шпиндель воздушного охлаждения Kress 1050FME, установите сетевой провод.
ШАГ 3. Подготовка ПК.
3.1 ВНИМАНИЕ ВАЖНО! Для управления станком непосредственно через LPT порт нельзя использовать компьютеры с многоядерными процессорами INTEL.
(системные платы Intell имеют в себе средство изменения рабочей частоты процессора при изменении нагрузки на него. При этом все порты тоже испытывают флуктуацию по частоте – как результат, сигнал «плавает», то есть при работе Mach4 происходит изменение частоты сигнала step, что приводит к неравномерности движения рабочего органа станка- дерганью, ударам и даже остановкам)
Для проверки LPT порта 3-4 раза производим переезд в режиме ручного перемещения (с использованием клавиш ← → и↓↑) на полную длину рабочего стола. Движение должно происходить плавно с постоянной скоростью, без дерганья, рывков, ударов и остановок. Если при перемещении происходит локальные изменения скорости движения и/или остановка в процессе движения портала, то для проверки необходимо в пункте меню Config →MotorTuning изменить параметр Velocity уменьшив его в 10 раз. Если изменения скорости движения уменьшатся, а остановки прекратятся, но при этом удары и толчки сохранятся, то данная материнская плата не пригодна для управления станком через LPT-порт.
Для работы непосредственно через LPT порт подходят:
А) только компьютеры с одноядерными процесорами INTEL и любые компьютеры с процессором AMD и только 32 разрядные версии операционной системы windows
Б) любые компьютеры с операционной системой LinuxCNC.
3.2 При работе со станком через USB переходник или Ethernet переходник можно использовать любые компьютеры и любые версии операционной системы Windows. USB переходники должны быть только специализированные, с драйвером под программу Mach4.
3.3 Компьютер для управления станком должен быть отдельно выделенный, без лишних программ. Не устанавливать антивирусы! Оперативной памяти не менее 1ГГб, если видеокарта встроенная то не менее 1,5Гб , процессор от 1ГГц. Перед установкой mach4 переустановите операционную систему, обязательно установите все необходимые системе драйвера, отключите брандмауэр, отключите гашение экрана в настройках электропитания, отключите экранные заставки, отключите файлы подкачки с жестких дисков.
Отключение антивирусов и брандмауэра в Windows XP:
3.3.1 Зайдите в Меню пуск, откройте Панель управления.
3.3.2 Откройте Центр обеспечение Безопасности.
3.3.3 Щелкните по Брандмауэр Windows.
3.3.4 В появившемся окне переставьте переключатель на Выключить (не рекомендуется) и нажимаем ОК.
3.3.5 Для отключения предупреждений Windows о безопасности нажмите в окне Центра Обеспечения безопасности windows по ссылке Изменить Способ Оповещения Центром обеспечения безопасности. В появившемся окне уберите все галочки после чего нажмите ОК.
Отключение антивирусов и брандмауэра в Windows 7:
3.3.6 Для отключения брандмауэра его необходимо открыть, что бы его найти воспользуйтесь поиском Windows 7. Откройте меню Пуск и напишите «бра» и выберите простой брандмауэр Windows.
3.3.7 В левой части окошка выбирите Включение и отключение брандмауэра Windows.
3.3.8 В открывшемся окошке вы можете отключить брандмауэр для всех сетей сразу.
3.3.9 После, необходимо выключить службу Брандмауэр Windows. Воспользуйтесь поиском из меню Пуск.
3.3.10 В открывшемся окошке найдите службу Брандмауэр Windows и дважды кликните по ней левой кнопкой мышки . В открывшемся окошке Свойства нажмите Остановить. Затем в поле Тип запуска из выпадающего меню выберите Отключена. Нажмите ОК.
3.3.11 Отредактируйте конфигурацию системы. Откройте Пуск и напишите «кон». Выберите Конфигурация системы. В открывшемся окошке перейдите на вкладку Службы, найдите Брандмауэр Windows. Снимите галочку и нажмите ОК.
ШАГ 4. Установка, проверка корректности работы программы, генерирующей G-код.
4.1 Установите на компьютере Mach4.
4.2 Скопируйте в папку Mach 3 расположенную на диске С: профиль станка (файл настроек), присланный по электронной почте, переданный на носителе информации (флешке) или скачанный с сайта.
4.3 Если используется переходник USB-LPT, произведите установку драйверов и плагина согласно статье по ссылке (http://cncmodelist.ru/stati/stati-po-rabote-s-chpu-stankom/podklyuchenie-kontrollera-s-ispolzovaniem-karty-pci-lpt-ili-perekhodnika-usb-lpt.html ) или руководству по эксплуатации на переходник.
4.4 При использовании платы расширения PCI-LPT, порядок действий также описан в статье http://cncmodelist.ru/stati/stati-po-rabote-s-chpu-stankom/podklyuchenie-kontrollera-s-ispolzovaniem-karty-pci-lpt-ili-perekhodnika-usb-lpt.html.
4.5 Для запуска программы потребуется ярлык «Mach4 Loader», остальные ярлыки можно удалить.
4.6 В открывшемся окне рисунок 7 выберите профиль станка и жмем OK.
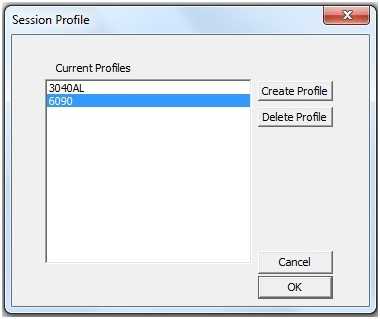
Рисунок 7.
4.7 Выберите источник управления, рисунок 8 при работе с LPT портом или рисунок 9 при работе с переходником USB-LPT.
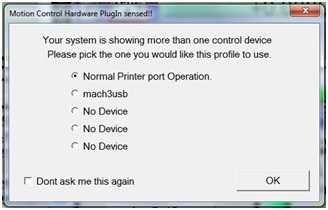
Рисунок 8.
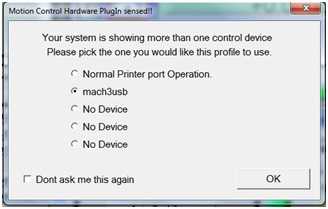
Рисунок 9.
4.8 Загружается главное окно программы Mach4, Рисунок 10.

Рисунок 10.
4.9 Включите питание контроллера шаговых двигателей. В главном окне программы MACh4 нажимаем клавишу «Cброс» (Reset) (1), чтобы рамка вокруг неё не мигала и светилась зеленым цветом, рисунок 10. В этот момент шаговые двигатели должны зафиксировать свое положение (послышится щелчок) и слегка зашуметь.
Теперь нажимая на клавиатуре стрелки (влево вправо вверх вниз) наблюдаем на станке перемещения по осям, а на экране изменение координат в полях X Y слева вверху, для перемещения по оси Z кнопки PageUP, PageDown. Также можно вызвать экранный пульт управления перемещением, клавишей «Tab» на клавиатуре вашего компьютера, рисунок 11.
Рисунок 11
4.10 Если перемещения не происходит, то проверьте корректность установки программы и драйверов.
4.10.1 Если используется подключение через LPT- порт, то откройте «Панель управления» — «Диспетчер устройств»- находим Mach4 X Pulsing Engines-свойства. Корректно установленный драйвер — рисунок 12.
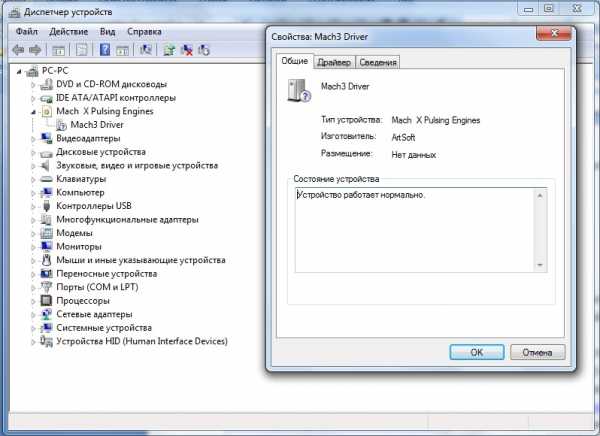
Рисунок 12
4.10.2 Если используется переходник USB-LPT, то откройте «Панель управления» — «Диспетчер устройств»- найдите CNCDevicesClass-свойства. Корректная установка драйверов и правильное обнаружение операционной системой адаптера –рисунок 13.
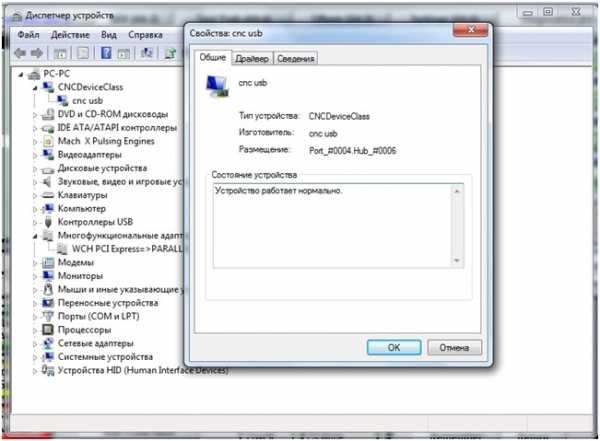
Рисунок 13
4.11 При несовпадение направления перемещения портала станка с направлением стрелок клавиатуры, например при нажатии клавиши «←» инструмент движется в право, изменить направление можно в меню Сonfig->Port and pins->Motor outputs установив галочку в поле DirLowActive напротив нужной оси, рисунок 12.
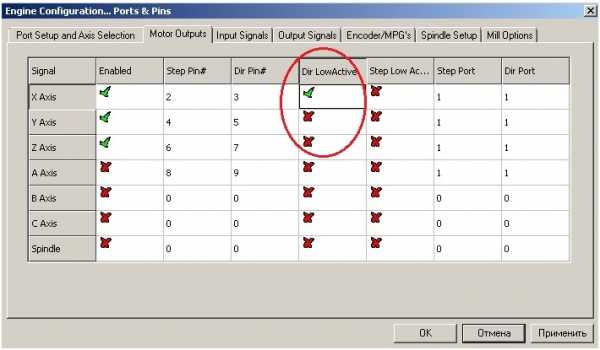
Рисунок 12.
ШАГ 5 Проверка правильности перемещения рабочего инструмента.
Для проверки правильности перемещения рабочего инструмента, необходимо положить на стол линейку и, управляя перемещением с клавиатуры стрелками, проконтролировать совпадение пройденного расстояния по линейке с показаниями в окнах отображения координат MACh4.
5.1 Установите единицами измерения «по умолчанию» -миллиметры: открываем Config->Select Native Units. Mach4 выведет на экран окно с предупреждением о необходимости совпадения единиц измерения установленных в программе и используемых в G-коде. Нажимаем ОК и переходим к окну установки единиц измерения, рисунок 14.
5.2 Для вступления в силу настроек перезагрузите программу. Если далее не планируется использовать при создании управляющих G-кодов дюймовую систему измерения, оставляем метрическую систему для постоянного использования.
Ниже приведён пример проверки настроек для оси Y. Аналогично следует проверить все оси.
5.3 Перемещаем портал и каретку станка до упора на себя и влево –рисунок 15.
5.4 Обнуляем показания цифровых полей с координатами положения портала –нажатием кнопок Zero X, Zero Y, Zero Z, устанавливаем линейку по оси Y, рисунок 16.
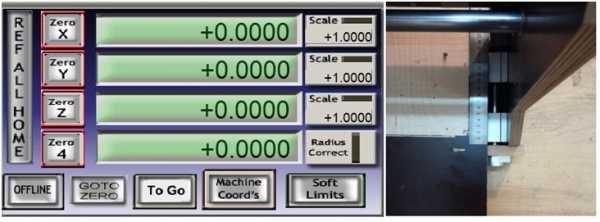
Рисунок 16.
5.5 Клавишей ↑ перемещаем портал на 100 мм по координате цифрового поля. Далее сверяем с фактическим перемещением по линейке — рисунок 17.
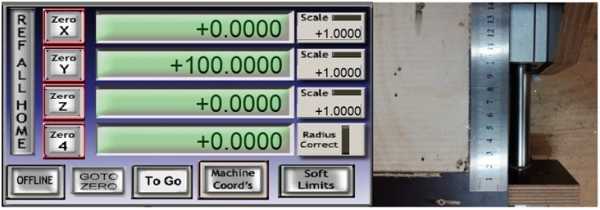
Рисунок 17.
5.6 В случае несовпадения реального перемещения с координатами в Mach4, проводим калибровку для соответствующей оси перемещения, как описано в документации программы Mach4.
5.7 Закрываем Mach4 и отключаем питание станка.
ШАГ 6. Установка фрезы.
6.1 У станков с использованием шпинделей Kress для установки фрезы используется ключ 17. При установке производится удержание вала нажатием кнопки фиксатора, рисунок 18.
Вращением гайки против часовой стрелки отпускаем цангу, вставляем фрезу и производим зажим хвостовика фрезы в цанге вращением гайки по часовой стрелке. Установленная фреза – рисунок 19.

Рисунок 18.

Рисунок 19.
6.2 Для станков с использованием шпинделей жидкостного охлаждения с цангой ER11 установка фрезы производится с использованием ключей на 13 и 17 рисунки 20..22. Для установки фрезы удерживаем вал шпинделя за лыску на валу ключём на отпускаем зажимную гайку цанги , вставляем фрезу, и производим зажим хвостовика фрезы.

Рисунок 20.

Рисунок 21.

Рисунок 22.
ШАГ 7. Установка заготовки.
7.1 Установка заготовки на рабочий стол станка из профиля с Т-пазом осуществляется металлическими прижимами –рисунок 23.

Рисунок 23.
7.2 При использовании станка с фанерным столом или жертвенным столом из фанеры:
7.2.1 наиболее простой вариант крепления с помощью винтов «саморезов» рисунок 24.

Рисунок 24.
7.2.2 Так же существует множество вариантов крепления заготовки с помощью мебельных втулок, рисунки 25…30. Подробнее об этом варианте крепления в http://cncmodelist.ru/stati/eto-interesno/poleznye-prisposobleniya-dlya-stankov-s-chpu.html:

Рисунок 25. Мебельная резьбовая втулка
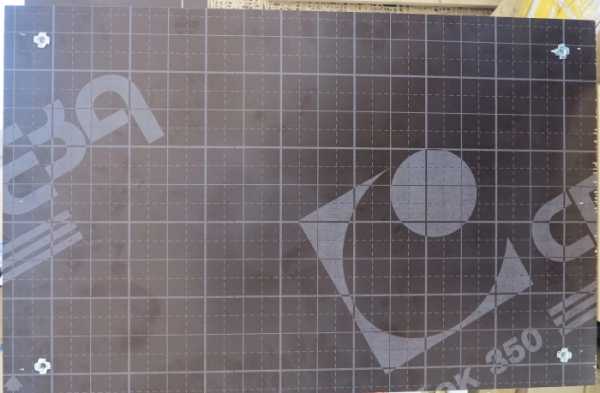
Рисунок 26. Установленные резьбовые втулки по углам стола

Рисунок 27. Установленные прижимы

Рисунок 28. Закрепленная прижимами заготовка

Рисунок 29. Заготовка закрепленная стандартными стальными станочными прижимами

Рисунок 30 Установка дополнительных планок для крепления заготовок любого размера в любом месте стола
ШАГ 8. Установка рабочего органа станка в начальную точку резки.
8.1 Включаем питание станка, запускаем Mach4 и выводим каретку станка в начальную точку резки (как правило это левый нижний угол (вы стоите лицом к передней части станка)) с использованием стрелок на клавиатуре и кнопок “PageUP” и “PageDown”(или виртуальным пультом управления –вызывается кнопкой Tab).
Начальная точка резки определяется при создании проекта –например новой модели в ArtCam, рисунок 31.
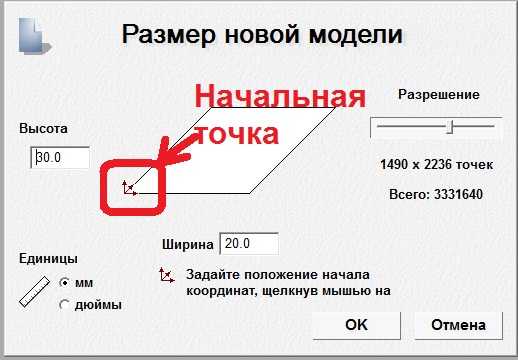
рисунок 31
8.2 Если имеется в наличии только G-код, то начальную точку можно определить в окне Mach4, загрузив исполняемый файл: File→Load G-Kode. Обнуляем показания цифровых полей с координатами положения портала –нажатием кнопок Zero X, Zero Y, Zero Z курсор в окне визуализации устанавливается в начальную точку.
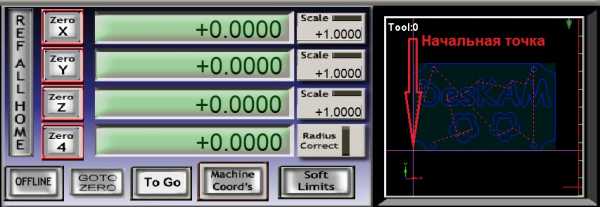
Рисунок 32.
8.3 Управляя вертикальным перемещением шпинделя касаемся нижним торцом фрезы материала заготовки.
Нажатием кнопок Zero X, Zero Y, Zero Z обнуляем программные координаты, рисунки 33, 34.

Рисунок 33.

Рисунок 34
8.4 Нажатием кнопки “PgUp” поднимаем шпиндель на безопасную высоту -10…15мм над заготовкой.
ШАГ 9. Загружаем G-код: (File→Load G-Kode). Станок готов к запуску .
ШАГ 10. Производим запуск шпинделя.
10.1 При использовании шпинделя воздушного охлаждения Kress выставляем регулятор оборотов на нужную позицию- рисунок 35.

Рисунок 35
Обороты вала шпинделя соответствующие цифрам движка регулятора указаны в руководстве по эксплуатации на шпиндель или на шильде наклеенном на корпус шпинделя, рисунки 36 и 37.
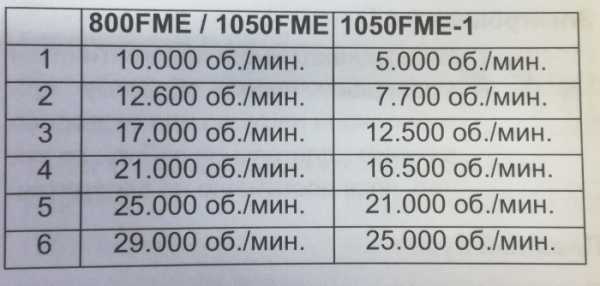
Рисунок 36

Рисунок 37 –шильд наклеенный на корпус Kress 1050FME1.
10.2 Нажатием кнопки осуществляем запуск шпинделя, рисунок 38.

Рисунок 38.
10.2 При работе со шпинделем жидкостного охлаждения рисунок 39 :
— запускаем систему жидкостного охлаждения шпинделя (включаем насос).
— включаем частотный преобразователь.
— вращением потенциометра на лицевой панели частотного преобразователя устанавливаем необходимые обороты вращения шпинделя.
— нажатием кнопки RUN производим запуск шпинделя.

Рисунок 39
10.3 Далее нажатием кнопки “Cycle Start”в главном окне производим запуск исполняемого G-кода рисунок 40.

Рисунок 40.
11.Активация концевых датчиков
Если концевые датчики на станке установлены, но не активированы, то для включение концевых датчиков в меню программы Mach4
config->Port and Pins->Input Signal установить галочки как показано на рисунках 41 и 42
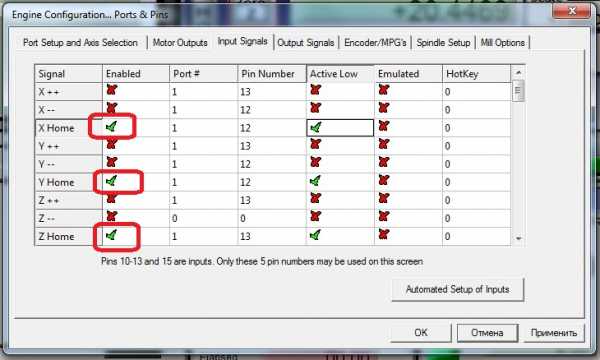
Рисунок 41. Активация концевых выключателей для станков с установленными индуктивными датчиками
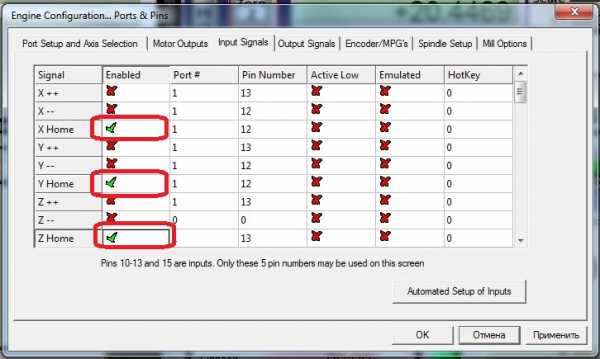
Рисунок 42. Активация концевых выключателей для станков с установленными механическими датчиками
Примечание.
Если на станке установлены концевые выключатели баз, то поиск нулевой точки машинных координат осуществляется нажатием кнопки “Ref All Home”, рисунок 43.
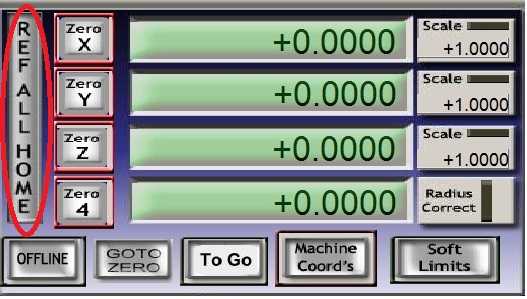
Рисунок 43.
Если концевых выключателей нет, то при нажатии на кнопку “Ref All Home”, происходит обнуление машинных координат.
Ели концевые выключатели отсутствуют, то настройки для входов “Home” представлены на рисунке 44.
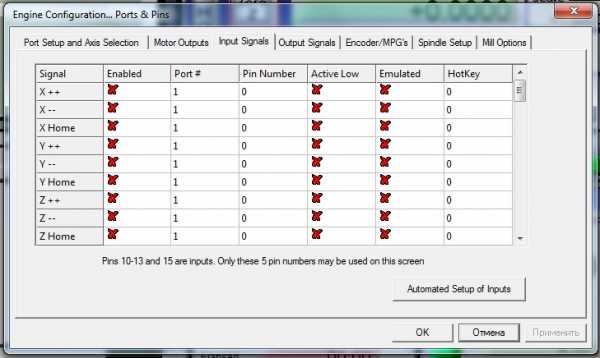
Рисунок 44.
При работе с адаптером Моделист USB-LPT при отсутствии концевых выключателей порядок обнуления машинных координат выглядит следующим образом:
-клавишами ← и ↓ установите каретку станка в левый нижний угол.
— клавишей и PgUp поднимите шпиндель вверх до упора.
— нажмите кнопку “RESET” на главном экране Mach4.
— извлеките шнур переходника из USB-порта компьютера (не забудьте перед извлечением отключить устройство в системе , так же как обычную флешку)
— на главном экране Mach4 переключитесь на отображение машинных координат, для чего нажмите кнопку “Machine Coord’s’, о том что вы находитесь в режиме отображения машинных координат будет сигнализировать красная рамка вокруг кнопки, рисунок 45.

Рисунок 45.
— подключите шнур адаптера к USB-порту и подождите 10-15 секунд, пока Windows обнаружит адаптер.
-нажмите кнопку “RESET” и машинные координаты обнулятся.
— перейдите в режим отображения программных координат, для чего ещё раз нажмите кнопку “Machine Coord’s’, красная рамка вокруг кнопки должна погаснуть.
ШАГ 11. Техническое обслуживание станка.
hobby-cnc.ru