

Здравствуйте, друзья! В предыдущей статье подробно разобрали вопрос сетевых настроек видеорегистраторов Орбита и организации удаленного доступа к нему. Следующим действием будет настройка устройства, при помощи которых, мы будем подключаться к нашему видеорегистратору. На выбор у нас компьютер/ноутбук либо мобильная техника. Начнем с настройки компьютера, а точнее с настройки браузера. Сразу обращаю внимание на то, что для корректной работы необходимо использовать только Internet Explorer(IE) либо Microsoft Edge на Windows 10.
Все настройки сводятся к обходу защиты браузера. Не будем вникать в подробности, а наглядно разберем процесс настройки на примере Internet Explorer 11.
И так, запускаем браузер, в правом верхнем углу нажимаем иконку «Сервис» (Alt+X), в выпадающем меню выбираем «Cвойства браузера»
Почему нас интересуют только «Опасные сайты»? Потому что, IP адрес нашего видеорегистратора, по которому и будет осуществляться подключение, не является общеизвестным, как IP адрес Google, и система защиты браузера всячески ограничивает работу адресов, надежность которых, проверить невозможно.
И так, идем дальше. После нажатия кнопки «другой» у нас появляется вот такое окно:
Крутим колесо прокрутки, вниз по странице, и находим там раздел управления элементами ActiveX. Необходимо включить все позиции, которые отключены. Если вы все делаете правильно, они должны подсвечиваться красным цветом, сигнализируя о том, что данное действие не безопасно. Получаем следующее:
Дойдя до конца списка, сохраняем изменения. Но обращаю внимание на то, что изменения вступят в силу только после перезагрузки компьютера, об этом предупреждают и разработчики IE. Сохраняем все и перезагружаем компьютер.
Запускаем браузер. Обращаю внимание на то, что подключение к видеорегистратору будет осуществляться по внешнему IP адресу, который назначает провайдер. Узнать его можно двумя способами: просто позвонить в call-центр вашего провайдера, и они вам его назовут, либо можно посмотреть в настройках маршрутизатора (роутера) в разделе Сеть — WAN.
И так, в адресной строке указываем IP адрес и через двоеточие ставим порт, который указан в видеорегистраторе и маршрутизаторе, в нашем случае, для браузера — это 85. Если у вас установлен браузер версией ниже чем 11, то при наборе адреса,
обязательно нужно будет указывать протокол
Если вы все сделали правильно, то у вас должно появиться сообщение о том, что необходимо установить дополнительный плагин, для корректного функционирования. Нажимаем кнопку, и загружаем этот плагин. Загрузка происходит один раз и при дальнейшем использовании уже не потребуется.
Внизу браузерного окна появится сообщение. Выбираем «Выполнить».
Далее будет процесс установки данного плагина, который представляет последовательность действий, в которой ни чего менять кроме языка установки не нужно, поэтому просто выбираем «English» и жмем кнопку «Next».
После окончания установки страница автоматически обновится и появится сообщение:
Нажимаем кнопку «Разрешить»
Появляется окно авторизации. Если при настройки видеорегистратора вы не создавали дополнительных учетных записей, или не изменяли активную учетную запись, тогда в поле «Имя пользователя» указываем Admin, так как оно является именем по умолчанию. Если вы не добавляли к ней пароль, то поле остается пустым, если же вы добавили пароль его необходимо будет указать. При успешной авторизации у вас открывается вот такое окно:
Так как вы впервые подключились к видеорегистратору, у вас появится на экране два окошка с сообщениями. В первом окошке будет предлагаться выбор потока передачи данных, Основной и Экстра поток. Если у вас высокоскоростной Интернет и компьютер с высокой производительностью процессора и достаточным объемом оперативной памяти, то можно использовать основной поток. Это позволит просматривать изображение в максимальном качестве. Конечно, данные характеристики относительны, и если вы опытным путем выяснили, что ваш компьютер не справляется с этой задачей, не смотря на то, что полностью вас устраивает в других вопросах, то вам придется выбрать Экстра поток, либо просматривать не все камеры сразу.
Второе окно-окно журнала срабатывания датчика движения. Его нужно закрыть, предварительно сняв галочку с Автонапоминания, что бы оно не всплывало при каждом срабатывании датчика. Определившись с потоком видео, нажимаем «ОК».
Запускается видео с камер. Но ведь мы не просто получаем потоковое видео с камер, а настроили удаленный доступ к видеорегистратору, а следовательно ко всем его функциям.
Для удаленной настройки видеорегистратора, выбирайте «Устройство» в верхней строке.
Для промотра архива записи выбираем «Воспроизведение».
Режим воспроизведения выбираем «Удаленное воспроизведение», тип — «По времени», тип записи – «Запись тревоги», выбираем интересующий интервал времени, каналы и нажимаем «Поиск». Каждое срабатывание датчика движения создает отдельный файл, поэтому появится список таких файлов, что очень облегчает поиск нужного события.
И так, мы настроили браузер Internet Explorer операционной системы Windows 7/8 (для более ранних версий настройка аналогична), но вернемся к Windows 10, в которой разработчики отказались от
привычного браузера IE и заменили его на Edge. В новом браузере не предусмотрены такие настройки. Соответственно полноценно работать в нем, так же, как и в остальных браузерах плагин не
будет. Что же делать в этом случае?
Запускаем браузер Edge, в адресной строке указываем IP адрес нашего видеорегистратора. После загрузке страницы, в правом верхнем углу нажимаем на иконку «настройки» и в выпадающем меню
выбираем «Открыть в Internet Explorer».
Автоматически запустится нам знакомый IE, и в нем уже будет открыта эта же страница, но ее необходимо обновить. Теперь у вас запущен уже изученный браузер, настройка которого подробно описана выше.
В следующей статье мы подробно опишем процесс настройки программы для подключения к регистратору (CMS).
Надеюсь, данная статья помогла вам. Если же возникают вопросы, присылайте их на нашу электронную почту [email protected], постараемся помочь.
instal.tomsk.ru
По окончанию настройки видеонаблюдения через интернет назревает новый вопрос о выборе методов просмотра камер в онлайне. В зависимости от используемого оборудования и способах подключения его к интернету можно осуществлять ведеонаблюдение через браузер, cms, мобильные клиенты.
Как правило, что бы подключиться к видеорегистратору или видеокамере для корректной работы нужен браузер Enternet Explorer, так как только он имеет настройки ActiveX, дающие возможность установки различных плагинов оборудования для видеонаблюдения.
Что дает ActiveX?
Допустим мы имеем видеорегистратор подключенный к сети интернет через белый статический адрес. Мы вбиваем его ip адрес и порт в строку поиска и попадаем в web интерфейс нашего устройства, в котором даже если мы введем правильный логин и пароль видеокамер мы не увидим. Всему виной не установленный плагин для конкретного оборудования.
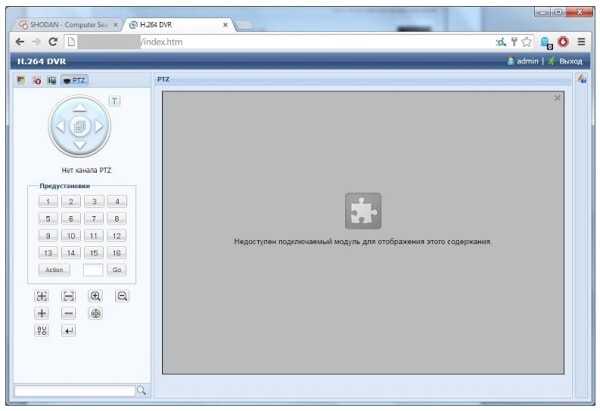
В правом верхнем углу находим значок шестеренка он же «Сервис». Открываем вкладку «Свойства браузера». Выбираем раздел безопасность, выделаем значок «Интернет», кликаем на кнопку «Другой». В открывшемся меню настроек ищем строчки с Active X и включаем каждый сценарий, или ставим их в положение предлагать.
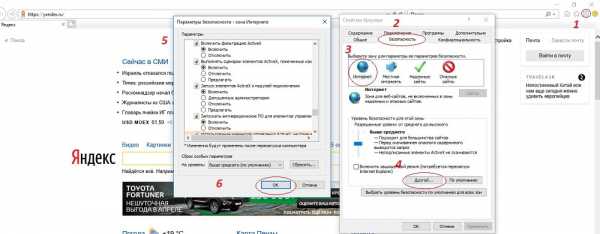
Если все сделано верно, то при попадании на web интерфейс устройства, нам предложат пройти установку плагина, после которой можно будет осуществлять полноценную работу с Вашими видеокамерами.
Возможность просмотра видеонаблюдения через другой сторонний браузер тоже имеется, но для этого необходимо установить специальное расширение IE Tab. Открываем значок «три точки» — настройки управление Google Chrome. Выбираем строку «Дополнительные инструменты» в выпадающем меню кликаем на расширения.

В открывшемся окне «Расширения» в левом верхнем углу жмем на значок три черточки и находим «Магазин Сhrome».
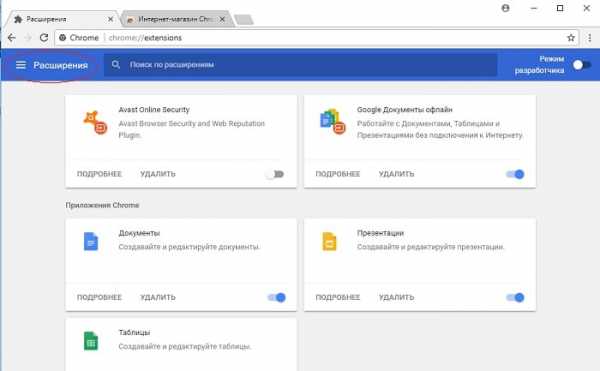
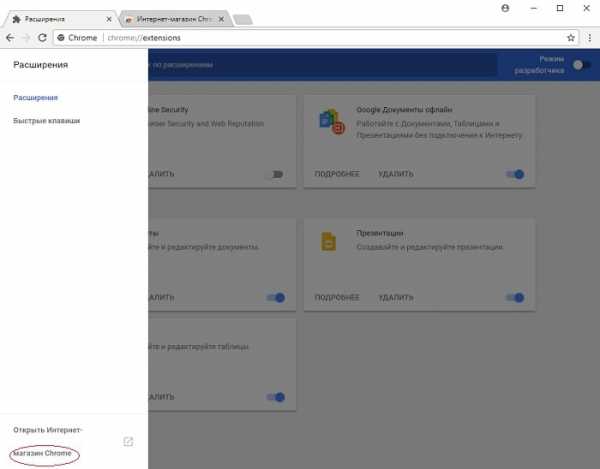
В окне поиска ищем необходимое нам расширение «IE TAB». Жмем установить.
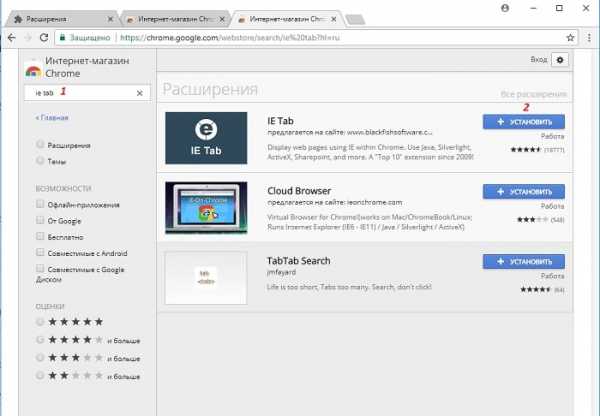
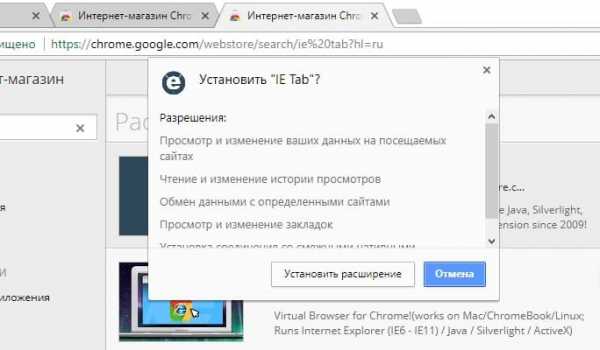
После установки в правом Верхнем углу появится значок IE TAB при нажатии на который нам предложат установить специальный плагин ietabhelper.exe, после установки которого под основной строкой поиска появится дополнительная строка, в которой необходимо указать адрес нашего устройства или перейти на специальный клиент сайт на подобии xmeye или camcloud.
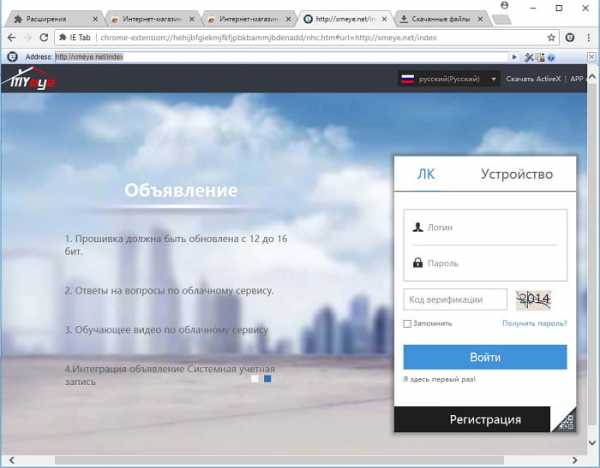
bezopasnik.info

Первым делом соединяем обычным прямым патч-кордом сетевой разъем видеорегистратора и коммутатор сети видеонаблюдения. На фото ниже патч-корд синего цвета.

Подключаем в этот же коммутатор патч-кордом ноут-бук и в настройках сети изменяем IP-адрес сетевой карты ноут-бука так, чтоб он оказался в одной подсети с оборудованием видеонаблюдения.
Чтоб зайти в настройки сети для Windows 7 нажимаем Пуск—> Панель управления—> Сеть и Интернет—> Центр управления сетями и общим доступом—> Подключение по локальной сети—> Свойства —> Протокол интернета версии 4—> Свойства. Присваиваем адрес например 192.168.0.120 (любой свободный IP в этой сети), маска 255.255.255.0, шлюз и DNS 192.168.0.1. ОК. Шлюз и DNS выставляются в зависимости от настроек модема. Модем у нас с IP 192.168.0.1, соответственно он и будет шлюзом.

Переходим к видеорегистратору. В его интерфейсе вводим логин и пароль.
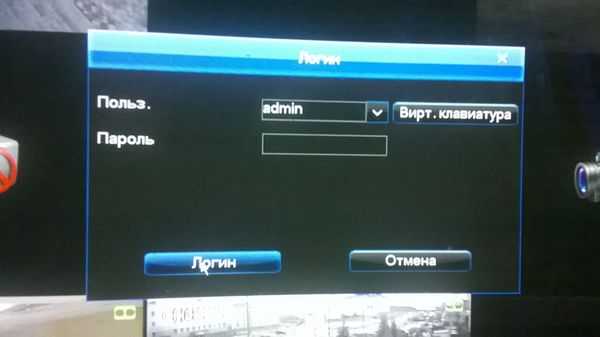
Переходим в главное меню.

Находим настройки сети.
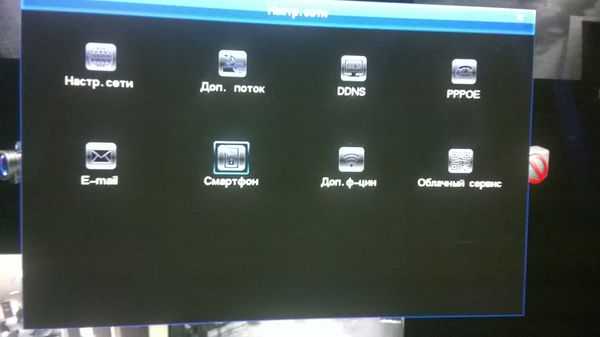
Выставляем следующие значения:
DHCP – не активирован.
IP адрес – 192.168.0.2
Маска – 255.255.255.0
Шлюз – 192.168.0.1
DNS – 192.168.0.1
Нажимаем сохранить. Некоторые из наших регистраторов пришлось перезагрузить, чтоб настройки вступили в действие.

Заходим в пункт Установка порта. Для упрощения собственного понимания я переназначил в регистраторе порт передачи данных. Он почему то подписан как порт связи и первоначально был со значением 8101. Стал 8000. Сохраняем.

На всякий случай порт мультикаста, который начинался с 8000, я переименовал в 8001. Сохраняем.
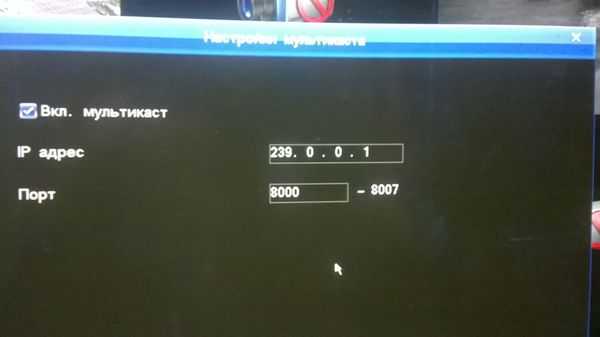
Далее, открываем браузер IE и в адресной строке вводим IP, который присвоили регистратору: 192.168.0.2. При первом подключении появится запрос на установку плагина для отображения видео через браузер. Нажимаем разрешить и затем выполнить. Если IE ругается и не разрешает, сохраняем файл на жестком диске и запускаем оттуда. В настройках IE отключаем безопасность, разрешаем ActiveX и вносим IP регистратора в доверенные сайты.
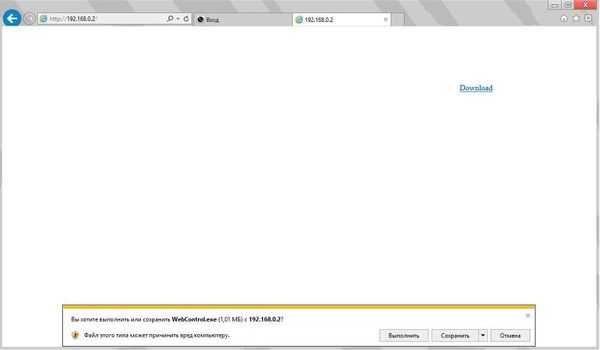
После установки плагина перезапускаем браузер, снова вводим IP адрес и попадаем в окно авторизации. Вводим логин и пароль видеорегистратора. В меню авторизации есть еще пункт с названием порт. Проверяем, чтоб этот порт соответствовал назначенному в регистраторе порту (8000 или 8101 или еще другой, какой назначили).
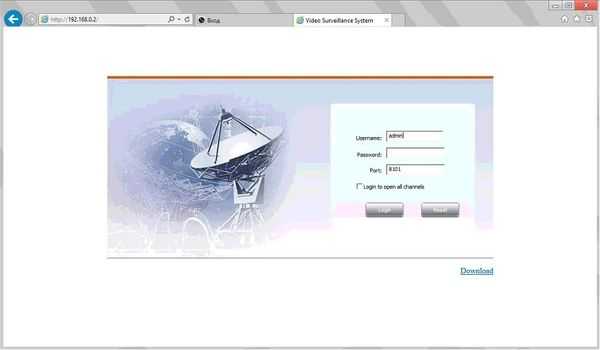
Откроется основной обзор всех доступных через регистратор аналоговых камер.
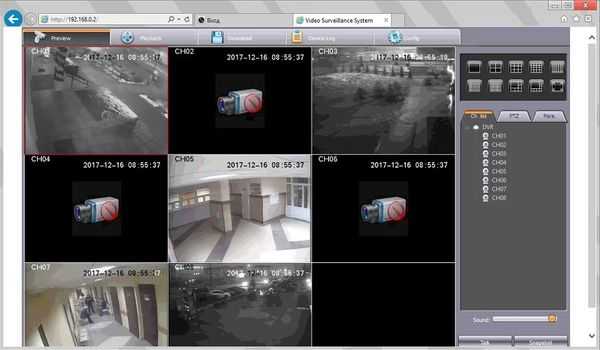
УБЕДИВШИСЬ! Что камеры видно в локальной сети, переходим к настройке через интернет. У нас модем HUAWEI HG520u, однако, принцип настройки практически одинаков и для других модемов. Подобная тема с этим же модемом для IP камер описана здесь. Кратко повторю описание для видеорегистратора. Нам необходимо организовать переадресацию на порт нашего устройства при обращении из интернета на внешний статический IP адрес модема. Интернет на модеме настроен в режиме Route. Статический IP заказан у провайдера.
Заходим в модем. Переходим по пути BASIC—>NAT и нажимаем кнопку Virtual Server.
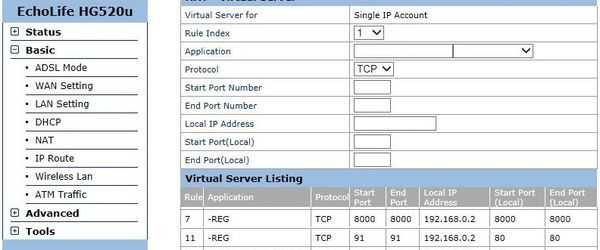
Для PVC0 создаем два правила (Rule).
Порт 8000 для передачи видео.
-Rule Index – 7 – номер правила. Для меня оно уже седьмое.
-Application – -REG – вводим понятное для самого себя имя.
-Protocol – TCP.
-Start Port Number -8000.
-End Port Number – 8000. Порт, которой мы открываем для доступа из интернета. Пока я не прописал это значение вход в регистратор по внешнему IP застревал на экране логина. Другие значения не подходят. Если несколько регистраторов с таким портом, то остается изменять его в самом регистраторе.
-Local IP Address – 192.168.0.2 Локальный IP регистратора.
-Start Port (Local) – 8000. Локальный порт регистратора.
-End Port (Local) – 8000.
Сохраняем нажав Submit.
Следующий порт 80 HTTP, для доступа к интерфейсу. На него мы обращаемся из интернета.
-Rule Index – 11 – номер правила.
-Application – -REG – имя.
-Protocol – TCP.
-Start Port Number -91.
-End Port Number – 91. Любой свободный порт в модеме.
-Local IP Address – 192.168.0.2 Локальный IP регистратора.
-Start Port (Local) – 80. Порт регистратора.
-End Port (Local) – 80.
Сохраняем нажав Submit.
Проверяем, открылись ли порты на он-лайн сервисе portscan.ru. Порты открыты.
Вводим в адресной строке браузера внешний статический IP и порт http://87.51.122.195:91/
Попадаем на страницу авторизации.
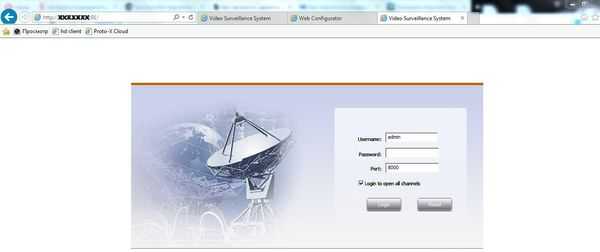
Вводим логин-пароль и видим наши камеры. Проверять лучше из какой-нибудь другой сети с наличием интернета, потому что возможны ситуации, когда в одной и той же сети доступ по внешнему IP работает, а из другого места, где есть выход в интернет – нет.
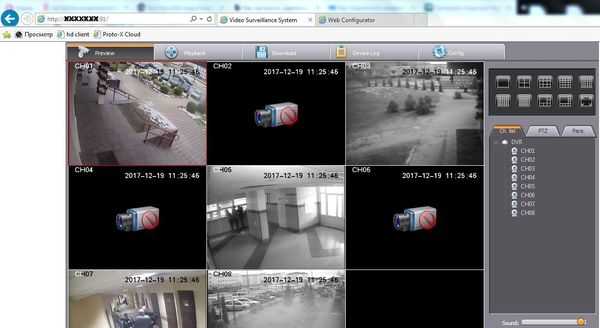
Доступ работает.
Рассмотрим этот же вопрос с другим нашим регистратором Proto-X.
Тут практически всё то же самое. В сетевых настройках вводим IP, маску, шлюз и DNS. Вторичный DNS я посмотрел на сайте тех. поддержки этого регистратора. Чтоб работало через облачный сервис, отмечаем пункт P2P. Сохраняем.

Рассмотрим случай работы на ПК через специальное ПО от производителя – CMS Vision. Скачиваем на сайте производителя. Устанавливаем, запускаем. Переходим к добавлению устройства. Вводим имя, IP, пароль регистратора, ОК.
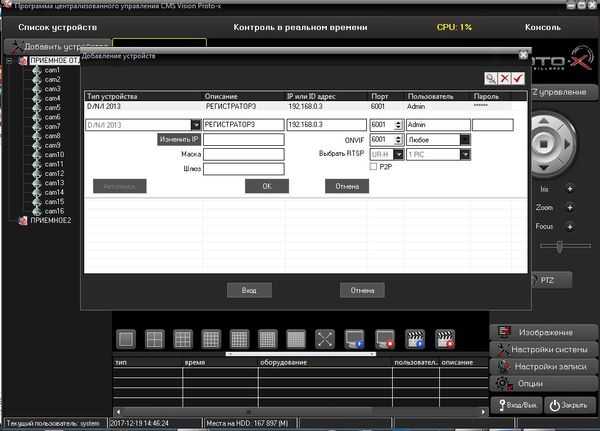
В боковой панели появится список камер добавленного устройства. Перетаскиваем их в область отображения и видим все камеры с регистратора в нашем ПК.
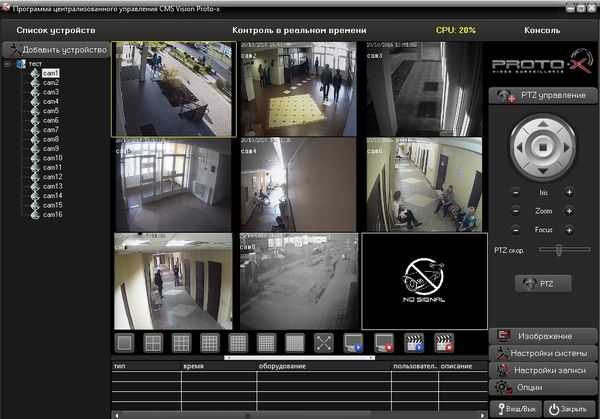
Настройка доступа через интернет такая же как и для предыдущего регистратора.
Заходим в модем. Переходим в BASIC—>NAT — Virtual Server.
Открываем (пробрасываем) все 4 порта, которые видны в сетевых настройках видеорегистратора: 80, 6001, 6002, 6003. Сохраняем.
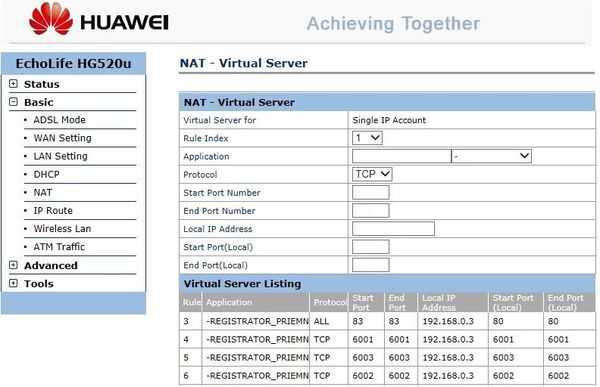
При попытке доступа к регистратору возникла проблема с CMS клиентом. Данные введены как на рисунке ниже.
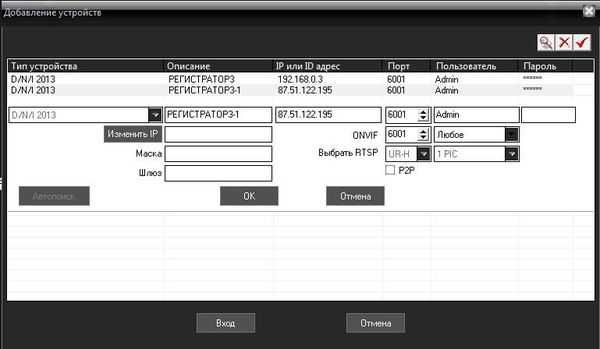
Однако картинку я так и не увидел. Регистратор пинговался, камеры активны, но сигнал отсутствует.
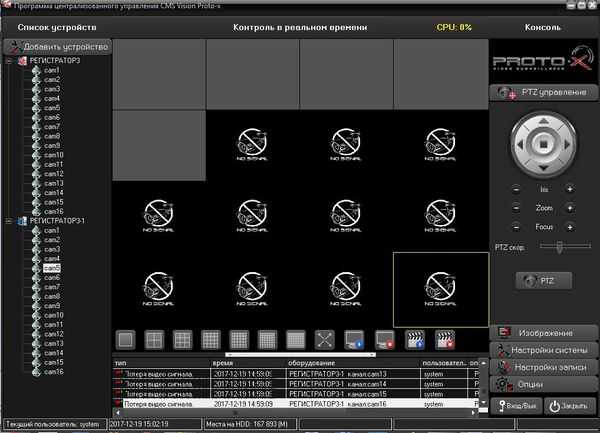
Оставив CMS, решено было проверить связь с этим регистратором через браузер IE. В адресной строке вводим IP и открытый внешний порт 83 в формате http://87.51.122.195:83 Попадаем на станицу авторизации. Вводим логин-пароль.
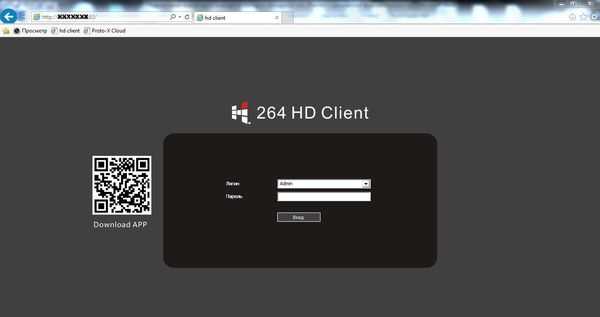
И видим наши камеры. Ура!
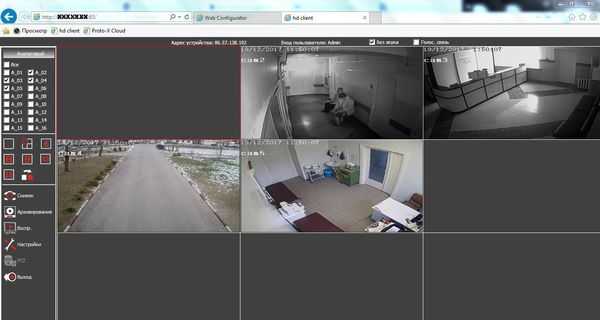
На этом настройки завершены.
www.pc360.ru
14 января 2015, 10:19,отредактированно 03 декабря 2018, 14:46
Вся линейка IP/гибридного/мультигибридного оборудования Polyvision начиная с 2013г. имеет поддержку «Облачного сервиса».
Что даёт данная технология?
Если у Вас нет статического IP адреса данный сервис позволяет подключиться к камерам/регистраторам, используя «Серийный номер» Вашего устройства (ID). Облачный сервис позволяет подключаться к устройству, смотреть видео в реальном времени — мониторинг, изменять конфигурацию и просматривать архив, с жёсткого диска установленного в регистратор, либо с камеры, если она с поддержкой карты памяти и пишет на неё.
Если вы планируете подключаться с ПК на базе ОС Windows к IP видеокамере, то вначале необходимо добавить её в ПО CMS в локальной сети для настройки.
Подробнее в данной теме:
https://www.polyvision.ru/vopros-otvet/faq/chasto-zadavaemyie-voprosyi/756-poluchenie-video-s-registratorovkamer-po-rtsp-protokolu
Использование Облачного сервиса. Что для этого нужно?
Для этого необходимо, чтобы ваше устройство IP камера/регистратор были в сети Ethernet, это можно проверить, зайдя в «Конфигурацию устройства»->«Информация»->«Версия». Организуем видеонаблюдение через облако.
«Nat статус» должен быть связанный, «Nat код статуса» должен быть присвоен. Здесь так же Вы можете увидеть Серийный номер (ID) Вашего устройства. Если «Nat статус» к примеру зондирование DNS, то проверяйте настройки Вашего роутера и сетевые настройки IP камеры/регистратора в локальной сети. Можете воспользоваться для получения корректных настроек сети функцией DHCP, если она присутствует в Вашем роутере и включена и получить корректные сетевые настройки автоматически. Можете обратиться за помощью к системному администратору, либо поискать необходимую информацию в интернете.
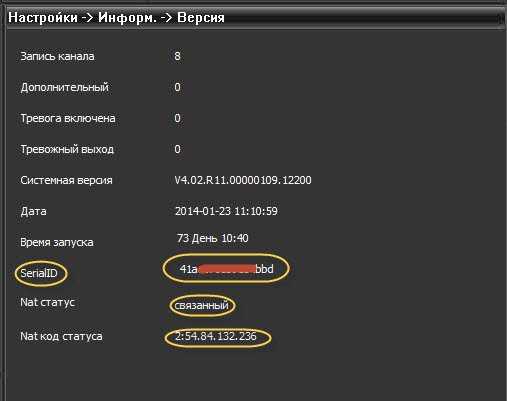
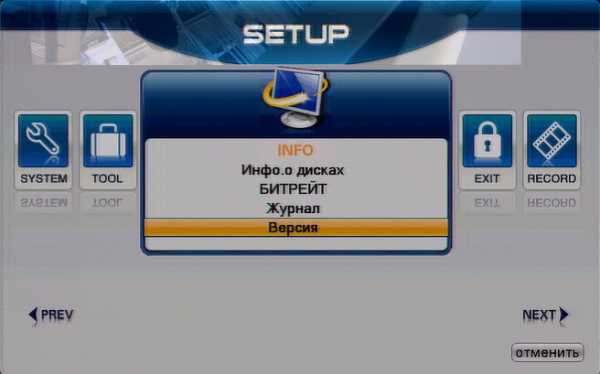
Служба Облачного сервиса должна быть включена. В регистраторах данный вопрос задаётся при включении/перезагрузки регистратора, и в видеорегистраторах и в IP камерах данный сервис включен по умолчанию, проверить это Вы можете во вкладке «Службы»-> «Облако», двойным нажатием левой кнопки мыши заходим в данный сервис.
Для IP камеры.
Для регистратора.
Существует 3 способа подключения, используя «Облачный сервис».
Способ первый.
В ПО CMS имеется возможность использования Облачного сервиса.
Программное обеспечение CMS, Вы можете скачать с сайта Polyvision в разделе ПО для Windows к примеру, по ссылке:
Скачать Клиент CMS для Windows
По следующей ссылке Вы можете скачать Руководство пользователя данной программой:
Скачать Удалённая работа с видеорегистратором через ПО CMS
Для начала создаём с произвольным названием Зону, вкладкой Доб. зону
Вы увидите окно Зона
Вводим произвольное название, мы ввели единицу. Жмём ОК. После чего станет доступно (активно) окно Доб. устройство.
Для использования Облачного сервиса необходимо во вкладке Система
при добавлении Устройства
выбрать Cloud поставив галочку
,
далее остается ввести Серийный номер камеры/регистратора его ID, который указан в Информации о системе-> Версия, логин и пароль устройства.
Способ второй.
Программное обеспечение VMS (на примере регистратора)
Скачать программное обеспечение можно с нашего сайта с раздела ПО.
Запускаем программу, заходим в Управление устройствами (Device Manager).
Далее выбираем добавление устройств вручную (Manual Add).
В открывшемся окне необходимо выбрать тип подключения CloudID,
прописать Имя устройства (произвольное), серийный номер ID устройства, логин и пароль (если установлен).
После чего устройство будет добавлено.
Подключение камер через облако. Далее заходим во вкладку Монитор (Monitor) и двойным щелчком мыши по камере выводим в выбранное окно видеопоток с камеры.
Способ третий.
Можно использовать сайт http://cloud.polyvision.ru/index, предварительно так же необходимо настроить Ваш браузер.
Сервисы очень похожи в использовании. Хотим отметить, что заведя Личный кабинет в одном из них, Вы можете авторизоваться на любом из этих сайтов, то есть Личный кабинет является общим. После входа у Вас будут доступны все Ваши устройства для работы с ними. Соответственно если один из сервисов не доступен, а такое, может быть, и бывает периодически, проводятся всякого рода профилактические работы и т.д., Вы можете использовать второй, тот, что работает. Недоступность обоих данных сервисов мало вероятна.
Способ четвёртый.
Можно использовать сайт http://xmeye.net/, предварительно необходимо в Вашем браузере настроить Active X, инструкцию по работе с браузерами, где описана настройка Active X Вы можете скачать по ссылке: http://polyvision.ru/soft/dvr/Manual_WEB.pdf
Необходимо активировать Active X, где пишет «Небезопасно», необходимо установить «Предлагать». Зайдя на данный сайт, откроется страница регистрации.
Существует два режима работы, зарегистрировавшись на сайте, Вы заводите Личный кабинет, либо можете зайти от имени устройства введя его ID, логин и пароль устройства.
Зайдя в свой Личный кабинет, откроется следующая страница.
В «Управлении устройством» Вы можете добавлять устройства, вводя их данные, добавлять эти устройства в список устройств. В «Мои устройства» Вы видите Ваш полный список устройств, имеется возможность проверить Подключение устройств, редактирование данных устройств, возможность подключения к устройствам двойным нажатием ЛКМ.
Примечание: значок означает отсутствие соединения с устройством.
Примечание: для корректной работы облачного сервиса не рекомендуется блокировать следующие порты 80, 8765, 8777, 8000, 7999, 7892, 15002 (TCP/UDP).
С подключением с Мобильных устройств/ планшетов Вы может ознакомиться в данной теме.
www.polyvision.ru
Для подключения цифрового видеорегистратора в локальную сеть или интернет необходимо выполнить следующие действия:
Настройка IP-адреса в DVR.
В видеорегистраторе перейдите к меню «Настройки» и выберите «Сеть».
В открывшейся таблице поставьте галочку «Включить DHCP». Нажмите «OK» для перезагрузки системы. Включение DHCP означает автоматическое получение IP-адреса.
Повторите предыдущий шаг и запишите IP адрес, маску подсети, шлюз по умолчанию и DNS.
Пожалуйста, обратите внимание, что если ваш маршрутизатор не поддерживает DHCP, то вам нужно будет обратиться к администратору сети для выделения вам IP-адреса. Если в DVR необходимо указать параметры PPPoE (DSL/ADSL), пожалуйста, свяжитесь с вашим провайдером Интернет услуг.
Настройка компьютера для просмотра видео с видеорегистратора.
На всех компьютерах, которым необходим доступ к DVR, удаленно нужно настроить и запустить элементы управления ActiveX. Для каждого компьютера конфигурация выполняется только один раз.
Добавьте IP-адрес DVR в список надежных сайтов в браузерах Explorer.
Откройте IE браузер, нажмите «Сервис», в верхнем меню > «Свойства обозревателя», > вкладку «Безопасность» > «Надежные узлы», нажмите кнопку «Сайты». Введите IP-адрес DVR в формате http://192.168.0.108 и нажмите кнопку «Добавить» > нажмите «Применить»
Измените параметры «по умолчанию» для зоны надежных узлов на «низкий». Это позволит элементам управления ActiveX загрузить и получить доступ к DVR.
Примечание: IP-адрес, используемый в данном примере предназначен для работы во внутренней сети. Если вам необходимо получить доступ к DVR с удаленного местоположения, то «внешний IP-адрес» надо также добавить к списку надежных производителей.
Просмотр видео через ваш компьютер.
После выполнения указанных действий вы можете использовать IE браузере. Введите IP-адрес видеорегистратора в адресной строке, например: http://192.168.1.19 нажмите клавишу «ВВОД».
Если компьютер и DVR подключены к одному маршрутизатору, то можно использовать внутренний IP-адрес для просмотра видео. Если компьютер находится в удаленном месте, то необходимо ввести внешний IP-адрес для доступа к DVR.
Укажите в настройках видеорегистратора « использовать браузер IE».
Введите «имя пользователя» и «пароль» для входа DVR.
На информационной панели, которая всплывает под адресной строкой, нажмите на «желтую» информацию и выберите «установить это дополнение для всех пользователей компьютера»
Загрузки ActiveX, а затем установить его.
Просмотр видео удаленно с DVR через Интернет.
Вы успешно доступ к DVR через локальную сеть. Пришло нужно настроить маршрутизатор для доступа видеорегистратора к Интернет.
Дополнительные сведения о переадресации портов можно посмотреть по ссылке http://www.portforward.com
Войдите в ваш маршрутизатор через браузер, введите «имя пользователя» и «пароль», а затем выберите «Port Forwarding». По умолчанию HTTP-порт 80 и TCP-порт 34567.
Если вам нужно удаленный просмотр на мобильном телефоне, то, необходимо произвести перенаправление портов. По умолчанию порт 80 и 34599 необходимо направить на локальный IP-адрес DVR.
Перед тестированием, вам нужно найти ваш внешний IP-адрес. Это вы можете сделать по ссылке www.wahtsmyip.org.
После того, как вы узнаете ваш внешний IP-адрес, введите его в IE браузер для доступа к DVR, например: http://56.226.242.1. Если вы устанавливаете порт по умолчанию, который отличается от 80, то вам нужно добавить его на конце IP-адреса, например: http://56.226.242.1:82
Если после того, как вы произвели указанные выше операции и все еще можете не получить доступа к DVR, устраните следующие причины:
1. Проверьте сетевые соединения и пройдите все шаги, чтобы убедиться, что нет ошибки в конфигурации.
2. Проверьте параметр переадресации портов. Проверьте настройки маршрутизатора, или обратитесь за помощью www.portforward.com.
3. В браузер IE не установлены элементы управления ActiveX .
4. Ваш маршрутизатор блокирует компьютер от использования внешних IP -адресов для доступа к DVR .
5. Порт 80 заблокирован вашим IPS. Произвести изменение порта TCP 6000. Перенаправление портов должны быть произведено в настройках для нового порта
6. Если проблемы остались, то обратитесь к своему провайдеру для оказания помощи в настройке модема и маршрутизатора.
Настройка работы цифрового видеорегистратора через DDNS.
DDNS (Dynamic DNS)
Вместо применения IP-адреса для доступа к DVR в режиме он-лайн можно использовать DDNS для создания соединения.
Запомните имя веб-сайта для доступа к DVR.
Следующие инструкции предназначены для DYNDNS.org.
Прежде чем выполнять следующие операции, необходимо открыть счет на DYNDNS.org. Это производится бесплатно.
Конфигурация для цифрового видеорегистратора:
1. Логин меню системы DVR, выберите пункт «Система» > «Netservice». Введите пароль, если требуется, выберите «DDNS» и нажать «ENTER», выберите «Тип DDNS» из раскрывающегося меню, изменить «Настройка DDNS» на «Включить».
2. Введите имя хоста вашего аккаунта DDNS .Пример: vstardvr.dyndns.org.
3. Введите имя пользователя и пароль вашей учетной записи DYNDNS .
4. Выберите «OK» для подтверждения.
Доступ к DVR для просмотра видео через имя хоста.
Введите имя хоста в IE браузер, затем в показавшийся диалог входа, ввести имя пользователя и пароль, нажмите кнопку «Подключиться к видео», выберите «ОК».
Если вы используете другой порт (по умолчанию порт 80), то вам нужно добавить имя порта в конце URL-адреса хоста.
Если у вас есть модем и роутер, например, TP-Link, то Вам не составит особого труда выполнить соединение видеорегистратора (например, Hikvision) с интернетом. Для начала нужно рассмотреть несколько особенностей, принимаемых во внимание.
После проверки необходимых настроек, которые имеет роутер Link и 3G модем, нужно открыть браузер, ввести заданный адрес, пользовательское имя, пароль, это позволит быстро и качественно получить доступ к регистратору. Такая настройка не будет занимать много времени.
Принцип подключения через устройство и настройка в данной ситуации является достаточно простым, особенно для тех, кто уже сталкивался с процессом настройки роутера. Не составит никаких сложностей этот процесс и для тех, кто владеет понятием локальной сети и может с ней работать. Сначала при старте этого процесса для удаленного доступа нужно настроить видеорегистратор Hikvision на статический IP-адрес, а затем перенап
phocs.ru
Внимание: настройка сети производилась на видеорегистраторе STV-83 и при использовании роутера D-Link: DIR-100.
Нас часто спрашивают как подключить видеорегистратор в сеть что бы смотреть через интернет удаленно, в данной статье мы постараемся более подробно описать процесс подключения и как настроить сеть и открыть порты для просмотра видеорегистратора через интернет.
Мы рассмотрим подключение видеорегистратора к сети с помощью роутера, если вас интересует подключение видеорегистратора с помощью 3G модема, советуем ознакомится со статьей: Подключение 3G модема напрямую в видеорегистратор (только для STV-83)
Нам понадобится
— Видеорегистратор STV-83
— Роутер
— Статический IP адрес (запрашивать у провайдера)
— Internet Explorer (Браузер)
Первым делом подключаем видеорегистратор, сетевой провод идет от роутера напрямую в видеорегистратор.

Включаем видеорегистратор и перед нами появляется сообщение об отсутствии жесткого диска, а за ним нас встречает окно «приветствия».
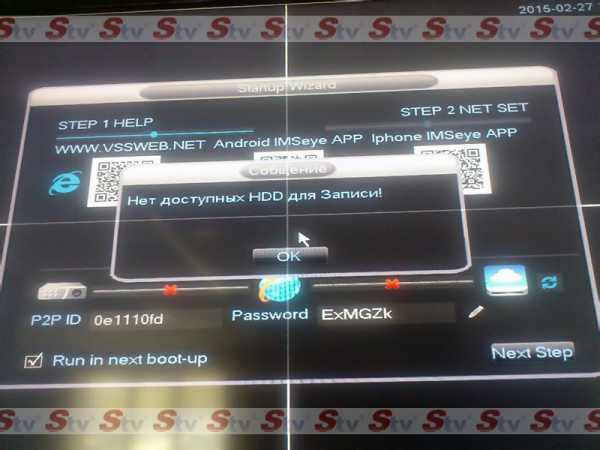
Закрываем окно уведомления о жестком диске, и видим что первый шаг в окне приветствия относиться к облачному сервису, но так как цель статьи настройка сети видеорегистратора так, что бы не зависеть от работоспособности облачного сервиса за границей, поэтому просто переходим к следующему шагу, нажимаем «Next Step«
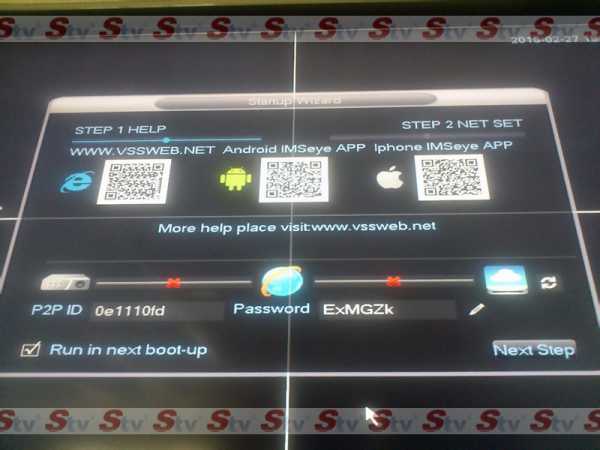
Тут нас встречают Network Settings (Сетевые настройки)
Если у вас имеется опыт с сетевыми настройками, то вы можете настроить эти данные как вам удобнее.
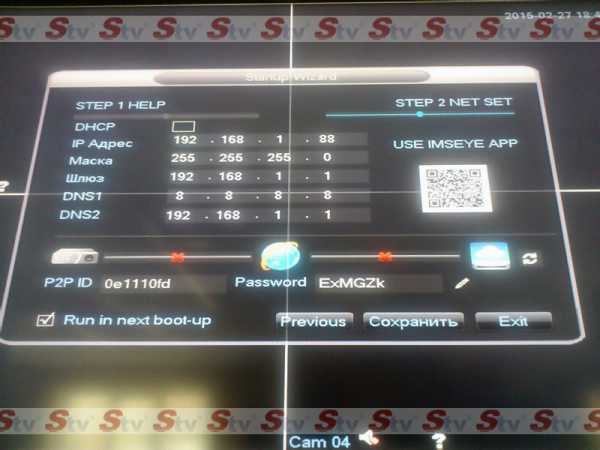
Если у вас не достаточно умений в этой области, то советуем поставить галочку на опцию «DHCP» это позволит вашему роутеру автоматически присвоить локальный IP адрес видеорегистратору. После не меняя ничего нажмите «Сохранить» и после чего закройте это окно «EXIT«

Проверим какой локальный ip адрес присвоил роутер видеорегистратору, для этого правой кнопкой нажмите на пустую область, и из выпадающего меню выберите «Главное меню«

После чего введите данные учетной записи администратора, в нашем случаи по стандарту пароль и пользователь на видеорегистраторе это такие данные как: Пользователь: Admin ; Пароль: (пусто), после чего нажимаем «ОК«

В появившемся окне наводим на «Конфигурация«, и выбираем «Сеть«


После того как мы попали в раздел «Сеть» нам стало известно о том что роутер присвоил видеорегистратору локальный ip адрес 192.168.0.105.
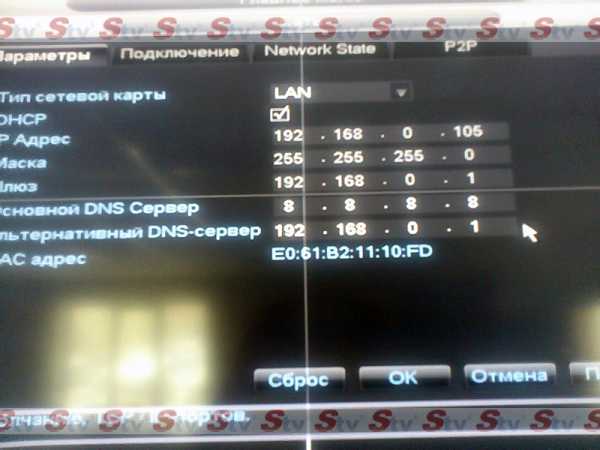
Теперь нужно проверить работоспособность и из этой же локальной сети (с компьютера который так же подключен к роутеру) зайти в браузер только через Internet Explorer!
Набираем локальный IP адрес который присвоил роутер нашему видеорегистратору, в адресной строке браузера, а именно: http://192.168.0.105
Это локальный IP адрес видеорегистратора который был указан в разделе «Сеть«, если все удачно, то вы увидите страницу входа в видеорегистратор.
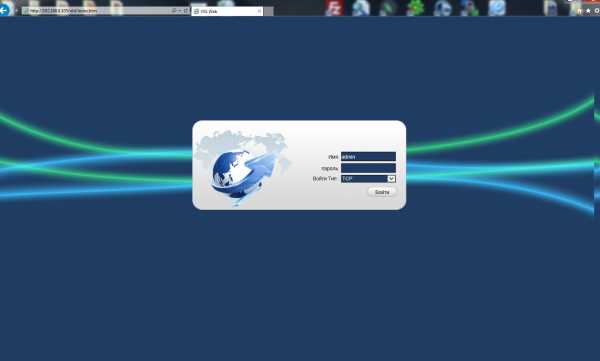
Тут заканчивается первая часть статьи о том как и где посмотреть и настроить локальный IP адрес видеорегистратора, в следующей половине статьи вы узнаете как настроить видеорегистратор что бы возможно было зайти на него через внешний IP адрес из любой точки мира имея под рукой интернет.
Снова заходим в Главное меню > Конфигурация > Сеть, выбираем вкладку «Подключение» и нажимаем напротив «Multicast» кнопку «Выбор«.

В данном разделе можно изменять порты подключения к видеорегистратору, давайте выставим вот такие настройки:
TCP Порт: 8004
HTTP Порт: 84
UDP Порт: 8009

Для чего нужно менять порты? Часто стандартный порт 80 закрыт из внешнего доступа в целях безопасности, и поэтому его будет тяжело открыть для общего доступа.
Ну и для того что бы не было конфликтов с другим оборудование у которого открыты точно такие же порты и пользователь знал где можно было бы их поменять.
Заходим на роутер (D-Link: DIR-100), обычно это http://192.168.0.1 или http://192.168.1.1 после страницы входа переходим в раздел «Advanced» там можно открыть порты.
Для других моделей роутера, настройка правил для открытия портов может находится в совсем другом месте, уточняйте у производителя вашего роутера где можно настроить открытие портов.
В разделе «Advanced» открываем порты которые указали в видеорегистраторе, а именно 84,8004,8009.
Name — Произвольное поле
IP Address — Локальный адрес видеорегистратора
Public Port — Какой порт нужно открыть (дублировать 2 раза)
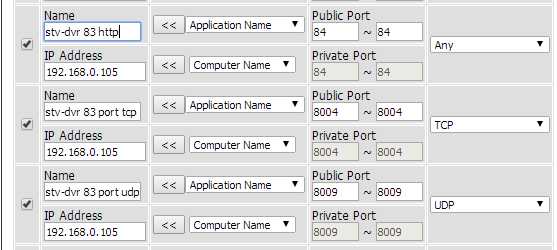
После чего нужно узнать ваш внешний статический IP адрес, это можно сделать через сайт http://2ip.ru или http://myip.ru/, и в адресную строку браузера Internet Explorer набрать ваш внешний IP адрес и порт http который вы указали в данном случаи 84.
Пример как выглядит адрес:
http://ipадрес:порт
http://80.252.21.11:84
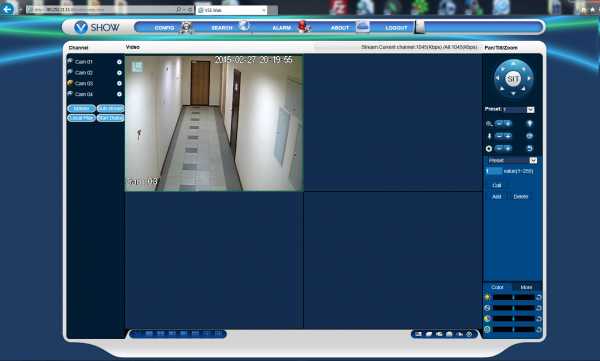
Если у вас возникли проблемы, оставляйте свои комментарии и мы постараемся вам помочь в решении этой задачи!
stv-sb.com
Рассмотрим основные настройки на примере видеорегистратора марки ST-DVR-0411 и роутера TL-WR941ND
UPD. Здесь можно узнать как настроить видеорегистратор с поддержкой p2p соединения (без статического IP)
Для настройки основных параметров сетевого соединения в видеорегистраторах Spacetehnology необходимо войти в меню, в разделе «настройки» найти подраздел » настройки сети».
Заполняем поля:
Порт 1115 в видеорегистраторах ST используется для работы программы удаленного просмотра, порт 80 позволяет подключаться к системе видеонаблюдения при помощи браузера.
Для получения более подробной информации по настройке видеорегистратора можно скачать инструкцию пользователя ST-DVR-0411.
Для доступа к системе видеонаблюдения необходимо настроить один из режимов роутера: Port Forvarding, Virtual Server или DMZ. Стоить отметить, что режим DMZ, по сути, это тот же самый режим «переброски» портов Port Forvarding, но он транслирует весь входящий трафик на внутренний адрес, а это не рекомендуется из соображений безопасности
Рассмотрим на примере роутера TP link . Указанный прибор уже настроен на подключение к сети провайдера, нам остается лишь удаленно подключиться к видеорегистратору.
Нам необходим раздел Forwarding. Находим в нем подраздел Virtual Server.
Нажимаем на Add New. В поле Service Port и Internal Port указываем порт видеорегистратора — 1115. Protocol выбираем TCP.
В поле IP Address указываем адрес видеорегистратора. Status ставим Enabled
Аналогично для порта 80.
В некоторых моделях маршрутизаторов для работы функции Port Forvarding необходимо настроить привязку MAC- адреса видеорегистратора к IP-адресу. Раздел DHCP и подраздел Address Reservation.
Скачать инструкцию по удаленному подключению к ST DVR-0411 Light
Вернуться в раздел » Видеонаблюдение через интернет»
Перейти в раздел «Требования к сети интернет для видеонаблюдения»
antanta-energo.ru