

Если подобный разъем в видеорегистраторе есть есть, то при помощи сетевого кабеля необходимо соединить роутер или маршрутизатор с регистратором. Это оборудование, а также необходимые кабели поставляются в одном комплекте с оборудованием.
Сегодня существует несколько способов подключения видеорегистратора к Интернету:
1. С помощью ADSL-роутера. Такой вариант подключения позволит вам просматривать всего 1-2 камеры при высоком разрешении записи, или 4-8 при CIF, т.к. ADSL-роутер обладает низкой скоростью передачи данных из интернета. Промостр архива и скачивание видео также будут достаточно медленными. Заметьте ADSL модем для подключения регистратора не подходит, нужен именно роутер.
2. Подключение LAN. Сейчас такой тип подключения наиболее популярен. Он позволяет получить скорость до 100 Мбит, в зависимости от вашего тарифного плана. Для видеонаблюдения — LAN лучший вариант, но он также требует наличия роутера.
3. Для подключения через Wi-Fi роутер не понадобиться, так как он встроен в само устройство. Скорость он дает среднюю, но вполне достаточную для передачи видеосигнала.
4. 3G, 4G, GPRS не рекомендуется использовать для подключения видеорегистраторов из-за низкой скорости и отсутствия постоянного IP адреса. Но если другого выхода нет, то можно использовать 3G роутер, подключая к нему видеорегистратор с помощью обычного кабеля.
Перед началом подключение видеорегистратора к Интернету вы должны выяснить, какого типа IP-адрес имеет ваша сеть, получив эти сведения от провайдера. Если на роутер приходит статический IP-адрес, который жёстко прописан в его интерфейсе, то настроить подключение видеорегистратора можно следующим образом:
Если же у вас динамический IP вам нужно будет связаться с техподдержкой провайдера и уточнить, есть ли возможность получить статический IP. Если нет, вам придётся воспользоваться сервисом Dynamic DNS, который присвоит вашему DVR-устройству постоянное доменное имя. По этому имени к нему можно будет получить доступ извне, несмотря на меняющийся внешний IP вашей сети. Для этого нужно зарегистрироваться на любом сервисе, предоставляющем подобные услуги, затем прописать регистрационные данные — имя сервера, имя хоста (вашего устройства), имя и пароль пользователя DDNS — в соответствующем разделе настроек маршрутизатора.
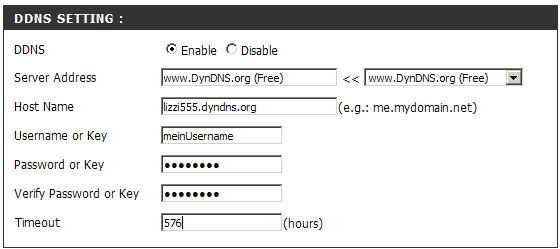
После этого вам будет нужно заняться трансляцией портов. Какие порты понадобятся вам при использовании видеорегистратора, будет зависеть от того, каким образом вы собираетесь взаимодействовать с ним. Также нужно посмотреть в документации к устройству номера портов, которые оно использует для разных типов доступа: это может быть доступ через веб-браузер, с помощью специального ПО или просмотр камер с мобильных устройств.
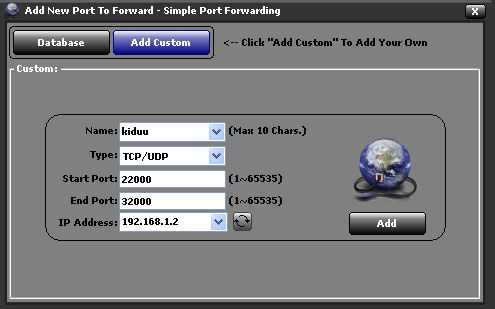
Обычно трансляция портов выполняется на вкладке Advanced — Virtual Server. Нужно активировать соответствующие строки галочкой Enabled, а затем указать:
Аналогичным образом выполняется настройка проброса других портов, через которые вы будете обращаться к камере.
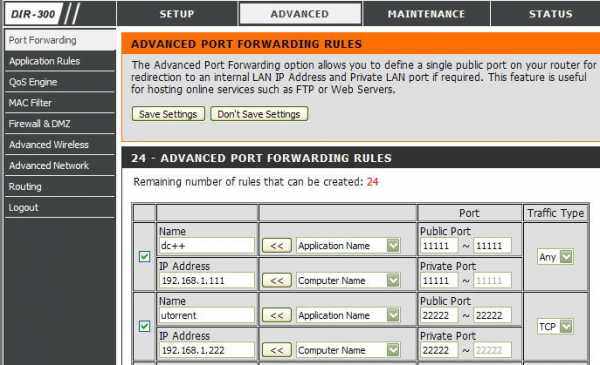
Подключение видеорегистратора к сети Интернет весьма полезная функция, если есть необходимость удаленно контролировать происходящее на охраняемой территории или объекте. Да, не специалисту будет сложно разобраться во всех тонкостях настроек, но вы всегда можете обратиться к вашему провайдеру за помощью. В любом случае усилия по настройке впоследствии окупятся с лихвой.
zapishemvse.ru
14 января 2015, 10:05,отредактированно 17 октября 2018, 11:27
Разберем подключение IP камеры к регистратору пошагово на примере нашего оборудования. Процесс довольно простой, особенно если следовать инструкции по настройке. Наличие нескольких зон наблюдения предполагает установку различного типа камер видеонаблюдения. Если на охраняемом объекте имеются только IP видеокамеры, то с целью экономии лучше приобрести IP регистратор. Если же вы планируете использовать разные камеры, то вам следует знать, как подключить IP камеру к гибридному видеорегистратору. Для начала необходимо настроить видеорегистратор для работы по сети, затем сами камеры.
Рассматривать подключение IP камеры к аналоговому регистратору смысла нет, ибо данные устройства как таковые уже вышли из обихода вследствие низкой производительности. Их заменяют гибридные модели, предназначенные для подключения различных типов видеокамер. В результате получаем все зоны наблюдения на одном экране.
Если предварительно нужно подготовить кабель, то смотрим сюда. Далее исходим из того, что с монтажом закончено.
Первым делом нажатием правой кнопки мыши, подключенной к видеорегистратору, вызываем контекстное меню, в котором выбираем пункт «Главное меню» после чего попадаем в главное меню видеорегистратора.
Выберите пункт «Сеть»:
Нам необходимо сменить IP адрес устройства. Поясню для чего: дело в том, что все мультигибридные регистраторы имеют адрес по умолчанию 192.168.1.10 и ровно такой же адрес имеет по умолчанию и IP-камера, возможен конфликт. Заходим в пункт меню «сеть» и меняем этот адрес скажем на 192.168.1.9 или на любой другой свободный в первой подсети (предпоследнее значение в IP адресе, сразу перед последней точкой), сделано.
Далее возвращаемся в главное меню и выбираем пункт меню «цифровой» и в нем «Цифр.каналы», после чего попадаем в меню свойств цифрового канала.
В окне «канал» выбираем номер канала, к которому мы будем привязывать видеокамеру, активируем его установкой крыжика в соответствующем пункте меню и выбираем пункт меню «добавить».
Смело жмем на кнопку «поиск» и, спустя непродолжительное время, любуемся результатом своего труда в виде строки с найденным устройством.
Идем дальше, кликаем два раза по строке с найденным устройством, после чего его адрес и порт должны переписаться в верхнюю часть таблицы, заменив значение по умолчанию. Адрес 192.168.1.20, так как пароль на видеокамере по умолчанию не установлен, все остальные значения оставляем как есть.
У каждой камеры и у регистратора должны быть разные IP адреса, но подсеть (первые две триады значений) одна. Если вы приобрели несколько видеокамер, то подключение к регистратору осуществляется через коммутатор или роутер.
Если возникнет необходимость сменить IP адрес видеокамеры, жмем кнопку «сеть» напротив адреса добавленного устройства и вписываем свои данные. Это удобно, например, тогда, когда у нас несколько свежеустановленных видеокамер с одним и тем же адресом, так что пользуемся при необходимости без раздумий.
Единственное, после смены адреса устройства, необходимо повторно кликнуть два раза правой кнопкой мыши по новому адресу устройства в окне найденных устройств и убедиться, что новые данные переписались в верхнюю часть таблицы.
Будем считать, что адрес при необходимости изменен и устройство добавлено. Нажимаем кнопку «ОК» после чего попадаем в предыдущее меню, где уже фигурирует добавленное устройство. Проделываем вышеописанную процедуру для следующего канала, если видеокамер несколько, либо же жмем «ОК» если одна. После чего должно появиться изображение в тех каналах, в которые мы добавили видеокамеру.
Пожалуй, наиболее распространённая схема подключения IP камер к видеорегистратору — через роутер, поэтому рассмотрим её. Камеры и сетевой регистратор с помощью патч-кордов подключаем к роутеру, подаём питание на оборудование, согласно заявленным характеристикам. К регистратору для просмотра картинки так же подключаем монитор, либо телевизор. В случае организации просмотра с помощью компьютера либо ноутбука, Ваше устройство так же должно быть подключено к роутеру, через патч-корд либо Wi-Fi, если Ваш роутер имеет функцию раздачи Wi-Fi сигнала.

Далее следует авторизоваться в регистраторе, по умолчанию логин: admin, поле пароль пустое. Изначально IP камеры и IP регистраторы имеют одинаковые IP адреса: 192.168.1.10, соответственно во избежание конфликта IP адресов, для начала необходимо поменять IP адрес на регистраторе. Если роутер поддерживает функцию DHCP – автоматическую раздачу сетевых настроек подключенному оборудованию, то в разделе регистратора «Сеть» включаем данную функцию.
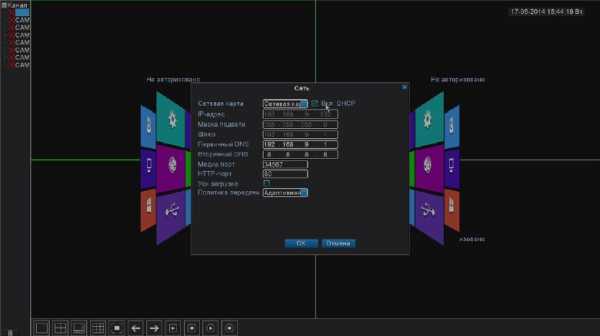
Ваш роутер автоматически раздаст свободный IP адрес, той же подсети в которой находится роутер, либо в настройках роутера можно указать в какой подсети будет осуществляться раздача. Теперь можно добавлять IP камеры желательно так же по 1 штуке, во избежание конфликта IP адресов. Заходим в «Цифровые каналы» (вид меню может отличаться в зависимости от прошивки).

Добавляем камеры, жмём «Поиск». Видеорегистратор найдёт Ваши IP камеры даже из других подсетей.
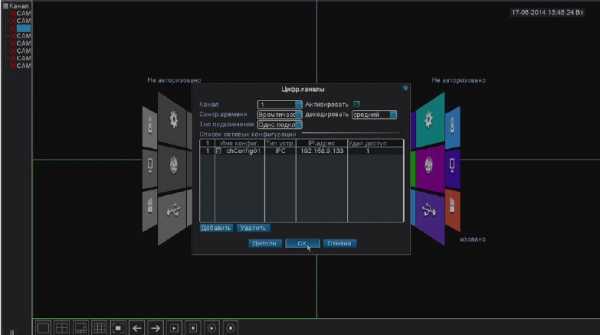
На этом тему с видеорегистратором предлагаю закончить (остальные настройки мы рассмотрим в ближайшей перспективе) и перейти к персональному компьютеру, если требуется подключение IP камеры без регистратора напрямую к ПК (к сетевой карте либо через коммутатор).
Смотрим видео по теме.
www.polyvision.ru
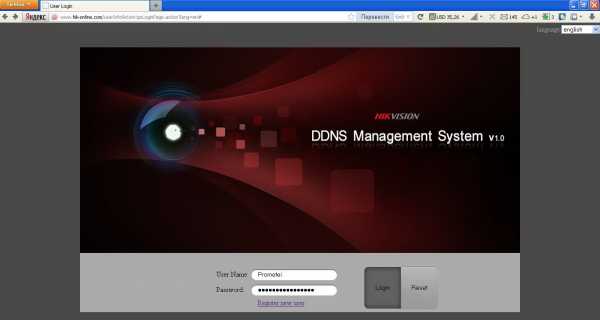
Развитие Интернета не обошло стороной системы видеонаблюдения и теперь удаленный контроль объектов доступен из любой точки мира. IP-камеры подключаются напрямую к сети, видеоархивы записываются в облачное хранилище, и тарифы доступны для всех категорий пользователей, например, от компании Ivideon.
Содержание:
Облачные решения, кроме несомненных преимуществ, имеют и существенные недостатки:
Как пример, мы используем TP-Link TL-WR740N. Этот роутер с неплохим соотношением цена/качество широко распространен среди домашних пользователей и малого бизнеса, и часто предлагается Интернет-провайдерами с собственной прошивкой. Используем англоязычный интерфейс, чтобы не было путаницы т.к. настройка DDNS и наименования разделов одинаковы на оборудовании любого производителя, а русский перевод иногда отличается.
Технология DDNS или DynDNS подключится через Интернет к видеокамерам и видеорегистраторам, находящихся в локальной сети с помощью роутера и динамических IP-адресов.
Данная формулировка большинству пользователей непонятна, поэтому подробно разберем процесс сетевого подключения.
Каждый роутер содержит внутренний список IP-адресов, которые в автоматическом режиме назначаются каждому подключенному сетевому устройству (компьютер, смартфон, IP-видеокамера, видеорегистратор и т.д.). При каждом новом подключении адрес выбирается случайным образом – это и есть динамические IP-адреса:
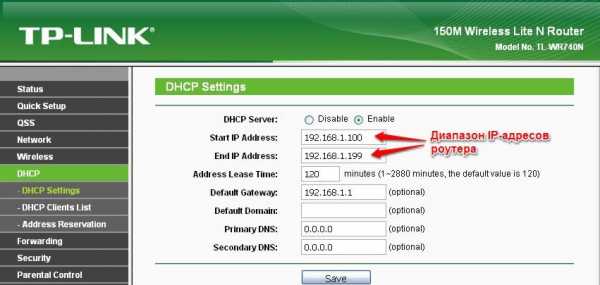
Кроме динамических используются постоянные или статические IP-адреса, как для роутера так и для подключенных устройств:
По такой же схеме распределения IP-адресов работают и Интернет-провайдеры. При установке соединения компьютер или роутер включается в глобальную сеть провайдера и через DHCP сервер получает новый динамический IP-адрес: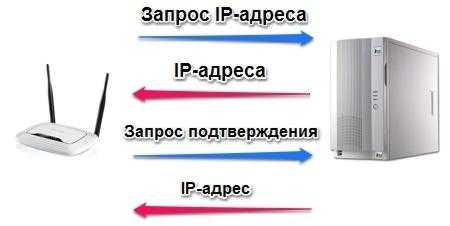
Статический IP-адрес предоставляется провайдерами на платной основе и бывает, что получить адрес невозможно:
Сервисы DDNS контролируют изменение динамического адреса роутера для постоянного доступа к локальным сетевым устройствам через специальный статический домен 3 уровня:
Подробнее схема доступа через DDNS выглядит следующим образом:
Проброс, или перенаправление портов (Port Forwarding) – обязательное условие для доступа через Интернет к подключенным через роутер сетевым устройствам.
Если проброс портов не настроен, возникает ситуация, когда обратившись напрямую по адресу роутера или через сервис DDNS доступны только вход в админчасть и ничего более.
Переход по локальному адресу камеры, регистратора или локального сервера также ничего не дает – видны только папки или пустая страница. Только назначение отдельных портов и настройка перенаправления в роутере, дает возможность «достучаться» до нужной камеры или компьютера.
Роутеры устанавливают соединение с сетью провайдера Интернет по технологии NAT, в которой используются два вида адресов:
Для нормального функционирования проброса портов WAN адрес не должен попадать в зоны IP-адресов начинающихся с 10.0, 192.168. и 172.16.
Если внешний адрес входит в указанные диапазоны придется приобрести статический «белый» IP-адрес или сменить провайдера.
Резервирование локальных адресов
Поскольку при каждом подключении сетевым устройствам назначается новый динамический IP, то для доступа через DDNS нужно преобразовать текущий IP-адрес в «локальный статический», иначе мы не сможем получить постоянный доступ, т.к. роутер меняет адрес при переподключении или перезагрузке: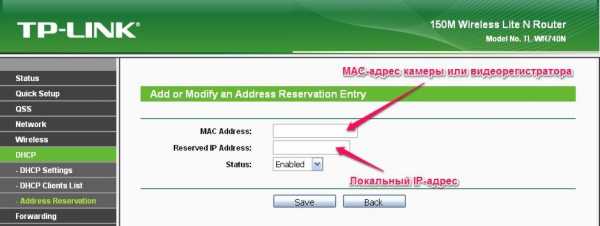
Уникальный MAC-адрес должен быть указан в документации и сетевых параметрах. Данную процедуру повторяем для всех устройств, к которым планируется доступ через Интернет.
Настраиваем проброс портов
Переходим в меню «Forwarding» => «Virtual Servers» и добавляем новый порт («Add New…»):
Нажимаем сохранить. Повторяем для всех используемых портов.
Настройка безопасности
Отключаем межсетевой экран роутера: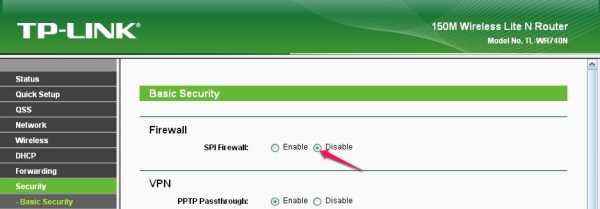
Настройка проброса портов произведена.
Автоматическое перенаправление
Упростить процесс проброса можно используя функцию UPnP. По умолчанию она активирована в большинстве роутеров и выглядит следующим образом: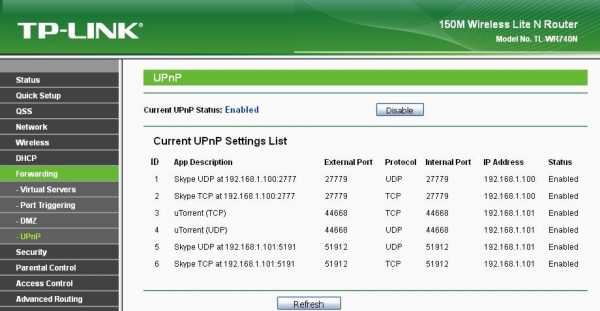
Здесь мы видим, что порты Skype и программы uTorrent автоматически перенаправлены. Если видеооборудование поддерживает режим UPnP, то большая часть портов будет перенаправлена без вашего участия.
Приступаем к следующему шагу и регистрируемся на бесплатном сервисе no-ip.com. На главной странице нажимаем «Sign UP»:
Вводим E-mail, логин и пароль. Имя статического домена (хоста) через который будет осуществляться доступ можно задать при регистрации или выбрать позднее ( «Create my hostname later» в форме регистрации). Выбираем бесплатный тарифный план для ознакомления с сервисом. Для подтверждения регистрации переходим по ссылке присланной на электронную почту.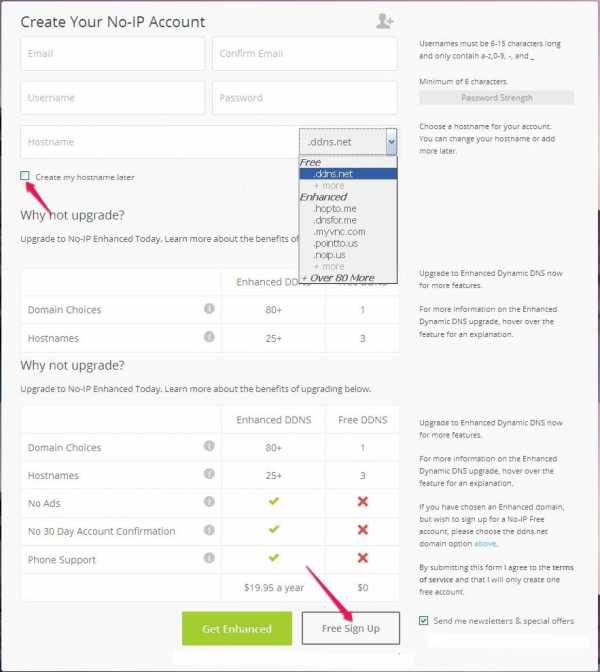
Заходим в созданный аккаунт, выбираем «Add Host», вводим имя хоста и выбираем доменную зону из раздела «Free DNS domain». Остальные параметры оставляем без изменения.
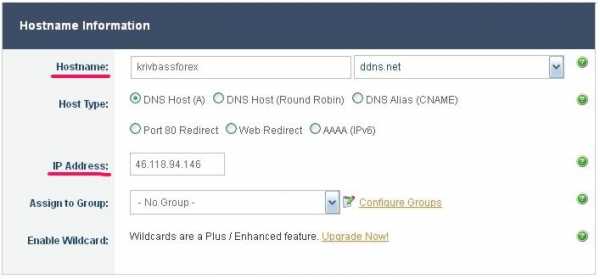
Включаем пункт «Port 80 Redirect» и указываем новый порт, через который DDNS обращается к роутеру.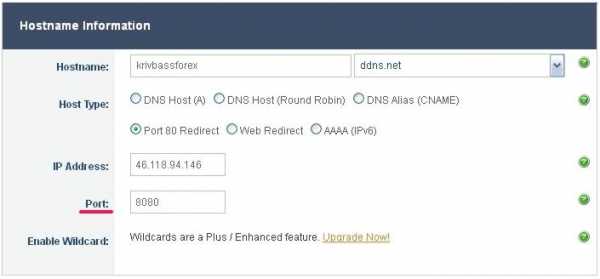
Для нового порта управления обычно используется значение 8080. Настройки в админчасти: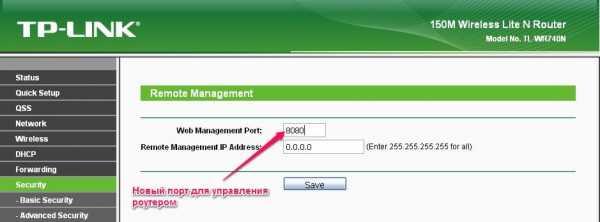
Настройка аккаунта No-IP закончена, возвращаемся в админчасть роутера и выбираем сервис из списка поддерживаемых DDNS: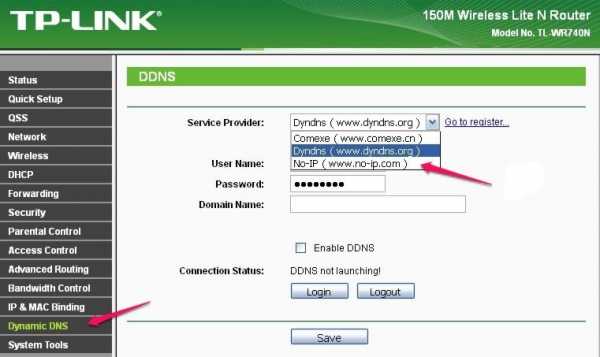
Вводим данные открытого аккаунта и наименование домена. Включаем «Enable DDNS», нажимаем «Login» и после установки соединения с сервером, сохраняем параметры.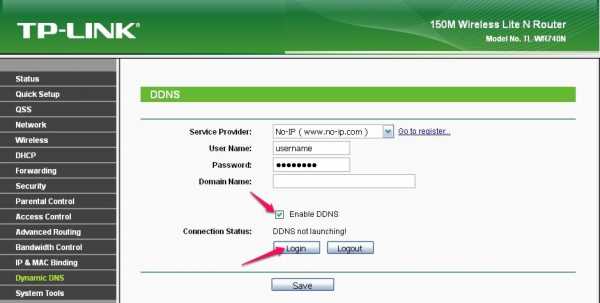
Теперь обратившись через сайт с указанием порта камеры, мы получаем доступ к видеотрансляции: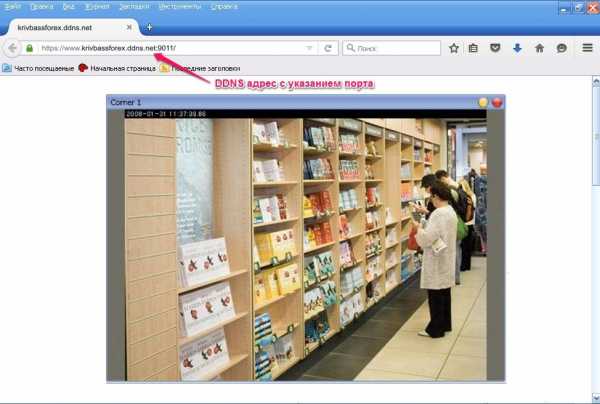
В сетевом оборудовании может быть поддержка фирменного сервиса, например, от компаний D-Link и ASUS. Вот как выглядит настройка D-Link DDNS: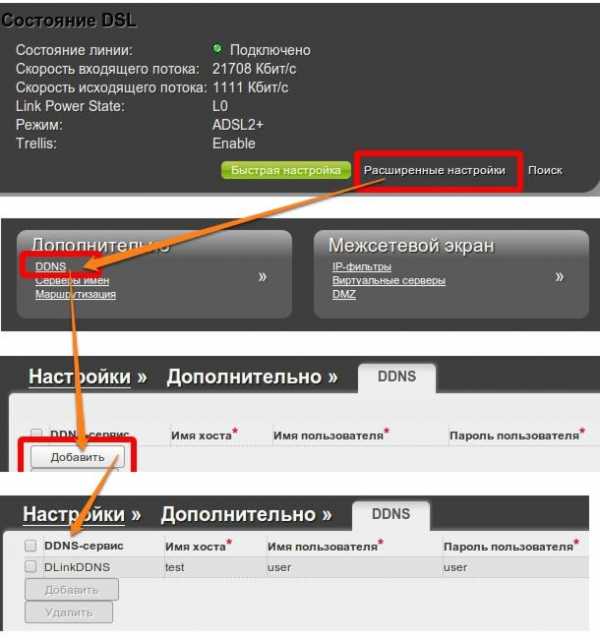
В аккаунте поддерживает только один хост, что достаточно для личного использования и тестирования, но для больших систем используйте платные пакеты, например от Dyn.com.
Камеры и видеорегистраторы поддерживают прямое подключения через отдельное Интернет-соединение без дополнительного оборудования. Настройка DDNS идет по той же схеме, как и в роутерах: создаем DDNS-домен и прописываем его настройки в WEB-интерфейсе устройства.
Пример для IP-камеры RVi-IPC22DN:
и для видеорегистратора Dahua HCVR4104C-W-S2:
Как видим все параметры стандартны и настройка не вызывает затруднений. Единственное отличие от роутера – через DDNS-домен возможен только к одному устройству, так как разделение по портам в данном случае не используется.
[help]Возникает закономерный вопрос: зачем такие сложности, если для установки соединение с камерой и доступа к видеоархиву достаточно набрать в браузере цифровой IP-адрес? [/help]
Два аргумента в пользу DDNS:
nabludau.ru
К особенностям IP камер и сетевых регистраторов относят передачу видеопотока в цифровом формате по сети Ethernet (Wi-Fi), которая использует протокол TCP/IP. Ethernet. Это пакетная технология для передачи
данных локальных сетей.
Устройство получает IP адрес в сети через который можно попасть на веб интерфейс, через который происходит настройка камеры и куда выводится изображение с камеры. При этом существует возможность организовать доступ к IP камере или сетевому регистратору через Интернет, т.е. с любого места на Земле, имеющего доступ в Интернет, что позволит видеть, что происходит дома или в офисе.
Для того что бы получить доступ к вашей IP видеокамеры с внешки (из глобальной сети Интернет) необходимо иметь уникальное имя (уникальный IP адрес) в глобальной сети. Для начала проясню какие IP адреса бывают :
Белый IP— уникальный адрес в глобальной сети. Публичные «белые» адреса используются в сети Интернет. Публичным IP-адресом называется IP-адрес, который используется для выхода в Интернет. Доступ к устройству с публичным IP-адресом можно получить из любой точки глобальной сети, т.к. публичные (глобальные) IP-адреса маршрутизируются в Интернете, в отличие от частных (серых) IP-адресов.
Серый IP— это внутренний IP локальной сети, напрямую доступный только внутри этой сети.
К частным «серым» адресам относятся IP-адреса из следующих подсетей:
От 10.0.0.0 до 10.255.255.255 с маской 255.0.0.0.0 (сеть класса А)
От 172.16.0.0 до 172.31.0.0 с маской 255.255.0.0 (сеть класса B)
От 192.168.0.0 до 192.168.255.255 с маской 255.255.255.0 (сеть класса С)
Статический IP— это фиксированный адрес в Интернете;
Динамический IP— адрес, меняющийся с течением времени.
Провайдеры в основном предоставляют либо динамический серый IP адрес, либо динамический белый IP (намного реже). Определить адрес можно, если подключить кабель провайдера напрямую в компьютер/ ноутбук с помощью онлайн сервисов:
http://2ip.ru
http://smart-ip.net
http://speed-tester.info/ip_location.php
http://hideme.ru/ip
Или можно зайти на веб интерфейс роутера и посмотреть, какой IP адрес вы получили от провайдера. Если у вас используется динамический серый IP адрес вам необходимо обратиться к провайдеру и заказать у него услугу «белого» IP адреса.
Если используется динамический белый IP, необходимо зайти в настройки IP камеры и посмотреть, какие сервисы DDNS (cлужба DynamicDNS позволяет сопоставить доменное имя с динамическим IP-адресом сетевого устройства.) поддерживает ваша видеокамера (если вообще поддерживает).
После этого необходимо зайти на сайт сервиса, чтобы зарегистрировать учетную запись DDNS задав при этом уникальное доменное имя. Затем прописать это имя в настройках IP камеры или сетевого регистратора в настройках DDNS.
Видеокамера через определенное время будет проверять Ваш IP адрес и обновлять запись ddns (следует учесть, что обновление происходит не в тот же момент, может быть задержка из-за кеширования адреса у Вашего провайдера или у Вас).
Для начала разберем самый простой способ доступа к камере через Интренет. Современные IP видеокамеры способны обойтись без роутера, т.е. можно напрямую подключить сетевой кабель провайдера к камере, настроить интернет через веб интерфейс и вуаля. После этого вы вводите в адресной строке адрес http://{ваш белый IP адрес}, например http://95.110.64.7 и подключитесь на свою IP камеру.
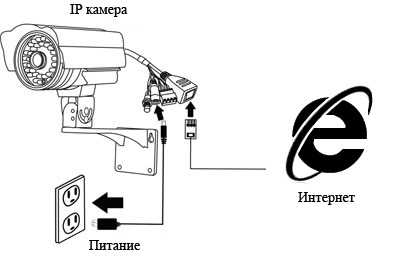
У этого способа есть существенный недостаток- использование только одной IP камеры или регистратора.
Если вы хотите использовать несколько IP камер вам, помимо «белого» IP адреса или настроенное функции DDNS и нескольких IP видеокамер понадобятся еще роутер.
Принцип заключается в следующем- настроив Интернет на роутере, подключаете все IP видеокамеры к роутеру, не важно каким способом с помощью кабеля Ethernet или беспроводной сети Wi-Fi. После этого зайдите на веб Интерфейс камер и измените порт подключения, вместо 80 поменяйте на любое значение от 1000 до 65000.
При этом порты должны отличаться на разных камерах, например для камеры1- порт 1000, камера2- порт 1001, камера3- порт 1003. Далее сохраните настройки на всех IP камерах. Следующим шагом необходимо пробросить порты на роутере, для этого зайдите на веб интерфейс роутера, найдите пункт «Проброс портов» или аналогичный этому и указав порт камеры и ее IP адрес сохраните настройки.
Если вы все сделали правильно введите в адресной строке браузер адрес http://{ваш белый IP адрес}:{порт видеокамеры}, например http://95.110.64.7:1000. Таким образом, вы подключитесь к вашей IP камере1 с любого места имеющего доступ в Интернет.
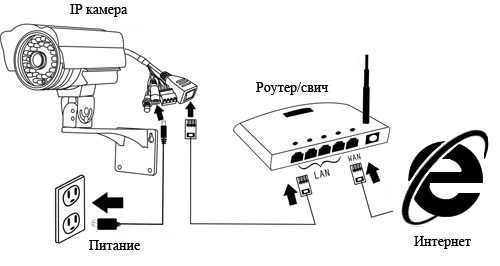
Более подробно о подключении и настройке IP видеокамер и сетевых регистратором (NVR) из сети Интернет вы можете узнать из представленного ниже PDF руководства.
Podklyuchenie_k_Internetzapishemvse.ru
На сегодняшний день система видеонаблюдения является неотъемлемым атрибутом организации безопасности в доме и офисе. Линия видеоконтроля по своему компонентному составу считается достаточно сложной. Для эффективной и бесперебойной работы системы требуется электронный механизм, который принимает, обрабатывает и сохраняет видеосигнал, поступающий с камер. Как правило, целесообразнее использовать многоканальные регистрирующие приборы, поскольку тогда масштаб линии видеоконтроля может изменяться путем установки дополнительных элементов. Современные технологии позволяют получить доступ к оборудованию, находясь на удаленном расстоянии. Для этого необходимо разобраться, как подключить видеорегистратор к сети интернет.
Подсоединение видеорегистратора к интернету предоставляет возможность управлять системой видеонаблюдения удаленно. Используя сетевые ресурсы, можно просматривать текущую ситуацию или отснятый материал с мобильного устройства в режиме онлайн.
Для получения доступа к видеорегистратору через интернет требуется установка специализированных программных модулей. Все данные, которые программируются при подключении, должны быть известны только пользователю линии видеоконтроля или заинтересованным лицам. Настройку механизма можно выполнить самостоятельно либо с помощью квалифицированных специалистов.
На видео – подключении видеорегистратора к сети интернет:
Подключение видеорегистратора к глобальной сети может быть различным в зависимости от типа выбранного подсоединения и провайдера. Выбор конкретной сети зависит от предпочтений пользователя. На сегодняшний день видеорегистрирующее устройство можно подключить к таким сетям:
Специалисты рекомендуют выполнять подключение напрямую или посредством маршрутизатора. Спутниковая или мобильная сеть имеют свои недостатки, которые могут отражаться на работе видеорегистратора. Прежде чем подключиться к конкретной сети, пользователь должен определить скорость трафика, поскольку от этого будет зависеть качество передаваемого видеоизображения.
На видео – о видеонаблюдении через интернет:
Подключение видеорегистрирующего оборудования к сети интернет должно выполняться в строгом соответствии с эксплуатационной инструкцией. В первую очередь следует определить, оснащено ли устройство сетевой картой.
Посредством этого элемента осуществляется взаимодействие интернета и системы видеонаблюдения. На задней панели прибора должны находиться соответствующие разъемы.
Используя сетевой соединительный кабель, осуществляется подключение маршрутизатора к регистратору. Подключение нужно выполнять по определенной схеме, которая указана в инструкции. Видеорегистрирующий прибор, как правило, имеет встроенное программное обеспечение. Далее, используя персональный компьютер, нужно выполнить интеллектуальные настройки. В первую очередь требуется ввести следующие данные:
Остальные параметры устанавливаются по умолчанию. Значение каждого технического параметра рекомендуется запомнить или записать. Маршрутизаторы настраиваются по-разному в зависимости от выбранной модели. Обычно настройка заключается в перенаправлении портов. Соответствующие поля в настройках роутера заполняются аналогично настройкам, выполненным на видеорегистраторе. После выполнения настроечных действий устройство должно быть готово к использованию. Посредством запрограммированных паролей пользователь получает удаленный доступ к прибору. Проверить работу нужно с ПК, имеющего другой IP-адрес. Специалисты рекомендуют для подключения видеорегистрирующего оборудования к глобальной сети использовать статический IP-адрес. Как правило, провайдером выдается динамический адрес, поэтому его нужно будет изменить, заключив соответствующий договор.
Общая схема подключения видеорегистратора к сети интернет выглядит таким образом.
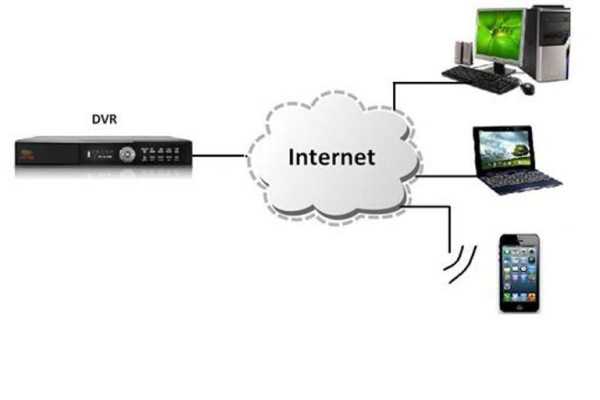
camafon.ru