
Каждый раз, когда вы вставляете диск в оптический привод и запускаете его, ваш компьютер предлагает вам варианты запуска в диалоговом окне «Автозапуск», с которых вам нужно выбрать необходимые. Вы можете упростить задачу и настроить для каждого типа диска необходимые действия.
Вы увидите список носителей. Рядом с каждым типом мультимедиа отображается список действий.
Например, рядом с Audio CD вы можете выбрать команду «Воспроизвести аудио CD с помощью проигрывателя Windows Media».
4. В Windows XP настройка функции «Автозапуск», выполняется следующим образом:
Например, опция «Автозапуска»- «Не выполнять никаких действий». Она даст команду Windows бездействовать и вам придется открывать и выбирать опцию для диска вручную в окне «Мой компьютер».
5. Функция автозапуска прежде всего должна обеспечивать комфорт в использовании, поэтому вам нужно учитывать свои предпочтения.
6. Самым удачным вариантом будет опция «Спрашивать каждый раз», так как она будет выводить на экран диалоговое окно с перечнем функций, которые нужно сделать с диском.
besthard.ru
Включая компьютер, пользователь запускает только операционную систему. Все остальные действия выполняются в графическом интерфейсе самостоятельно. В зависимости от решаемой задачи запускается определенный набор программ. При этом у каждого пользователя есть такие, которые будут открыты в обязательном порядке. Кто-то первым делом запускает почтовый клиент, кто-то открывает социальные сети в браузере. Не все знают, что эти рутинные операции можно автоматизировать, настроив автозапуск программ.
Чистая ОС автоматически запускает только системные службы. Устанавливая программы, большинство пользователей не обращает внимания на начальные настройки. В результате через какое-то время компьютер превращается в «зоопарк». В нем одновременно «живут» несколько браузеров, самостоятельно стартуют клиенты разнообразных облачных хранилищ, утилиты оптимизации и загрузки файлов. Таким образом, из полезного инструмента автозагрузка превращается во «врага» пользователя, замедляющего работу операционной системы.
В версиях Windows с традиционным меню «Пуск» папку автозагрузки можно найти в общем списке установленных программ. В этом месте она является вынесенным ярлыком, предназначенным для быстрого доступа.

Фактически папка находится в скрытой области пользовательских файлов. Прямой доступ к ней можно получить, вызвав контекстное меню. Обозначенные рамками пункты откроют в «Проводнике» директорию конкретного пользователя, а указанные стрелками ‒ общесистемную.
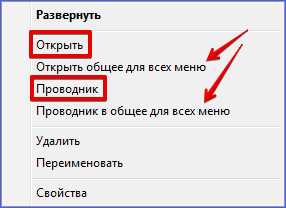
Чтобы не искать где находится автозагрузка в Windows 7, можно воспользоваться универсальной командой в меню «Выполнить». Вводим в текстовое поле «shell:startup». Нажатие на кнопку «ОК» открывает «Проводник».

В верхней части окна мы видим полный путь к нужной директории. По умолчанию AppData не отображается в «Проводнике». Поэтому если просто открыть папку пользователя, мы ее не обнаружим, пока не включим показ скрытых файлов.
Зайти в автозагрузку «Виндовс» 7 таким образом можно, но полноценно редактировать нельзя. Недостаток метода заключается в том, что большинство программ, имеющих опцию автоматизации в настройках, не будут здесь видны. Отредактировать список автозапуска можно в утилите конфигурации. Запустим меню «Выполнить» и наберем в текстовом поле показанную на скриншоте команду.
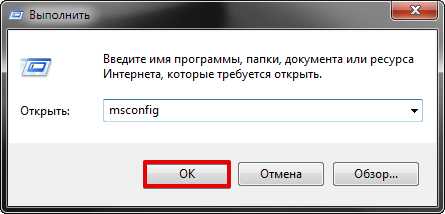
В окне утилиты конфигурации переходим на вкладку «Автозагрузка». Здесь мы видим общий перечень программ, управлять поведением которых можно с помощью указанных стрелкой галочек. Снимая их, мы исключаем автоматический старт. Внесенные изменения сначала надо применить, нажав на соответствующую кнопку. Выделенная зеленым цветом колонка «Расположение» содержит путь автозагрузки для каждой программы и понадобится нам в дальнейшем.
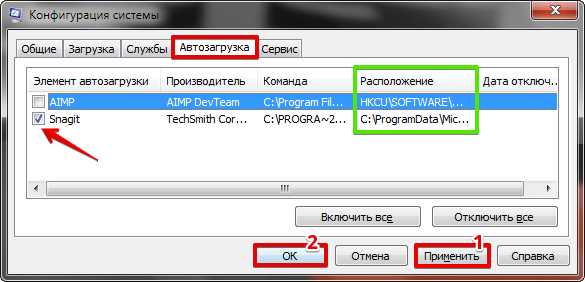
Закончив работу с утилитой конфигурации, мы получим системное уведомление. На выбор предлагается немедленная или отложенная перезагрузка.
Следующий способ, позволяющий открыть автозапуск программ на Windows 7, требует вмешательства в системный реестр. В очередной раз используем меню «Выполнить».

Открыв редактор реестра, вспомним про зеленое поле в утилите конфигурации. Там указываются полные пути, по которым расположены настройки автозапуска для конкретных программ. Проигрыватель AIMP прописался как раз по указанному рамкой на скриншоте пути. Чтобы отменить для него автоматический старт, указанный стрелкой ключ надо удалить.
Итак, мы рассмотрели несколько способов найти и почистить автозагрузку в Windows 7. Наиболее универсальным является использование утилиты конфигурации. Только в ней все нужные данные и инструменты собраны в одном месте.
Для Microsoft удивлять пользователей своих ОС стало уже доброй традицией. Изменения бывают не только внешние, вроде исчезнувшей кнопки «Пуск» в Windows 8. Система значительно меняется внутри. Мы только что нашли универсальный способ очистки автозапуска программ. Применяем его в Windows 10 и видим картинку, показанную на скриншоте. Утилита конфигурации есть, вкладка на ней тоже есть, а меню управления «переехало». Спасибо инженерам компании, которые указали где находится автозагрузка в Windows 10, а не заставили пользователей искать ее самостоятельно. Нажимаем на указанную стрелкой гиперссылку.
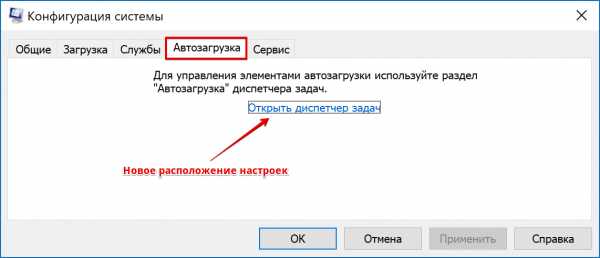
В диспетчере задач переходим на обозначенную одноименную вкладку. Отключить автозапуск программ в Windows 10 можно прямо в ней. Для этого теперь достаточно вызвать контекстное меню. Нужный пункт показан на скриншоте.

На этом изменения, внесенные Microsoft в настройку автоматизации, закончились. Управление перенесено в диспетчер задач, стало более удобным и не требует знания специальных команд. Остальные рассмотренные возможности сохранились. Убрать автозапуск программ в Windows 10 по-прежнему можно, открыв скрытую папку пользователя или внеся правки в реестр.
В хорошо настроенной системе без ведома пользователя не должно запускаться ничего, что не потребуется в первые пять минут. Вычистив автозагрузку от ненужного «мусора» и руководствуясь этим правилом, можно настроить автозапуск программ, которые необходимы в первую очередь.
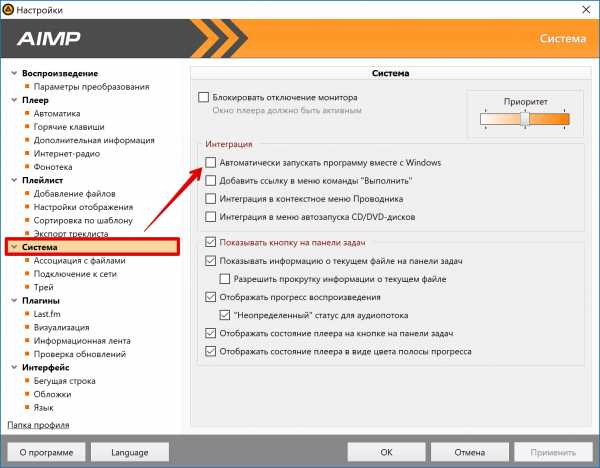
Здесь нужный параметр присутствует. Поэтому мы можем его добавить в автозагрузку Windows 10, проставив галочку в указанном стрелкой месте.
Если нужного нам параметра нет в настройках, поступаем следующим образом. Находим программу, используя поиск. Вызываем контекстное меню и переходим к расположению файла.
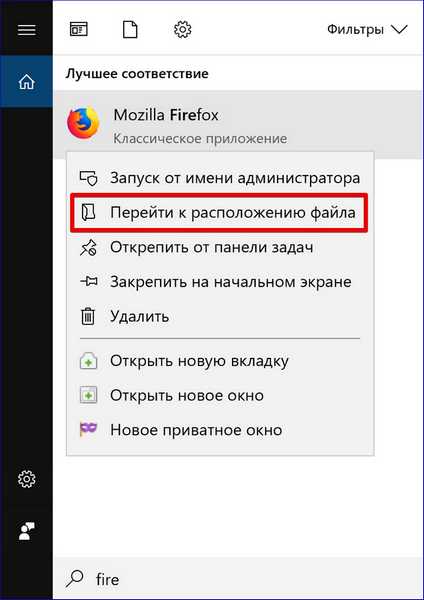
В окне «Проводника» выбираем значок нужной программы. Открываем для него последовательно контекстное и выпадающее меню. Во втором добираемся до пункта, создающего ярлык программы на рабочем столе.

Воспользуемся командой «shell:startup» для запуска дополнительного окна «Проводника». Чтобы добавить приложение в автозагрузку, переносим созданный ярлык в открытую директорию. Теперь в диспетчере задач мы найдем оба добавленных разными способами приложения.
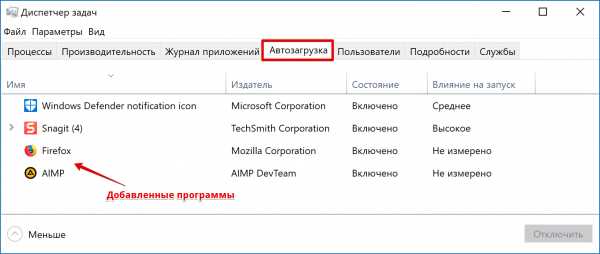
Используя описанный метод, добавить программу в автозапуск можно независимо от того, предусматривали разработчики такую возможность или нет. Windows 10 система «капризная», после обновления приложения до новой версии она может отказываться признавать старые ярлыки. В этом случае операцию придется повторить, отправив обновленный файл в автозагрузку.
Используя планировщик, можно организовать принудительный запуск программ по расписанию. Открываем мастер создания простых задач и следуем его инструкциям.
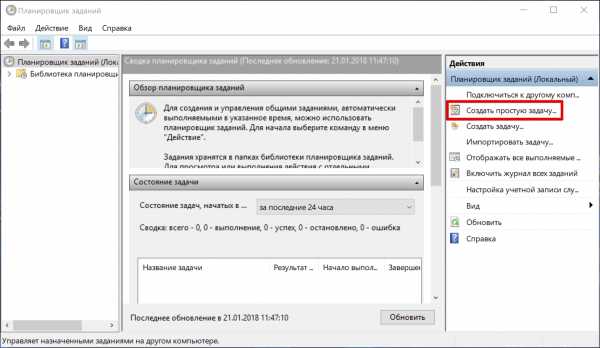
Для примера запланируем регулярный запуск музыкального проигрывателя. Чтобы впоследствии можно было найти созданную задачу, задаем ей имя.
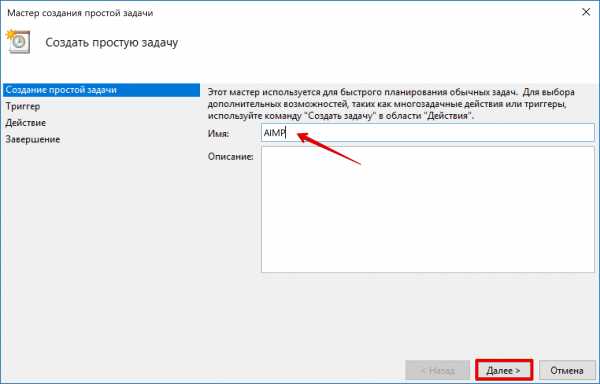
Выбираем запуск при входе в ОС.
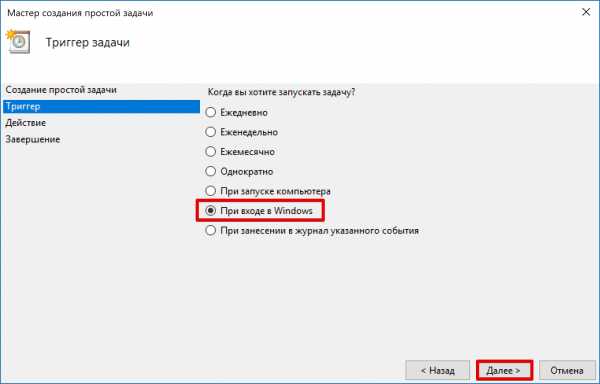
По умолчанию планировщик предлагает создать задание для запуска программы.
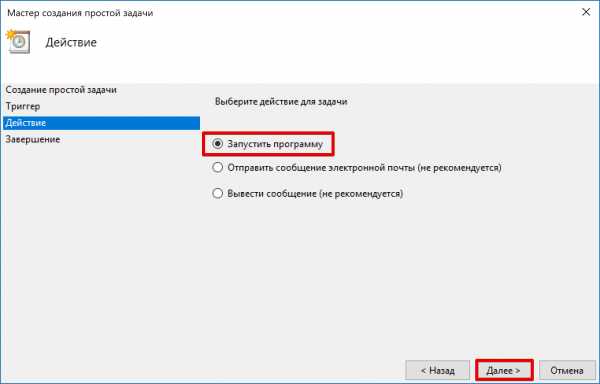
Используем кнопку «Обзор», чтобы указать путь к исполняемому файлу.
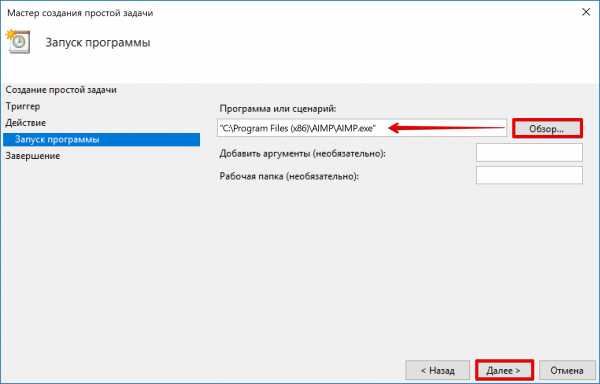
Задача создана, и система выдает нам обзорное окно с заданными характеристиками.

После завершения работы мастера триггер можно отредактировать, задав дополнительные условия.

К примеру, активировать ограничение по сроку выполнения. Используя обозначенную область, указываем начальное и конечное значение даты для нашей задачи.
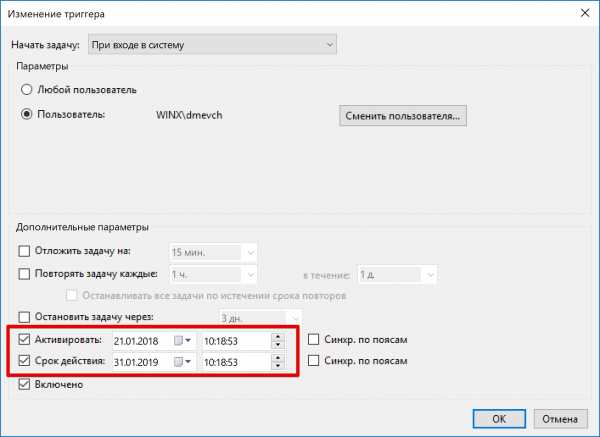
Владельцам ноутбуков надо обратить внимание на вкладку «Условия». Чтобы задача выполнялась в любом случае, а не только при подключении в электросети, в указанной рамкой области снимаем обе галочки.
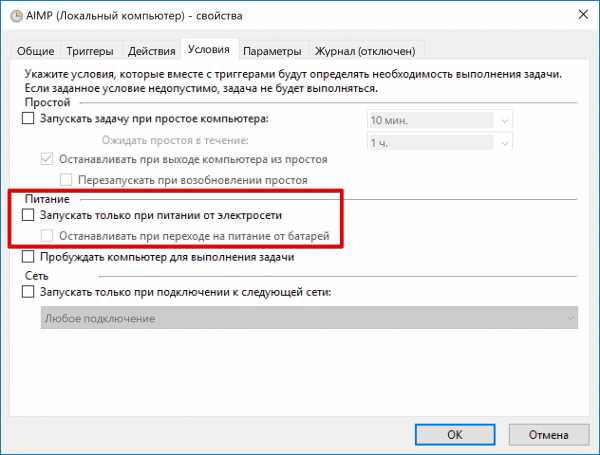
Результатом проведенных манипуляций станет автоматический запуск проигрывателя при каждом входе в ОС. При этом удалить программу из автозагрузки рассмотренными выше способами невозможно. В диспетчере задач она отображаться не будет. Для отмены задания его нужно удалить из планировщика.
Автоматический запуск программ ‒ это полезный инструмент, избавляющий от выполнения рутинных действий. Однако работать «на благо» владельца ПК он будет только в случае разумного подхода. Если установка программ выполняется по принципу «компьютер сам попросил», система быстро превратится в «зоопарк», а автозагрузка станет причиной «тормозов» и главным врагом пользователя.
pcfaq.info

Автозагрузка программ при запуске системы позволяет не отвлекаться пользователю на ручной запуск тех приложений, которые он постоянно применяет. Кроме того, данный механизм позволяет автоматически запускаться важным программам, работающим в фоне, об активации которых пользователь просто может забыть. В первую очередь – это софт, выполняющий мониторинг системы (антивирусы, оптимизаторы и т.д.). Давайте узнаем, как добавить приложение в автозапуск в Windows 7.
Существует целый ряд вариантов добавить объект в автозагрузку Виндовс 7. Одна часть из них осуществляется собственными инструментами ОС, а другая — при помощи инсталлируемого софта.
Урок: Как открыть автозапуск в Виндовс 7
Прежде всего, взглянем, как добавить объект в автозагрузку Windows 7 при помощи специализированной утилиты для оптимизации функционирования ПК CCleaner.
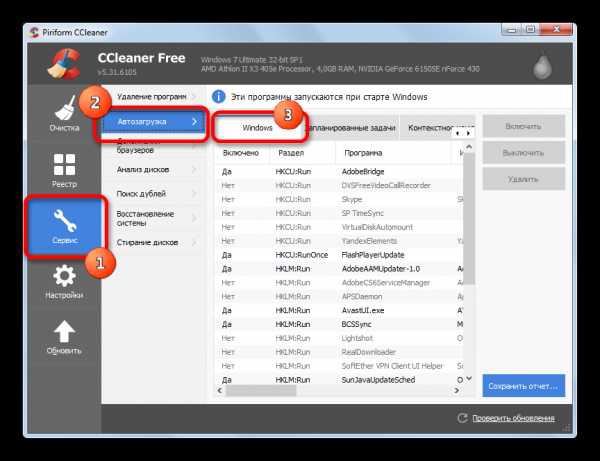
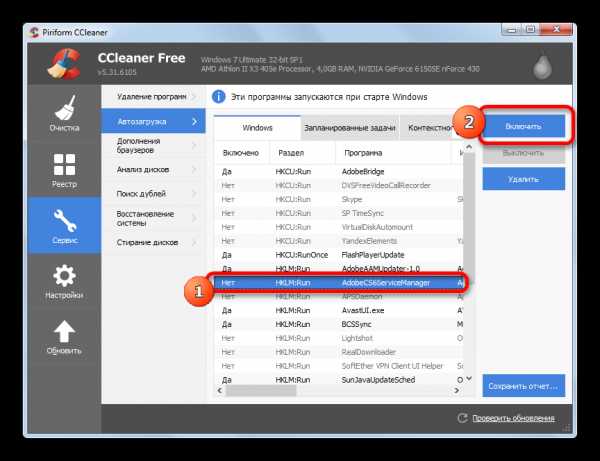
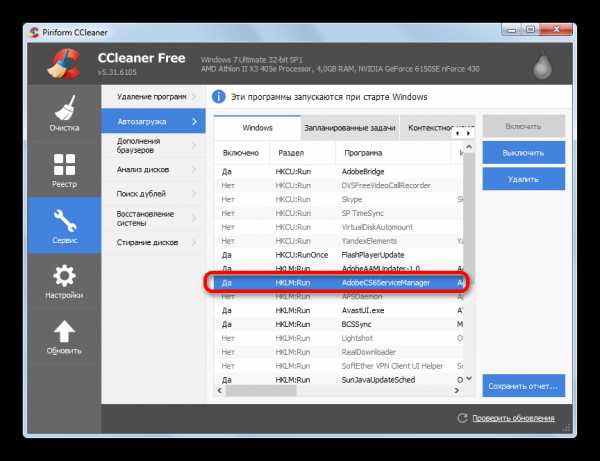
Применение CCleaner для добавления элементов в автозапуск очень удобно, а все действия интуитивно понятны. Главный недостаток данного способа в том, что с помощью указанных действий можно включить автозагрузку только для тех программ, для которых данная возможность была предусмотрена разработчиком, но после была отключена. То есть, любое приложение с помощью CCleaner в автозапуск добавить не получится.
Более мощным инструментом для оптимизации ОС является Auslogics BoostSpeed. С его помощью существует возможность добавить в автозапуск даже те объекты, в которых данная функция не была предусмотрена разработчиками.
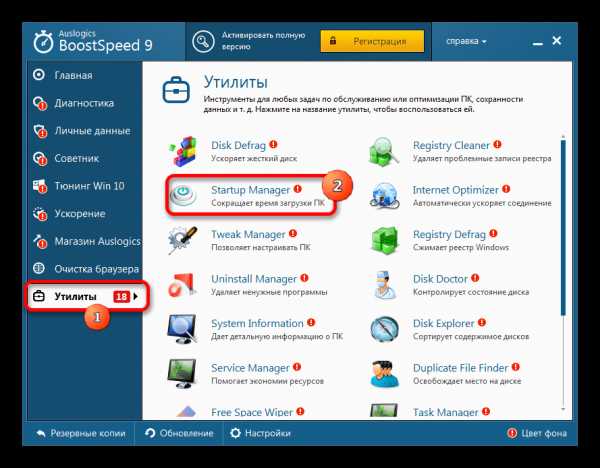
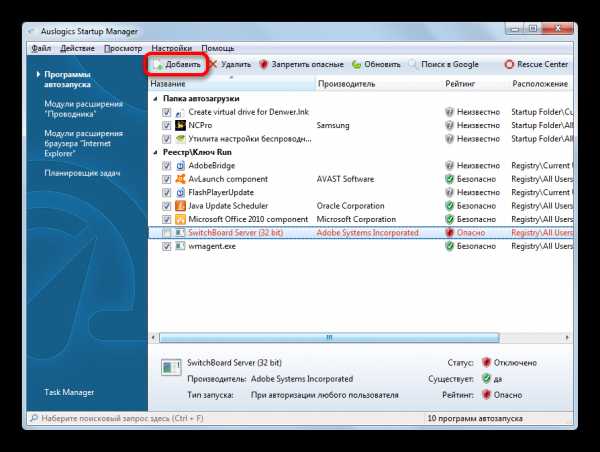
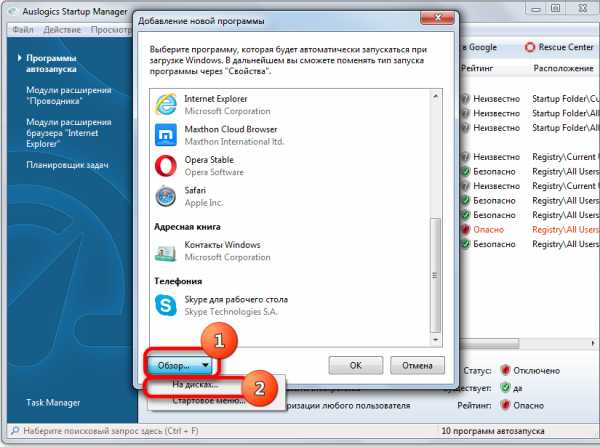
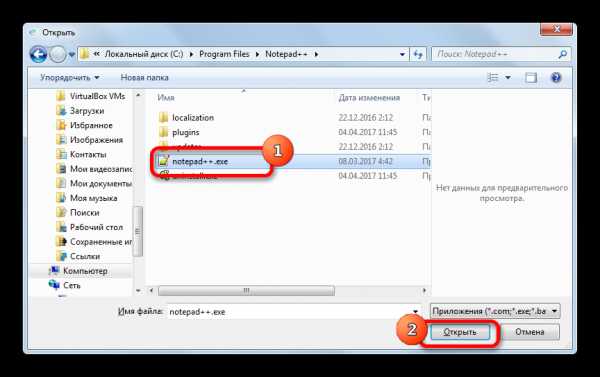
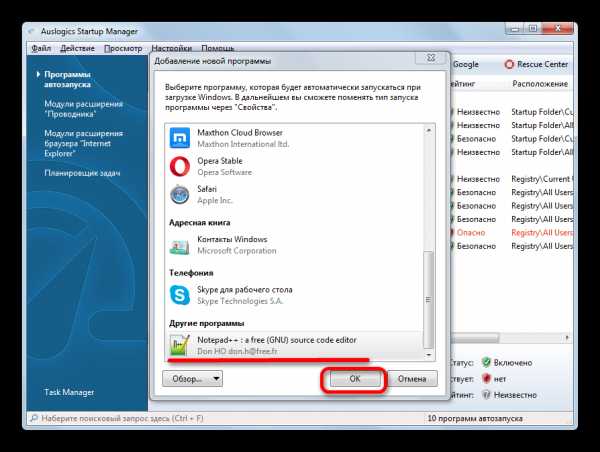
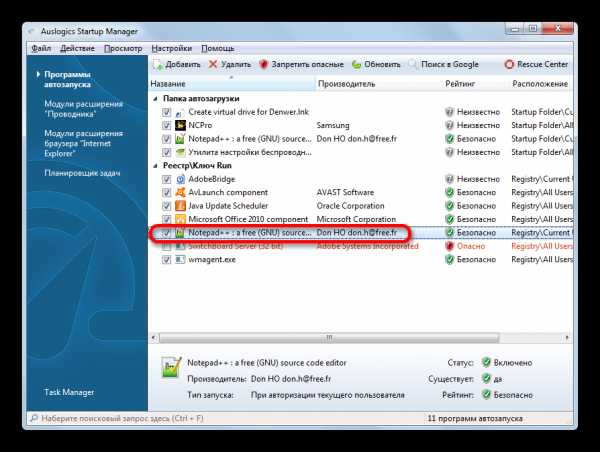
Главным минусом описанного способа является то, что набор утилит Auslogics BoostSpeed не бесплатный.
Добавить объекты в автозапуск можно и при помощи собственного функционала Виндовс. Одним вариантов является использование конфигурации системы.
msconfig
Щелкните «OK».

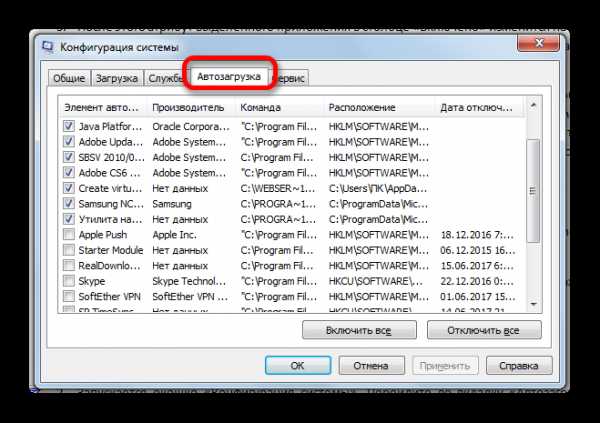
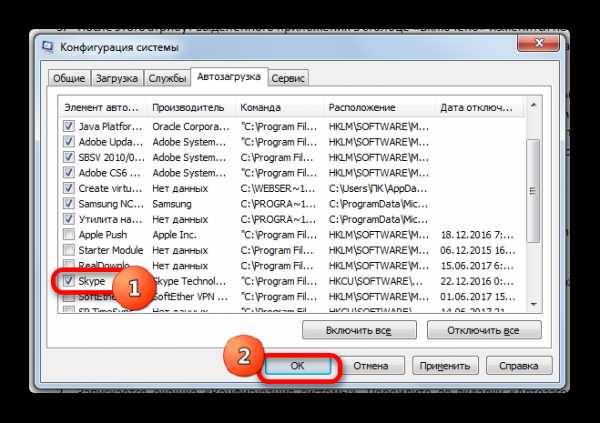
Если вы желаете добавить в автозапуск все приложения, представленные в списке окна конфигурации, то щелкните по «Включить все».
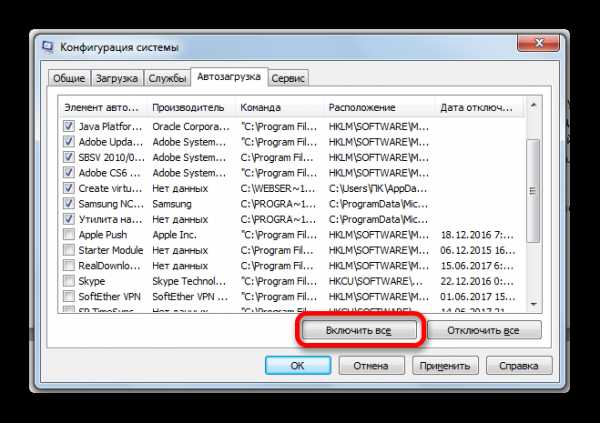
Этот вариант выполнения поставленной задачи тоже достаточно удобный, но у него имеется тот же недостаток, что и у способа с CCleaner: добавлять в автозагрузку можно только те программы, у которых ранее данная функция была отключена.
Что же делать, если вам необходимо организовать автоматический запуск определенной программы встроенными инструментами Windows, но она отсутствует в перечне в конфигурации системы? В этом случае следует добавить ярлык с адресом нужного приложения в одну из специальных папок автозапуска. Одна из таких папок предназначена для автоматической загрузки приложений, при заходе в систему под любым пользовательским профилем. Кроме того, существуют отдельные директории для каждого профиля. Приложения, ярлыки которых помещены в такие каталоги, автоматически запустятся только в том случае, если вы войдете в систему под определенным именем пользователя.

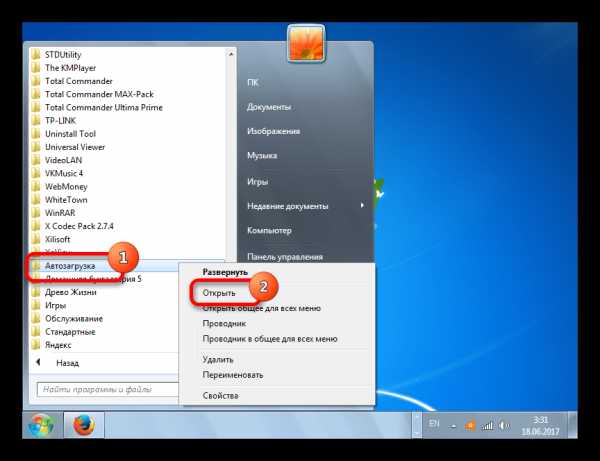
Также в каталог для текущего профиля существует возможность переместиться через окошко «Выполнить». Для этого жмите Win+R. В запустившемся окошке введите выражение:
shell:startup
Щелкните «OK».

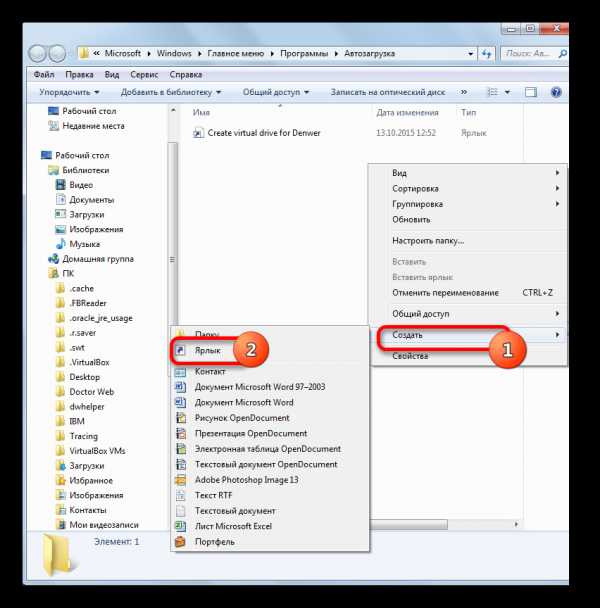
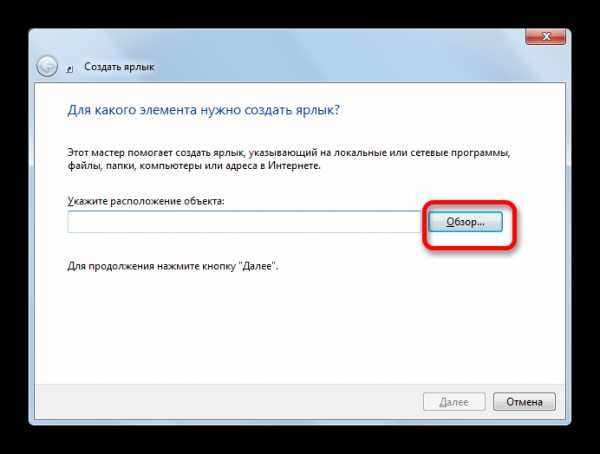
C:\Program Files
Перейдите в названную директорию и выделите нужный исполняемый файл, при необходимости перейдя во вложенную папку. Если же представлен тот редкий случай, когда приложение расположено не в указанной директории, то перейдите по актуальному адресу. После того, как выбор сделан, щелкните «OK».
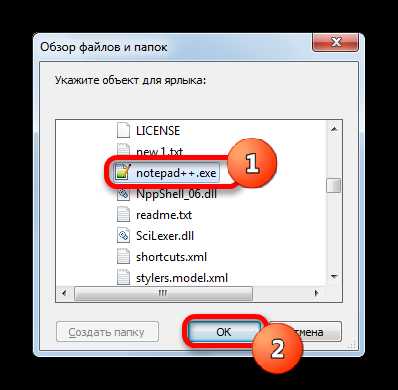
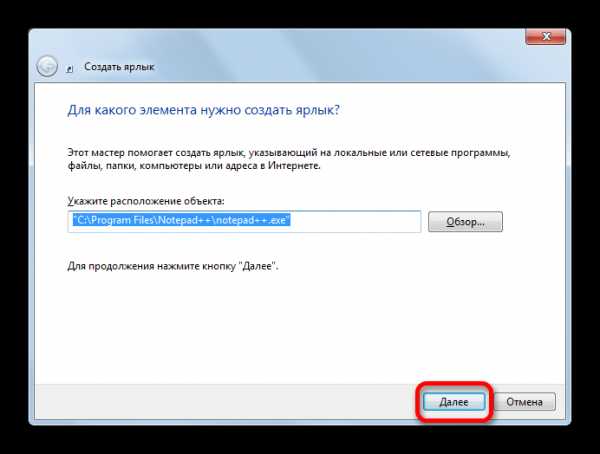

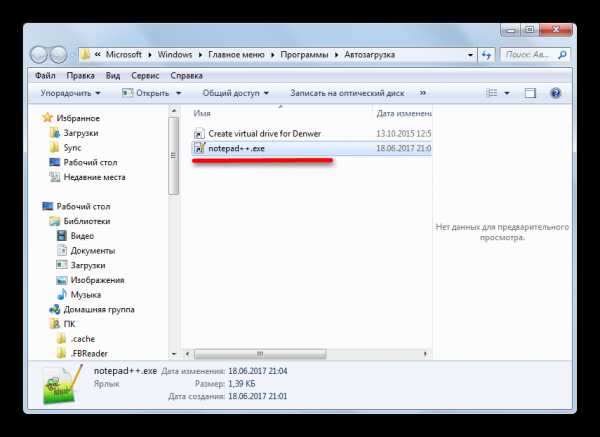
Существует возможность добавить объект в автозапуск для абсолютно всех учетных записей системы.
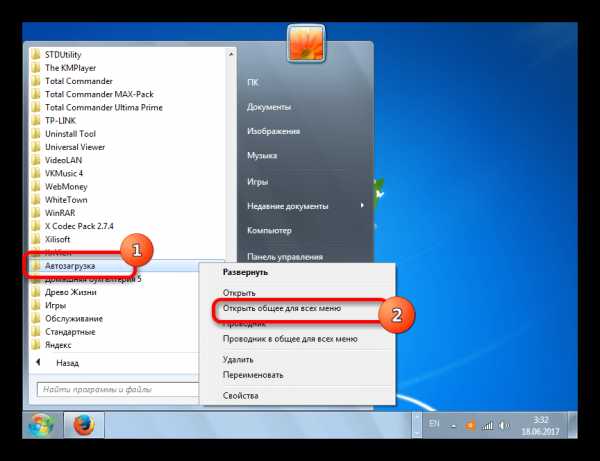
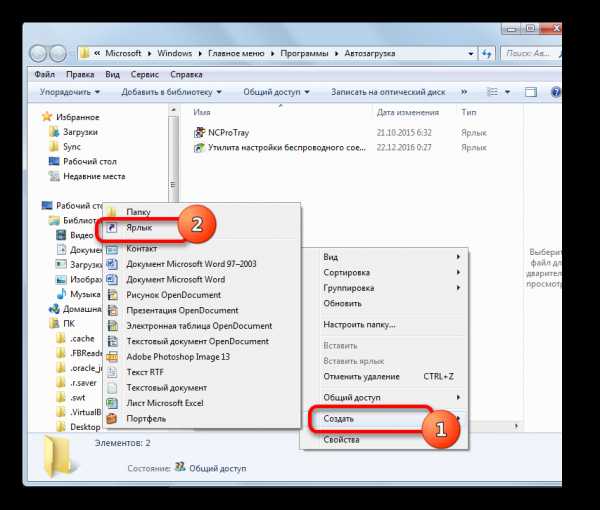
Также автоматический запуск объектов можно устроить с помощью Планировщика заданий. Он позволит запустить любую программу, но особенно актуален данный способ для тех объектов, которые запускаются через контроль учетных записей (UAC). Ярлыки указанных элементов помечены значком в виде щита. Дело в том, что автоматически запустить подобную программу через размещение её ярлыка в каталоге автозапуска не получится, а вот планировщик заданий при правильном выставлении настроек сможет справиться с данной задачей.

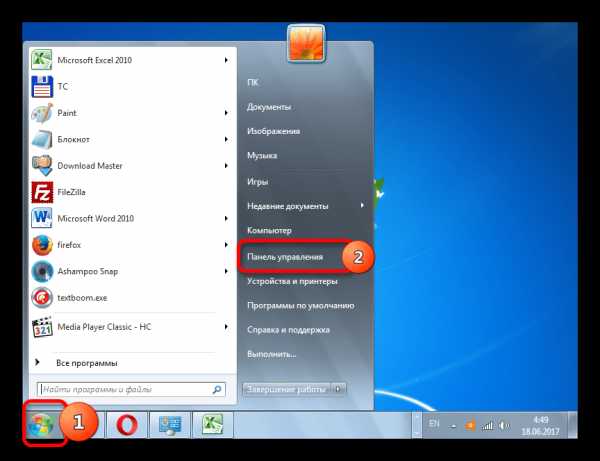

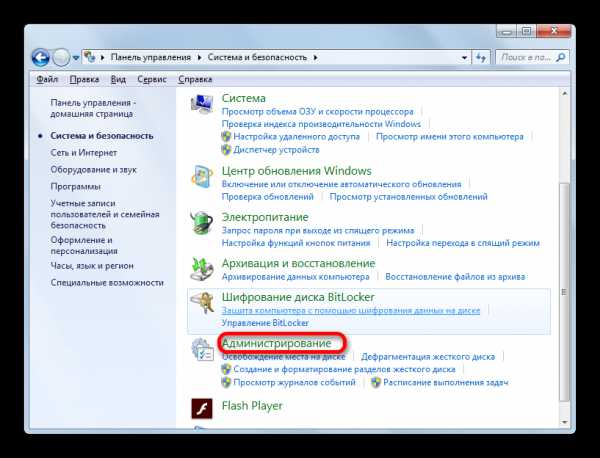
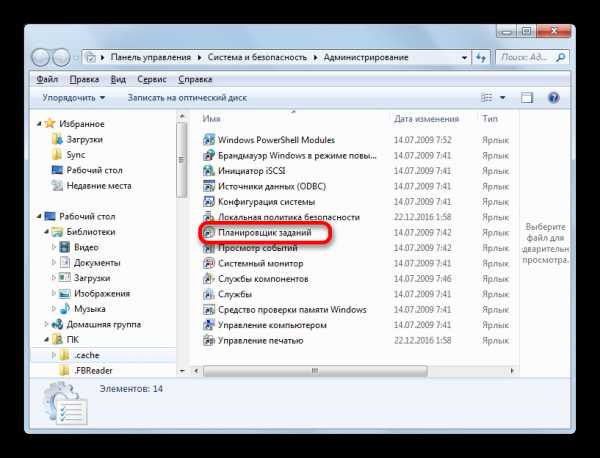
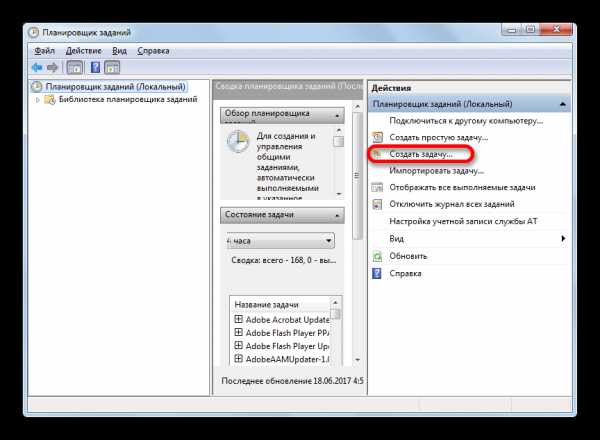
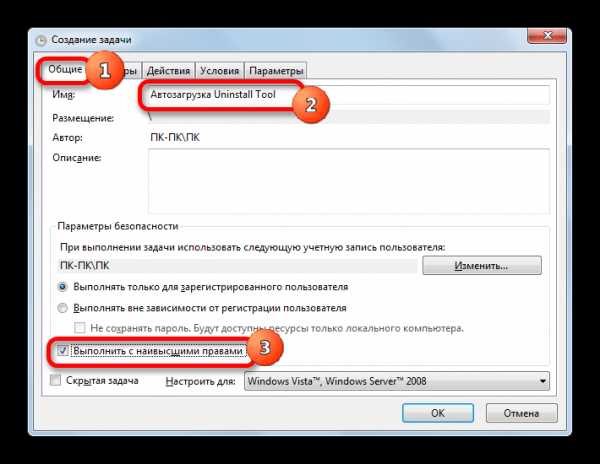
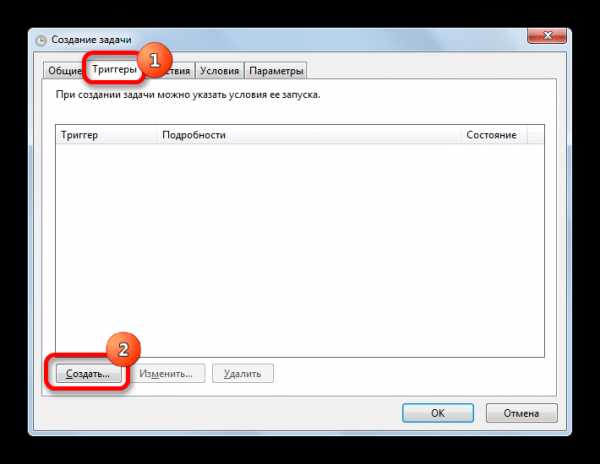
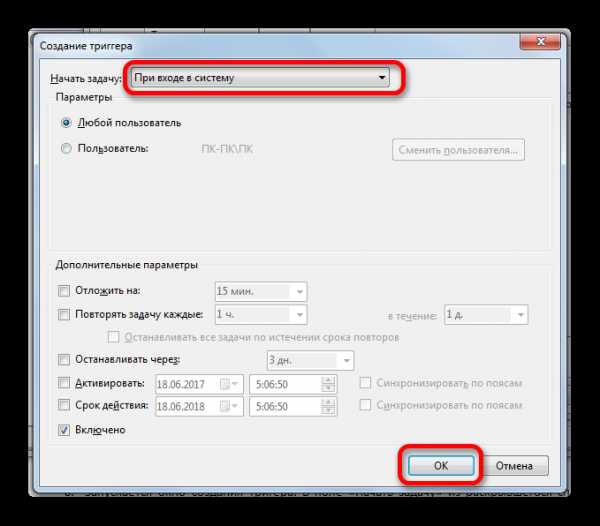
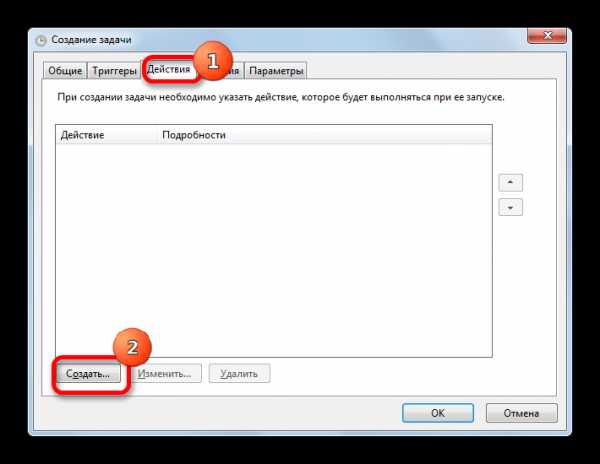
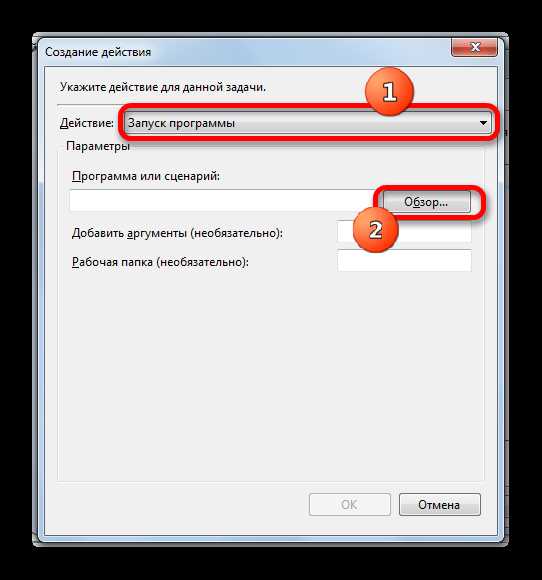
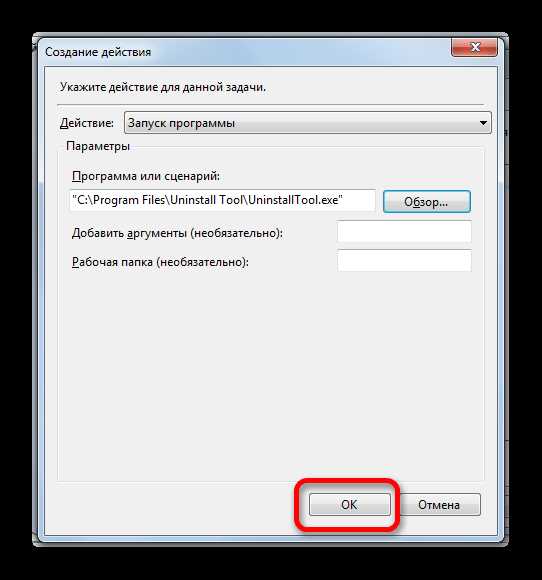

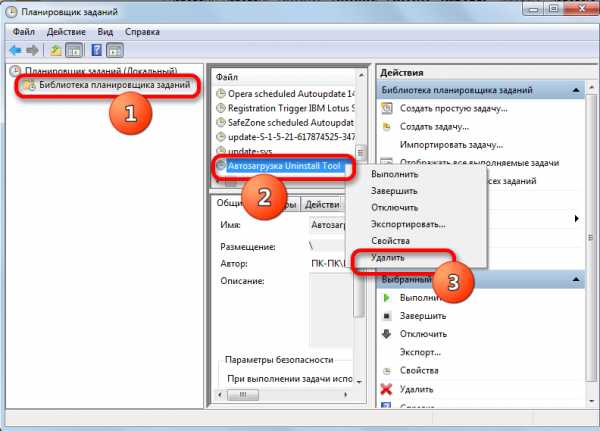
Существует довольно много вариантов добавления выбранной программы в автозапуск Виндовс 7. Указанную задачу можно выполнить с помощью встроенных инструментов системы и сторонних утилит. Выбор конкретного способа зависит от целого набора нюансов: хотите ли вы добавить объект в автозапуск для всех пользователей или только для текущей учетной записи, запускается ли приложение UAC и т.д. Не последнюю роль при выборе варианта играет и удобство выполнения процедуры для самого пользователя.
Мы рады, что смогли помочь Вам в решении проблемы.lumpics.ru
Наличие функции автозапуска двигателя в системах современных автосигнализаций является почти обязательным. Если недавно таким модулем снабжались только премиальные телематические комплекты с обратной связью, то сегодня и простейшие бюджетные модели предлагают аналогичную возможность. Чем же привлекателен автозапуск? Поставить такую систему – означает обеспечить машину теплом еще до подхода к ней, а также повысить ее безопасность. Однако все это будет возможно лишь при условии качественной установки модуля и его настройки.

Это небольшое устройство, которое может поставляться как отдельно, так и в составе комплекта сигнализации. Но в любом случае работать модуль будет от сигнализационного блока управления, поэтому приобретать его отдельно без охранной системы просто нет смысла. Что такое автозапуск на авто с технической точки зрения? Модуль представляет собой электротехническое реле, которое встраивается в бортовую сеть и в дальнейшем имитирует функцию ключа зажигания. Для понимания сути данной работы стоит вернуться к основной концепции автозапуска. Он предназначен для преждевременной активации системы обогрева и мотора с целью обогрева. Прогревается и двигатель, и салон. Чтобы реализовать эту функцию до момента непосредственного использования машины, как раз и применяется реле, в автоматическом режиме включающее двигатель с прогревом.

В минимальный комплект поставки автозапуска входит реле, термоусадочные трубы, кабель контроля, проводка питания и вспомогательная оснастка для фиксации. Для стабильного функционирования модуля требуется свободный канал на блоке сигнализации – например, можно использовать линию для открывания багажника. Но поскольку почти все современные комплекты сигнализации имеют несколько свободных трасс подключения, в этой части проблем не возникнет. Схема подключения может быть индивидуальной – она прилагается с комплектом автозапуска. Поставить модуль по типовой универсальной схеме можно через рулевой отсек. Для подключения используется плата модуля, к которой подсоединяются клеммники от стартера и зажигания. Обычно винтовые контакты служат для подключения к контуру питания 12 В. Чаще всего приходится иметь дело с зелеными, красными и черными проводами – об их соответствии назначению все же придется узнать из инструкции к конкретной модели. После подключения контуры фиксируются и обжимаются прилагаемой оснасткой.

Это дополнительная функция управления коробкой передач, которая не будет лишней для тех, кто хочет повысить уровень защиты автомобиля. В данном случае модуль будет иметь специальный канал с датчиком для контроля ручки КПП. Выход от блока с рычагом будет работать от минуса металлического кузова. В момент совершения манипуляции с ним происходит замыкание и движок заводится. К датчику управления нейтралью следует отдельно приобрести и неодимовый магнит. Его присутствие рядом оптимизирует электротехническую схему. Также специалисты рекомендуют подключать к датчику линию контроля от модуля, от которого будет работать автозапуск. Поставить устройства с корректной электротехнической схемой можно только при снятой передаче, то есть с нейтралью – этот момент тоже следует учитывать. Отсутствие в комплекте с модулем датчика КПП вовсе не означает, что реализовать такую функцию невозможно. На рынке немало универсальных датчиков нейтрали, которые органично встраиваются в стандартные схемы автозапуска.

Управление будет осуществляться преимущественно через брелок сигнализации, поэтому перед использованием модуля следует запрограммировать функции удаленного доступа. Для начала задаются возможные режимы работы двигателя, а также количество оборотов, которые будут срабатывать после тахометрического сигнала. Далее устанавливается оптимальный временной интервал работы стартера, в течение которого двигатель активизируется. Если речь идет о дизельном агрегате, то может потребоваться отдельная установка времени между активацией зажигания и запуском стартера. В повседневном порядке эксплуатации модуль автозапуска двигателя программируется и по таким параметрам, как длительность прогрева, количество запусков, время отключения по таймеру, режимы резервирования и т. д.
Как уже говорилось, управлять системой нужно будет через брелок, поэтому вместе с настройками задаются функции, соответствующие той или иной кнопке пульта. Рабочая модель может быть следующей: пользователь осуществляет дистанционный запуск через таймер, затем в назначенное время срабатывает включение двигателя и автомобиль прогревается. Каждая операция будет выполняться в соответствии с назначенными параметрами, но можно использовать и несколько режимов эксплуатации модуля с коррекцией на сезонность.
Есть и один нюансы применения подобных устройств, связанный со спецификой работы иммобилайзера. Данный компонент входит в охранный комплекс и по своей сути должен блокировать автозапуск. Поставить обход иммобилайзера можно с помощью чипа-трансподера, передающего RF-сигнал. В блок этого устройства интегрируется ключ с кодом, активизирующим иммобилайзер. То есть в момент отправления сигнала автозапуска дублируется и команда на трансподер, который исключает блокировку включения двигателя.
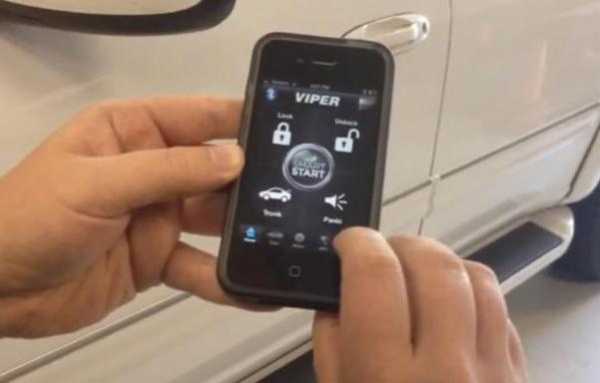
Техника интеграции модулей автозапуска в сигнализационный комплекс достаточно проста и может быть реализована рядовым автомобилистом. При наличии навыков электротехника можно организовать и сложную систему, в которую войдут дополнительные функции работы с механическими блокировщиками, тем же датчиком нейтрали и т. д. Но важно учитывать и опасности, которые таит в себе модуль автозапуска двигателя, если его неправильно использовать. К ним относится чрезмерный расход топлива и дополнительная нагрузка на аккумуляторный блок – опять же, если изначально неверно рассчитать время прогрева и отключения модуля. Но самым серьезным минусом таких систем специалисты считают повышение рисков угона. Связано это и с отключение иммобилайзера, и с активностью двигателя, а это уже снижает степень защищенности машины, работающей при отсутствии владельца.
autogear.ru
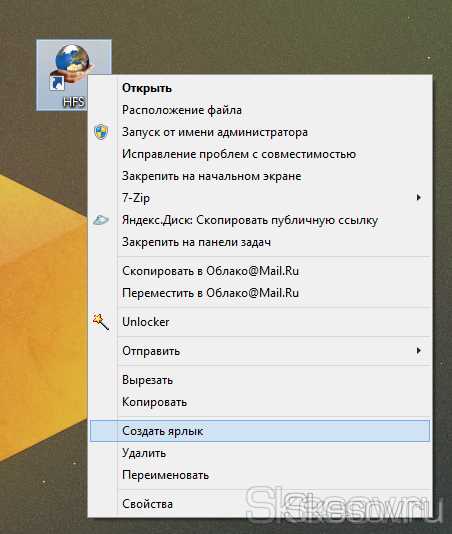
Здравствуйте. Я тут немного в отпуске, поэтому решил написать несколько новых статей. И сегодня мы рассмотрим довольно интересную тему, а именно добавление сайтов в список для автоматического запуска при старте операционной системы. По-сути по отдельности каждый из представленных способов будут просты, но я решил объединить в одну статью все известные мне способы. Как обычно, только средства самой операционной системы.
Способы:
1. Добавлением ярлыка в папку автозапуска
2. С помощью реестра.
3. С помощью планировщика заданий.
Теперь рассмотри перечисленные способы.
Этот способ идет первым, так как является самым простым из всех представленных и в большинстве случаев его будет более, чем достаточно. Для этого нужно произвести всего пару действий:
1) Кликаем по исполняющему файлу программы. И в контекстном меню выбираем «Создать ярлык». Полученный ярлык вырезаем с текущего местоположения. Так же можно просто скопировать ярлык с рабочего стола, если он имеется.
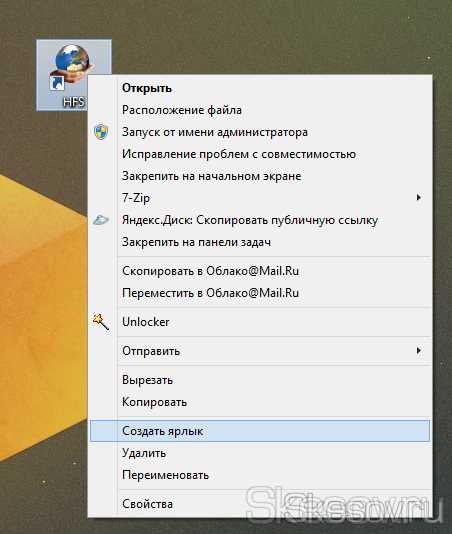
2) Далее нам нужно перенести (скопировать) его в папку, какую папку выбирать вам. Если вы хотите чтобы эта программа загружалась только для вашего пользователя, то открываем проводник и вставляем в строку адреса:
%USERPROFILE%\AppData\Roaming\Microsoft\Windows\Start Menu\Programs\Startup
Если же вы хотите, чтобы программа запускалась у всех пользователей, то добавляем в папку:
C:\ProgramData\Microsoft\Windows\Start Menu\Programs\StartUp

Все, после этих действий программа будет автоматически запускаться при старте системы.
1) Открываем реестр, для этого жмем сочетание клавиш Win+R и вводим regedit.

2) Здесь так же есть два варианта развития события:
а) Только для пользователя открываем ветку:
HKEY_CURRENT_USER\Software\Microsoft\Windows\CurrentVersion\Run
б) Для всех пользователей открываем ветку:
HKEY_LOCAL_MACHINE\SOFTWARE\Microsoft\Windows\CurrentVersion\Run
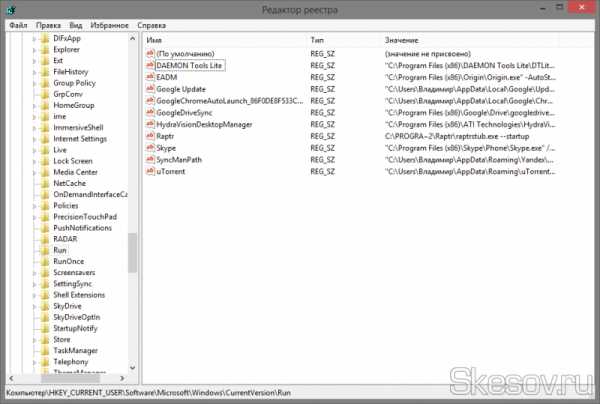
3) Кликаем правой клавишей по пустому месту в правой части окна и выбираем «Создать» — «Строковый параметр».

4) Задаем имя, соответствующее названию программы и дважды по нему кликаем, чтобы открыть свойства и задать значение. В «значение» указываем полный путь до исполняющего файла программы. Его можно взять из свойств ярлыка рабочего стола или самого исполняющего файла.
5) Жмем ОК и все, теперь программа добавлена в автозапуск.
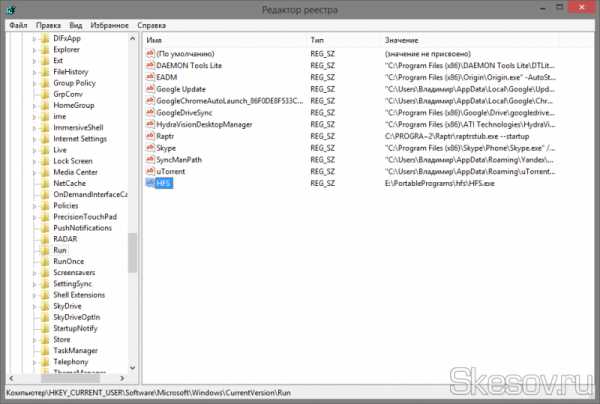
Да, в ОС Microsoft Windows есть встроенная утилита для добавление программ и не только в автозапуск. При этом с очень большим количеством настроек.
1) Открываем «Планировщик заданий». Можно открыть Панель управления — Система и безопасность — Администрирование и здесь уже выбрать его из списка. Или нажмите сочетание клавиш Win+R и введите taskschd.msc. Откроется следующее окно.
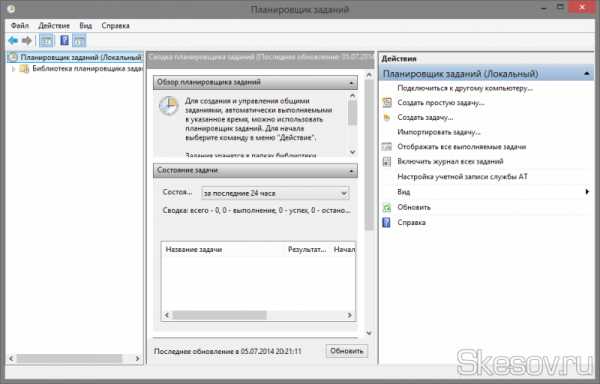
2) Жмем справа кнопку «Создать простую задачу…». Откроется «Мастер создания простого задания» (куда же в майкрософте без мастеров создания;). Вводим имя нашей задачи и при необходимости даем пару строк описания. И жмем кнопку «далее».
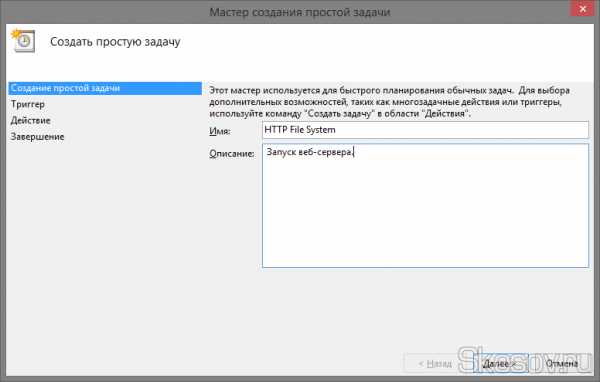
3) Выбираем когда должна запускаться наша программа, так как я сейчас добавляю веб-сервер и хочу чтобы он у меня запускалось до ввода пароля пользователя я выберу «При запуске компьютера».
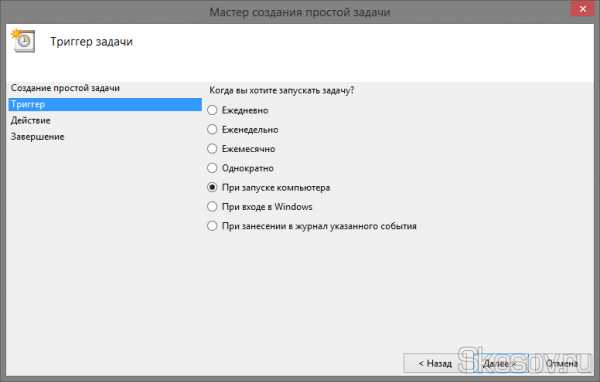
4) Нас интересует «запустить программу». Остальное Бил Гейтс и не рекомендует;)
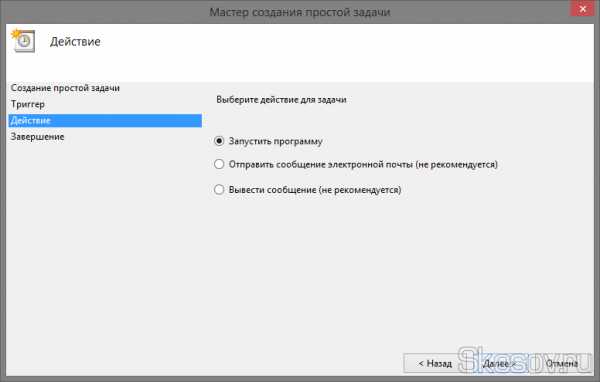
5) Жмем кнопку «обзор» и ведем к программе, которую мы хотим запускать при старте.

6) Проверяем все ли правильно мы указали и жмем «Готово». Программа добавлена в автозагрузку.
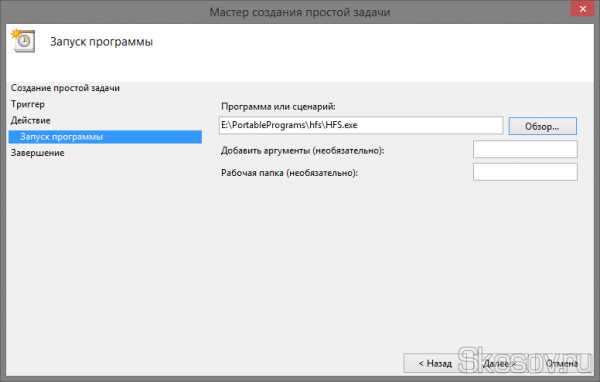
На этом всё. Надеюсь эта статья оказалась вам полезной, нажмите одну из кнопок ниже, чтобы рассказать о ней друзьям. Также подпишитесь на обновления сайта, введя свой e-mail в поле справа.
Спасибо за внимание 🙂
Материал сайта Skesov.ru
Оцените статью:(7 голосов, среднее: 4.9 из 5)
Поделитесь с друзьями!skesov.ru
Автор КакПросто!
Существует множество полезных программ, которые пользователи запускают каждый раз при включении компьютера. Гораздо удобнее было раз и на всегда сообщить системе, какие именно программы следует запускать при старте.
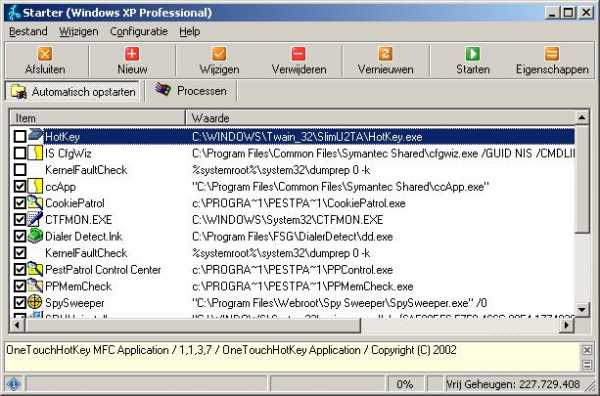
Статьи по теме:
Инструкция
Способ классический — создать ярлык нужной программы в папке «Автозагрузка». Для этого вам потребуется запустить проводник, перейти в папку «C:\Documents and Settings\\Главное меню\Программы\Автозагрузка» и в ней стандартными средствами Windows создать ярлык на любую интересующую вас программу.Вы также можете воспользоваться сторонним программным обеспечением, например — CodeStuff Starter. Откройте программу, перейдите на вкладку «Автозагрузка», кликните на кнопочку «новый» и укажите требуемую программу.
Видео по теме
Программы, добавленные в автозагрузку, запускаются автоматически при каждом включении компьютера. Это очень удобно — не надо каждый раз вручную щелкать по десятку ярлыков. Некоторые из них сами добавляют себя в автозагрузку при установке, но, если этого не произошло, сделайте это вручную.

Инструкция
Щелкните правой кнопкой мыши по иконке программы. В появившемся меню нажмите «Создать ярлык». Новый ярлык появится в той же папке. Откройте меню «Пуск». Нажмите в нем «Все программы». Щелкните правой кнопкой мыши на пункте «Автозагрузка». Перед вами откроется папка, содержащая ярлыки программ, добавленных в автозагрузку. Переместите ярлык, созданный в шаге 1, в открытую папку автозагрузки. Все, при следующем включении компьютера эта программа запустится автоматически.Видео по теме
Обратите внимание
Каждая программа, добавленная в автозагрузку, увеличивает время включения компьютера.
Полезный совет
Также можно сделать автоматический запуск любого файла, например текстового документа или музыкального произведения, переместив его ярлык в папку «Автозагрузка».
Источники:
У каждого пользователя имеется свой набор программных приложений, которые обязательно требуются при работе за компьютером. В этом случае будет правильным настроить автозапуск программ сразу после старта операционной системы. Многие программы имеют собственный автозагрузчик, но часть из них приходится ставить на автозапуск вручную. В ОС Windows для этого предусмотрен специальный режим автозагрузки.
Источники:
Возможность автоматического запуска нужных программ при загрузке пользовательского профиля присутствует во всех современных версиях операционной системы Windows. Эта возможность очень удобна, и поэтому во многих приложениях реализован механизм их добавления в список автозагрузки. Впрочем, в гораздо большем числе программ подобного функционала нет. Но это не составляет проблемы, поскольку, имея права на редактирование реестра, можно включить автозапуск программы вручную.

Вам понадобится
Инструкция
Отобразите окно запуска программ. Кликните по кнопке «Пуск», расположенной на панели задач. В открывшемся меню кликните на пункте «Выполнить». Если пункт «Выполнить» не содержится в меню, добавьте его. Для этого кликните по кнопке «Пуск» правой кнопкой мыши, в контекстном меню выберите «Свойства». Отобразится диалог «Свойства панели задач и меню «Пуск»». Нажмите кнопку «Настроить». Установите флажок «Отображать команду «Выполнение»» в списке опций. Два раза нажмите кнопку «OK».
Запустите редактор реестра Windows. В диалоге «Запуск программы» в строке «Открыть» введите «regedit». Нажмите кнопку «OK».
Откройте один из разделов реестра, содержащий параметры автозапуска. Если необходимо автоматически запускать программу только лишь при загрузке профиля текущего пользователя, разверните раздел HKEY_CURRENT_USER. Если программа должна запускаться при загрузке профиля любого пользователя, разверните раздел HKEY_LOCAL_MACHINE. Далее последовательно откройте ветки реестра Software, Microsoft, Windows и CurrentVersion. Выделите раздел Run.
Создайте новый строковый параметр в разделе Run. В главном меню приложения кликните по пункту «Правка», в дочернем меню выделите пункт «Создать», а затем щелкните на пункте «Строковый параметр».
Переименуйте только что созданный параметр. Щелкните правой кнопкой мыши по строке «Новый параметр #1» в правой панели редактора реестра. В контекстном меню выберите пункт «Переименовать». Введите новое имя параметра, в большей мере описывающее добавляемое в автозапуск приложение. Нажмите клавишу Enter чтобы зафиксировать сделанные изменения.
Включите автозапуск программы. Измените значение добавленного параметра. Щелкните два раза левой кнопкой мыши по строке с названием, введенным на предыдущем шаге. Откроется окно «Изменение строкового параметра». В поле «Значение» этого окна введите команду, которой должна запускаться программа. Нужно ввести полный путь (с указанием имени диска) до исполняемого модуля, имя модуля, а также параметры его запуска. Нажмите кнопку «OK».
Проверьте корректность внесенных изменений. Закройте редактор реестра. Перезагрузите компьютер. Убедитесь, что нужная программа запускается.Источники:
При каждой загрузке операционной системы ряд приложений и процессов запускается автоматически. О большинстве из них пользователь может даже не догадываться. А вот добавить часто используемое приложение в автозагрузку очень легко.

Инструкция
Чтобы узнать какие приложения уже добавлены в автозагрузку через меню «Пуск» выберите пункт «Автозагрузка», нажмите значок со стрелкой и разверните весь список запускаемых программ и утилит.
Если иконка приложения, которое вы хотите добавить в автозагрузку, уже содержится в меню «Пуск», установите на нее курсор мыши. Удерживая нажатой левую кнопку мыши, перетащите значок в пункт «Автозагрузка». Когда значок будет на месте, отпустите левую кнопку мыши.
Если вы хотите, чтобы иконка была и в панели меню «Пуск», и в поле «Автозагрузка», кликните по нужному значку правой кнопкой мыши, из выпадающего меню выберите пункт «Создать ярлык». Ярлык будет создан здесь же, в панели меню «Пуск», с пометкой «(2)» и будет располагаться в конце списка всех установленных программ.
Перетащите только что созданный ярлык в окно автозагрузки способом, описанным во втором шаге. Когда значок окажется на месте, кликните по нему правой кнопкой мыши и выберите из выпадающего меню команду «Переименовать». Удалите из названия приложения лишнее обозначение «(2)», подтвердите внесенные изменения.
Если на панели меню «Пуск» нет нужного значка, откройте папку «Автозагрузка», расположенную на диске с операционной системой. Она находится по адресу С: (или другой диск с операционной системой)/Documents and Settings/User name (имя пользователя)/Главное меню/Программы/Автозагрузка. Скопируйте в открывшуюся папку ярлык файла запуска нужного вам приложения. Автоматически значок появится и в панели меню «Пуск».Чтобы удалить приложение из «Автозагрузки», удалите иконку из папки «Автозагрузка» на жестком диске или в меню «Пуск». Также убрать (или добавить) приложение можно через настройки самого приложения, если данная опция предусмотрена разработчиками.
Добавление программы в автозагрузку позволяет не тратить время на запуск тех приложений, которые вы включаете сразу же после загрузки операционной системы. Некоторые программы уже имеют встроенную опцию автозагрузки, а для некоторых необходимо устанавливать специальные настройки.
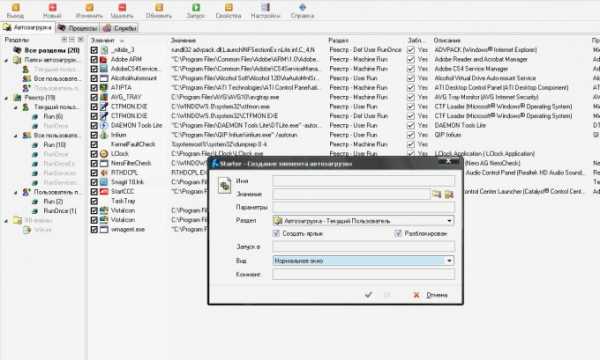
Инструкция
Добавьте программу в автозагрузку с помощью ее внутренних настроек. Для этого перейдите в меню «Сервис» программы, либо «Настройки». Обычно автозагрузка находится во вкладке (разделе) «Общие».
Далее найдите пункт «Запускать при загрузке системы» либо «Автозапуск с Windows», установите флажок возле этого пункта. В английских версиях программ эта опция может называться Start with Windows, либо Autostart.
Настройте автозапуск программы в операционной системе Windows другим методом, если в настройках нет данного пункта. Чтобы добавить приложение в автозагрузку, перейдите в папку, где оно находится. Далее щелкните правой кнопкой мыши по исполняемому файлу, выберите пункт «Создать ярлык». В папке появится ярлык программы.Чтобы установить автозагрузку программы, вызовите контекстное меню на ярлыке, выберите пункт копировать. Далее щелкните правой кнопкой мыши по кнопке «Пуск», выберите команду «Проводник», далее перейдите в левой части программы в папку «Программы» – «Автозагрузка».
В правой части окна проводника щелкните правой кнопкой мыши, выберите пункт «Вставить». Ярлык программы добавится в автозагрузку.
Скачайте и установите утилиту Starter для управления автозагрузкой программ. Для этого перейдите на официальный сайт программы http://codestuff.tripod.com/products_starter.html, выберите команду Download, дождитесь загрузки программы, установите ее на компьютер. В окне приложения будут показаны элементы автозагрузки вашей системы.
Для добавления нового компонента автозагрузки щелкните по кнопке со знаком плюса «Новый». Откроется диалоговое окно, в нем введите имя элемента, далее укажите путь к файлу в поле «Значение».
Выберите в меню «Вид», как будет запускаться данное приложение: в окне, в свернутом виде на панели задач, либо в развернутом варианте. Нажмите кнопку ОК, чтобы добавить выбранную программу в автозагрузку.
Обратите внимание
Как добавить программу в автозагрузку. Когда вы включаете свой компьютер, первым делом загружается ваша операционная система. Способов добавить файл в автозагрузку несколько. Первым делом вы можете порыться в настройках нужной вам программы и поискать там соответствующую опцию.
Полезный совет
Существует два способа добавления программы в автозагрузку. Первый способ. Идем в Мой компьютер > Диск с установленной ОС > Documents and Settings > Имя компьютера (или учетной записи) > Главное меню > Программы > Автозагрузка и перетаскиваем сюда ярлык (ярлык, а не exe-файл) необходимой программы. Все, после перезагрузки, добавленная программа должна запуститься автоматически со стартом Windows.
Список автозагрузки – перечень программ Windows, которые автоматически запускаются при загрузке системы. Операционная система от Microsoft поддерживает редактирование данного раздела как собственными средствами, так и при помощи дополнительных приложений.

Инструкция
Добавление программ в автозагрузку может быть осуществлено средствами системы. Начиная с Windows 95, пользователь имеет возможность осуществлять редактирование данного раздела через специальную системную папку. Чтобы перейти в нее, перейдите в меню «Пуск» — «Все программы». В представленном списке кликните правой клавишей мыши по папке «Автозагрузка» и выберите «Открыть». Также можно воспользоваться пунктом «Открыть общее для всех меню». Приложения, скопированные в данную папку, будут запускаться при входе в систему всех пользователей, если компьютером пользуется несколько человек под разными учетными записями.
Скопируйте ярлык нужной для автозапуска программы с рабочего стола в папку. Теперь данная программа будет запускаться сразу после включения компьютера и загрузки операционной системы.
Вы также можете добавить приложение в автозагрузку через реестр. Для этого перейдите в пункт «Пуск» — «Все программы» — «Стандартные» — «Выполнить» и введите в следующей строке команду regedit.
В появившемся окне перейдите в нужную для редактирования ветку реестра HKEY_CURRENT_USER – Software – Microsoft – Windows – CurrentVersion – Run. В правой части окна вы увидите список программ, которые на данный момент активируются при запуске Windows.
Чтобы добавить свое приложение, кликните в правой части окна правой клавишей мыши на любой свободной зоне и выберите «Создать» — «Строковый параметр». В поле «Параметр» введите название вашей программы, а в строке «Значение» укажите путь до исполняемого файла приложения. Чтобы его узнать, кликните правой клавишей мыши на ярлыке вашей программы и выберите «Свойства». Скопируйте значение из строчки «Объект» и вставьте в поле «Значение». Добавление программы завершено.
Полезный совет
Для удаления приложений, которые загружаются вместе с системой, но не отображаются в папке автозагрузки, можно воспользоваться утилитой CCleaner. Воспользуйтесь меню «Сервис» — «Автозагрузка» утилиты, чтобы удалить или временно отключить автозагрузку некоторых программ.
Совет полезен?
Похожие советы
www.kakprosto.ru