


Твердотельный диск по сравнению с жестким обладает такими достоинствами, как высокий уровень производительности и надежности, низкое энергопотребление, отсутствие шума и многое другое. Поэтому все больше пользователей выбирают ССД в качестве системного. При подключении такого накопителя можно обнаружить, что он не определяется системой или даже не отображается в БИОС. Это может выглядеть как отсутствие диска в «Проводнике», настройках Виндовс или в перечне выбора загрузки BIOS.
Проблемы с отображением ССД в системе могут возникать по таким причинам, как отсутствие буквы диска или инициализации, наличие скрытых разделов и несовместимая с Windows файловая система. В то же время это может происходить из-за неправильных настроек БИОС и физических повреждений самого диска или одного из элементов соединений между материнской платой и ССД.
Часто случается так, что новый диск не инициализируется при подключении к компьютеру и, как следствие, его не видно в системе. Решением является выполнение процедуры в ручном режиме согласно следующему алгоритму.
compmgmt.msc. Затем кликайте «ОК».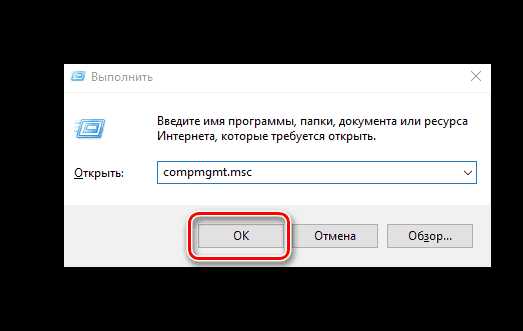
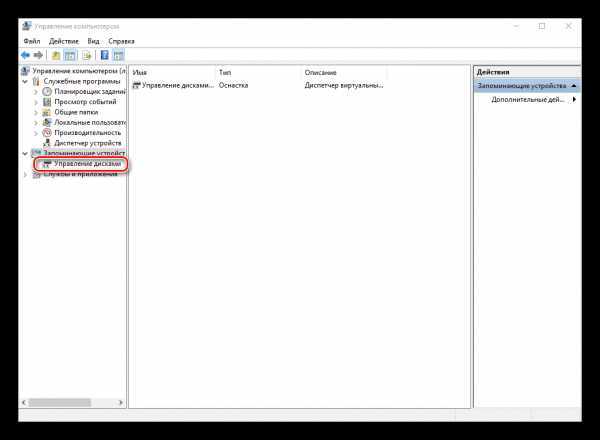
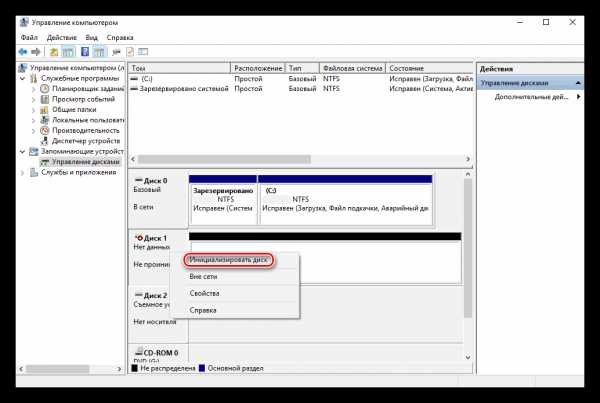
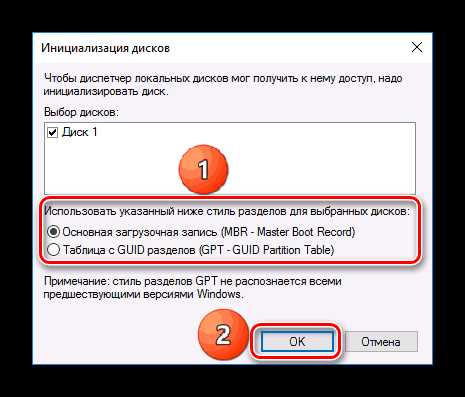
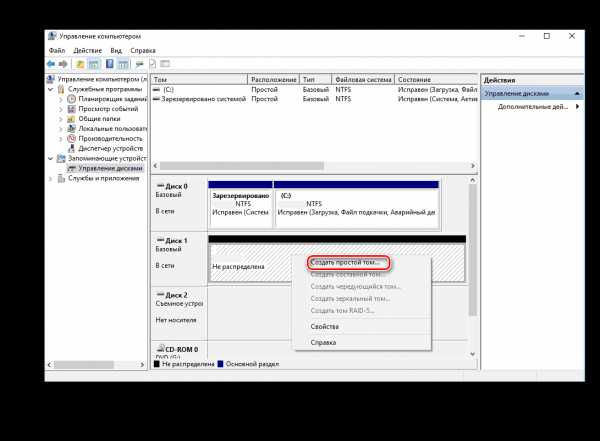
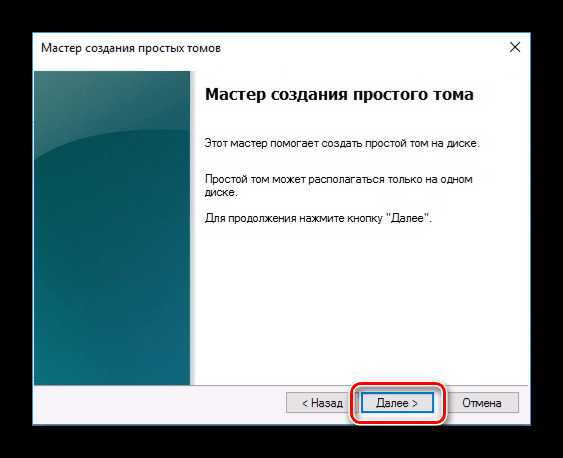
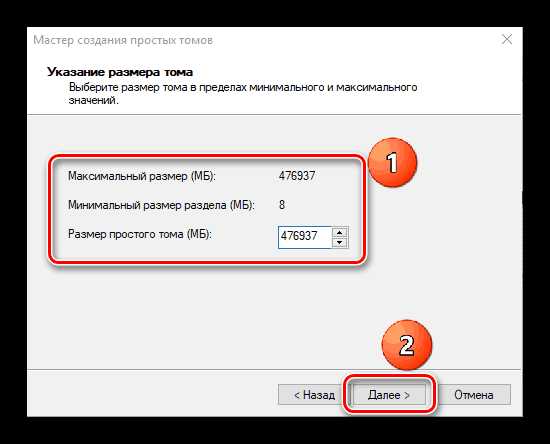
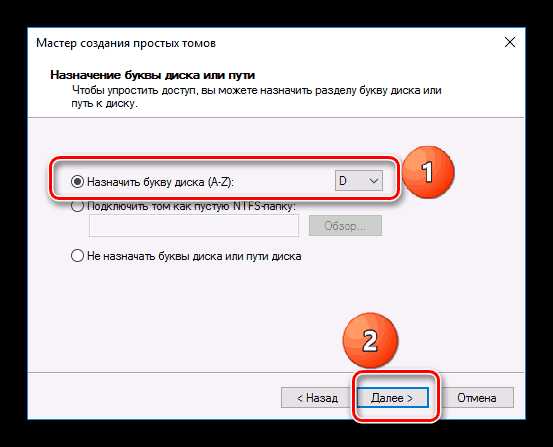
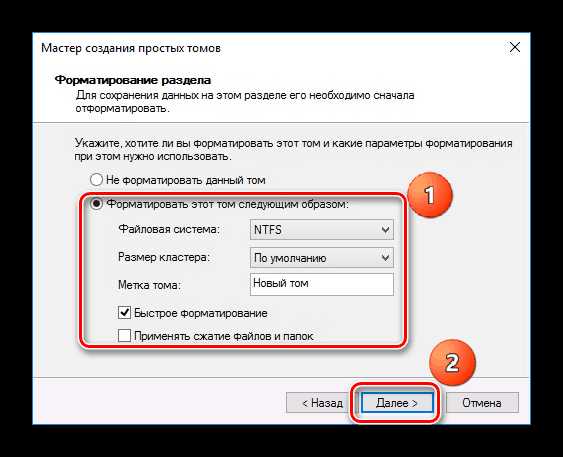
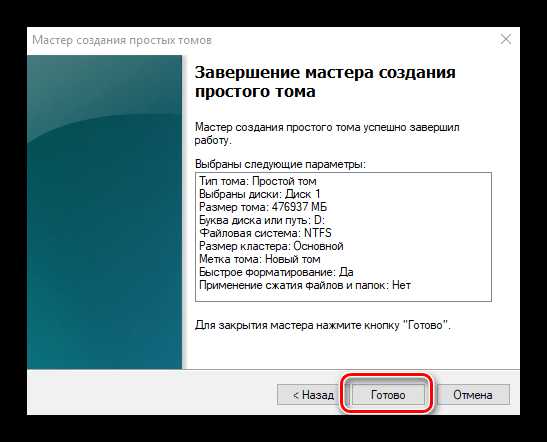
В результате диск должен будет появиться в системе.
Иногда SSD не имеет буквы и поэтому не отображается в «Проводнике». В таком случае нужно присвоить ему букву.
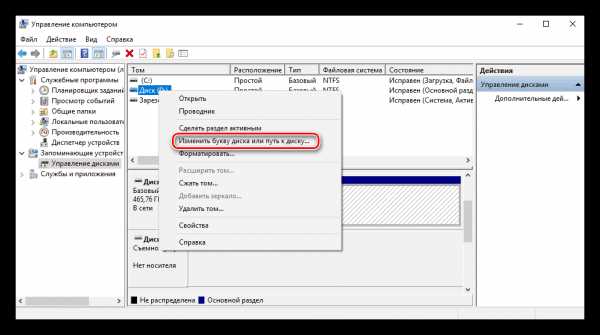
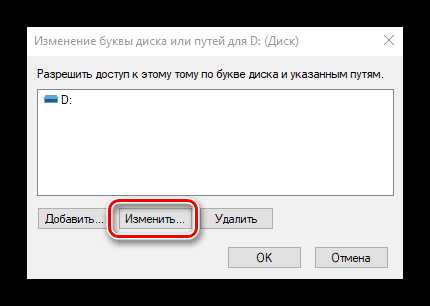

После этого указанное устройство хранения информации распознается ОС, можно проводить с ним стандартные операции.
Если приобретенный диск не новый и уже использовался в течение длительного времени, он тоже может не отображаться в «Моем компьютере». Причиной этому может быть повреждение системного файла или таблицы MBR из-за сбоя, заражения вирусным файлом, неправильной эксплуатации и т.д. При этом ССД отображается в «Управление дисками», но его статус — «Не инициализирован». В этом случае обычно рекомендуется выполнить инициализацию, однако из-за риска потери данных делать этого все же не стоит.
Кроме того, возможна еще такая ситуация, в которой накопитель отображается как одна нераспределенная область. Создание нового тома, как это делается обычно, также может привести к потере данных. Здесь решением может стать восстановление раздела. Для выполнения этого требуется определенные знания и софт, например, MiniTool Partition Wizard, который имеет соответствующую опцию.
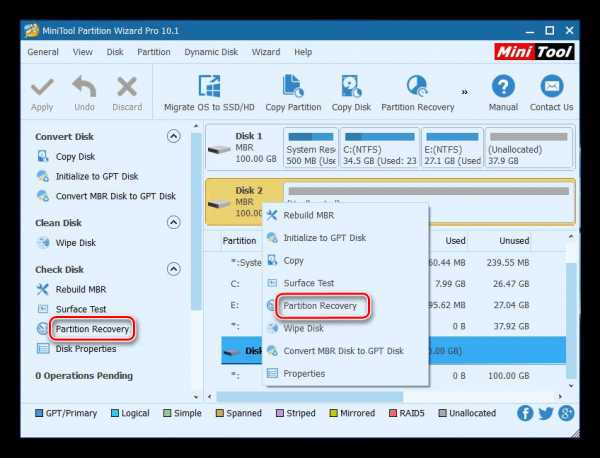
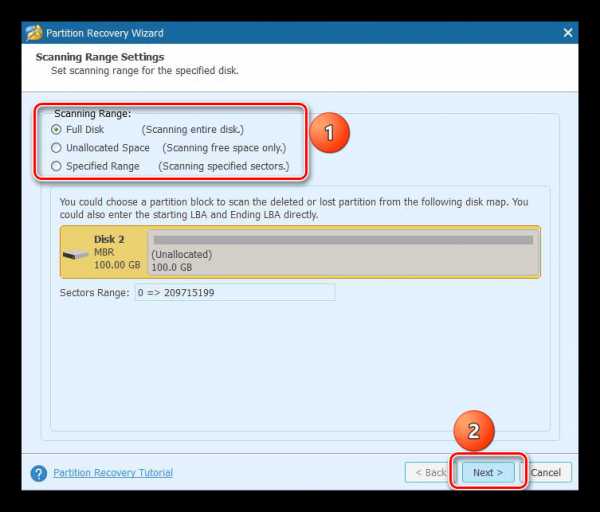
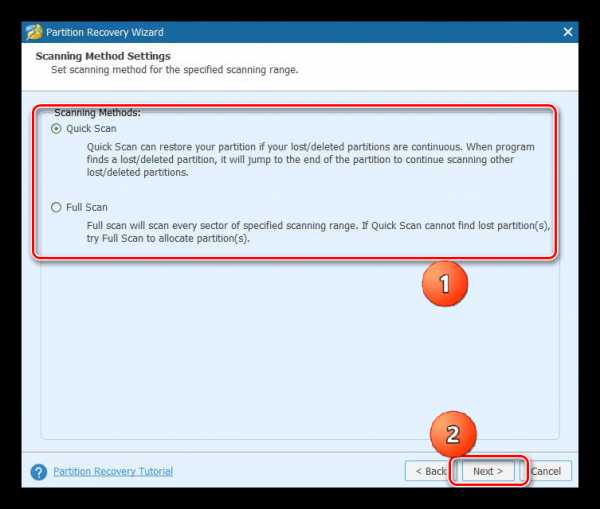
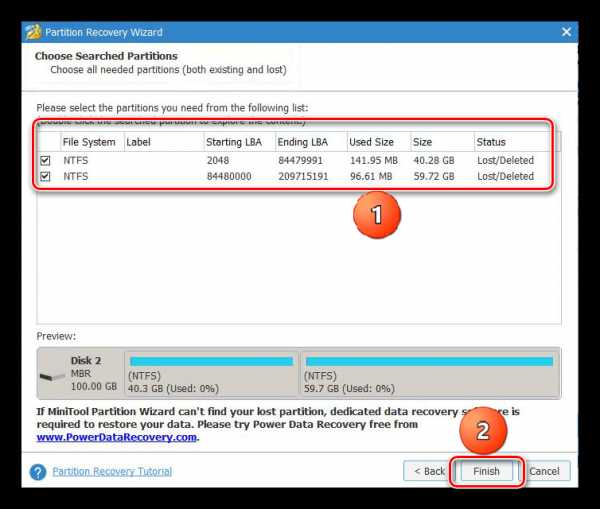
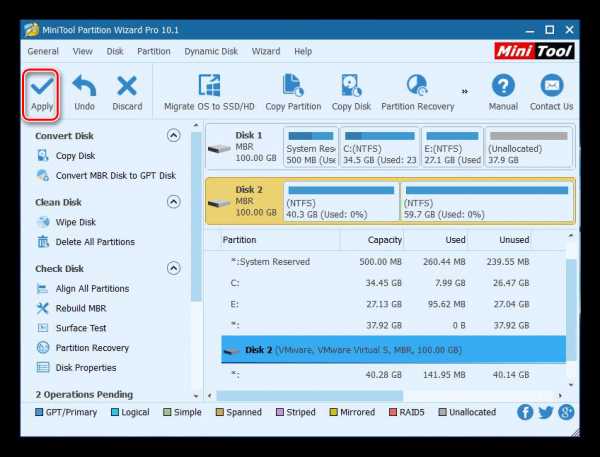
Это должно помочь решить проблему, однако в ситуации, когда нет необходимых знаний и на диске находятся нужные данные, лучше обратиться к профессионалам.
Иногда SSD не отображается в Windows из-за наличия в нем скрытого раздела. Это возможно, если пользователь скрыл том с помощью стороннего ПО, чтобы предотвратить возможность доступа к данным. Решением является восстановление раздела при помощи софта для работы с дисками. Тот же MiniTool Partition Wizard хорошо справляется с такой задачей.
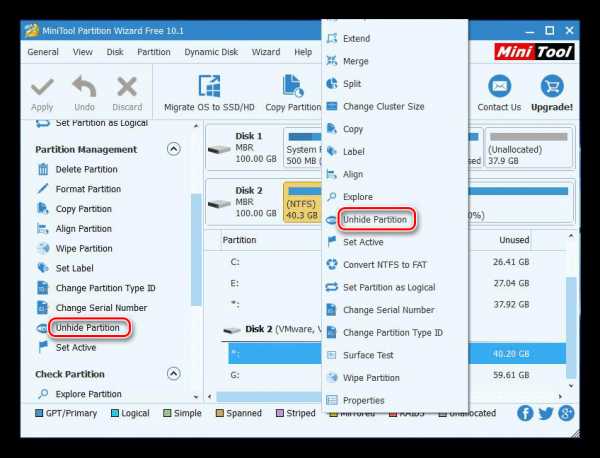
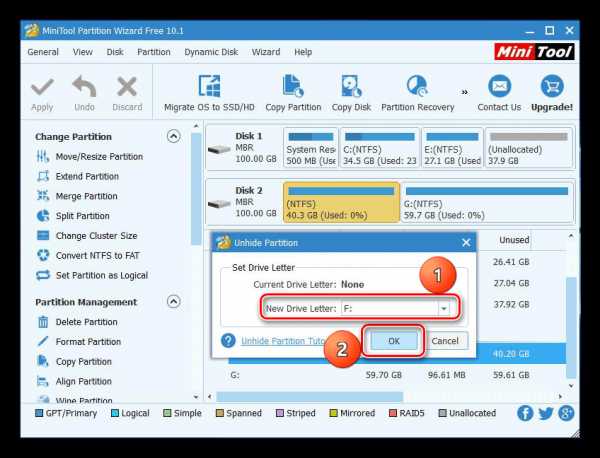
После этого скрытые разделы появятся в «Проводнике».
Если после выполнения вышеописанных действий SSD по-прежнему не появляется в «Проводнике», возможно, файловая система диска является отличной от FAT32 или NTFS, с которыми работает Windows. Обычно такой накопитель отображается в менеджере дисков как область «RAW». Для исправления проблемы нужно выполнить действия по следующему алгоритму.

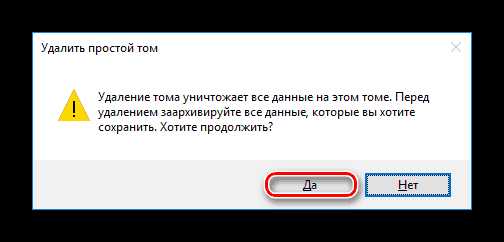
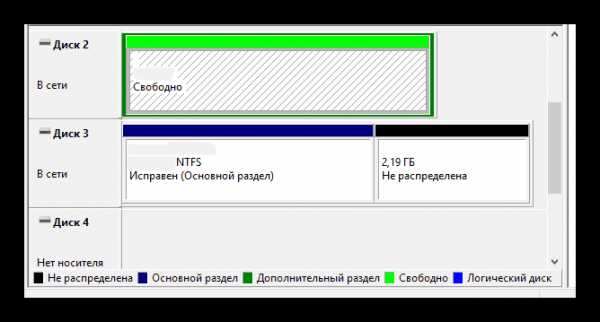
Далее создайте новый том согласно вышеприведенной инструкции.
Существует четыре основные причины, согласно которым BIOS не обнаруживает наличие внутреннего твердотельного накопителя.
SATA отключен или имеет неправильный режим
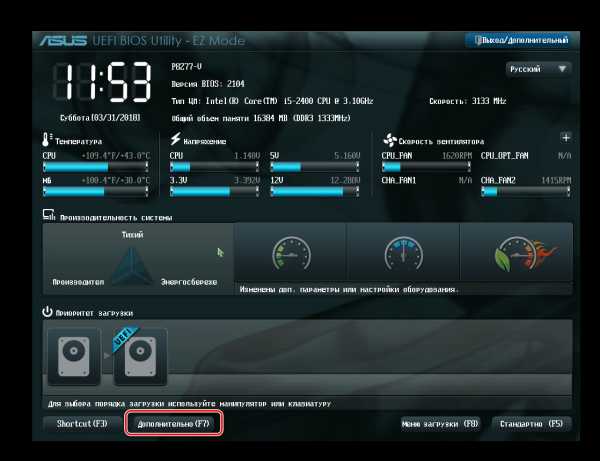
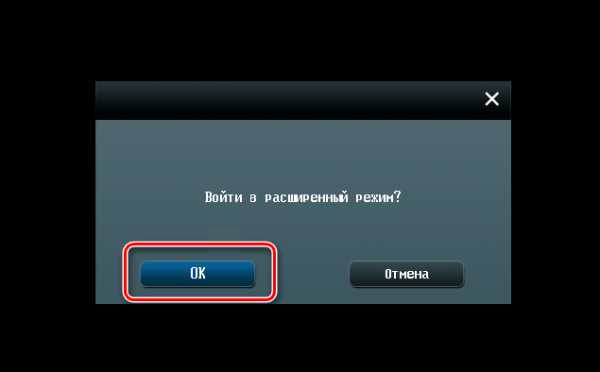
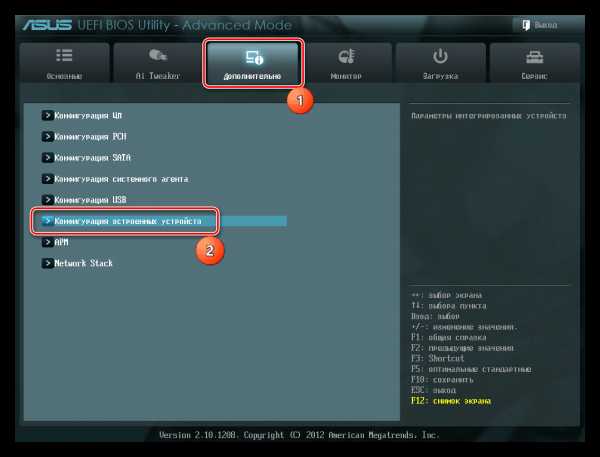
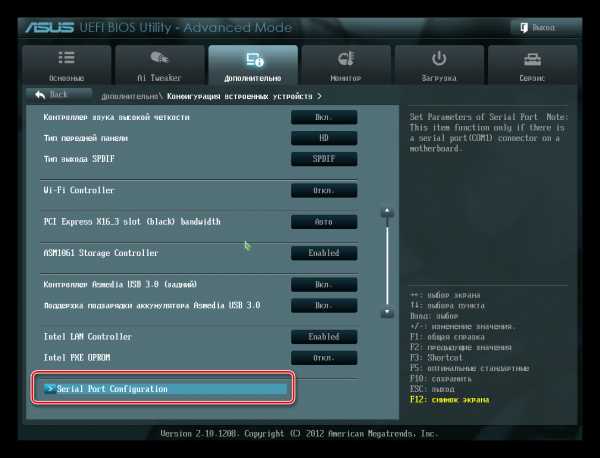
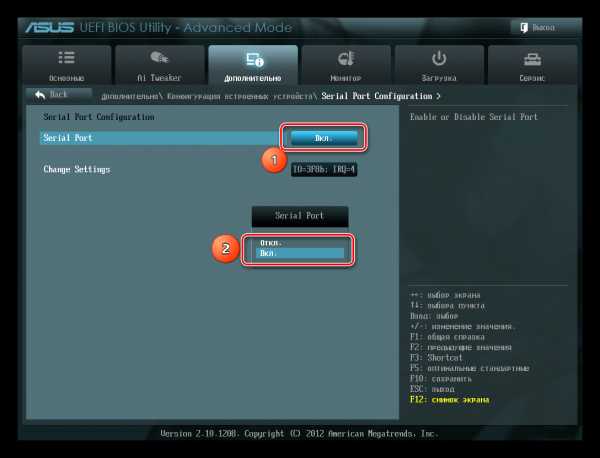
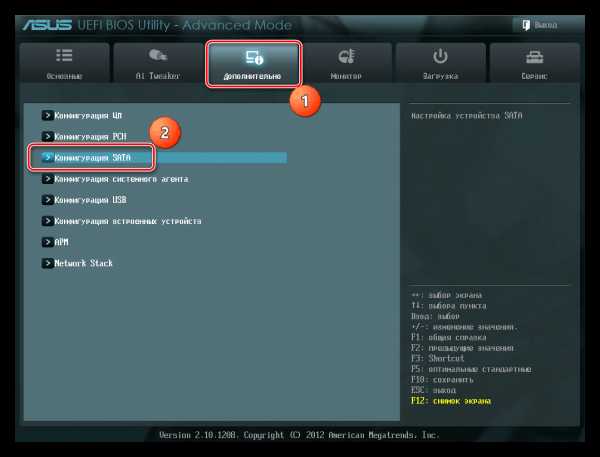
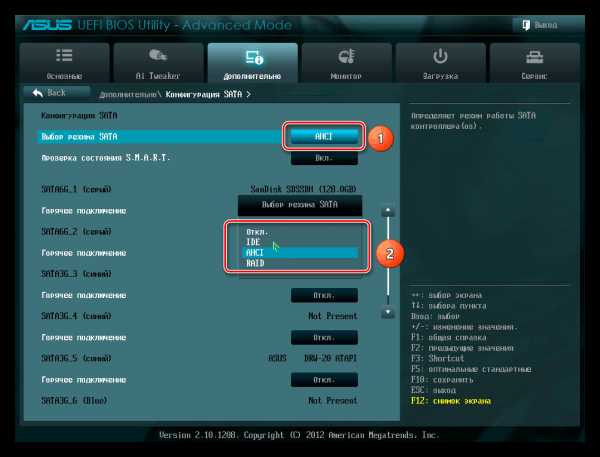
Неправильные настройки БИОС
BIOS также не распознает диск, если имеют место неверные настройки. Это легко проверить по системной дате — если она не соответствует истинной, это свидетельствует о сбое. Для его устранения требуется выполнить сброс и возврат к стандартным параметрам согласно приведенной ниже последовательности действий.

Как вариант, можно извлечь батарею, которая находится в нашем случае рядом с разъемами PCIe.

Неисправен кабель для передачи данных
BIOS также не обнаружит SSD, если кабель САТА имеет повреждения. В таком случае необходимо проверить все соединения между материнской платой и SSD. Желательно не допускать при прокладке каких-либо изгибов или защемлений кабеля. Это все может привести к повреждению проводов внутри изоляции, хотя внешне материал может выглядеть нормально. Если есть сомнение в состоянии кабеля, лучше заменить его. Для подключения устройств SATA компания Seagate рекомендует использовать кабели длиной менее 1 метра. Более длинные иногда могут выпадать из разъемов, поэтому обязательно проверьте, чтобы они были плотно подключены к портам SATA.
Неисправный твердотельный диск
Если после проведения вышеуказанных процедур диск все еще не отображается в БИОС, скорее всего, имеет место заводской брак или физическое повреждение устройства. Здесь необходимо обратиться в мастерскую по ремонту компьютеров или к поставщику ССД, предварительно убедившись в наличии гарантии.
В этой статье мы рассмотрели причины отсутствия твердотельного накопителя в системе или в БИОС при его подключении. Источником возникновения такой проблемы может быть как состояние диска или кабеля, так и различные программные сбои и неправильные настройки. Перед тем как приступить к исправлению одним из перечисленных способов, рекомендуется проверить все соединения между ССД и материнской платой, попробовать заменить кабель SATA.
Мы рады, что смогли помочь Вам в решении проблемы.lumpics.ru
Есть у меня компьютер. И стоит на нем SSD винчестер Silicon Power SSD 60GB.
На этот SSD установлен WINDOWS 8. Все сделано по уму: TRIM включен, все кеш файлы, реестр, профили пользователей и т.п. перенесены на 2Tb «механического винчемонстра». Жил он себе год у не «тужил». Система грузилась быстро, программы не задумывались…
Жить на такой конфигурации ему еще долго.
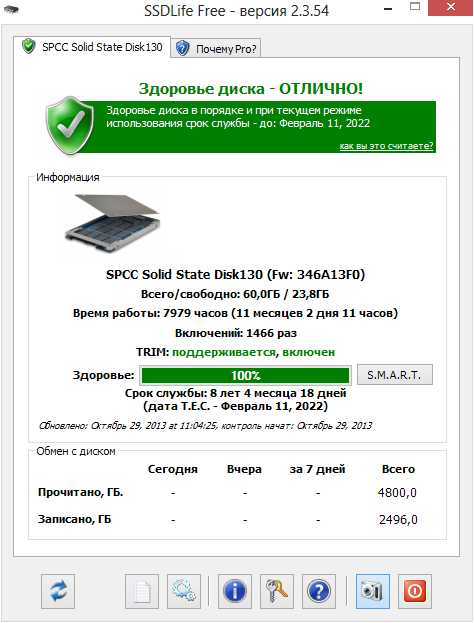
Красота.
Позавчера прикупил другой SSD-накопитель: Samsung SSD 840 Pro 128Gb. Решил прокачать слегка — раза этак в два.

Вот оба красавца.
Для обновления. Решил воспользоваться фирменной программой от Samsung — Data Migration. Скачал самую новую версию, установил. Новый SSD подключать не стал, а «загнал» компьютер в Sleep…
И пошел спать.
Утром с разбегу включил компьютер, проверил почту и Скайп. На все про все 2 минуты. И поехал на работу. Комп остался жить своей жизнью…

Вечерком приехал. Смотрю компьютер висит сразу после инициализации БИОСом устройств в состоянии загрузки системы. Зашел в BIOS. Оказалось система пыталась загрузится с фото-флешки, на которой естественно, она не была установлена. Поменял порядок загрузки… Компьютер загрузился. Все вроде бы хорошо. Но через 5 минут Windows 8 завис, упал в BSOD и перезапустил компьютер.
Silicon Power SSD не определился «биосом».
Целый вечер были танцы с бубном:
Перемещаю файлы вручную. 5 минутными сессиями.
На этапе перемещения обнаружился странный файл, в глубоко во вложенных папках папки Users. Странным в этом файле было одно — слишком длинное имя, очень похожее на скрипт-код. Ни удаляться ни копироваться он не хотел. Пропустив этот файл я переместил все остальное. Через консоль удалил папку Users командой rd /s/q Users, вместе со странным файлом. Просто так — на всякий случай. … И прошло 10 минут.
Дальше я 8 минут «Вайпал нулями» свободное место… прошло 20 минут, SSD работает.
СТРАННО!
Он дохлый ДА или НЕТ. Или информация записанная на SSD влияет на сам SSD. Но к тому злосчастному файлу никто не обращался, особенно под DOS. Каким боком он может влиять на работу накопителя, просто находясь на нем. Невозможно! Но неоспоримый факт, что:
Файл со странным длинным именем похожим на скрипт-код, который просто находится на SSD, может отключать его контроллер. Нет необходимости даже обращаться к нему.
Немыслимая логика. Скорее всего достаточно чтобы данные из имени этого файла прошли через контролер при обновлении управляющих записей о разметке диска. Думаю на этот процесс 5 минут и уходило.
УРА ТОВАРИЩИ… Теперь информация находящаяся в камне влияет на сам камень.
5 минут.
10 минут.
5 часов.
И я пишу свою первую статью на Хабрахабр…
Но когда это случилось? Как только был установлен Data Migration… Или это совпадение?
Может быть производитель накопителей знает о такой возможности?
Очень хочу прочитать мнение хабр-сообщества.
Хотелось бы увидеть полное имя того злосчастного файла, который был так скоропостижно мной удален. Начиналось оно с «0» (нуля).
habr.com
Иван Николаевич23.09.2014 17:19
Произошел сбой электропитания из-за некачественного 24-pin коннектора БП. Компьютер выключился, после включения один из SSD перестал определяться в БИОС, это SSD Kingston SVP200S37A/120G. Гарантия недоступна по ряду причин. Были попытки прошить его самостоятельно. Разобрав его и замкнув пару контактов (там две контактные площадки по 2 и 4 контакта), перед включением SSD, он определяется как SandForce 200026BB с ёмкостью 32кб. Сначала я думал, что так его можно прошить, что это и есть ПЗУ, но после перезагрузки устройства данные в этих 32 кб обнуляются, да и мало это для прошивки. На официальном сайте VIC файлы в пределах 512 кб каждый. Опытным путём определил, что его прошивка — это . У знакомого такой же SSD, я попросил его обновить на своём и узнать какая прошивка мне нужна, т. к. с сайта загружаются для всех видов SSD сразу. Но, к сожалению, не чем попробовать записать её. Нет соответствующего оборудования. И инженерское ПО для прошивки Kingston отказалась высылать. SSD совсем свежий, на нем хранились игры, Стим. Под систему у меня другой стоит на 90гб, но предыдущей ревизии, более стойкий оказался и HDD под своп и прочее. Данные не важны. Надо запустить если это возможно. Может что-то вышло из строя посерьёзнее, как думаете? Живу в Ставропольском крае, могу выслать Почтой России.

FixInfo:
У SSD дисков чаще всего проблема случается с контроллером или микросхемами памяти. А это самое проблемное и, к сожалению, в этих случаях ремонт SSD возможен далеко не всегда. Если Вашему диску года 2 и более то, наверное, даже нет смысла пытаться его ремонтировать, проще купить новый. В этой ситуации хорошей новостью можно считать то, что Вам не требуется восстановление данных с SSD Kingston. Судя по всему контроллер у этого диска SandForce с наличием аппаратного шифрования и восстановление данных при этом удовольствие не из дешевых, да и возможно оно не всегда.
fixinfo.ru
У дисков OCZ серии Vertex есть неприятная особенность (возможно, присущая дискам и других производителей), с которой пришлось мне столкнуться.
Иногда при отключении питания (например, кончился заряд батарей ноутбука, или комп завис и пришлось его перезагрузить) эти диски блокируются ATA паролем (ATA password). И чтобы получить снова доступ к SSD, требуется его как-то разблокировать. Это баг в прошивке, потому все SSD диски настоятельно рекомедуется сразу после покупки перепрошить на последнюю версию firmware!
Я свой диск не перепрошил, и у меня с диском Vertex 450 произошло именно это — зависание, перезагрузка компа и блокировка диска. В результате с диском ничего нельзя сделать, даже провести форматирование. Гугление по инету не дало толковой информации, все сводилось к тому, что можно попробовать использовать OCZ Toolbox, и он типа может быть поможет. Не помог. Даже попытка запуска secure erase в этом тулбоксе совершенно не помогла — диск не дает с собой ничего делать. Единственной альтернативой является сдать диск по гарантии, случай это гарантийный, и на подобные жалобы на форуме OCZ советуют просто нести в гарантию, и все будет ОК. Но мне было во-первых влом тащить куда-то диск, а во-вторых интересно самому решить эту проблему (и сегодня, а не когда-то там когда по гарантии сделают).
Спасло гугление информации по утилите hdparm для Linux. Совсем другая история, как я на эту утилиту вышел, но это не важно.
1. Скачиваем CD с Ubuntu 12.04 LTS вот тут: http://www.ubuntu.com/download/desktop
2. Записываем образ на CD/DVD диск.
3. Перезагружаем комп, отключаем в БИОС все жесткие диски, если их больше чем один SSD, но оставляем CD/DVD привод, разумеется.
3. Грузимся с диска Ubuntu, выбираем режим Live CD («Try Ubuntu»).
4. Жмем в левом верхнем углу кнопку с логотипом Убунты, вводим там terminal, в найденных программах запускаем Terminal.
5. Вводим команду
sudo hdparm -I /dev/sda
6. Читаем вывод команды, там будет что-то такое:
Model Number: OCZ-VERTEX450
Нам надо убедиться, что это тот самый диск, и это он. Ок, идем дальше.
7. В самом конце вывода команды ищем такое:
Security:
Master password revision code = 24519
supported
enabled
locked
not frozen
not expired: security count
not supported: enhanced erase
Security level high
Нас интересует «locked» — в нем и проблема, должно быть «not locked»! Значит диск реально блокирован.
8. Вводим
sudo hdparm —security-unlock «» /dev/sda
Тут «» — это две двойные скобки, внутри них — ничего, это типа пустой пароль. Не знаю, как на других дисках, а на Vertex 450 проканал пустой пароль.
9. Снова sudo hdparm -I /dev/sda
Видим:
Security:
Master password revision code = 24519
supported
enabled
not locked
not frozen
not expired: security count
not supported: enhanced erase
Security level high
Все ок, «not locked»!
10. Теперь отключаем безопасность (пока мы только типа ввели пароль чтобы получить доступ), чтобы и после перезагрузки все было хорошо:
sudo hdparm —security-disable «» /dev/sda
11. Теперь скачайте утилиту OCZ Toolbox и с ее помощью обновите прошивку SSD: http://ocz.com/consumer/download/firmware
Под Ubuntu это легко сделать, скачав архив для Linux по ссылке выше, распаковав его на рабочий стол и введя команду:
sudo ~/Desktop/OCZToolbox
Обновление прошивки должно пройти успешно, а затем так же успешно должна будет пройти и загрузка компа с этим диском, и все должно без проблем работать. Работы — на 10-20 минут!
ayvan.livejournal.com

Покупаете ли вы ноутбук или настольный компьютер, сегодня целесообразнее использовать твердотельный накопитель (SSD) по сравнению с традиционным жестким диском (HDD).
Твердотельные накопители работают быстрее, стабильнее, и потребляют меньшую мощность, что делает их превосходящими во всех отношениях (кроме цены).
Но это не значит, что твердотельные накопители являются безупречными.
Если вы знаете, как устроены SSD-накопители, тогда вы знаете, что их слабость заключается в низкой продолжительности жизни от пяти до семи лет. Зная, чего нужно остерегаться, и как его защитить, — можно многократно продлить срок его службы.
Полное руководство по твердотельным накопителям (SSD)
В этом руководстве мы рассмотрим самые новые типы запоминающих устройств, сравним их с другими формами памяти, изучим, как они работают, рассмотрим доступные типы, разберем элементы их работы и обслуживания, которые вы должны знать.
Подробнее
В отличие от жестких дисков, в твердотельных накопителях нет физического перемещения пластин, это создает иммунитет от большинства проблем старых жестких дисков. Тем не менее, несмотря на то что сам по себе компонент хранения не восприимчив к механическому разрушению, другие его компоненты могут дать сбой.
Твердотельные накопители требуют конденсатор и источник питания, которые подвержены неисправностям — особенно в случае скачка напряжения или сбоя питания. На самом деле, в случае отключения электропитания, имеющихся на твердотельных накопителях данные, могут быть повреждены, даже если сам диск останется полностью исправным.
Другой возможной проблемой с твердотельными накопителями является то, что они имеют ограниченное число циклов чтения/записи — проблема, которая существует со всеми видами флэш-памяти.
В среднем SSD-накопители могут использоваться многие годы, так что вы не должны беспокоиться или быть параноиком. В самом деле, если вы купили SSD в последние пару лет, то исследования показали, что новые твердотельные накопители менее восприимчивы к проблемам чтения/записи, чем старые.
Однако, если вы хотите знать, о признаках приближающегося конца жизни SSD-накопителя, чтобы успеть сделать резервные копии важных данных, вот некоторые симптомы, на которые следует обратить внимание.
Неумолкаемое жужжание или тиканье диска — это самый верный признак того что с ним не все в порядке. Однако, в отличие от жестких дисков, твердотельные накопители не будут громко шуметь, чтобы сказать вам, что что-то идет не так.
Самый беспроблемный и надежный способ узнать, если ваш диск работает плавно, заключается в установке программного обеспечения, которое проверяет его и молча наблюдает за его недостатками. Пользователям Windows, доступна программа Crystal Disk Mark (один из лучших инструментов для поддержания вашего SSD), а пользователи Мак ОС х могут использовать Smart Reporter Lite.
Скачать: Crystal Disk Mark для Windows (бесплатно)
Скачать: Smart Reporter Lite для Mac ОС x (бесплатно)
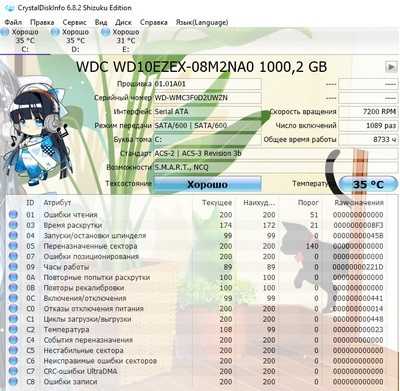
Кроме того, есть некоторые признаки неисправности секторов хранения диска, и что можно с этим сделать.
Как правило, это ситуации, когда компьютер пытается прочитать или сохранить файл, но это занимает слишком много времени и заканчивается плачевно, так что система в итоге выдает сообщение об ошибке.
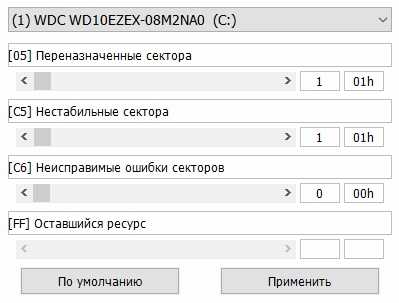
Общие симптомы повреждения секторов хранения (bad blocks):
В случае, если вы наблюдаете любой из этих симптомов, то лучше всего запустить Crystal Disk Mark или Smart Reporter Lite или Hard Disk Sentinel и проверить, если есть какие-либо физические проблемы с диском. Если есть, то сделайте резервные копии файлов прямо сейчас и начните думать о покупке нового SSD для замены.
Есть два способа, в которых неисправность секторов хранения может повлиять на ваши файлы:
В первом случае, ваши данные вообще не запишутся, поэтому и не будут повреждены. Как правило, система автоматически закроет доступ к неисправным блокам, и в последующих записях будет их игнорировать. В случае, если это не происходит автоматически, вам, вероятно, потребуется сохранить файл в другую папку или скопировать ее в облако, перезагрузить компьютер, а затем сохранить его туда куда нужно.
Во втором случае, к сожалению, ваши данные не смогут быть легко получены. Вы можете попробовать несколько методов для восстановления данных с поврежденного SSD-накопителя, но не восстановить их будет достаточно сложно. Плохие блоки обычно означают что данные на них теряются навсегда.
Никогда не видели, как это сообщение об ошибке всплывает на вашем экране, в Windows или Mac? Иногда это может произойти просто из-за неправильного отключения вашего ПК (не через «Завершение работы»). Однако, в другие времена, это может быть признаком развивающихся плохих блоков вашего SSD или проблем в порте или разъеме.
К счастью, решить эту проблему достаточно просто. В Windows, Mac и Linux есть встроенные инструменты для ремонта поврежденных файлов системы. После такой ошибки, каждая операционная система предложит вам запустить их с помощью соответствующего инструмента, так что просто следуйте инструкциям по восстановлению файловой системы.
При этом процессе есть шанс потерять какие-то данные, и восстановление может оказаться долгим. Это еще одна хорошая причина, периодически делать резервное копирование важных файлов.
Если ваш ПК вылетает в процессе загрузки, но после нескольких попыток перезапуска начинает нормально работать, тогда скорее всего виноват ваш диск. Это может быть повреждение секторов хранения или признак умирающего диска, так что лучше сделать резервную копию данных прежде чем вы потеряете их навсегда.
Чтобы проверить, так ли это, скачайте и запустите одну из вышеупомянутых выше диагностических программ. Если вы создали резервную копию ваших данных, вы также можете попробовать отформатировать диск и переустановить ОС.
7 Советов, о том как получить максимальную отдачу от ваших твердотельных накопителей и избежать их преждевременного износа
Без надлежащего обслуживания быстрый SSD со временем начнет замедляться и выдавать ошибки вплоть до полного отказа работы. Вот мои лучшие 7 советов для получения максимальной отдачи от ваших SSD.
Подробнее
Это случается не так часто, но некоторые пользователи с этим сталкивались. Твердотельный накопитель может отказать вам выполнять любые операции, которые требуют записи данных на диск. Тем не менее, он все еще может работать в режиме только для чтения. Для всех изменений и целей, диск кажется мертвой, но ваши данные легко могут быть перенесены в другое место хранения!
Прежде чем выбросить такой SSD, попробуйте подключить его как внешний жесткий диск или дополнительный жесткий диск к другому компьютеру. Убедитесь, что Вы не загружаете операционную систему с твердотельного накопителя.
В случае если SSD по-прежнему функционирует в режиме только для чтения, вы можете восстановить все ваши файлы прежде, чем его форматировать.
Подводили ли вас когда-нибудь ваши SSD-накопители?
Я хочу услышать от тех из вас, у кого были сбои их SSD. Вам удалось восстановить ваши данные? Были ли предупреждающие знаки? Какой совет вы могли бы дать другим?
juice-health.ru
Я только что установил новый Kingston 300V 120Gb SSD. Windows 7 Home Premium SP1 (для Lenovo CIH61M v1.0 МБ с 2011’иш) видит его, и я могу копировать файлы в/из него.
но Kingston SSD Toolbox сообщает:
нет дисков, подключенных к системе
Я также обнаружил на сайт поддержки Kingston это:
панель инструментов не будет видеть мой диск. В нем говорится: «никаких дисков SandForce найден» или «не найдены накопители Kingston». Как решить эту проблему?
Если ваш компьютер имеет систему на базе Intel, вам может потребоваться отключить драйвер Intel RST и вернуться к Microsoft по умолчанию AHCI драйвер, а затем запустите панель инструментов. В системе на базе AMD, AMD AHCI возможно, драйвер блокирует панель инструментов.
драйвер Windows AHCI должен быть загружен. Для этого щелкните правой кнопкой мыши Компьютер и выберите Управление. Перейти в IDE ATA / ATAPI контроллеры>AMD SATA Контроллер или контроллер Intel SATA. Щелкните правой кнопкой мыши и выберите Обновление драйверов. Выберите обзор>позвольте мне выбрать. Выберите » Стандартный AHCI » из списка. Затем перезагрузите компьютер. Тогда вы должны быть в состоянии для выполнения элементов.
FAQ: KSD-100812-LSI-02
я следовал этим инструкциям, и SSD toolbox все еще не видит мой диск.
там что-нибудь особенное я должен делать для того чтобы получить, что программное обеспечение увидел водить? Без этого программного обеспечения кажется, что вы не можете обновить прошивку дисков.
редактировать 30 июля
в соответствии с комментарием ниже от @Hastur также должна быть возможность обновления прошивки через USB-порт системы OS X (SV300S37A-твердотельный накопитель SSDNow V300). Шаги, участвующие в основном:
Я сделал шаги 1 и 2 в своей системе El Capitan. Он загружается с SSD. Он работает под управлением Linux. Но инструменты все еще не видят диск, и я все еще не могу обновить прошивку.
редактировать 31 июля
комментарий от @harrymc напомнил мне, что я также пробовал Kingston SSD Manager и что также не видит мой SSD. Однако при сканировании дисков я вижу это в диспетчере SSD:
Querying devices...
\.PHYISICALDRIVE0: Detected as a secondary drive
\.\PHYSICALDRIVE1: Detected as the primary drive
Scanning SCSI Adapters...
Device scan complete. Updating views...
Device 0 [phy=0] not available with reason code 2
Device 1 [phy=1] not available with reason code 2
\.\PHYSICALDRIVE0: Not supported - Identify unrecognized
\.\PHYISICALDRIVE1: Detected as the primary drive
вращающийся загрузочный диск подключен к порту SATA1 материнской платы, а SSD-к порту SATA2.
Диспетчер устройств Windows сообщает, что
Spinning Disk - Location 0(Channel 0, Target 0, Lun 0)
Kingston SSD - Location 0(Channel 1, Target 0, Lun 0)
kompsekret.ru