
Эта статья – попытка написать краткое руководство для начинающих осваивать Altium designer (AD). Я не претендую на профессионализм, как в описании функций пакета, так и его использовании. Тем не менее, я попытался описать работу с практической точки зрения, для несложного проекта и создать задел для дальнейшего самостоятельно изучения пакета. Хочу обратить внимание на уже существующие уроки по Protel DXP Ю. Потапова. Они безусловно обстоятельнее, но уже несколько устарели и некоторые моменты практической работы с пакетом там не освещены.
Все, что здесь описано, я проделал непосредственно во время описания. Результирующий проект доступен для ознакомления.
Для начала я привел руководство по созданию несложной печатной платы мультивибратора (так же как и в уроках Ю. Потапова), основные шаги. Работу с библиотеками, подготовку к производству и подготовку документации я планирую осветить в последующих статьях.
Начать предлагаю с некоторых соглашений, дабы избежать разночтений.
В региональных настройках операционной системы заменен разделитель целой и дробной части с запятой на точку.Необходимость такой замены обусловлена проблемами в преобразованиях чисел в пакете. Часть ошибок к настоящему времени исправлена, но некоторые еще присутствуют.
Используется версия 6.6.7903 пакета и библиотеки входящие в его состав.Должен заметить, что функции использованные мной при создании проекта, практически не изменились, начиная с версии 2002 (Protel DXP). Но хотелось бы избежать проблем связанных с мелкими различиями между версиями пакета. Так же отмечу, что практически к каждому обновлению пакета разработчики выпускают и обновление встроенных библиотек.
Перед началом работы, настройки рабочего пространства приведены к начальному состоянию. Отключены все библиотеки. К этому пункту я вернусь непосредственно в начале работы.*
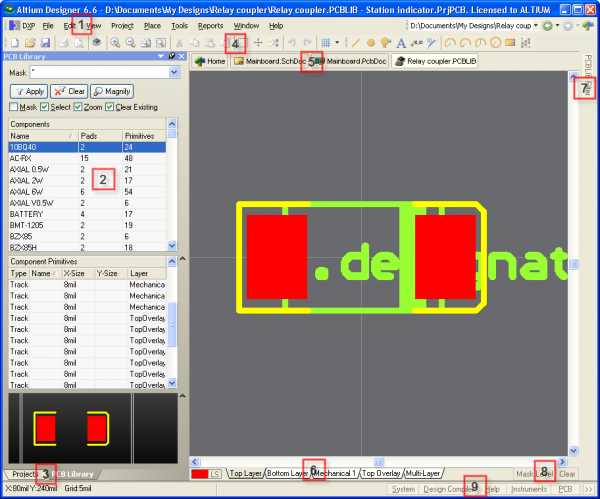 рис. 0
рис. 0На рис.0 приведено рабочее окно программы с открытым, уже подготовленным проектом:
главное меню
боковая панель. Отмечу, что на рисунке отображена панель управления проектами или дерево проектов.
закладки боковых панелей
панель инструментов
панель документов
закладки слоев документа
кнопки отображения открытых боковых панелей
настройки отображения элементов в документе
кнопки быстрого вызова боковых панелей
Как и во многих программах под Windows, в AD кнопки на панели инструментов дублируют пункты главного меню (или просто меню) и имеют одинаковые иконки. Однако кнопки дублируют не все пункты меню и прямо не подписаны (только всплывающая подсказка), поэтому, при написании я пользовался главным меню.
Все документы открываются внутри одного окна. Одновременно можно открыть несколько документов разного типа и из разных проектов, что очень удобно.
Структура и состав панелей меняются в зависимости от типа открытого документа и могут отличаться от приведенного. Ко всему прочему они настраиваются, что может еще усугубить различие и усложнить работу с данным руководством. Поэтому перед началом работы приведем панели общему виду. Главное меню – View|Desktop Layouts|Default.
Это все что нужно для начала.
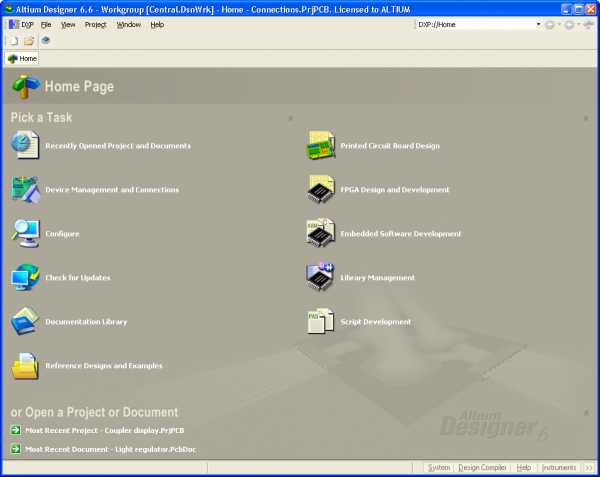 рис. 1
рис. 1На рис. 1 приведено окно программы после запуска. Для начала создадим новый проект. Для этого можно воспользоваться ссылками на заглавной странице (навигация как в Интернет обозревателе) или воспользоваться проверенным способом – через Главное меню – File|Project|PCB Project. Появится панель с деревом проектов (рис. 2).
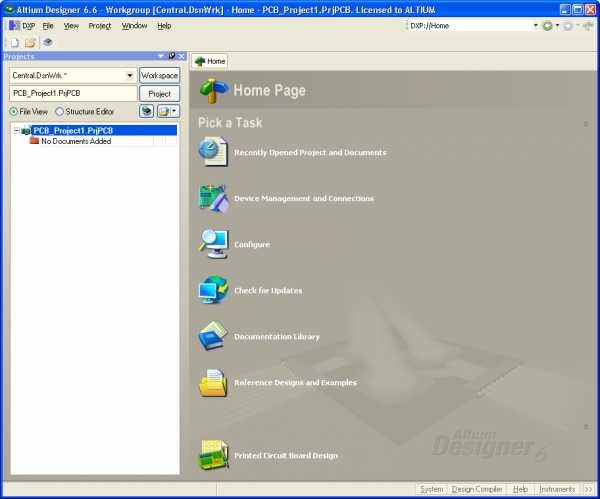 рис. 2
рис. 2В дереве проектов создается заготовка проекта со стандартным, для новых проектов, именем. Отмечу, что проект как таковой еще не создан, в дереве проектов только намерение (собственно, как и в большинстве программ для Windows). Сам проект создается после сохранения. Что мы и проделаем. Жмем правой кнопкой на названии проекта (рис. 3) и выбираем Save Project As…
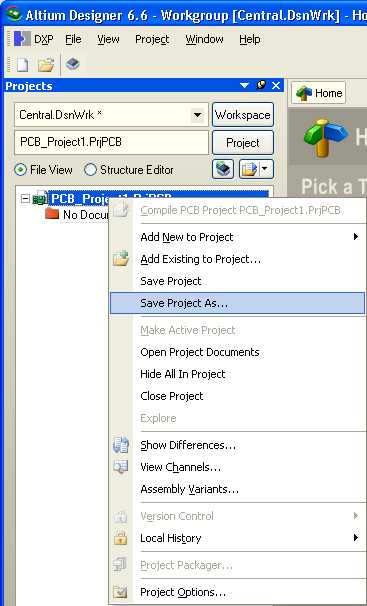
рис. 3
Откроется стандартное окно сохранения файла. Выбираем имя и папку для сохранения проекта и жмем кнопку Save. Здесь поясню подробнее. Проект AD, это файл с описанием наличия документов и связей между ними. Все телодвижения по созданию документов, отчетов происходят относительно этого файла и пути в нем прописаны относительные. Соответственно новые файлы по умолчанию располагаются в папке в которой сохранен сам проект. Поэтому я рекомендую для каждого проекта создавать свою папку с уникальным названием. Ее впоследствии, безболезненно, можно перенести на другой компьютер, открыть проект и получить доступ ко всем его документам. Для примера, я создал папку E:\Altium projects\Outstage и сохранил проект с таким же именем. В дереве проектов обновилось название на — Outstage. Проект, как Вы понимаете – пуст. Исправим досадное недоразумение и добавим в проект лист схемы.
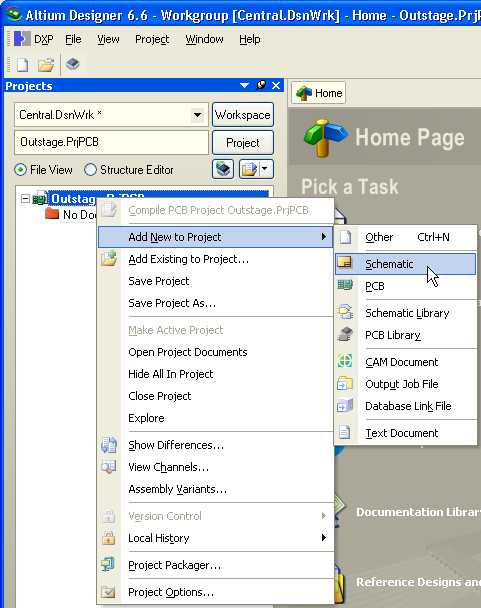
рис. 4
Щелкаем правой кнопкой на названии проекта и в контекстном меню выбираем Add New to Project|Schematic (рис. 4). На рис. 5 — результат этой операции.
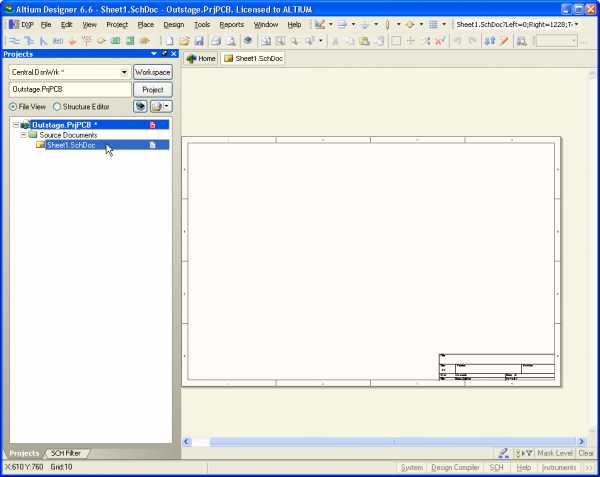 рис. 5
рис. 5В окне документов появляется лист схемы (по умолчанию формат А4) и в дереве проектов схема с названием по умолчанию. Сохраняем схему аналогично сохранению проекта, только выбираем схему в дереве проектов (рис. 6).

рис. 6
Имя файла выбираем по желанию. Обратите внимание, файлы теперь по умолчанию сохраняются в папку с проектом, но место расположения можно изменить. На рисунке 7 видна схема в составе проекта.
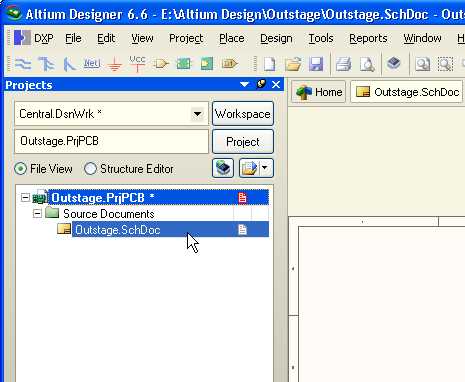
рис. 7
Можно начинать рисовать схему.
Начнем с добавления компонента в схему через Главное менюPlacePart… Появляется окно выбора компонентов (рис. 8).
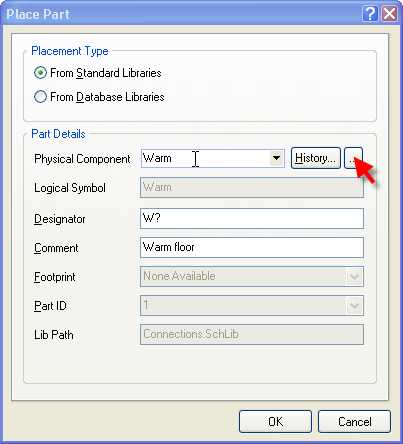
рис. 8
Здесь Placement Type – From Standard Libraries оставляем, будем на первом этапе пользоваться встроенными библиотеками. В окне остались артефакты от моих проектов, но по идее поля должны быть пусты. Жмем кнопку с тремя точками, чтобы выбрать библиотеку, компонентами нужно использовать.
Небольшое отступление. В поставке AD идут две стандартные библиотеки компонентов: Miscellaneous Devices.IntLib и Miscellaneous Connectors.IntLib. Хочу обратить внимание – это интегрированные библиотеки, т.е. содержащие и символы и посадочные места. Если пакет установлен по умолчанию, то они находятся по адресу C:\Programs Files\Altium\Library. Фактически в них собраны заготовки «рассыпных» элементов для облегчения освоения пакета и использования как основы для собственных. Плюс к этому, собран вагон библиотек от производителей. На начальном этапе воспользуемся только стандартными библиотеками, но я покажу как подключить внешние библиотеки.
Появилось окно выбора библиотеки компонентов (рис. 9).
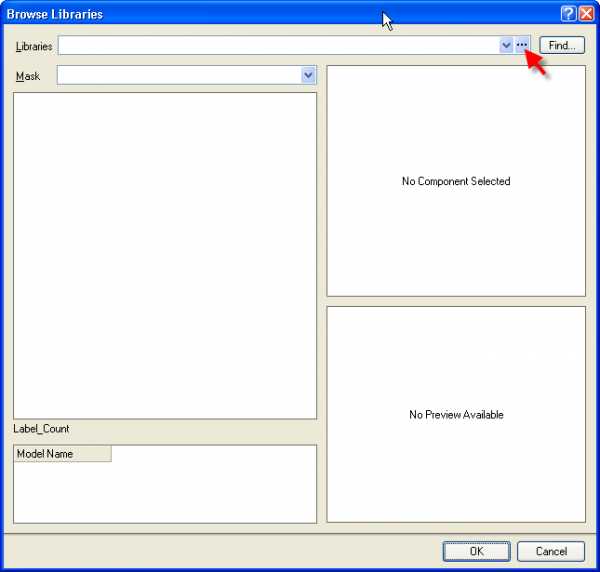 рис. 9
рис. 9На данном примере оно пустое, я намеренно удалил все ссылки для имитации самого тяжелого случая. В вашем случае там должны быть прописаны стандартные библиотеки. Т.е. в случае пустого окна или необходимости добавить библиотеку жмем кнопку с тремя точками. Появляется окошко с настройками библиотек (рис. 10).
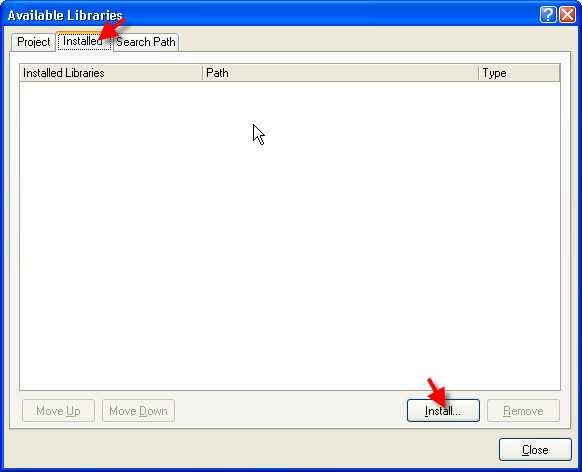 рис. 10
рис. 10Жмем кнопку Install… Далее в окне выбора файла находим стандартные библиотеки (рис. 11, я специально подсветил тип файла — IntLib).
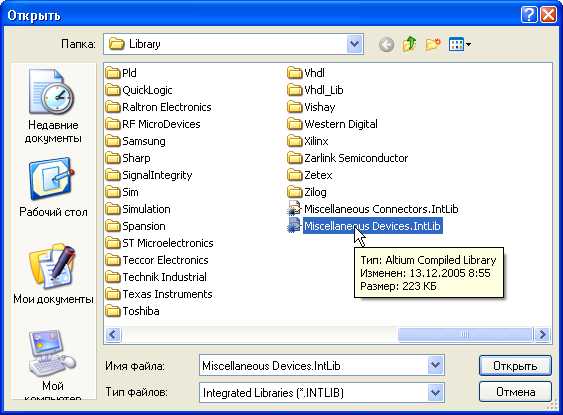 рис. 11
рис. 11Путь к библиотекам я указывал ранее. Выделяем и жмем Открыть. Повторяем операцию для второй библиотеки. На рис. 12 приведен вид окна с установленными библиотеками. Жмем Close.
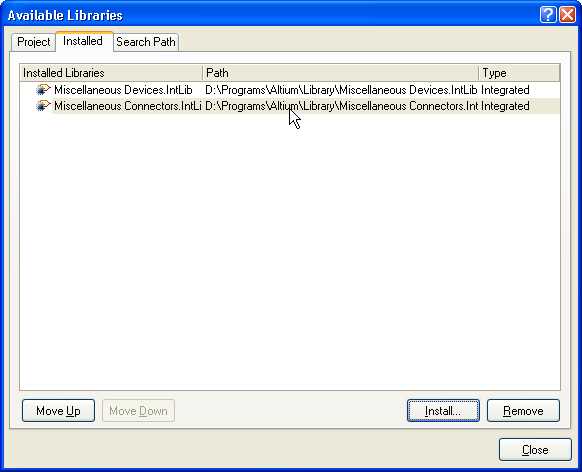 рис. 12
рис. 12Теперь окно выбора библиотеки и компонента (рис. 13) приобрело другой вид. Сверху окна видно наименование библиотеки, появился список компонентов и справа символ, и посадочное место.
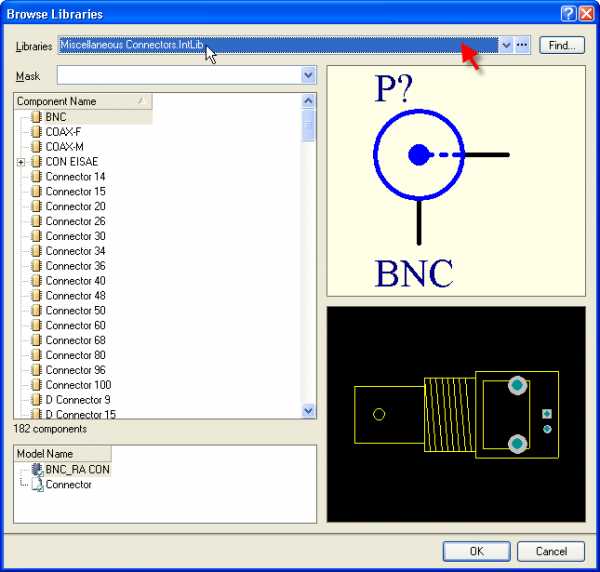 рис. 13
рис. 13Выбираем подходящий (рис. 14) и жмем OK.
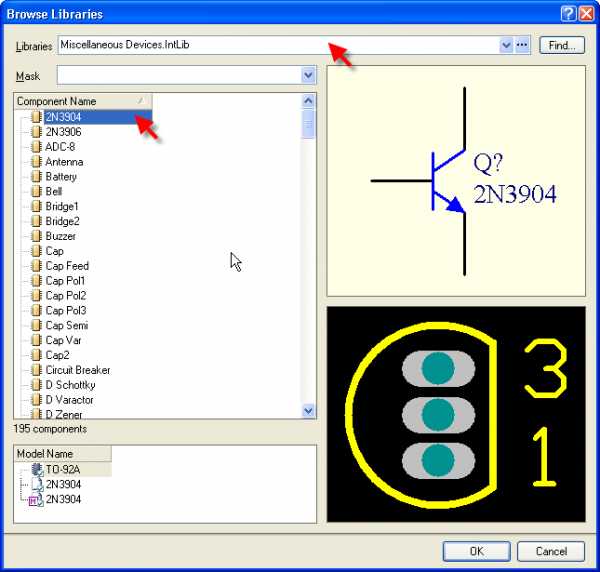 рис. 14
рис. 14Возвращаемся в окно выбора компонентов (рис. 15). Здесь уже заполнены все поля и есть возможность изменить некоторые параметры, например позиционное обозначение или тип посадочного места. Знак вопроса в позиционном обозначении – служебный символ, необходим для автоматической нумерации. Вместо него можно сразу поставить номер, но не нужно.
Небольшое отступление. На первый взгляд – довольно муторная процедура.Но нужно обратить внимание на то, что устанавливать библиотеки придется достаточно редко, т.е. половину операций сразу исключаем. Многие компоненты можно скопировать на схеме из уже имеющихся. Остаток не доставляет неудобств.
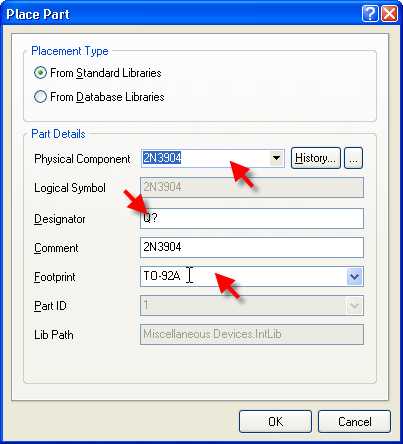
рис. 15
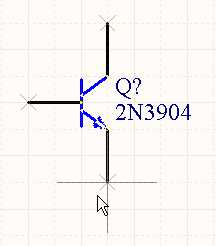
рис. 16
Жмем ОК. После выбора компонента в библиотеке он «прикрепляется» к курсору (рис. 16; в данном случае это транзистор).
Небольшое отступление. Сейчас можно вызвать окно свойств компонента, нажав кнопку Tab, однако, если мы изменим его свойства, последующие компоненты будут их наследовать до выбора следующего. К этому вопросу я планирую вернуться позднее, сейчас в этом нет необходимости. Хочу отметить, что на данном этапе уже просто необходимо использовать клавиатуру. Клавиатурные сочетания ускоряют работу со схемой в разы и их нужно запомнить.
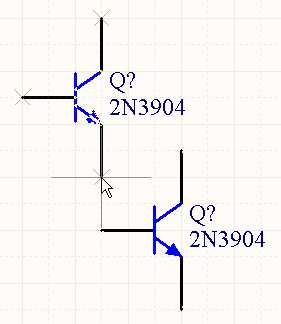
рис. 17
Установка компонента производится нажатием левой кнопки мыши в нужном месте рабочего поля (установка компонента вне рабочего поля не допускается, хотя и возможна; к этому моменту я постараюсь вернуться в последующих статьях.). После установки компонент по прежнему «прикреплен» к курсору (рис. 17) и есть возможность установить еще один такой же.
Но в схеме требуется его зеркальная копия, поэтому жмем кнопку X на клавиатуре (рис. 18). Устанавливаем компонент.
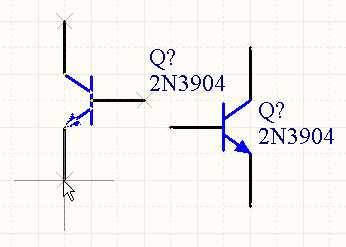
рис. 18
Так как больше транзисторы не нужны, нужно вернуться к выбору компонентов в библиотеке. Жмем правую кнопку мыши и возвращаемся в окно выбора компонентов. Выбираем резистор и устанавливаем горизонтально. Следующий нужно повернуть на 90 градусов, для этого жмем пробел (рис. 19). Повторяем операцию для конденсаторов и разъема, который находится в другой библиотеке.
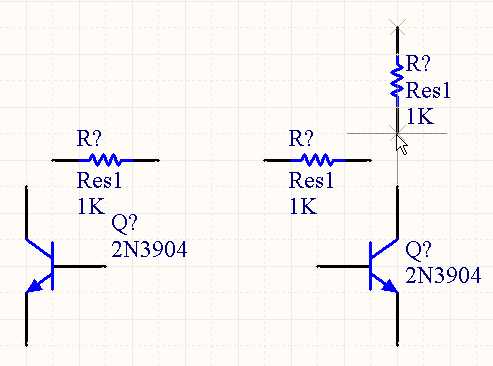
рис. 19
Закрыть окно выбора компонентов можно кнопкой Esc. Передвигать рабочее поле можно «зацепив» его правой кнопкой мыши за свободное от элементов место, но этот режим не работает, если мы выбрали компонент. В этом случае можно подтянуть курсор с прикрепленным к курсору компонентом к нужному краю экрана и рабочее поле плавно передвинется. Масштабируется изображение стандартно – колесиком мыши при нажатой кнопке Ctrl. Компоненты можно передвинуть «зацепив» их левой кнопкой мыши, при этом их можно повернуть и сделать зеркальными. На рис. 20 приведен пример расстановки компонентов.
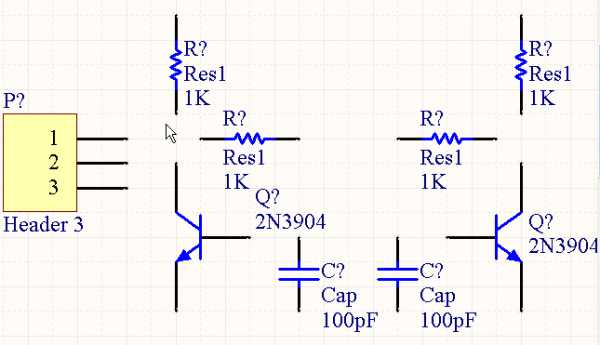 рис. 20
рис. 20Приступаем к проводникам. Идем в Главное меню|PlaceWire. Подводим курсор к выводу компонента, где он подсвечивается диагональным красным крестом, что означает возможность сделать соединение (рис. 21).
рис. 21
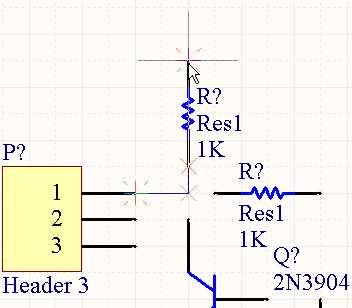
рис. 22
Жмем левую кнопку мыши, и тянем проводник до следующего вывода. На примере рис. 22 видно, что проводник тянется не так, как хотелось бы.
Поворачиваем его пробелом, так же как и компонент (рис. 23, 24).
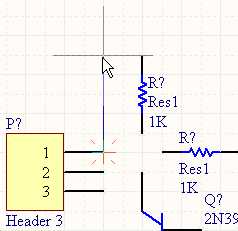
рис. 23
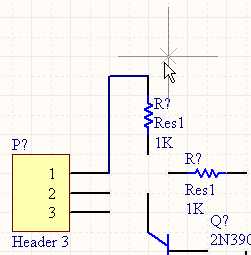
рис. 24
Дальше есть два пути. Можно присоединить проводник к выводу ближайшего резистора, в этом случае проводник «оборвется», но мы останемся в режиме прокладки проводника (рис. 24). Второй путь – тянуть проводник до следующего резистора, а ближайшему резистору, ввиду пересечения с контактом, проводник «зацепится» сам (рис. 25, 26). Сменить угол прокладки проводника с 90º на 45º можно сочетанием клавиш Shift+пробел.
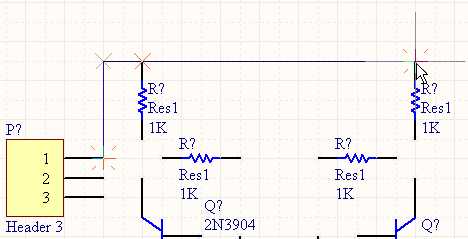
рис. 25
рис. 26
Теперь хочу отметить нюансы перемещения проводников и присоединенных к ним компонентов. По умолчанию при попытке перемещения проводника, его сегмент (от одного угла или вывода компонента, до другого) «отрывается» от компонентов и, если он изначально рисовался как сегмент, проводника (рис. 27).
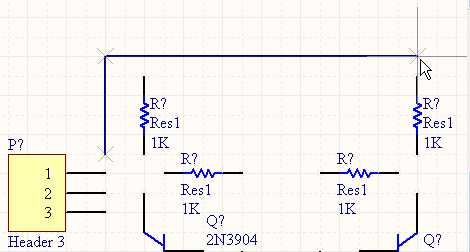
рис. 27
рис. 28
Компонент при перемещении просто «отрывается» от проводников (рис. 28). В общем, это удобно. Но в некоторых случаях желательно чтобы проводник тянулся или компонент тянул за собой проводники. В этом случае просто перед перемещением нажимаем кнопку Ctrl и удерживаем еЈ во время перемещения (рис. 29, 30).
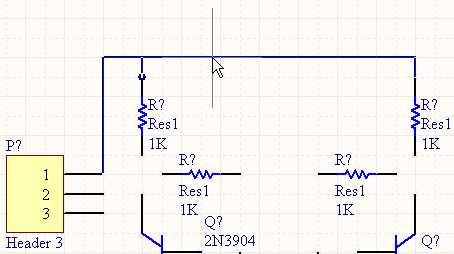
рис. 29
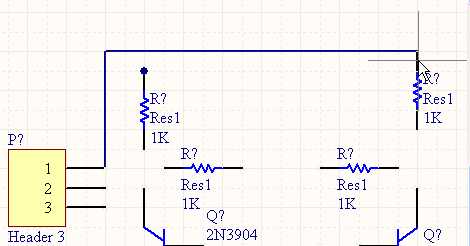
рис. 30
Хотя, как видно на рисунке 30 могут появиться артефакты. Готовая схема приведена на рис. 31. Я по привычке добавил символ земли через Главное менюPlacePower Port, который автоматически именует присоединенную цепь. Добавить имя для других цепей, можно поставив ярлык через Главное менюPlaceNet Label.
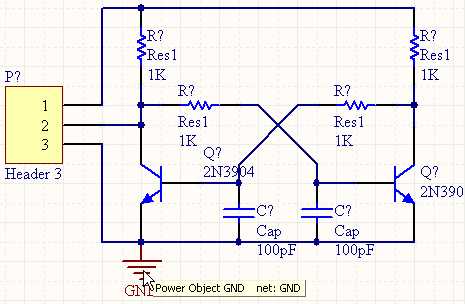
рис. 31
Я рассмотрел основные операции при рисовании схемы, остальное я предлагаю опробовать самостоятельно.
Не забываем сохраняться.
Небольшое отступление. После каждого нажатия на кнопку Save система создает резервную копию схемы или платы, архивирует ее и складывает папку History папки проекта.
Теперь вернемся к позиционным обозначениям. На этапе добавления компонента в схему я обращал внимание на знак вопроса в позиционном обозначении, он и будет заменяться на цифру или цифро-буквенный код. AD позволяет сделать это автоматически. Идем в Главное менюToolsAnnotate… Получаем окно расстановки позиционных обозначений (рис. 32).
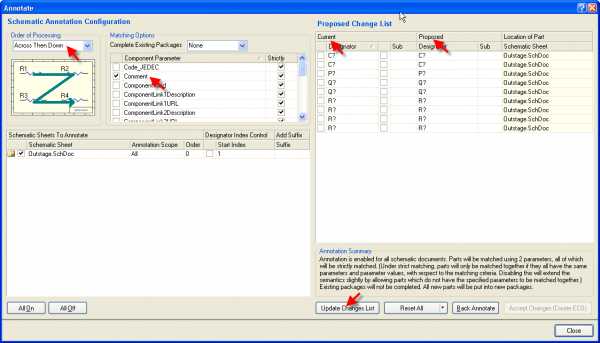 рис. 32
рис. 32Сначала выбираем порядок расстановки (отмечен стрелкой) – Down Then Across, картинка под списком наглядно показывает процесс. Далее жмем Update Changes List. Всплывающее окно информации (рис. 33) показывает, сколько позиционных обозначений обновлено.
рис. 33
Теперь в окне справа мы видим изменения в списке – колонка Proposed. Если все устраивает, а оно устраивает – жмем Accept Changes (create ECO). Только сейчас изменения вносятся в схему. Мы получаем окошко со списком изменений, которые должны быть внесены в схему (рис. 34).
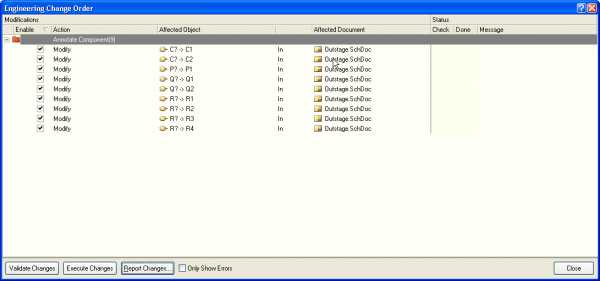 рис. 34
рис. 34Жмем кнопку ValidateChanges, и система проверяет возможность внесения изменений без ошибок. Смотрим статус (рис. 35) – все в порядке.
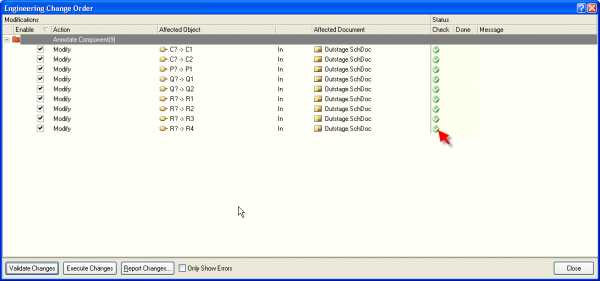 рис. 35
рис. 35Жмем кнопку Execute Changes. Если все прошло удачно – получаем рис. 36. Все, изменения внесены в схему.
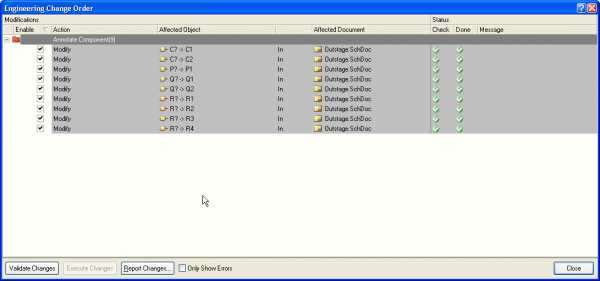 рис. 36
рис. 36Еще несколько моментов. По умолчанию сортировка компонентов производится по полю Comment, и если что-то не устраивает, можно попробовать изменить правило. Еще нужно обратить внимание на количество обновленных позиционных обозначений относительно количества компонентов в схеме. Если у одного или нескольких компонентов уже проставлены позиционные обозначения, то они обновлены не будут. Это позволяет задать некоторые позиционные обозначения вручную. В случае необходимости обновления всех позиционных обозначений, их необходимо предварительно сбросить. Эта операция повторяет аннотацию, только вместо кнопки UpdateChanges List, жмем ResetAll.
Небольшое отступление. Конечно, возникает вопрос, — зачем я уделил столько внимания аннотации схемы? Ответ прост. Это наглядное описание ОСНОВНОГО метода внесения изменений в проект. И метод этот – ECO (Engineering Change Order). В процессе внесения изменений можно отследить достаточно много ошибок, причем ДО производства каких либо действий. Пример я приведу в процессе переноса компонентов на печатную плату. На этом этапе, так же, можно сформировать отчеты для более подробного изучения.
Теперь окошко можно закрыть. На рис. 37 представлена схема с проставленными позиционными обозначениями.
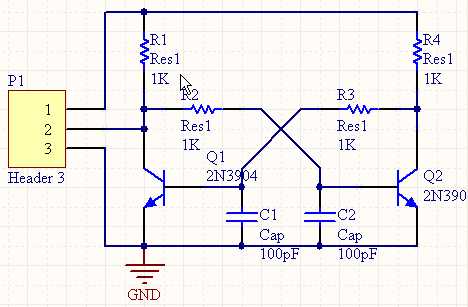
рис. 37
У каждого компонента видны три атрибута: позиционное обозначение, комментарий, номинал. У транзисторов, по понятной причине – номинал отсутствует. Изменить атрибуты можно прямо на схеме. Двойной клик на номинале вызовет окно свойств атрибута. Все атрибуты для компонента можно изменить в окне свойств компонента, дважды кликнув на компоненте (рис. 38). Стрелками я указал основные, это позиционное обозначение и комментарий с флажками видимости, номинал, посадочное место.
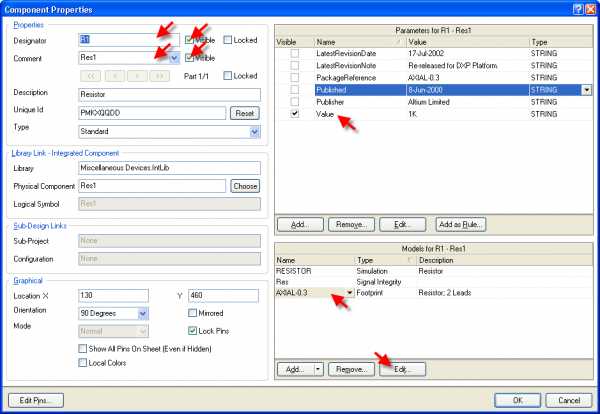 рис. 38
рис. 38Изменяем необходимые. Далее, для красоты, можно подвигать атрибуты. Однако нам мешает большой шаг сетки перемещения – 10. Изменим на меньший через Главное менюViewGridsSet Snap Grid… В окошке выбора шага сетки меняем значение на 5. Отмечу, что предыдущее значение шага сетки осталось стеке и межу ним и новым значением можно переключаться клавишей G. Текущее значение выводится в строке состояния в левом нижнем углу. Теперь можно более точно установить атрибуты. Просто «цепляем» их мышкой и тянем на нужное место. После этого, можно скрыть комментарии у резисторов и конденсаторов, через окно свойств, и готовую схему сохранить. Безусловно, для больших схем установить атрибуты для каждого компонента – весьма утомительная задача. Нам на помощь, здесь, приходит «конек» AD – инспектор. Это инструмент для правки групп параметров.
Небольшое отступление. AD построен на движке базы данных и практически все операции в нем выполняются с помощью запросов. Инспектор, это, по сути, построитель запросов. Параметры в нем можно задавать вручную, или можно воспользоваться мастером. Отдельно он вызывается клавишей F11.
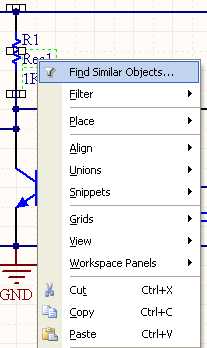
рис. 39
Попробуем с помощью инспектора скрыть атрибуты у резисторов и конденсаторов. Выделяем на схеме атрибут, щелкаем на нем правой кнопкой мыши и выбираем Find Similar Objects… (рис. 39) и получаем окошко – мастер ввода параметров (рис. 40), в котором выбираем параметры запроса, точнее изменяем по необходимости.
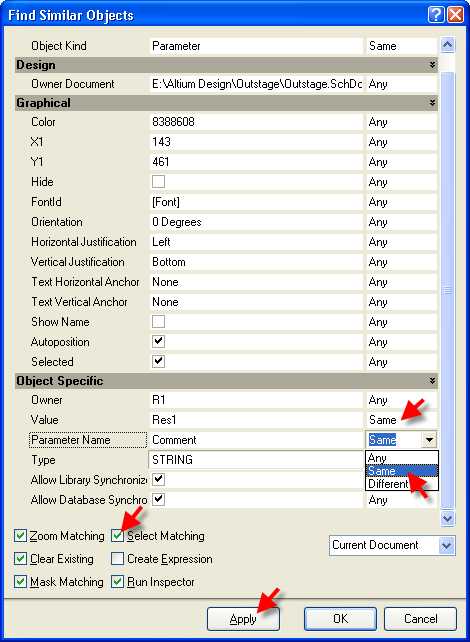
рис. 40
В нашем случае меняем параметры совпадения в Object SpecificValue и Object SpecificParameter Name с Any на Same. Т.е. получается, что мы выбираем все комментарии с именем Res1. Ставим галочку Select Matching (выбрать все подходящие). Далее нажимаем Apply, на схему будет «наложена» маска, подсвеченными останутся только комментарии для резисторов (рис. 41). Проверяем, чтобы стояла галочка Run Inspector.
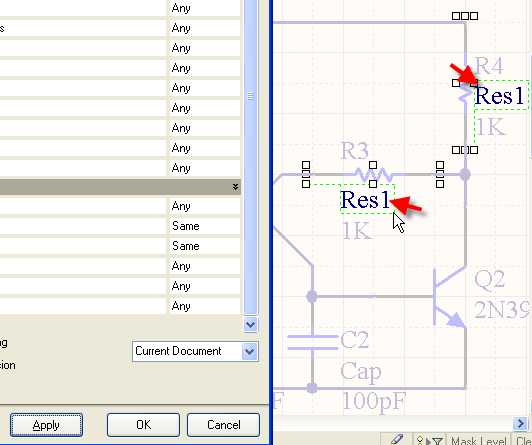 рис. 41
рис. 41Смотрим на схему — все ли выделилось. Если все нормально, жмем OK. Запустится SCH inspector (рис. 42). Это собственно говоря и есть средство редактирования.
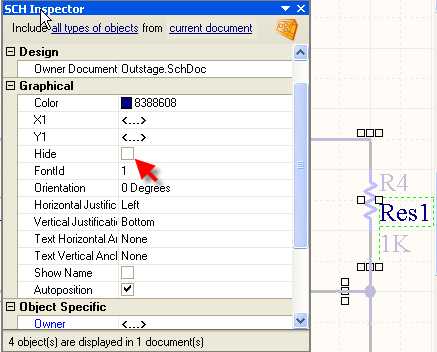
рис. 42
Там ставим галочку GraphicalHide и смотрим на результат (рис. 43).
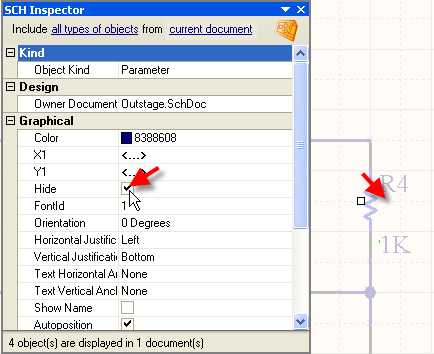
рис. 43
Закрываем инспектор и в правом нижнем углу программы жмем кнопку Clear, чтобы отменить маскирование (рис. 44, 45). Не забываем сохраняться.
рис. 44
рис. 45
В общем, схема готова, и ее можно передать на плату. Но остался неосвещенным еще вопрос. Для подготовки схемы мы воспользовались интегрированной библиотекой. Изменение/добавление компонентов библиотеки не допускается, что ограничивает возможности редактирования схемы. Чтобы обойти это ограничение, создадим свои библиотеки.
Нужно отметить, что в схеме содержится полная информация о компоненте и еЈ можно «добыть» из схемы. Эта же особенность позволяет изменять компоненты прямо на схеме. К примеру, назначение и имена выводов, ссылку на посадочное место и другие, но это придется делать для каждого компонента отдельно. Это выручает в случае с простейшей схемой, но увеличивает вероятность что-то забыть в сложных, не считая труда по редактированию каждого компонента. Многие параметры изменить в схеме нельзя, например – графическое изображение.
Воспользуемся схемой, как заготовкой будущей библиотеки. На экране перед нами схема – это важно. Как я упоминал ранее, в оболочке AD может быть открыто несколько документов. Все действия производятся в текущем, в зависимости от этого меняется состав главного меню и панелей. Переключаться между документами можно с помощью панели, под главным меню, работающей как панель задач Windows. Теперь идем в Главное менюDesignMake Schematic Library. Извлекаются символы из схемы, и создается библиотека (схемная). Появляется боковая панель – SCH Library и открывается первый по списку символ для редактирования. Окошко информации подсказывает, сколько извлечено символов из схемы (рис. 46).
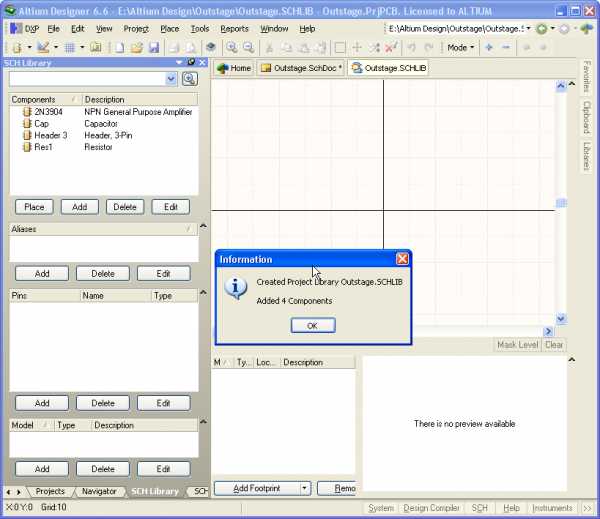 рис. 46
рис. 46Но библиотека, как таковая, еще не прописана в проекте и связи еще не обновлены. Об этом, косвенно, говорит отсутствие вида посадочного места в окошке просмотра (рис. 47).
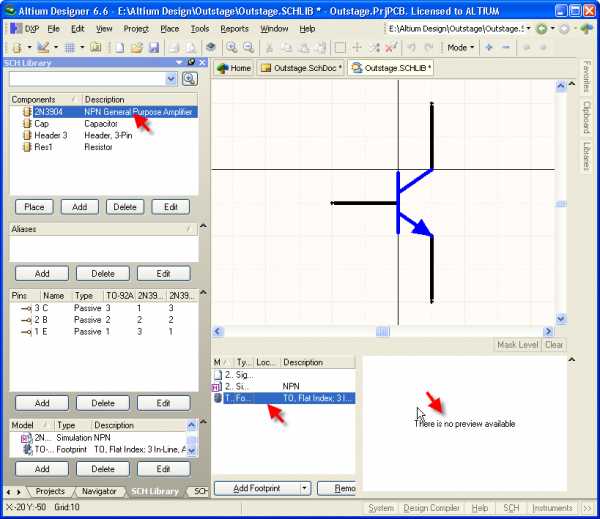 рис. 47
рис. 47Теперь необходимо вернуться к дереву проектов. Переключение между открытыми панелями осуществляется с помощью закладок (рис. 48). В дереве проекта появилась библиотека символов. Сохраняем библиотеку аналогично сохранению проекта и схемы.
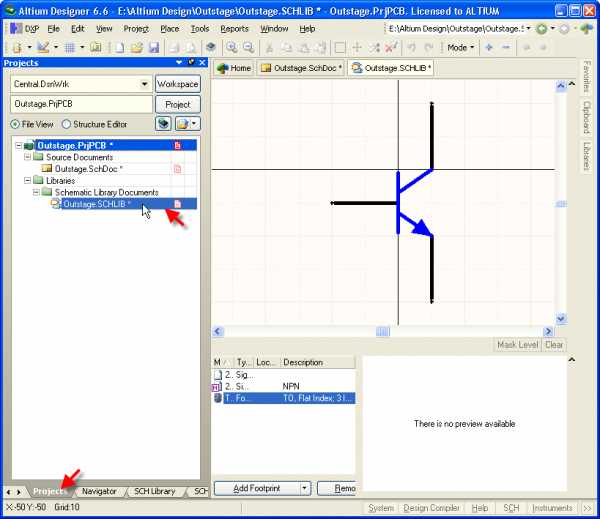 рис. 48
рис. 48Это важный момент! После каждого внесения изменений в библиотеку еЈ нужно сохранить, только после этого изменения вступают в силу. Возвращаемся к панели SCHLibrary. Заменим компоненты в схеме на только что созданные. Для этого щелкаем правой кнопкой мыши на названии компонента в боковой панели и выбираем в контекстном меню Update Schematic Sheets(рис. 49).
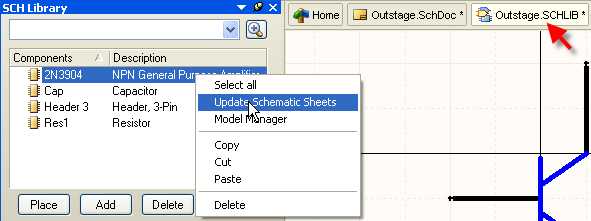 рис. 49
рис. 49Информационное окошко сообщит нам о количестве замененных компонентов (рис. 50), здесь не лишним будет «прикинуть», все ли обновилось и на тех ли схемах.
рис. 50
Отмечу, что изменения вносятся в открытые документы. Заменяются компоненты с совпадающими именами. Об этом нужно помнить. В нашем случае все имена совпадают, так как мы сформировали библиотеку из схемы.
Проверить результат можно с помощью инспектора (вызывается клавишей F11). Выделяем компонент и смотрим в инспекторе поле Object SpecificLibrary (рис. 51), в нем должно быть имя вновь созданной библиотеки. Далее мы передадим информацию на плату.
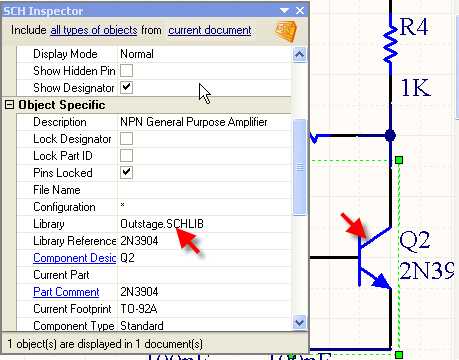
рис. 51
Снова возвращаемся к дереву проектов. Щелкаем правой кнопкой на названии проекта и контекстном меню выбираем Add New To ProjectPCB. Откроется заготовка платы, и в дереве проекта появится ссылка с названием по умолчанию (рис. 52). Сохраним плату, щелкнув правой кнопкой мыши на ссылке, выбрав Save As…, и потом — удобоваримое имя.
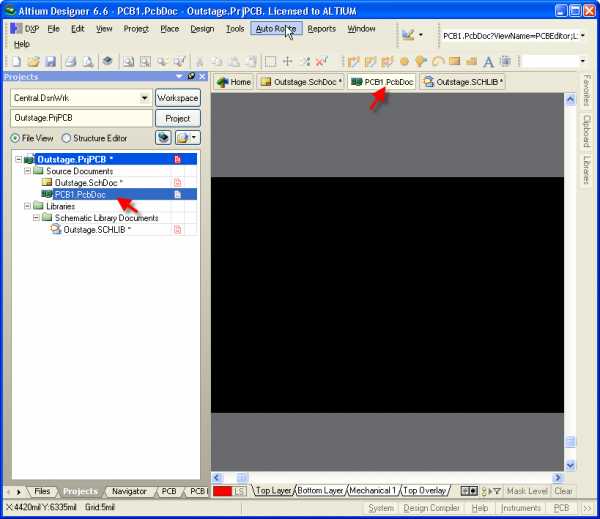 рис. 52
рис. 52Напомню, сохраняем все в папку проекта. Возвращаемся к схеме через панель документов. Теперь передадим информацию на плату. Идем в (рис. 53).
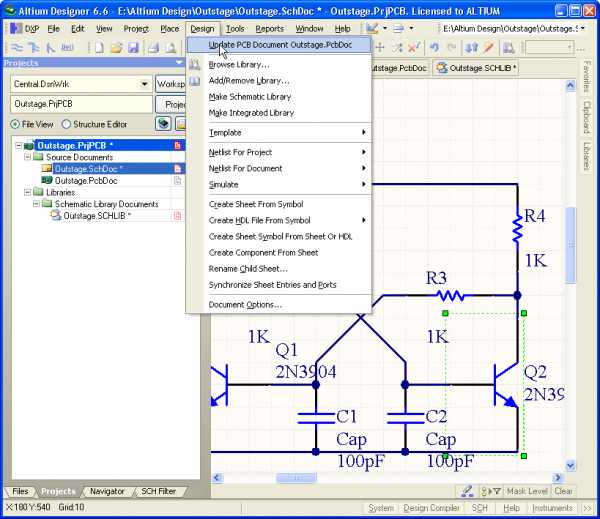 рис. 53
рис. 53Вообще-то выражение «передача информации на плату» несколько некорректно. С точки зрения AD, таким образом, мы нивелируем различия между схемой и платой. А так как на плате отсутствуют элементы, присутствующие в схеме, то они добавляются. Напомню так же, что изменения вносятся в открытый документ. Если бы мы создали две заготовки платы и открыли их, то в меню появились бы два пункта Update PCB Document с соответствующими именами. Но лучше придерживаться правила: один проект – одна плата.
Появляется уже знакомое нам окно ECO (рис. 54).
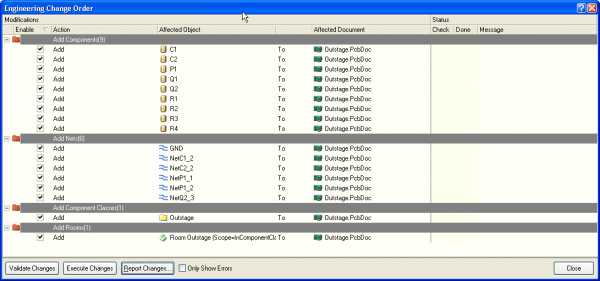 рис. 54
рис. 54Жмем кнопку Validate Changes. Смотрим на результат и видим первый «сюрприз», — отсутствие посадочного места (рис. 55, ситуация была создана искусственно, для примера действий в нештатной ситуации).
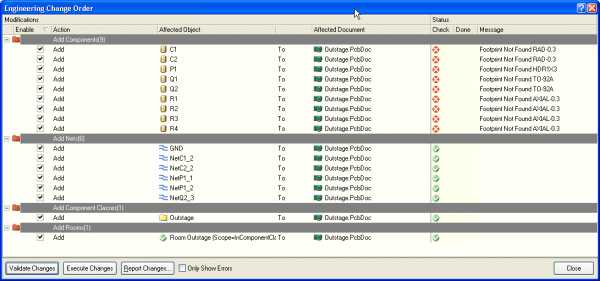 рис. 55
рис. 55Закрываем окошко. Переходим в окно библиотеки. Открываем панель SCHLibrary. Щелкаем дважды по названию элемента. В окне свойств смотрим на окошко предварительного просмотра посадочного места. В нем пусто, что косвенно говорит нам о проблеме с поиском посадочного места. Выделяем имя посадочного места (рис. 56) и жмем кнопку Edit… В окне выбора посадочного места, снова смотрим в окно предварительного просмотра.
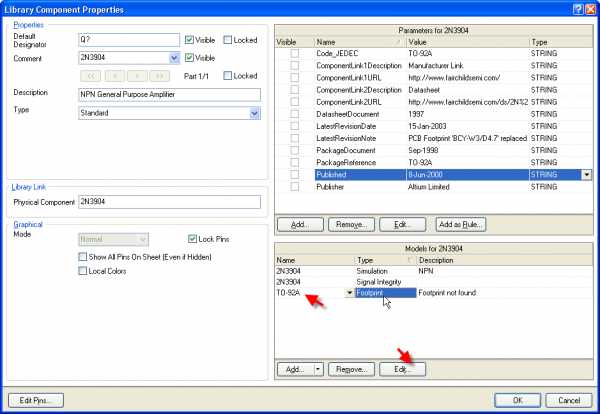 рис. 56
рис. 56Посадочное место есть, однако в критерии поиска библиотеки указано Use footprint from integrated library (рис. 57). Замечу, что мы заменили в схеме все элементы из интегрированной библиотеки, на элементы из схемной, что подразумевает поиск библиотеке посадочных мест, а таковую мы еще не создали.
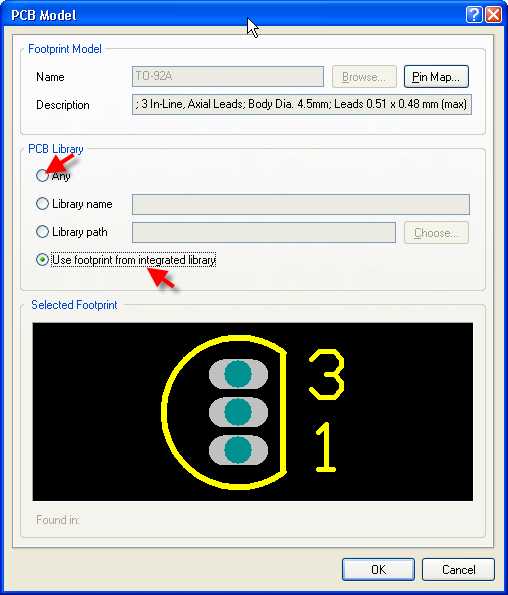 рис. 57
рис. 57Исправим недоразумение. Изменим состояние переключателя PCB Libraryна Any, тем самым, разрешив поиск подходящего посадочного места во всех подключенных библиотеках. И несмотря на пропавшее изображение посадочного места, закрываем окошко. Повторяем действие для остальных элементов. Сохраняем библиотеку. Обновляем компоненты в схеме. Снова пробуем передать информацию на плату (рис. 58). На этот раз, все в порядке.
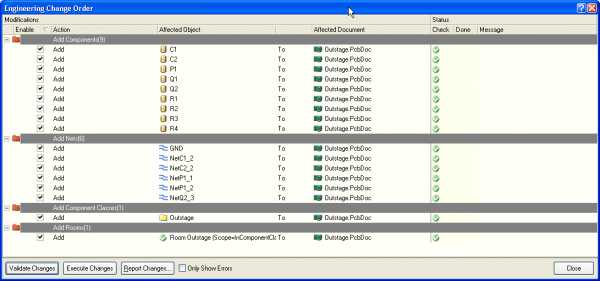 рис. 58
рис. 58Жмем кнопку Execute Changes. Изменения успешно внесены (рис. 59).
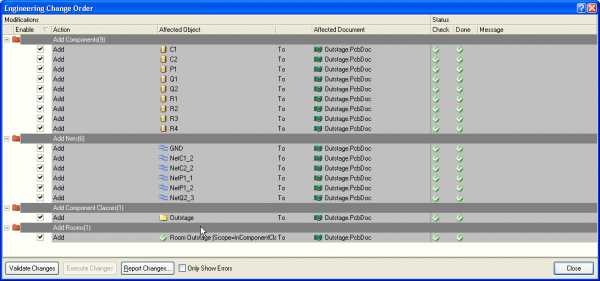 рис. 59
рис. 59Сейчас мы видим на экране заготовку платы. Однако на ней нет элементов . Паниковать не нужно . Если в окне ECO, все прошло нормально, значит элементы есть. Просто они за пределами поля видимости. Сдвинем изображение влево, «зацепив» его правой кнопкой мыши (в редакторе печатных плат действую те же приемы, что и в редакторе схем) и увидим искомые компоненты (рис. 60). Не забываем сохраняться.
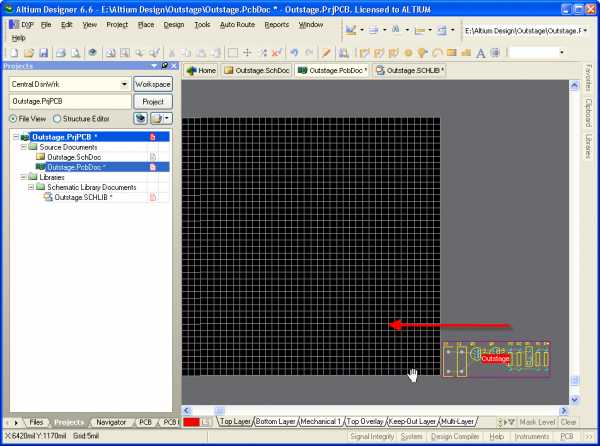 рис. 60
рис. 60Создадим свою библиотеку посадочных мест. Для этого воспользуемся приемом, использованным при создании библиотеки символов. Идем в Главное менюDesignMake PCB Library. Сохраняем библиотеку. Процесс аналогичен созданию библиотеки символов, за одним исключением. Библиотека создалась как свободный документ, т.е. не входит в проект (рис. 61).
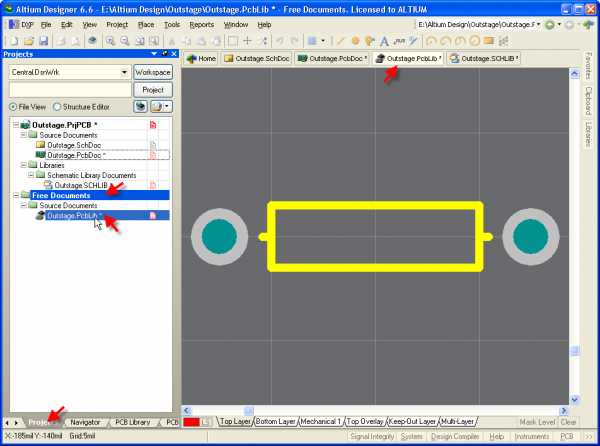 рис. 61
рис. 61Добавим еЈ в проект, просто «перетащив» мышкой в дереве проекта на папку Libraries (рис. 62).
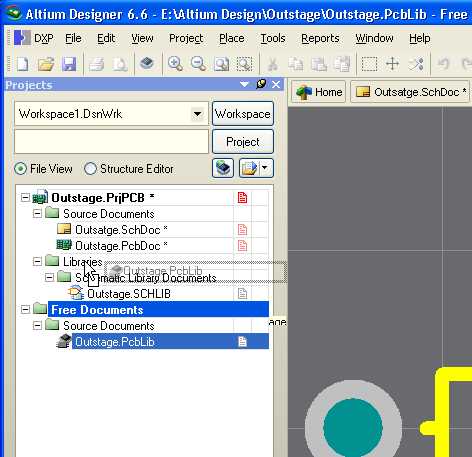
рис. 62
После чего идем в библиотеку символов. Последовательно открываем окно свойств каждого компонента и далее окно выбора посадочного места (рис. 63). Убеждаемся, что обновились ссылки на посадочные места;
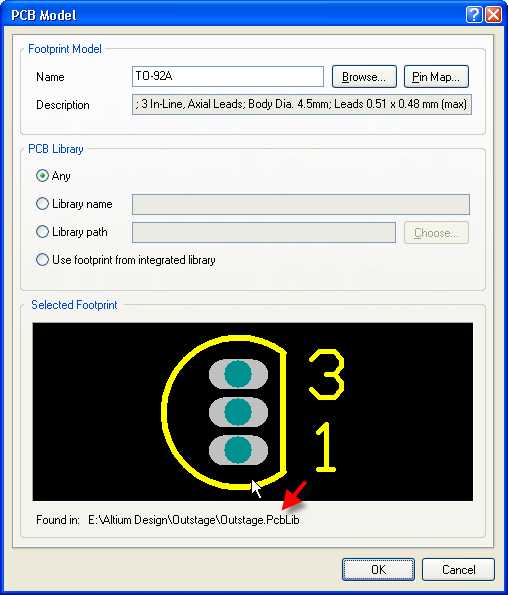 рис. 63
рис. 63На всякий пожарный случай, обновляем компоненты на схеме. Для этого, в боковой панели SCH Library, в списке компонентов, щелкаем на названии компонента правой кнопкой мыши и выбираем пункт Update Schematic Sheets. Информационное окошко любезно подскажет нам, все ли компоненты обновились. Эту операцию мы уже выполняли, но в контексте замены библиотечных компонентов.
Теперь обновляем плату. Для этого переключаемся на схему и выполняем Главное меню|DesignUpdate PCB Document Outstage.PcbDoc. Если на этапе обновления библиотек, мы не затронули непосредственно компоненты и схему, то информационное окошко подскажет нам, что схема и плата соответствуют друг другу. Это можно считать еще одной стадией проверки. Если же компоненты или схема были изменены, то появится окно ECO. Здесь мы можем обновить компоненты на плате или вернуться к схеме и поискать, что же мы изменяли J
Небольшое отступление. На этом можно считать, что подготовка к работе завершена. Остается осветить еще один момент. Созданные нами библиотеки можно использовать и в последующих проектах (как я собственно и поступаю). Делается это просто. Создаем новый проект и перетаскиваем библиотеку из уже созданного. Создается ссылка на библиотеку, файловых операций не происходит. Правда в этом случае придется помнить, где физически находятся библиотеки. Выход напрашивается сам собой. Изначально сохранить библиотеки в отдельную папку.
Space – поворот компонета или угла;
Shift+Space – смена угла прокладки трассы или цепи;
X – зеркальное отображение компонента;
G – переключение между сетками перемещения;
F11 – вызов инспектора;
Ctrl+Mouse Wheel – масштабирование изображения
Нажатая клавиша Shift – позволяет выделить несколько компонентов;
Нажатая клавиша Ctrl — позволяет переместить компонент без отрыва от цепи или трассы;
Клавиша Tab при установке компонента или прокладке проводника вызывает окно свойств.
faq/faq_altium.txt · Последние изменения: 2017/03/01 17:36 (внешнее изменение)
wzone.vegalab.ru
Новые возможности в Altium Designer 16.0
В последней версии Altium Designer 16.0 программная платформа была полностью обновлена. Многочисленные усовершенствования были добавлены, основываясь на пожеланиях пользователей.
Наряду с развитием существующих технологий проектирования была проведена работа по большому количеству решений оптимизации программного обеспечения для повышения стабильности его функционирования, помогая конструкторам создавать передовые электронные устройства.
Повышение производительности проектирования печатных плат
Интеллектуальное размещение компонентов
В этой версии появилась новая интерактивная система размещения компонентов на печатной плате, с возможностью расталкивания, огибания и выравнивания относительно других объектов компоновки.
Визуализация границ трассировки
Также появилась новая интерактивная функция визуализации границ трассировки между объектами топологии с учётом установленных электрических зазоров.
Развитие технологии проектирования для высокоскоростных интерфейсов
Дифференциальные пары
Были обновлены инструменты создания классов и работы правил проектирования. Кроме того обновлен алгоритм трассировки дифференциальных пар.
Мастер XSignal
Также было расширено распознавание и создание многочисленного количества сложных цепей XSignal как стандартных интерфейсов DDR3/DDR4, так и других высокоскоростных интерфейсов с последующей интуитивной настройкой правил проектирования.
Оптимизация диалогов создания и проверки правил проектирования
Редактор правил проектирования печатной платы
Обновлён и оптимизирован интерфейс редактора правил и ограничений проектирования печатной платы с учётом классификации программных запросов.
Контроль проверки правил проектирования
Улучшен алгоритм обработки результатов проверки (DRC), с помощью расширенного описания нарушений и повышение интерактивности рабочей панели PCB Rules And Violations.
Развитие встроенных 3D технологий
Формирование 3D моделей компонентов
Интерактивное формирование полноценных и самодостаточных 3D-моделей корпусов компонентов по стандартам IPC с помощью новой функции Generate 3D STEP мастера
IPCCompliant Footprint Wizard.
Экспорт в PDF 3D
Расширены возможности экспорта трёхмерной модели печатной платы в формат PDF 3D, с учетом экспорта преднастроенных ракурсов модели.
Развитие программной среды проектирования
Цветовая синхронизация цепей
Выделение цветом цепей различных интерфейсов действует теперь не только на все листы электрической схемы, а так же синхронизировано с цепями топологического редактора.
Инструменты для моделирования схем
В инструменты моделирования схемотехнического решения добавлены статические зонды измерения электрических величин, таких как: напряжение, ток, мощность, разница потенциалов.
Развитие программных возможностей формирования отчётной документации проекта
Технологические допуски отверстий печатной платы
Введены атрибуты технологических допусков монтажных и переходных отверстий с возможностью вывода в таблицу сверления и группировки данных.
Панелизация или массив печатных плат
Расширены настройки массива печатных плат при проектировании производственной панели.
Система подбора возможных вариантов замены компонентов
При активной связи с базой данных поставщиков компонентов или склада появилась возможность формирования альтернативных вариантов спецификации изделия.
cad.ru
Чем же отличается Изделие от Творения? Думаю не ошибусь, если скажу, что основное отличие — это документация. И не просто какие-то рисуночки с пояснениями, а документация, выполненная в соответствиями с требованиями стандартов на эту самую документацию. У нас это Единый стандарт конструкторской документации (ЕСКД), у буржуев свое что-то, буржуйское. К сожалению, мне не приходилось работать по их стандартам, так что ничего сказать о них не могу. Но, так как мы живем ни где нибудь, а у нас, то и руководствоваться мы будем нашими стандартами.
Попробуем разобраться как можно добиться того, чтобы документы в Altium Designer’е соответствовали требованиям ЕСКД. Все рекомендации приведены для Altium Designer 10, на тест-драйве которого мне удалось побывать.
Что же это такое, ЕСКД? Это набор ГОСТов 2.ХХХ, в которых подробно описано как должен выглядеть тот или иной документ, каким размером и каким шрифтом выполнять надписи и линии на схемах, чертежах и рисунках и т.п.
Но ГОСТов этих очень много. Читать их долго и утомительно, тем более что информация разбросана по разным документам. Поэтому в качестве справочника рекомендую использовать «желтую книжку» — «Выполнение электрических схем по ЕСКД: Справочних» С.Т. Усатенко. В ней кратко и в то же время достаточно полно описаны основные требования к конструкторской документации. Это моя вторая настольная книга после Хоровица =)
Итак, что мы хотим получить?
Нам нужны схема электрическая принципиальная (Э3), сборочный чертеж (СБ) и чертеж печатной платы (отдельная деталь). Это далеко не вся документация, которая требуется для Изделия, но именно этот минимум документов имеет непосредственное отношение к Altium Designer. Посмотрим, что мы можем автоматизировать в процессе оформления документов.
Каждый документ должен иметь основную надпись, содержащую общие сведения об изображенных объектах.
Да, да, это те самые рамки, которыми нам так надоедали в универе. Прежде чем рисовать рамку основной надписи, откроем настройки документа (ПКМ -> «Options…» -> «Document Options») и установим нужные размеры и параметры (на примере формата A3):
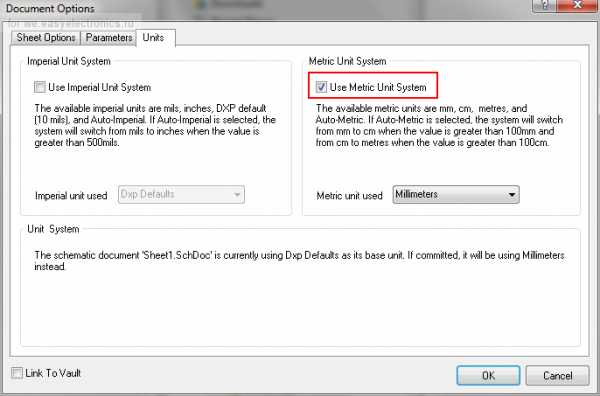
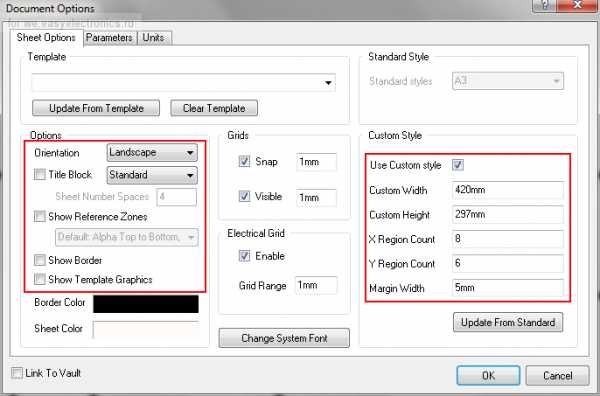
Наверное многие из вас заметили, что на втором скриншоте в верхней части окна есть возможность выбирать готовые форматы листов, но как оказалось там какие-то несовсем стандартные стандарты, и размеры не соответствуют требуемым. Потому вбиваем значения ручками.
Тут же выставляется шрифт документа по умолчанию — кнопка «Change system font». Именно этим шрифтом будут отображаться номера и названия выводов компонентов. Я обычно ставлю GOST B 12. Но о шрифтах чуть позже.
Строим рамку основной надписи. Добавляем надписи и параметры документа. Параметры в схемном редакторе вводятся как «=ИмяПараметра». Значения параметров настраиваются в настройках документа на вкладке «Parameters»:
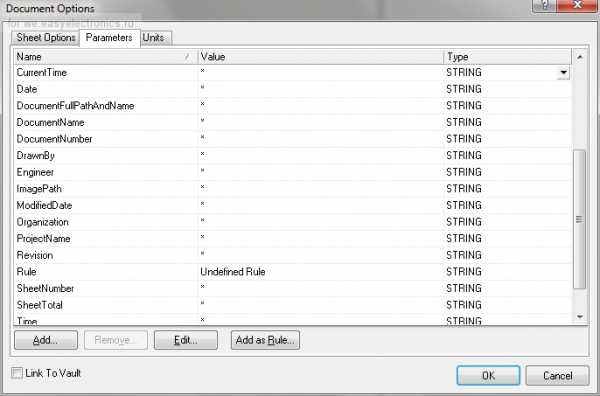
Большинство параметров, которые требуются в основной надписи нашего документа, уже встроены. Те, которых нехватает, создаем вручную.
В своих шаблонах я использую вот такой вот набор параметров:
Auhtor — Фамилия разрабатывающего
CheckedBy — Фамилия проверяющего
CompanyName — Название организации
DocumentNumber — Децимальный номер
NormInspection — Фамилия «нормоконтроллера»
ProcessInspection — Фамилия инженера технологического контроля
Engineer — Должность в пустой строке
EngineerName — Фамилия в пустой строке
FirstReference — Первичная применяемость
Title — Наименование устройства
Title2str — Вторая строка в наименовании устройства
Letter1Column — Литера
Mass — Масса
Хоть на схемах не используется, но a шаблоне присутствует.
Scale — Масштаб
Обратите внимание, что параметр может устанавливаться автоматически при печати.
SheetNumber — Номер листа
SheetTotal — Количество листов
Изменяем шрифт надписей:
— на любой текстовой надписи вызываем контекстного меню;
— жмем «Find similar objects…»: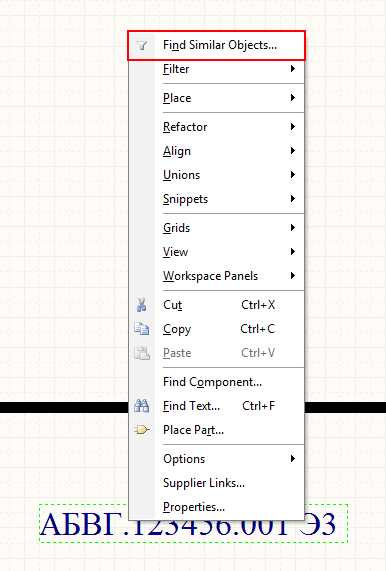
— устанавливаем нужные флаги: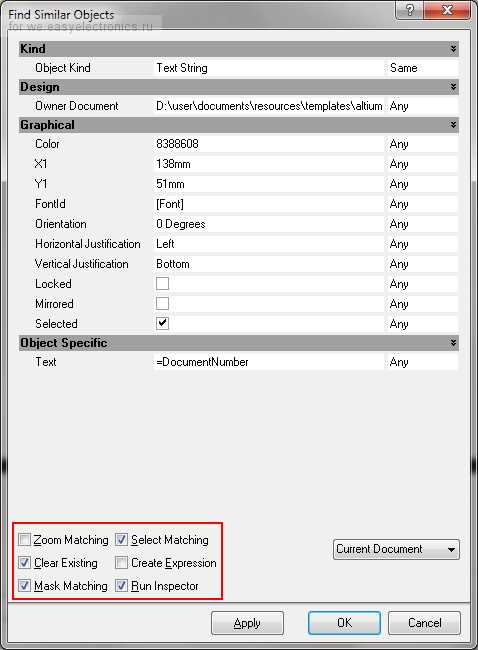
— жмем «ОК» — откроется инспектор объектов;
— находим параметр «FontId»: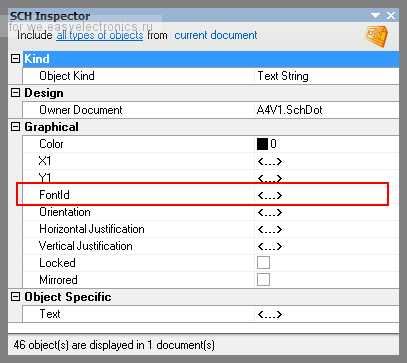
— и меняем его на GOST B 14.
Почему именно такой? ИМХО, GOST B читабельней чем GOST A (он шире немного), а 14 потому что тогда выстота букв будет примерно 3,5 мм (согласно ГОСТ 2.105 размеры букв не должны быть меньше 2,5 мм). Размеры шрифта и их соответствия в мм примерно следующие:
12 — 3 мм (обозначение выводов элементов)
14 — 3.5 мм (используется для большинства надписей)
20 — 5 мм (первичное применение, организация)
28 — 7 мм (децимальный номер)
Итак, шаблон готов и имеет примерно следующий вид:
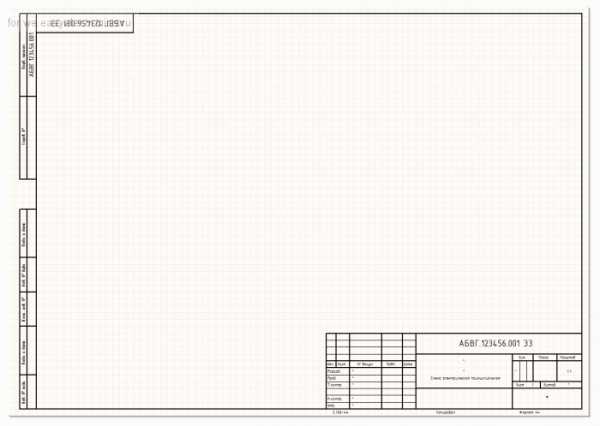
Сохраняем файл как «.SchDot» в папку с шаблонами (указать расположение этой папки можно в настройках AD). Теперь, если нам понадобится изменить формат листа, достаточно будет лишь выбрать его из списка в настройках документа:
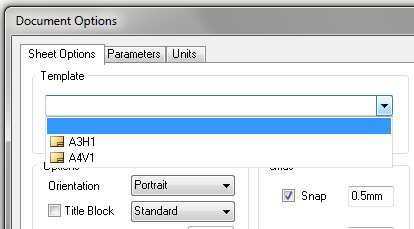
Цитата из «желтой книжки»:
Для последующих листов чертежей и схем допускается применять форму 2а.
Другими словами, на втором листе необязательно размещать всю информацию, приведенную на первом, и можно освободить немного места для самой схемы. Так и сделаем:
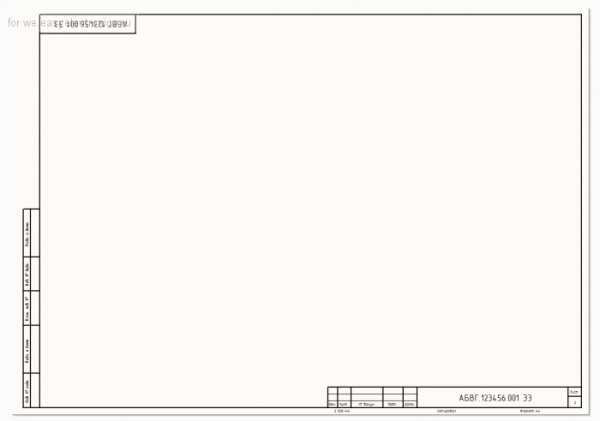
Сохраняем результаты нашего труда и переходим к следующему этапу.
Отсюда есть несколько ограничений:
— невозможно без лишней головной боли получить счертеж top и bottom слоев платы на одном листе;
— невозможно изменять масштаб чертежа.
Конечно, поработав головой и ручками можно добиться желаемого, но гораздо проще экспортировать чертеж платы в AutoCAD или NanoCAD и уже там оформить документацию. Однако, если выполнять чертеж платы послойно на разных листах, то вполне можно обойтись и средствами AD.
В Altium Designer разработчику кроме сигнальных и внутренних слоев доступны 32 механических слоя. В большинстве своем эти слои не имеют стандартного назначения и их можно использовать для своих нужд. Тут каждый разработчик может поступать по своему, но существуют некоторые рекомендации, которых следует придерживаться.
Вот мой вариант назначения слоев для проекта с двусторонней платой:
Mechanical 4 — «Text top»
Дополнительная информация на лицевой стороне
Например, размеры.
Mechanical 5 — «Text bottom»
Дополнительная информация на тыльной стороне
Зеркальное отображение, чтобы при печати все стало на свои места.
Mechanical 11 — «PCB drawings top»
Чертеж ПП (вид спереди)
Проводники, полигоны, отверстия и все, что должно отображаться на чертеже ПП.
Mechanical 12 — «PCB drawings bottom»
Чертеж ПП (вид сзади)
Mechanical 13 — «Assembly top»
Рисунок сборочного чертежа (IPC 7350 Altium internal standard)
Контуры компонентов и все, что должно отображаться на сборочном чертеже (лицевая сторона).
Mechanical 14 — «Assembly bottom»
Рисунок сборочного чертежа
Контуры компонентов и все, что должно отображаться на сборочном чертеже (тыльная сторона).
Mechanical 15 — «Component courtyard»
Зоны запрета установки компонентов (IPC 7350 Altium internal standard)
Зона запрета установки — упрощенный контур компонента, охватывающий все его примитивы, нарисованный с таким запасом, чтобы два компонента, размещенные вплотную по этому контуру, оказались на плате разнесены на расстояние, необходимое для правильного монтажа компонентов на плату. Как правило, это на 0,25 — 0,3 мм больше, чем размеры самого компонента.
Mechanical 16 «Component courtyard bottom»
Зоны запрета установки компонентов на тыльной стороне ПП
Вообще-то Altium размещает на этом слое Title block (основную надпись). Но такое положение вещей тянется еще со времен, когда механических слове было всего 16, поэтому я предпочел перенести Title block на 31-й слой
Mechanical 31 «Title block (First Page)»
Основная надпись первого листа
Mechanical 32 «Title block (Next page)»
Основная надпись последующих листов
Следует помнить, что Bottom слои ПП нам нужно будет напечатать в зеркальном виде, а это значит что и основная надпись должна быть зеркальной.
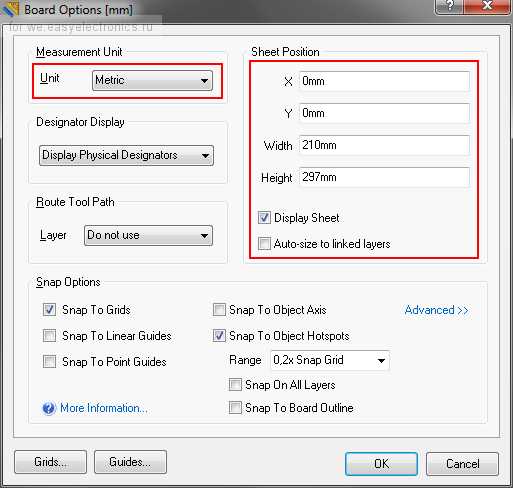
Исходя из выбранного назначения слоев строим рамки и размещаем надписи на заготовке файла «.PcbDoc».
Параметры в редакторе плат начинаются с точки «.ИмяПараметра». Вот только устанавливать значения для этих параметров в редакторе ПП негде. Вместо этого используются параметры проекта («Project» -> «Project Options…»):
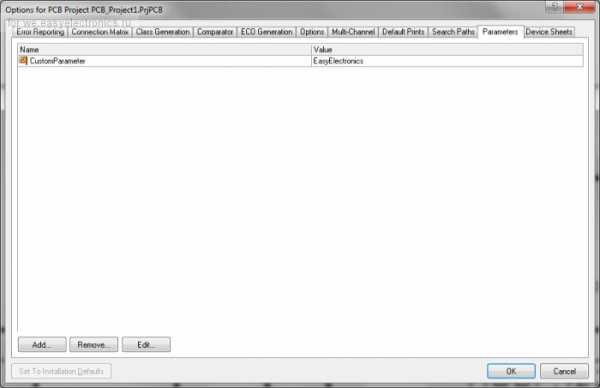
Кстати, параметры проекта можно использовать и в шаблонах схем, таким образом управление параметрами будет централизовано. Но для этого необходимо создавать свои параметры, отличные от встроенных, иначе они не будут отображаться на схеме.
В результате должно получиться что-то вроде вот такого документа:
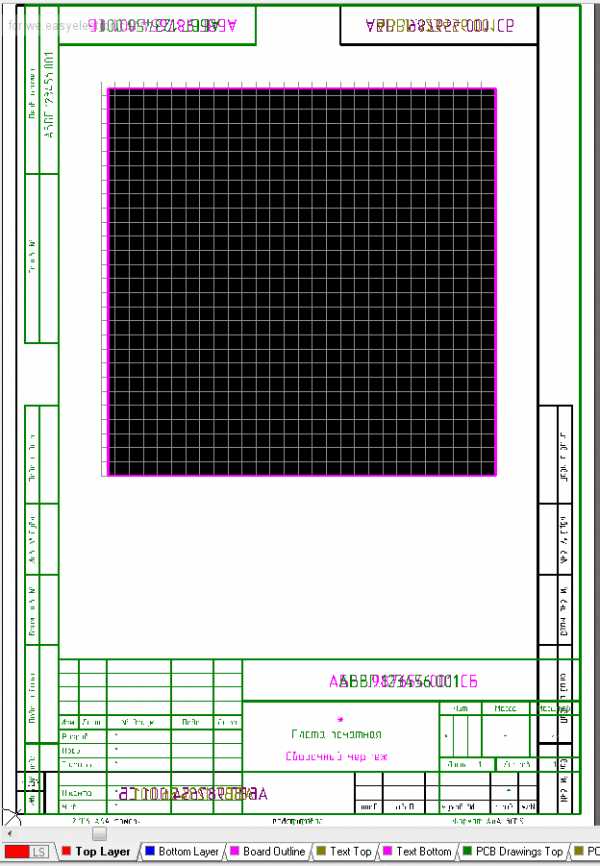
Какая-то каша, неправда ли?.. Но если отключить лишние слои, то уже угадывается шаблон сборочного чертежа =)
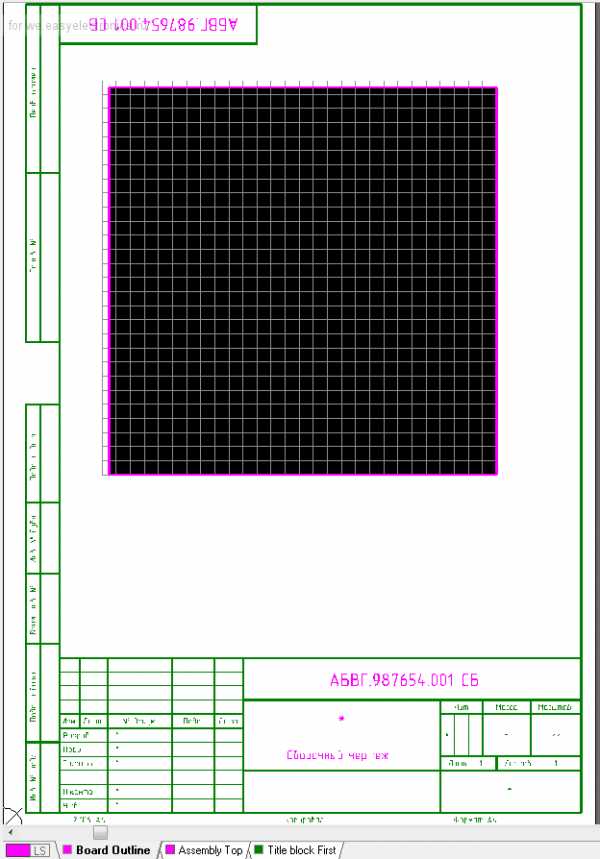
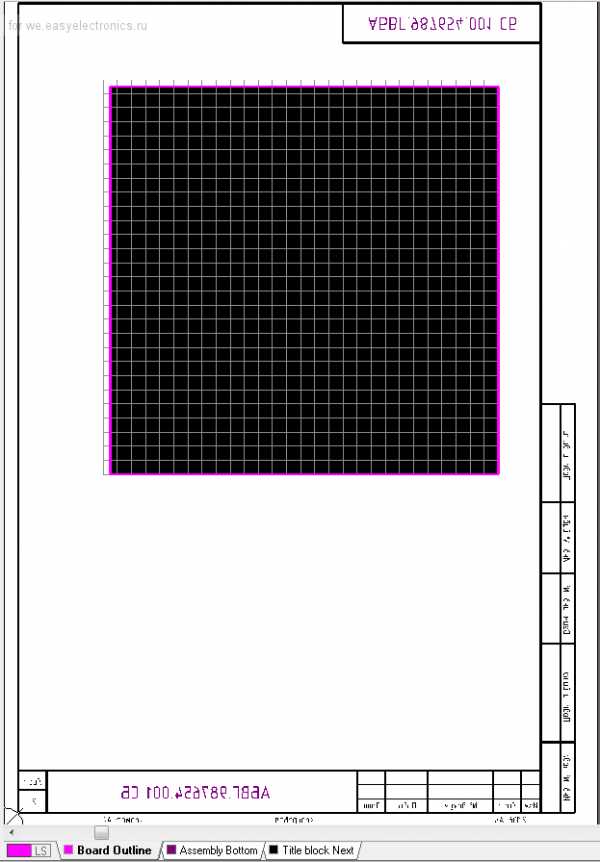
Не стоит забывать об одном ньюансе: по-умолчанию значения параметров отображаются только при печати. Для того чтобы увидеть их в редакторе ПП необходимо включить опцию «Convert Special Strings» в менеджере слоев (горячая клавиша — L):
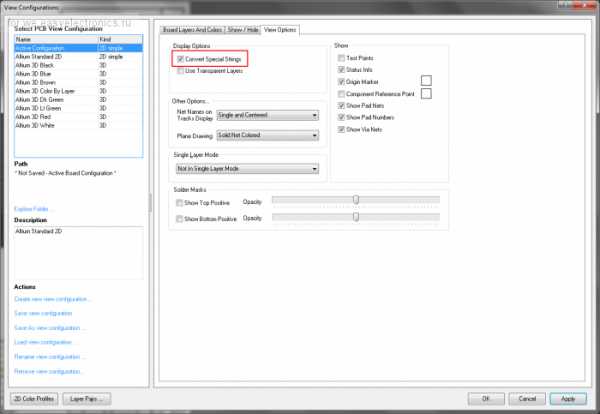
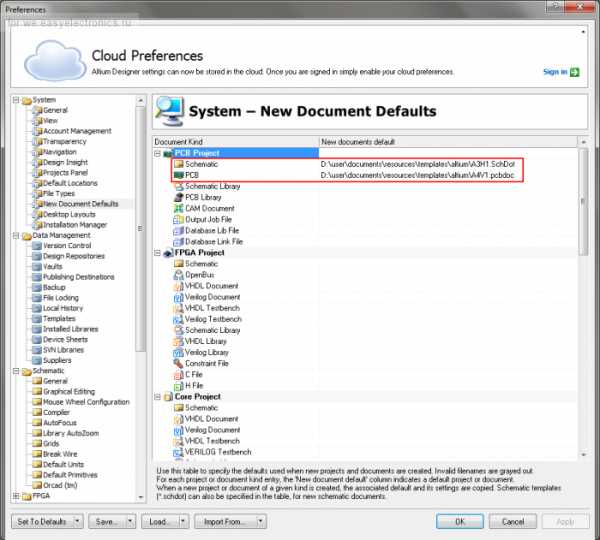
Убираем пару флагов в настройках редактора схем:
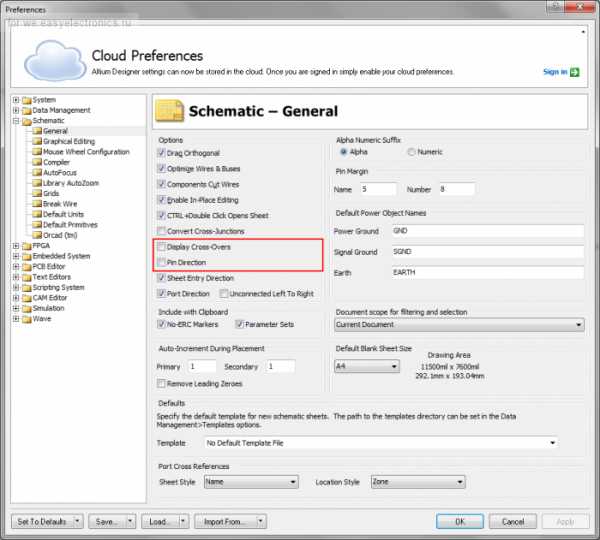
И если нужно указываем путь к папке с шаблонами:
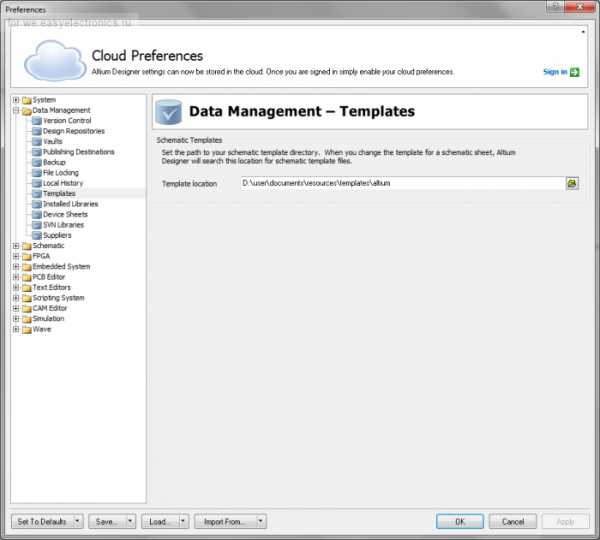
Вот собственно и вся подготовка. Можно приступать к разработке Изделия, сосредоточившись при этом на технических аспектах задачи, а не на препирания с «нормоконтроллером» =)
Спасибо, что дочитали. Надеюсь мой опыт пригодится кому-нибудь да пригодится.
P.S.: Шаблоны, подготовленные при написании этой статьи можно забрать здесь (они будут периодически обновляться). А в следующей статье, если вам будет интересно, я постараюсь рассказать об организации библиотек на основе базы данных. И возможно смогу показать свою разработку для библиотек CAD систем =)
we.easyelectronics.ru
При реализации баз компонентов в программе PCAD использовались библиотеки одного типа (с расширением .lib). Эти библиотеки можно было назвать интегрированными, т.к. внутри них хранились символы, посадочные места и сами компоненты. В программе Altium Designer, как было показано выше, для каждого типа объектов имеются свои библиотеки. При этом библиотеки символов, по сути, представляют собой библиотеки компонентов, однако библиотеки посадочных мест имеют отдельное расширение; остальные три типа моделей (3D, Spice, IBIS) не имеют своего типа библиотек и хранятся в виде отдельных файлов.
Итак, после создания компонента в виде символа микросхемы К1554ЛА3 приступим к созданию посадочного места этой микросхемы. Начнём с создания новой библиотеки, для чего выполним команду File > New > Library > PCB Library.
Для работы с редактором посадочных мест используется панель PCB Library, которая может не запуститься автоматически. Для отображения указанной панели необходимо найти её в группе панелей PCB в левой нижней части экрана. После этого интерфейс программы примет вид, показанный на рисунке 1, причём нетрудно заметить, что по умолчанию новый документ запускается в милах (mil). Такие операции, как настройка рабочей области, сетки, свойства линии и других графических объектов «по умолчанию» мы будем рассматривать в следующей статье; в данном случае установим параметры только для текущей библиотеки.
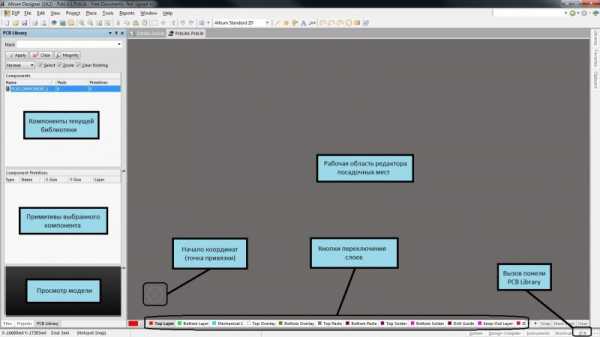
Рис. 1. Интерфейс редактора посадочных мест
Для установки параметров выполним команду Tools>Library Options, и на экране появится окно, показанное на рисунке 2, где выставляются единицы измерения (в поле Units) и шаг привязки (в поле Snap Options) устанавливаем «1x Snap Grid», что означает шаг привязки равен шагу сетки, нажатием кнопки ОК.
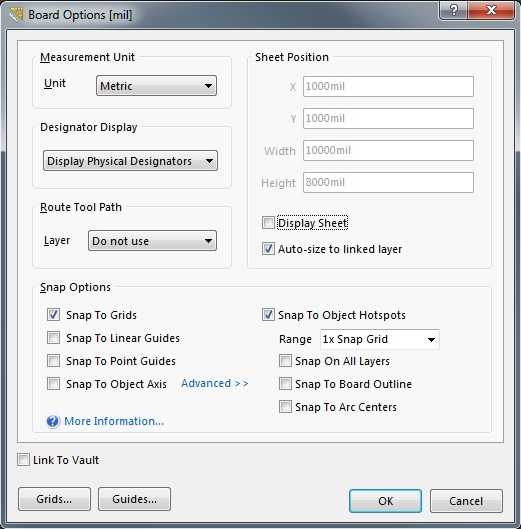
Рис. 2. Настройки рабочей области редактора посадочных мест
Приступим непосредственно к созданию посадочного места, которое состоит из двух этапов:
Создание посадочного места может быть выполнено двумя способами: вручную и с помощью мастера. Сначала рассмотрим «ручной» вариант на примере посадочного места резистора, а затем с помощью мастера реализуем посадочное место для описанной выше микросхемы.
Для создания нового посадочного места выполним команду Tools > New Blank Component, после чего в панели PCB Library появится новое посадочное место с условным названием. Чтобы задать необходимое название создаваемому корпусу, необходимо выполнить двойной щелчок мыши на его надписи в панели PCB Library (в нашем случае вводим название Resistor).
1. Для установки контактных площадок выполним команду Place > Pad, и нажмём клавишу Tab для описания параметров контактной площадки. В появившемся окне (см. рис. 3) необходимо задать параметры отверстия (в поле Hole Information) и параметры контактной площадки (в поле Size and Shape). Кроме этого, могут быть заданы дополнительные параметры (см. рис. 3), причём для площадки под поверхностный монтаж сначала необходимо указать слой в поле Layer, после чего поле Hole Information будет недоступно. Нумерацию контактных площадок следует начинать с единицы, т.к. здесь указываются номера физических выводов микросхемы. Нулевой номер контактной площадки обычно используется для крепежных отверстий. Для резистора устанавливаем две контактные площадки, причем первую – в начало координат, а вторую на 10 мм правее (4 шага основной сетки).
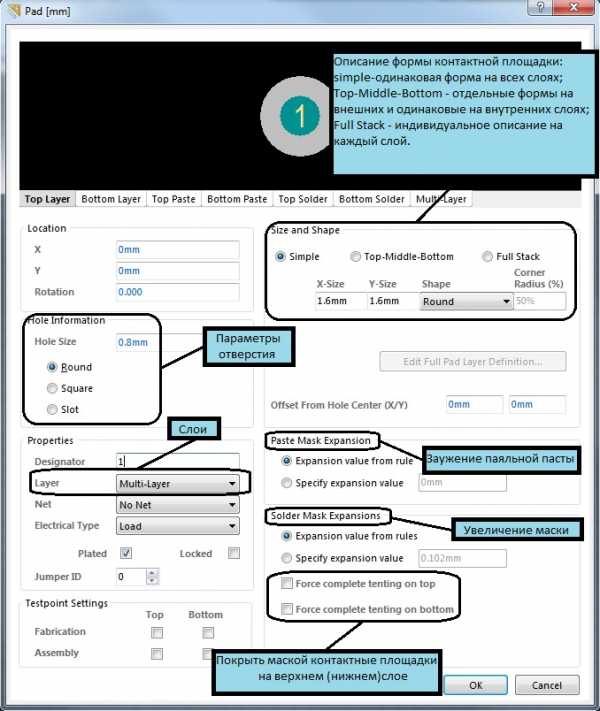
Рис. 3. Параметры контактной площадки
2. Вторым этапом создания посадочного места является разработка графики, причём она должна быть выполнена в определённом слое. Более подробно работа со слоями в программе Altium Designer будет рассмотрена в одной из последующих статей. В нашем случае контур корпуса компонента должен быть выполнен в слое Top Overlay. Выбор слоёв производится кнопками с их названиями в нижней части экрана (см. рис. 1). Теперь в выбранном слое будем создавать контур компонента с помощью команды Place > Line, которая имеет некоторые отличия от аналогичной команды, используемой в редакторе символов. Во-первых, переключение сеток при нажатии клавиши G здесь происходит не между заранее заданными значениями, а путём выбора сетки из списка (можно задать пользовательское значение Set Snap Grid). Во-вторых, вместо пяти режимов рисования каждый режим разбит на подрежимы, как показано на рисунке 4.
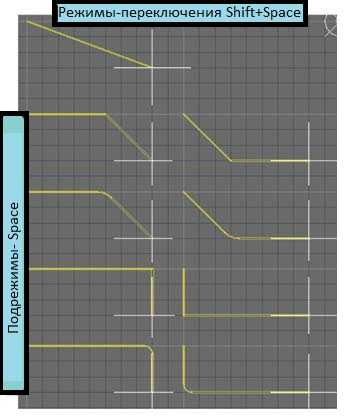
Рис. 4. Режимы рисования линии
Режимы переключаются комбинацией клавиш Shift + Space и отличаются ортогональностью. Подрежимы переключаются клавишей Shift и отличаются положением начального сегмента. После завершения рисования корпуса резистора изображение на экране должно соответствовать рисунку 5.
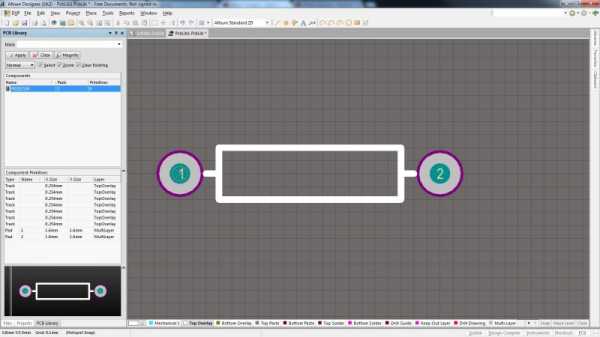
Рис. 5. Готовое посадочное место
В качестве особенностей данного редактора (по сравнению с PCAD Pattern Editor) необходимо отметить следующие:
Для запуска мастера выполним команду Tools > Component Wizard. На экране появится диалоговое окно мастера создания посадочных мест, и после нажатия кнопки Next будет предложено выбрать тип корпуса и единицы измерения (см. рис. 15).
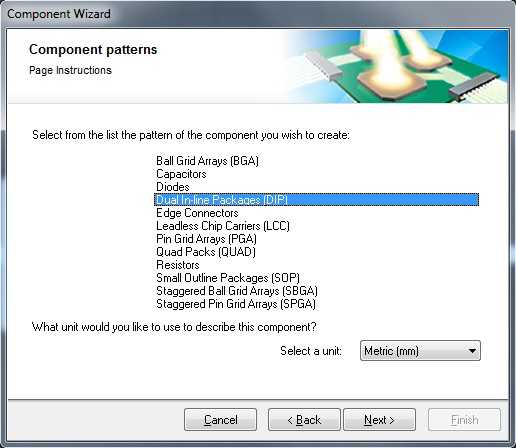
Рис. 6. Мастер создания посадочных мест
Далее, в пошаговом режиме будет предложено задать набор параметров, которые описывают создаваемую модель, – например, параметры контактной площадки, число выводов, толщину линии корпуса и т.д. В нашем случае создаём корпус с 14 выводами.
На последнем шаге будет предложено указать название посадочного места. После завершения работы мастера сохраним библиотеку нажатием пиктограммы с изображением дискеты.
Теперь мы имеем в своём распоряжении две библиотеки: в одной хранится символ микросхемы, а в другой – посадочные места резистора и микросхемы. Последним этапом нашей работы, по результатам которого можно будет использовать полнофункциональный компонент на схеме и плате, является установка ссылки для компонента на модель посадочного места. Данная процедура может быть выполнена различными способами, и существуют несколько вариантов реализации библиотек. В рассматриваемом примере будет показан метод, который предполагает хранение всех компонентов и моделей в виде интегрированных библиотек.
Для создания интегрированной библиотеки выполним команду File> New>Project>Integrated Library, после чего в структуре панели Project добавится новый документ, который необходимо сохранить, нажав на нём правой кнопкой мыши и выполнив команду Save Project. Теперь необходимо добавить в структуру созданного проекта ранее созданные библиотеки путём их перемещения в дереве панели Project (см. рис. 16).
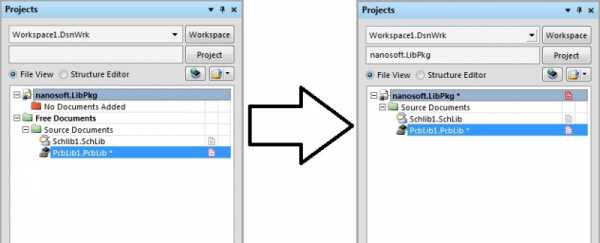
Рис. 7. Создание интегрированной библиотеки
Когда все необходимые библиотеки находятся в структуре интегрированной библиотеки, можно выполнять подключение моделей к соответствующим компонентам. В нашем случае необходимо открыть библиотеку символов и нажать кнопку Add Footprint в окне подключения моделей. В результате на экране появится окно PCB Model (см. рис. 8), где после нажатия кнопки Browse необходимо указать требуемое посадочное место. Причём посадочные места, доступные по кнопке Browse, сразу имеют ссылку на библиотеку посадочных мест, которая находится в интегрированной библиотеке.
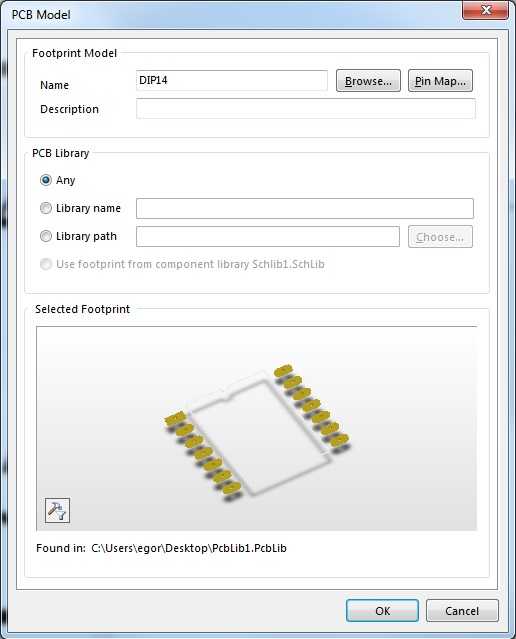
Рис. 8. Подключение посадочного места
Теперь мы имеем готовый компонент К1554ЛА3, но прежде чем его использовать, необходимо сделать проверку. Она может быть выполнена по отдельности на каждом этапе разработки (символ, посадочное место и т.д.), или можно выполнить полную проверку библиотеки компонентов.
Проверки первого типа выполняются командой Reports > Component Rule Check, как в редакторе символов, так и в редакторе посадочных мест, и фиксируют простейшие ошибки: наличие дублирующихся выводов, атрибутов и т.д.
Общая проверка библиотеки компонентов выполняется компиляцией, по результатам которой будет сгенерирован файл *.IntLib, который можно в дальнейшем использовать для работы при создании схем. Итак, выполним компиляцию проекта Project> Compile Integrated Library…, по результатам которой интегрированная библиотека будет автоматически подключена к программе и готова к использованию. В нашем случае мы не стали задавать настройки компиляции, т.е. сделали проверку библиотеки по правилам, заданным «по умолчанию» и, соответственно, избежали каких-либо ошибок в проекте.
Компиляция и работа над её ошибками будут рассмотрены подробно в одной из последующих статей.
В заключение следует отметить, что процесс разработки библиотек в программе Altium Designer значительно упрощён (по сравнению с PCAD) за счёт исключения этапа заполнения таблицы соответствия выводов, но при этом немного усложнён этап разработки символа, поскольку теперь необходимо рисовать по отдельности каждую ячейку сложной микросхемы. В данной статье приведена самая предварительная информация о разработке библиотек и ведения баз данных в Altium Designer.
sapr-journal.ru
Все редакторы схем похожи, однако, в Altium Designer имеется большое количество параметров и настроек. Его отличительными особенностями также являются проектная структура разработки и непривычная для разработчиков процедура компиляции схемы и проекта.
В данной статье будет описаны основные методы создания нового проекта и листа для новой электрической схемы, а также особенности их сохранения.
Создание нового проекта в Altium Designer:
Формирование новой электрической схемы начинается с создания нового файла проекта с помощью команд File > New > Project > PCB Project
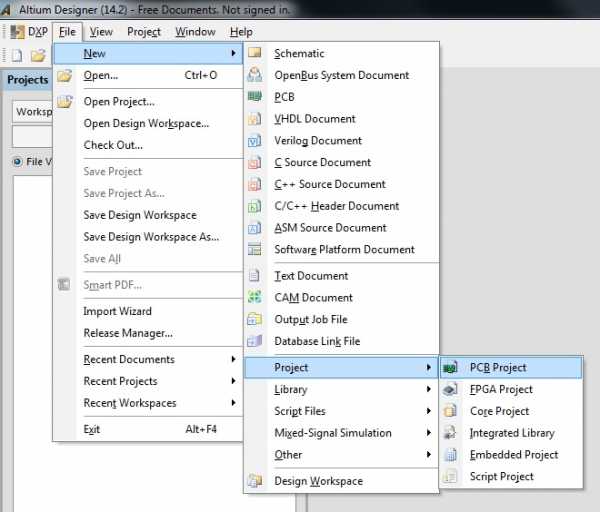
После того как создали проект мы его сразу сохраняем. Нажимаем правой кнопкой мыши на проект и выбираем Save Project, как показано на иллюстрации ниже. Присвоим проекту название Test.
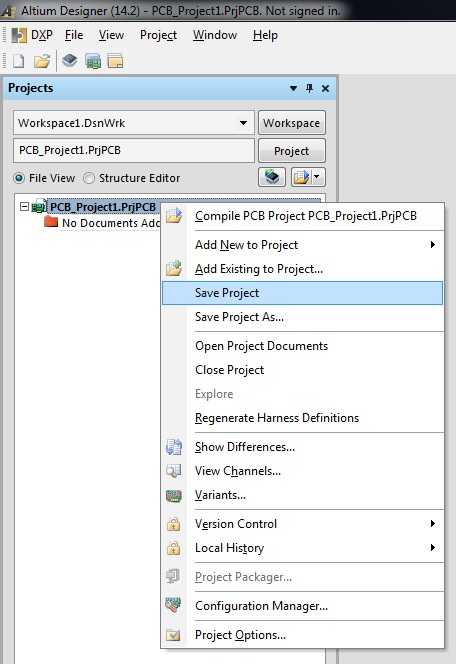
Нужно сохранять так, что бы все файлы, которые хранятся в одном проекте, были сохранены на диске в одной директории.
Создание нового листа электрической схемы в Altium Designer:
После того как проект создан, в него необходимо добавить лист электрической схемы. Для ее создания необходимо выполнить команду File > New > Schematic. После создания нового документа его следует сразу же сохранить, иначе позднее компиляция будет недоступна. Для сохранения схемы – File > Save. Присвоим схеме название Test и выбираем туже папку, в которой ранее был сохранен проект. В результате в панели Project будет отображена структура проекта, показанная на следующей иллюстрации.
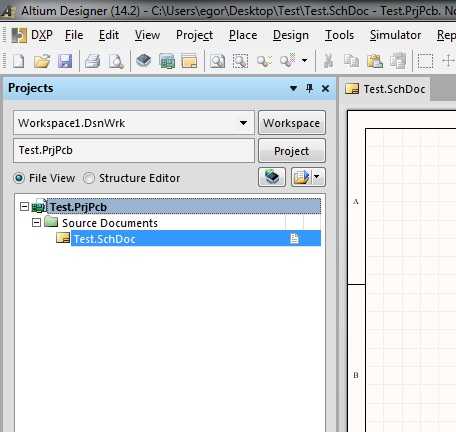
Иконка белого листа справа от названия схемы сигнализирует о том что проект сохранен, если в нем происходят изменения иконка становится красным цветом. После того как проект и схема созданы необходимо настроить редактор схем, создать электрическую схему и откомпилировать ее.
Читайте далее:
sapr-journal.ru
Начинаем небольшой курс по Altium Designer.

В статье рассмотрим: как запустить Altium Designer, организацию файлов проекта в операционной системе, основное окно интерфейса, которое нас приветствует при первом запуске программы, и его основные панели инструментов, в том числе панель библиотеки компонентов.
Программа запускается двойным кликом по следующему значку.
Рабочую область программы можно разделить на 3 основные части и 2 дополнительные с инструментами.
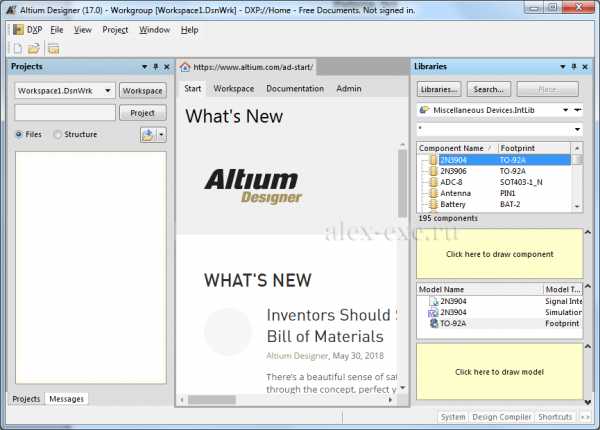
Основные части:
Правую и левую панель с инструментами можно закрепить (как на рисунке сверху), сделать так, что бы они скрывались, закрыть или переместить в удобное для работы место.
Для того, что бы панель с инструментами была прикреплена, нажмите на значок кнопки в сроке с заголовком панели.
Что бы панель скрывалась, нажмите на значок кнопки ещё раз.
Для открытия свернутой панели с инструментами выберете её в колонке слева или справа.
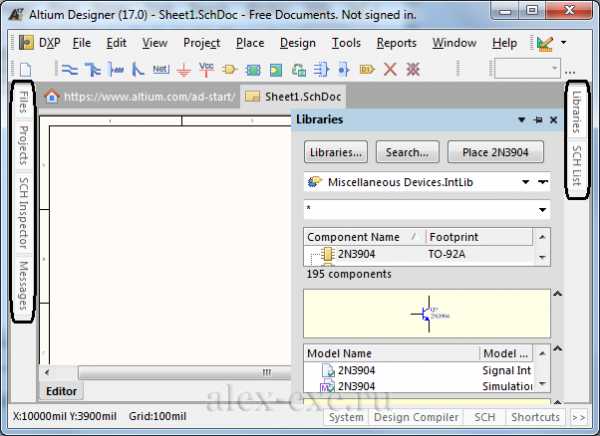
Если панели закреплены, тогда переключение между панелями с инструментами производится через вкладки, внизу каждой панели.
Если панели закреплены, тогда переключение между панелями с инструментами производится через вкладки, внизу каждой панели.
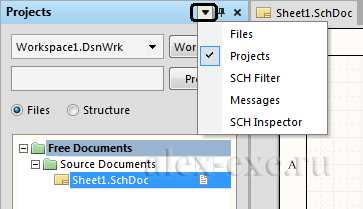
Ещё открытую вкладку можно выбрать воспользовавшись выпадающем меню, открываемым левым кликом по кнопке со стелечкой вниз в заголовке вкладки.
Так же необходимую вкладку можно открыть через кнопки выбора вкладок в левой части строки состояния.
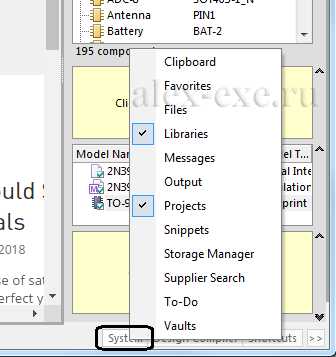
На рисунке в разделе Systems открыты основные вкладки Projects и Libraries.
Для перемещения одной вкладки зажмите левой клавишей мыши заголовок вкладки (за имя вкладки) и тогда можно открепить одну вкладку и переместить в другой место или прикрепить на другую панель с вкладками.
Для перемещения панели со всеми вкладками – зажмите левой клавишей мыши за пустой участок заголовка вкладки (где нет имени вкладки и других элементов управления).
Во время создания проекта, который будет разобран в 3 работе, все файлы помещаются в рабочий каталог проекта.
Рекомендуется все файлы, которые создаете и с которыми работаете хранить в рабочем каталоге проекта. Если Вам выдают файлы библиотек, копируйте их в рабочий каталог проекта и потом уже подключайте к проекту и работайте с ними.
Внимание! Всегда проверяйте пути, куда Altium Designer предлагает сохранить ваши файлы. Если Вы выходили из рабочего каталога, то новый файл он предложит сохранить по пути, где Вы работали последний раз. По умолчанию в начале работы новые файлы схемы, печатной платы, библиотек, отчетов он предлагает сохранять в рабочем каталоге проекта, но после любого перехода в другой каталог, путь по умолчанию поменяется! Если Вы создаете gerber и CAM файлы или подключали файлы настроек, которые были созданы в другом проекте, обязательно проверяйте пути сохранения, по умолчанию Altium Designer предлагает сохранить новые такие файлы или в свои внутренние папки или в папки, с которыми производилась работа при предыдущей работе с данными файлами!
Файлы и папки, которые находятся в рабочем каталоге проекта выглядят следящем образом:
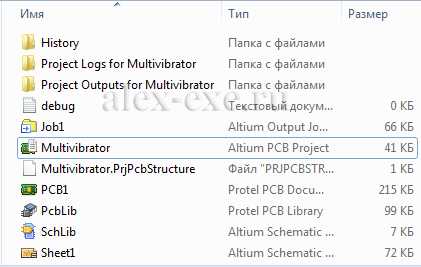
Вкладка Projects позволяет работать с документами проектов. Каждый открытый проект, его документы и свободно открытые документы отображаются в окне вкладки Projects. Проекты и документы во вкладке представляются иерархически:
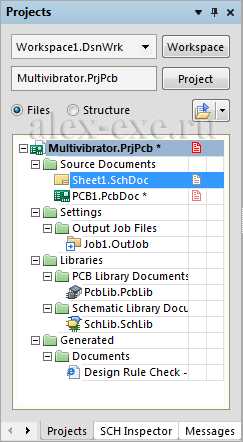
Во время работы справа от документов в столбце статуса отображается значок в виде документа, который отображает, что документ открыт. Если значок красный, то документ не только открыт, но ещё в него вносились правки и он не сохранен. Так же у несохраненного документа или проекта в конце его имени появляется звездочка, а проект выделяется жирным шрифтом.
В ходе работы рекомендуется периодически сохраняться документы и проект. Т.к. возможные проблемы с компьютером, электропитанием, ошибки программы, которые случаются часто, особенно у новичков, приведут к потере несохраненного прогресса. Во время каждого сохранения Altium Designer сначала формирует резервную копию ранее сохраненного документа и помещает в папку History, только потом перезаписывает сохраняемы файл.
Если открыть файлы документов отдельно от проекта, они откроются для просмотра и редактирования и с ними можно будет работать, но не будут доступны меж проектные связи (например, перенос элементов и связей с принципиальной схемы на печатную плату). Такие файлы открываются не в составе какого-либо проекта, а в корневой папке Free Document.
Если Вам нужно работать не с файлами в отдельности, а со всем проектом, то откройте файл проекта.
Если щелкнуть левой клавишей мыши по проекту, то откроется меню с возможными действиями с ним:
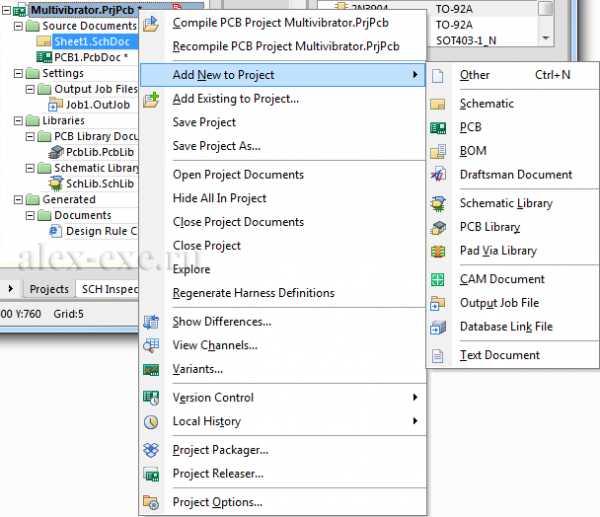
Разберем некоторые пункты меню:
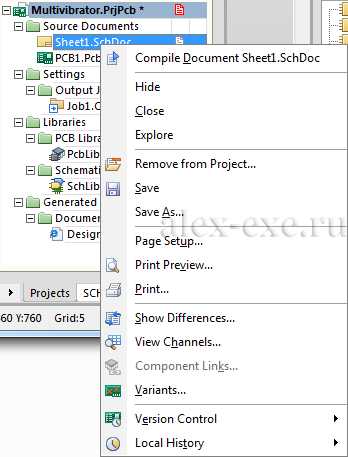
Некоторые пункты меню доступные для документов:
Вкладка Libraries – библиотека компонентов. Используется при работе с принципиальной схемой.
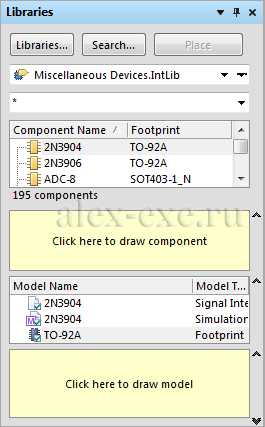
Первая строчка с выпадающем меню – выбор библиотеки. Для открытия выпадающего меню нажмите на первую стрелочку слева.
Во второй строке находится фильтр (поиск), который работает по открытой библиотеки. Для поиска компонентов в строку можно не только полностью ввести имя компонента, а ввести его частично, тогда отфильтруются все компоненты, которые начинаются на указанное сочетание символов.
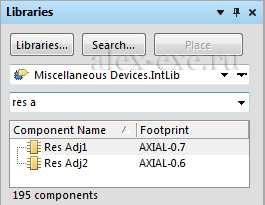
Под строкой фильтра располагается список компонентов содержащихся в библиотеки или список отфильтрованных компонентов, если применен фильтр.
В столбце Component Name отображается имя компонента.
Если щелкнуть левой клавишей мыши по имени столбца, то можно применить сортировку компонентов в столбце по возрастанию или убыванию.
Если навести указатель мыши на линию разделителя между столбцами в заголовке, то можно изменить размер столбца, что поможет увидеть полные имена компонентов, если они не помещаются в столбце
Под списком компонентов указано, сколько компонентов содержится в выбранной библиотеке.
Под списком элементов располагается окно с рисунком УГО (Условно Графическим Отображением) выбранного в списке компонента.
Если запустить Altium Designer без открытого проекта, то программа по умолчанию не прорисовывает УГО и модель корпуса компонента, а в окнах вместо рисунках написана стройка Click here to draw component (model). Для отображения рисунка щелкните по надписи левой клавишей мыши и рисунок загрузится. Если открыть в программе проект, то тогда рисунки загружаются автоматически.
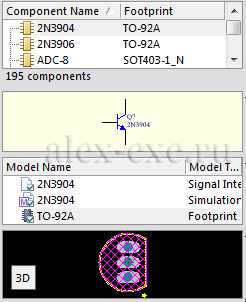
Под окном с рисунком УГО располагаете список корпусов и моделей для выбранного элемента. Нас в рамках этого курса интересуют только корпуса элементов – Footprint (в колонке Model Type), в левой части списка присутствует темный значок микросхемы.
У некоторых компонентов присутствует только один подключенный корпус, у других корпусов может быть несколько, например, как у резистора Res3 из библиотеки Miscellaneous Devices.
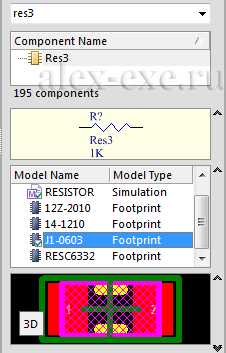
Корпус по умолчанию отмечен галочкой, в примере это J1-0603, и он будет выбираться автоматически, если добавлять элемент из списка элементов. Для выбора другого корпуса добавляйте элемент воспользовавшись списком корпусов (будет рассмотрено в следующей работе).
Под списком элементов располагается окно с рисунком footprint (корпусом) элемента. В нижнем левом углу кнопкой 3D/2D можно переключать 2-х мерный и 3-х мерный вид элемента. Примечание, 3-х мерный вид элемента полностью может быть прорисован не у всех элементов.
Дополнительные окна с параметрами во вкладках можно раскрывать и прятать левым кликом по стрелочкам вверх (скрыть) и вниз (спрятать), располагающихся справа от окна с параметрами.
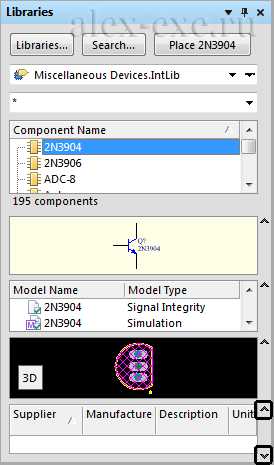
В следующей статье разберем, как работать с принципиальной схемой:
Altium Designer — Работа с принципиальной схемой
alex-exe.ru
Главная страница: Установка, лицензирование и управление системой
Установка Altium Designer является интуитивно понятной и быстрой благодаря установщику Altium Designer Installer. Этот установщик в формате мастера упрощает процесс первой установки и позволяет выбрать необходимые для установки функциональные возможности.
На этой странице рассмотрена процедура установки Altium Designer на компьютер.
Каждая главная версия Altium Designer выпускается как отдельный полный установщик, с уникальными путями установки по умолчанию. Это позволяет параллельно устанавливать несколько версий ПО на одном компьютере. Вы можете обновить Altium Designer только в рамках версий главного релиза.
Нужен офлайн-установщик? Офлайн-установщик Altium Designer можно получить непосредственно со страницы Загрузки веб-сайта Altium нажатием по ссылке Need Offline Installer?. Для получения более подробной информации перейдите в раздел Получение офлайн-пакета установки.Чтобы получить доступ к установщику Altium Designer Installer, сначала необходимо загрузить и запустить компактный (около 20 МБ) исполняемый файл – AltiumDesignerSetup<версия>.exe. Загрузка этого файла осуществляется на странице Downloads веб-сайта Altium, откуда его можно сохранить на жесткий диск.
У каждой версии ПО есть собственный установщик.
Дважды нажмите левой кнопкой мыши по файлу AltiumDesignerSetup<версия>.exe. Появится приветственная страница Altium Designer Installer.
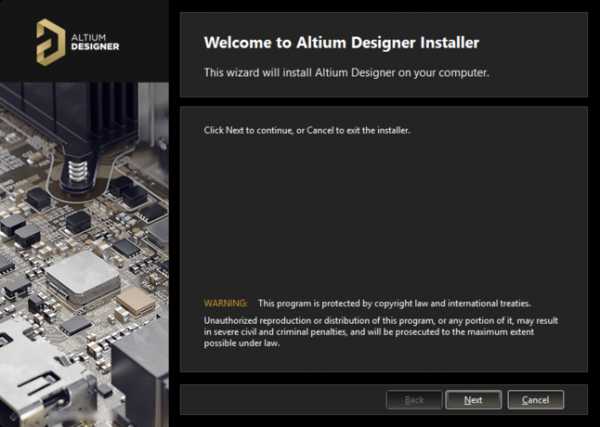
Приветственная страница Altium Designer Installer.
Процесс установки осуществляется в формате мастера, что обеспечивает последовательный и интуитивно понятный сбор информации для установки программы и необходимых функциональных возможностей.
Чтобы продолжить, нажмите Next (Далее). В следующем разделе приведены описания страниц, которые вы встретите по ходу установки.
На этой странице установщика представлено лицензионное соглашение конечного пользователя Altium (End-User License Agreement – EULA).
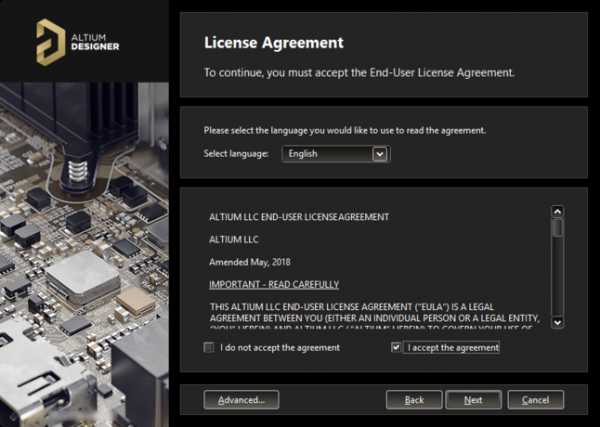
Прочтите и примите условия лицензионного соглашения конечного пользователя.
Перед тем как продолжить установку программы, вы должны прочитать лицензионное соглашение и принять его условия. Соглашение доступно на нескольких языках: английский (по умолчанию), немецкий, китайский и японский.
Нажмите кнопку Advanced (Расширенные настройки), чтобы появилось диалоговое окно Advanced Settings. Здесь вы можете задать настройки прокси, если это применимо. Нажмите OK, чтобы применить изменения и вернуться на страницу лицензионного соглашения.
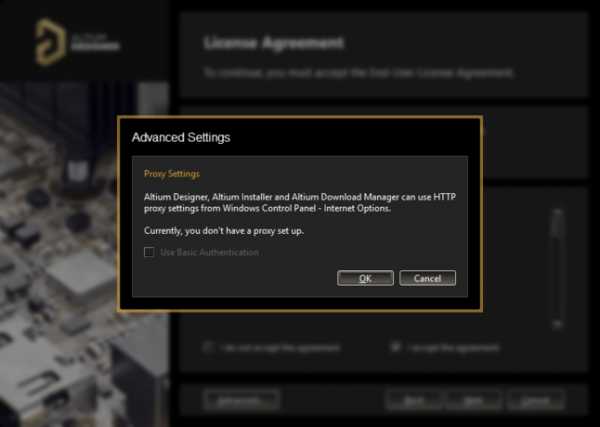
Укажите способ аутентификации с помощью параметров прокси в рамках расширенных настроек установки.
После прочтения лицензионного соглашения поставьте флажок I accept the agreement (Я принимаю условия соглашения) и нажмите кнопку Next (Далее).
Если у вас уже установлен Altium Designer и вы запустили установку более новой версии в рамках главного релиза (например, вы запустили установку Altium Designer 19.0.x при установленном Altium Designer 19.0.x-1), то в процессе установки появится дополнительная страница – Altium Designer Installer (Режим установки). На этой странице вы можете выбрать обновление текущей версии Altium Designer или отдельную установку новой версии. Выберите параметр New installation (Новая установка), чтобы на одном компьютере были установлены отдельные версии. Либо выберите Update existing version (Обновить текущую версию), затем в выпадающем списке выберите версию программы, которую вы хотите обновить.
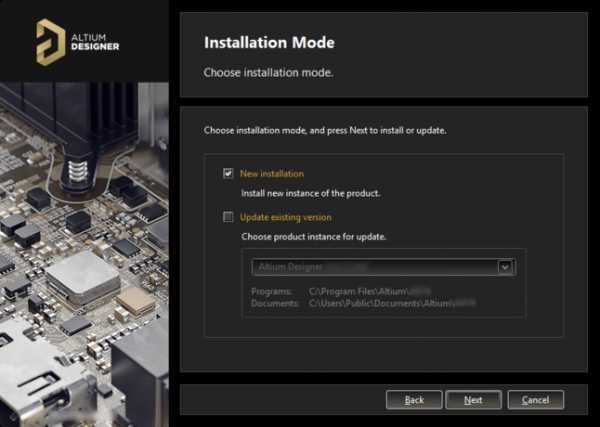
Если у вас уже была установлена версия Altium Designer в рамках той же главной версии, вы можете обновить эту версию. Либо вы можете просто установить новую версию отдельно.
После выбора нужного режима установки нажмите Next (Далее).
Затем вы перейдете в диалоговое окно Account Log In (Вход в учетную запись) для входа в вашу учетную запись Altium, с которой связана ваша лицензия, с помощью учетных данных AltiumLive. Это необходимо по двум причинам:
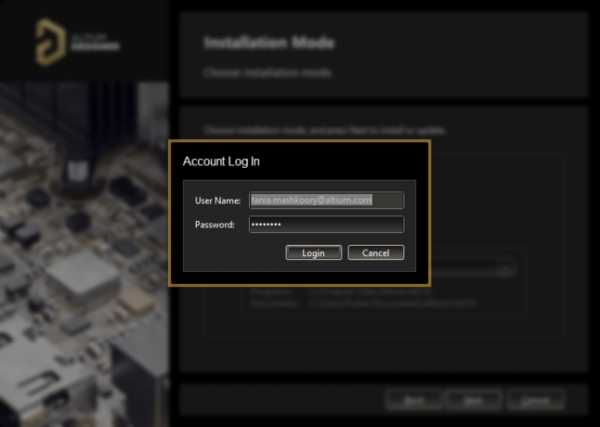
Войдите в свою учетную запись с помощью учетных данных AltiumLive.
На этой странице вы можете указать, какие компоненты программы будут установлены. Параметр PCB Design указывает, что будут установлены базовые возможности для проектирования плат. Они устанавливаются всегда, и убрать этот параметр нельзя. С помощью остальных параметров выберите ту конфигурацию установки, которая вам необходима. Обратите внимание, что от этого зависит время установки.
Чтобы более детально просмотреть доступные функциональные возможности, раскройте соответствующую область.
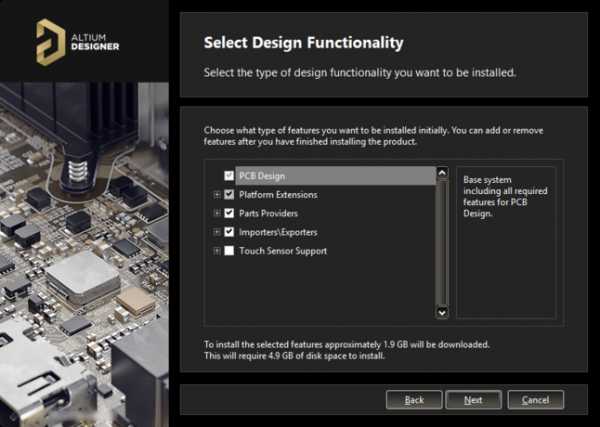
Вы можете выбрать, какие функциональные возможности необходимы в Altium Designer.
Можно дополнить базовые функциональные возможности платформы с помощью расширений. Каждое расширение платформы представляет собой отдельный пакет, который «отделен» от платформы и поставляется в виде дополнительного программного модуля. Предоставляя какие-либо функциональные возможности в виде дополнительного программного модуля, Altium позволяет обновлять только базовую функциональность, без необходимости обновлять всю платформу.
Чтобы выбрать необходимые функциональные возможности, нажмите по соответствующему пункту в списке. Когда вы выбираете или снимаете выбор, текст внизу динамически изменяется, показывая объем требуемой загрузки и дискового пространства.
Чтобы быстро выбрать все дочерние элементы, выберите пункт списка на верхнем уровне.
Имейте в виду, что независимо от того, что вы выбрали на этапе первичной установки, вы можете добавлять и удалять компоненты в любое время после установки. Таким образом, если ваши потребности в инструментах проектирования изменятся, вы сможете добавить или удалить их.
После настроек функциональных возможностей нажмите Next (Далее).
На этой странице установки вы можете указать папки, куда будут установлены файлы программы (Program Files) и общие документы (Shared Documents), которые будет использовать программа.
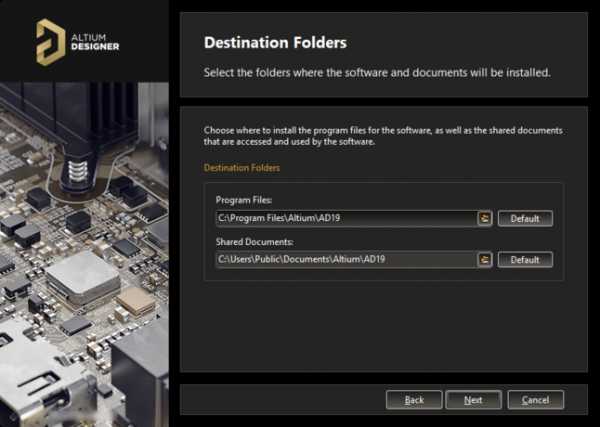
Укажите, где будут установлены программа и связанные с ней файлы.
Эти расположения особенно важны при установке множества версий Altium Designer. Если одна или обе папки назначения не будут пустыми, вы не сможете продолжить установку, пока не укажете другие (пустые) папки.
Папки по умолчанию (Windows 7 SP1 и выше):
Program Files
C:\Program Files\Altium\AD19
Shared Documents
C:\Users\Public\Documents\Altium\AD19
Чтобы указать иное расположение, введите адрес в соответствующее поле или нажмите по значку папки и найдите нужную папку.
После того как вы указали нужные папки, нажмите Next (Далее).
Теперь у установщика есть вся информация, необходимая для начала процесса установки. Если необходимо изменить что-либо, нажмите кнопку Back. Если нужно отменить установку, нажмите Cancel (Отмена).
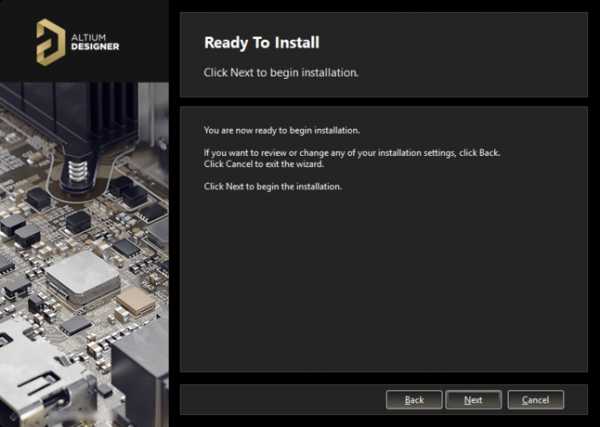
Готов к установке
Чтобы начать процесс установки, нажмите Next (Далее).
Будет показана страница Installing Altium Designer (Установка Altium Designer), после чего начнется загрузка необходимых для установки файлов (из защищенного облачного хранилища). Процесс загрузки отображается в окне установщика.
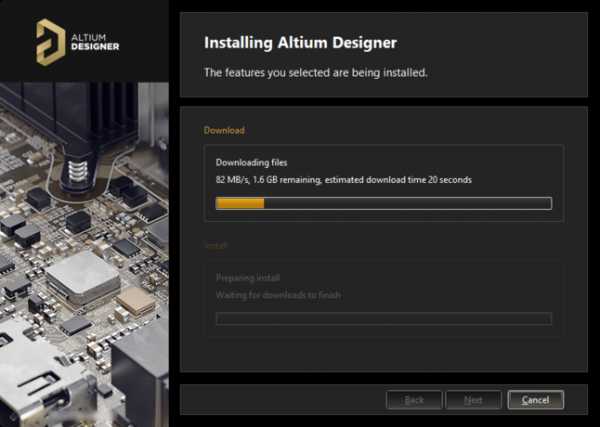
Установка начинается с загрузки требуемых файлов.
После того как загрузка файлов будет завершена, начнется их установка – опять же, процесс будет отображен в окне установщика.
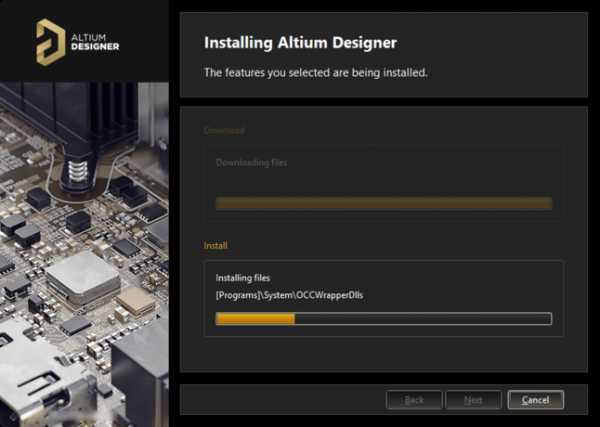
По завершении загрузки начнется установка программы.
По окончании установки появится завершающая страница мастера.
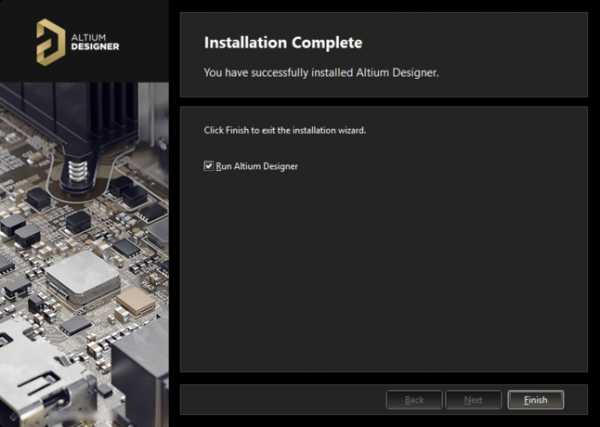
Установка завершена.
По умолчанию включен параметр, позволяющий запустить Altium Designer после выхода из установки. Нажмите Finish (Готово), чтобы выйти из мастера.
Таким образом проходит первая установка Altium Designer на ваш компьютер, с учетом требуемых инструментов проектирования. Теперь пора создавать инновационные (и прибыльные) продукты!
Обязательно ознакомьтесь с использованием F1 в Altium Designer. Наведите курсор мыши на какой-либо элемент в Altium Designer – кнопку, команду, диалоговое окно, панель, объект – и нажмите F1, чтобы открыть документацию на него. F1 также работает на различных страницах диалоговых окон Preferences и PCB Rules and Constraints Editor. И если вы запустили какую-либо команду, например, для размещения компонента, но вы не помните, как повернуть его, нажмите Shift + F1 для отображения списка контекстно-зависимых сочетаний клавиш.После установки и запуска новой версии Altium Designer появится диалоговое окно Import Settings (Импорт настроек), где вы можете импортировать настройки из самой поздней предыдущей версии.
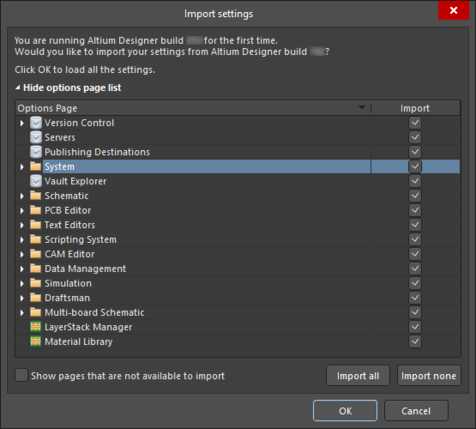
Импорт настроек из предыдущей версии.
Будут импортированы не только настройки, но и пользовательские параметры, чтобы вид новой версии соответствовал предыдущей, включая последнее открытое рабочее пространство и расположение панелей.
Если не применить импорт настроек при первом запуске, то их можно импортировать в любой момент позже в диалоговом окне Preferences. Нажмите на кнопку
в нижней части диалогового окна. Будет показан список всех предыдущих версий/релизов, установленных в данный момент на компьютере, из которых можно импортировать настройки.Настройки можно импортировать из любого отдельно установленного Altium Designer 10 и выше, а также из следующих главных релизов, предшествовавших Altium Designer 10: Summer 09, Winter 09, Summer 08 и Altium Designer 6.
Преимуществом импорта настроек при первом запуске является то, что вы получаете рабочую среду с тем же самым внешним видом, что и у предыдущей установки. Импорт настроек на более позднем этапе лишь «восстановит» настройки среды.
При работе с Altium Designer вы можете принять участие в программе улучшения продуктов Altium – Product Improvement Program. Эта программа позволяет компании Altium улучшить развитие Altium Designer. Вы можете принять участие в любое время. Напротив, если вы приняли участие изначально, но потом захотели отказаться, вы можете в любой момент приостановить участие. Параметры участия в программе находятся на странице System — Product Improvement диалогового окна Preferences. Либо вы можете включить и отключить участие с помощью параметра Product Improvement (Улучшение продукта) на странице System — Network Activity диалогового окна Preferences.
При первом запуске программы после начальной установки появится диалоговое окно Altium Product Improvement Program. Укажите здесь, хотите ли вы участвовать в программе или нет.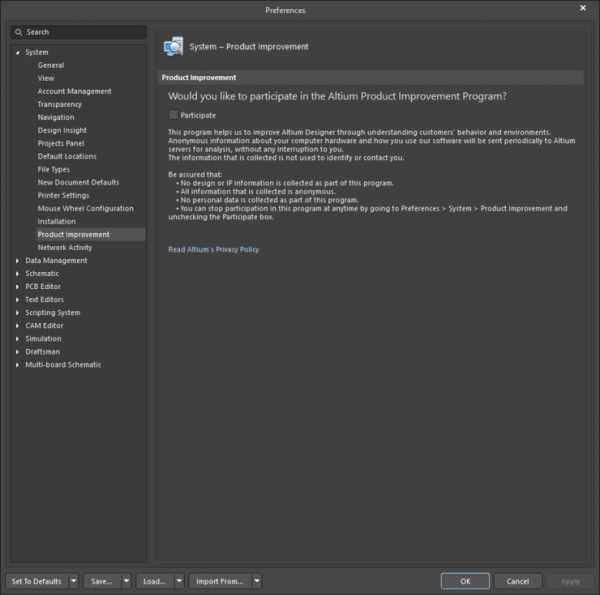 Вы можете помочь сделать Altium Designer еще лучше, приняв участие в программе Product Improvement Program.
Вы можете помочь сделать Altium Designer еще лучше, приняв участие в программе Product Improvement Program.
На сегодняшний день схожие программы являются стандартом таких компаний как Microsoft®, Google®, Apple® и др. Скорее всего, вы уже делитесь своим опытом использования продуктов этих компаний. Ваше участие в программе позволяет компании Altium отточить свои продукты для специфических потребностей, определить вопросы, с которыми вы сталкиваетесь ежедневно, и улучшить Altium Designer в соответствии с вашими потребностями.
Несколько примеров собираемых статистических данных:
Несколько примеров собираемых данных об аппаратном обеспечении:
Информация об аппаратном обеспечении вашего компьютера и о том, как вы используете Altium Designer, будет периодически отправляться для анализа на сервера Altium.
В любом случае, процесс передачи данных не скажется на вашем компьютере или проектах, поскольку применяется оптимизированный процесс сбора данных, который не несет нежелательных для производительности вашего компьютера эффектов.
Ниже приведено несколько примеров использования информации, полученных от пользователей-участников программы:
Для получения информации о том, как управлять Altium Designer после его установки, перейдите по следующим ссылкам:
www.altium.com