
Не так давно получили распространение так называемые сетевые комбайны, или роутеры. Удивительно, но 2-3 года назад без этих пластиковых коробочек с антенной все как-то обходились и выходили в Интернет даже с использованием модема. Интересно то, что отдельный аппаратный роутер большинству пользователей не нужен. В некоторых случаях достаточно купить точку доступа, свитч на несколько портов и т.п. Секрет прост – опытные сисадмины знают, как сделать роутер из любого стандартного компьютера. Изучить эту информацию, пусть даже на начальном уровне, Вы можете прямо сейчас.

Сеть на основе роутера
Допустим, у пользователя есть компьютер, который включен большую часть времени, и на нем настроено действующее соединение. Тогда можно использовать данный ПК в качестве роутера и компьютера одновременно. Для настройки полного набора функций потребуется сделать пару кликов, не более, и Вы получите локальную сеть с доступом к Интернету. Пользователей Windows 7 Starter фирма Microsoft оставила в стороне, но в любой другой ОС, начиная от XP, в наличии есть встроенный маршрутизатор, сервер DHCP, поддержка сервиса UPnP… Что мы и собираемся использовать.
Эта глава нужна затем, чтобы не давать никому ложных надежд. Да, в Windows встроен DHCP-сервер, но работает он с адресами 192.168.0.X, а если адреса из этого диапазона использует и провайдер, то ничего сделать не получится. Посмотрите в «Состоянии» подключения на вкладке «Поддержка», чему равен Ваш IP-адрес. Здесь речь идет о подключении к провайдеру. Вроде бы, можно перенастроить сервер DHCP и на другой диапазон, но для этого придется писать скрипт, а большинству пользователей все это попросту не нужно. Но будем надеяться, что провайдер не использует адреса вида 192.168.0.X, и перейдем к следующему пункту.
Внешняя и внутренняя сети
Знайте, что компьютер под управлением Windows может стать маршрутизатором только в одном случае – когда служба брандмауэра на нем работает. Сам брандмауэр, встроенный в Windows, можно и нужно отключить, а вот службу выключать нельзя. Открыв приложение «Управление ПК», перейдите к вкладке «Службы»:

Служба брандмауэра
Упорядочьте список по имени, и Вы найдете строку с надписью «Брандмауэр…» очень быстро. Указанная служба не должна быть отключена, о чем скажет надпись «работает» в столбце «Состояние».
Мы рассмотрели программные условия, а теперь перейдем к аппаратным. Если соединение с провайдером сейчас функционирует, то этого не достаточно, чтобы создать роутер. На компьютере должна быть установлена как минимум одна сетевая карта, порт которой не занят ничем. Разумеется, речь идет о проводной карточке Ethernet, драйверы для которой уже установлены. Когда перечисленные условия выполнены, вкладка «Дополнительно», отвечающая за «Свойства» подключения к Интернету, выглядит так:
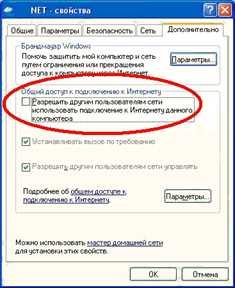
Дополнительные свойства Интернет-соединения
Если свободных адаптеров будет несколько, в области под верхней галочкой появится список, из которого выбирают что-то одно. Кто не догадался, что именно нужно сделать, могут продолжить читать дальше.
Здесь мы рассмотрим, что именно система Windows может предоставить пользователям, если они используют ПК в качестве маршрутизатора, роутера, сетевого комбайна. Если Вы уже убедились, что общий доступ к подключению может быть предоставлен, не спешите устанавливать галочку и нажимать кнопку «OK». В некоторых случаях нужно использовать «Вызов по требованию», а в других ситуациях – наоборот, включать данную опцию не надо. Подробности о каждой из опций вновь создаваемого роутера мы рассмотрим сейчас, и свой выбор Вы сделаете осознанно.
Нас интересуют только «Свойства» подключения к Интернету, а точнее, вкладка «Дополнительно»:
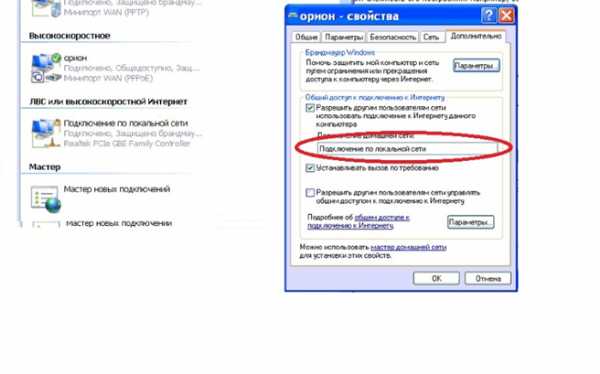
Дополнительные опции Интернет-подключения
В любом случае нужно установить галочку «Разрешить…», расположенную на вкладке сверху. Кроме этого, Вы выбираете тот адаптер, через который ПК подключается к локальной сети. В нашем примере он – один, и называется «Подключение по локальной сети».
Галочка «Установить вызов по требованию» будет отсутствовать, если ПК к Интернету подключен через некоммутируемое соединение (Ethernet и т.п.). Она присутствует, если используется модем. Надо ли задействовать данную опцию, решите сами – когда галочка установлена, любой абонент автоматически активирует соединение с провайдером, как только открывает любой сайт. Для модема 3G/4G лучше галочку снять, а для модема ADSL – другое дело.
Если говорить о последней опции, разрешающей дистанционную настройку, ее лучше не использовать вообще.
Выставьте требуемые галочки и нажмите «OK». Скорее всего, в «локалке» после этого ничего не изменится, а чтобы компьютер стал настоящим роутером, нужно задействовать еще пару опций. Речь идет о сервисах DHCP, UPnP и так далее. Подробнее об этом мы говорим в следующей главе.
Настраивая «обычный» роутер, мы идем по вкладкам и включаем разные функции: «DHCP-сервер», «протокол UPnP» и некоторые другие. То же самое можно сделать и в Windows, если нажать кнопку «Параметры» в блоке свойств общего доступа:

Свойства подключения, вкладка «Дополнительно»
Главное – не перепутать кнопку параметров роутера с параметрами брандмауэра. После того, как кнопка будет нажата, Вы увидите окно с перечнем опций, которые предусмотрены в системе:
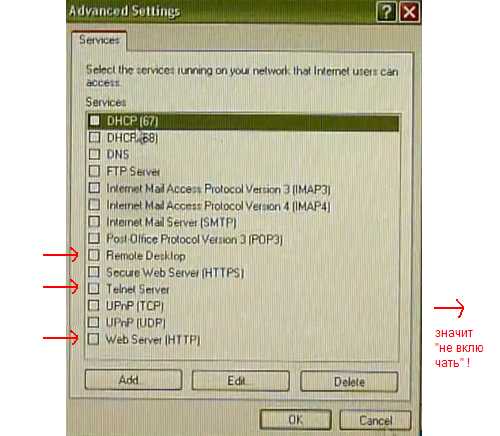
Опции «роутера», организуемого Windows
Можете установить все галочки, кроме «Remote Desktop», «Telnet Server», «Web Server». Не забудьте в завершение нажать «OK».
Что именно мы сделали? В локальной сети были задействованы следующие сервисы:
Теперь становится ясно, что пользоваться любым ПК можно так же, как настоящим сетевым комбайном либо роутером. Даже задействовав все функции, которые присутствуют в перечне, Вы не заметите существенного снижения производительности ПК. Процессор роутера с частотой 750 МГц соответствует настольному CPU Pentium 166, вот в чем состоит причина подобного везения. Удачного роутинга!
27sysday.ru
Сегодня речь пойдёт не о точке доступа, а о режиме работы компьютера, в котором он выступает в качестве маршрутизатора. Это может пригодится в том случае, когда есть всего одна точка выхода в интернет, а компьютеров нужно подключить несколько. Или, например, интернет раздаётся по WIFI, есть один ноутбук с WIFI, а второе устройство имеет только Ethernet-интерфейс.
Первый скрипт установит необходимые пакеты, а именно dnsmasq, которвый выступает в качестве dns/dhcp-сервера.
install.sh
#!/bin/bash
# Install dns/dhcp server
apt-get install dnsmasq
# Stop installed service
service dnsmasq stop
# Disable autostart on boot
update-rc.d dnsmasq disable
И второй скрипт, который перводит ноутбук в режим роутера и обратно.
start.sh
#!/bin/bash
INT=eth0
EXT=wlan0
INT_IP=192.168.2.2
INT_RANGE=192.168.2.10,192.168.2.50
# Start
ifconfig $INT $INT_IP
sysctl net.ipv4.ip_forward=1
iptables -t nat -A POSTROUTING -o $EXT -j MASQUERADE
dnsmasq -d -zi $INT -F $INT_RANGE -C /dev/null -l /tmp/dnsmasq.leases
# Stop
iptables -D POSTROUTING -t nat -o $EXT -j MASQUERADE
sysctl net.ipv4.ip_forward=0
Протестировано в Ubuntu 11.10, но может быть использовано в любом дистрибутиве, в котором доступен для установки dnsmasq.
Приятных экспериментов!
UPDATE:
Хабравчане не одобряют, переехало на Help Linux.
habr.com
Тратиться на роутер нет никакого желания, тем более что точек для подключения немного? Можно этого и не делать, а создать роутер из ПК, к которому подведен проводной интернет. О том, как сделать компьютер Wi-Fi роутером, как использовать компьютер в качестве вай-фай раздатчика, рассказывается в этой статье. Есть два варианта, которые помогут превратить комп в маршрутизатор.
Первое, что необходимо знать: использовать компьютер как роутер можно, только если уже установлен нужный адаптер. С превращением в маршрутизатор ноутбука — та же история, разве что в современных моделях Wi-Fi модуль интегрирован производителем.
Совет: если адаптера еще нет, то USB-модель от TENDA подойдет. Это недорогой вариант со съемной антенной и приличной скоростью.
Прежде, чем сделать роутер из ПК, нужно подготовить последний для раздачи. Об этом — в таблице.
| Как настроить общий доступ |
1. После подключения Wi-Fi адаптера к ПК нужно установить драйвера последней версии. 4. В открывшемся окне необходимо активировать все пункты доступа за исключением «Общий доступ с парольной защитой». Он должен быть деактивирован. Интересно: классный высокоскоростной роутер — то, что надо для офиса. RT-AC58U — как раз такой. Модель способна обеспечить передачу 867 мегабит данных в одно мгновение по вай-фай, а через LANы — и того больше. 5. После выполнения активации/деактивации необходимых пунктов важно не забыть сохранить внесенные изменения, нажав на соответствующую клавишу на экране. |
|---|---|
| Как настроить раздачу в командной строке |
Командой для создания виртуальной сети служит: netsh wlan set hostednetwork mode=allow ssid=My_virtual_Wi-Fi key = 12345678 keyUsage=persistent При необходимости пользователь может назначить имя сети и установить пароль. Для этого в команду необходимо внести изменения. =My_virtual_ заменить на нужное имя сети, а вместо цифр в части команды key = 12345678 нужно вписать пароль состоящий из цифр, букв или их комбинации (буквенные символы при создании пароля прописываются только латиницей). Для запуска созданной виртуальной сети и начала раздачи соответственно необходимо ввести команду :netsh wlan start hostednetwork. Для прекращения раздачи используется аналогичная команда, но в этом случае «start» нужно заменить на «stop». На данном этапе выполнена лишь половина работы — локальная беспроводная сеть создана и запущена, однако, компьютер пока что нельзя использовать в качестве роутера. Важно: командная строка запускается только от имени администратора ПК. Для Windows десятой версии действие выполняется комбинацией клавиш «Windows» + «X». В открывшемся меню необходимо выбрать соответствующий пункт («командная строка» — администратор). |
| Как настроить доступ к интернету |
Совет: если нужен недорогой роутер, DIR-615S подойдет. Модель с двумя антеннами обеспечивает отличное покрытие небольшой квартиры или офиса.
Важно запомнить: при перезагрузке, отключении компьютера или адаптера сеть придется запускать заново. Упростить процесс можно, создав ярлык на |
Для некоторых пользователей этот способ может показаться непростым, но есть и альтернативные варианты решения задачи.
Читайте также: ТОП-10 лучших Wi-Fi роутеров
Программное обеспечение сделает использование ПК как роутера Wi-Fi проще. В вебе подобного софта пруд пруди, причем платить за многое не придется. Ниже — несколько удобных вариантов, которые дают возможность сделать роутер из ПК в два счета.
Virtual Router Plus — один из них. Софт имеет приятный и понятный интерфейс, отличается стабильной работой. Сетевые параметры устройства при установке этого ПО не нарушаются, требовательной к ресурсам системой ее тоже не назовешь.
Геймерам: ПК или консоль: 7 аргументов в пользу каждого из вариантов
После установки программки и ее запуска необходимо ввести имя сети (SSID) и пароль, а также выбрать способ получения доступа к интернету родительским компьютером. Когда все эти поля будут заполнены, нужно кликнуть на клавишу, которая позволит запустить виртуальный маршрутизатор. Она примерно так и называется. Все остальное программа возьмет на себя.
К достойным внимания аналогам также относится Connectify HotSpot, которая позволит быстро и просто раздать Wi-Fi с любого лэптопа или стационарника.
Особенности:
В «тройку лидеров» также входит Magic Wi-Fi. Легкий и непривередливый софт обеспечивает комфортную работу в сети и заботится о безопасности.
4 особенности «волшебного Wi-Fi»:
1. Защищает трафик от нежелательных подключений.
2. Простое меню (интерфейс полностью русифицирован).
3. Гибкая настройка в ручном режиме.
4. Возможность установки пароля не только на сеть, но и на ПО для ограничения доступа.
Смотрите также: ТОП-4 лучших производителей роутеров
Используя компьютер в качестве маршрутизатора, вряд ли получится избежать проблем. Различные ошибки или сбои в сети — нередкое явление. В этой части статьи рассказывается о проблемах, которые встречаются довольно часто, и о том, как найти путь их устранения.
«Размещенная сеть или адаптер не находятся в нужном состоянии» — это сообщение знакомо пользователям, которые задавали интернет через строку команд. Оповещает ошибка о том, что Wi-Fi модуль занят другой задачей и не может быть задействован в данный момент по каким-то причинам. Решить проблему можно, удалив задачу и сбросив настройки, используя соответствующий пункт.
Совет: хочется мощный адаптер для вай-фай — PCE-AC88 идеален. Порог его скорости — 3100 Мб/с.
«Служба автонастройки WLAN отключена» — еще одна знакомая многим пользователям ошибка. Чтобы ее исправить, достаточно открыть вкладку «Службы» и активировать автоматический режим запуска сети.
При использовании некоторого также могут возникнуть трудности. Случается, что софт изменяет свойства модуля Wi-Fi, чтобы оптимизировать работу. Иногда это приводит к снижению уровня качества соединения и скорости приема/раздачи интернета.
Владельцам лэптопов пригодится: Не заряжается ноутбук: 5 основных причин и более 10 способов решения
После применения небезопасного для ПК софта может потребоваться сброс настроек сети, а иногда и вовсе переустановка операционной системы, что может привести к потере данных. Использовать для раздачи Wi-Fi непроверенные программы нежелательно еще и потому, что существует риск сторонних подключений, а это не только снижает продуктивность, но и может стать страданий системы от вирусов.
Совет: чтобы вирусы не испортили всю малину, нужно себя обезопасить. В этом поможет годный лицензионный антивирусник.
Качать ПО с сомнительных ресурсов также небезопасно. При установке подобного софта высока вероятность подхватить один из вирусов «майнеров» — маленький и практически незаметный файл, который начинает работу при запуске системы и позволяет майнерам без ведома владельца использовать часть мощности ПК для добычи цифровой валюты.
Полезные лайфхаки: Как восстановить забытый пароль роутера: 2 действенных метода
Создать Wi-Fi роутер из домашнего ПК — можно запросто как с помощью специальных программ, так и системными средствами. Нужен только адаптер. Нужно учитывать, что качество соединения и покрытие будет значительно хуже, чем с маршрутизатором. Впрочем, для тех, кто еще не решил, какой роутер надо брать, или редко зависает в вебе, такой подход — очень даже экономная альтернатива.
www.moyo.ua
Наверное, в каждой современной квартире присутствует проводной интернет. Это самый удобный способ передачи данных. Наряду с, такими, устройствами как, роутер (маршрутизатор) интернет становится доступен почти для всех устройств. Но бывают такие ситуации, когда в доме присутствует два одинаковых девайса, а кабель доступен только для одного. Казалось работать будет только одно устройство, но решить проблему интернета поможет эта статья (на примере двух ноутбуков).
Чтобы разделить на всех проводной интернет без применения дополнительных устройств существует множество способов, которые можно обозначить двумя типами:
1. первый — решается посредством самой операционной системы.
2. второй — предполагает использование сторонних программ.

Чтобы обеспечить интернет-соединение через проводной кабель двум ноутбукам можно прибегнуть к внутренним возможностям ОС Виндовс. Оптимальным вариантом будет настроить портативное устройство на раздачу Wi-Fi. Это позволит избежать лишних затрат на дополнительное оборудование: соединительный кабель, хаб, маршрутизатор и т. п.
Оптимальный способ, позволяющий настроить ноутбук в качестве роутера – это набор команд, введённых через командную строку.
Чтобы это выполнить необходимо нажать комбинацию клавиш Window+R и ввести команду ncpa.cpl далее Enter .
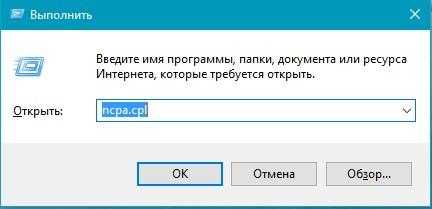

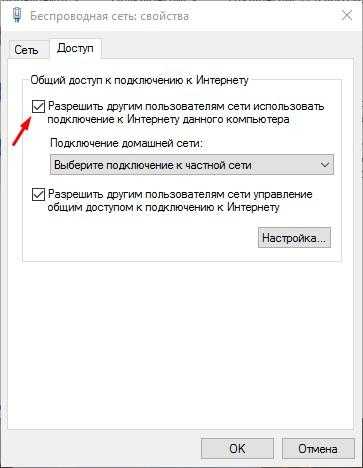
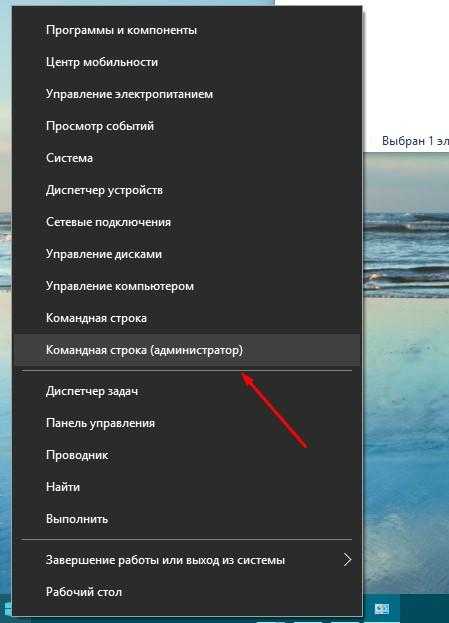
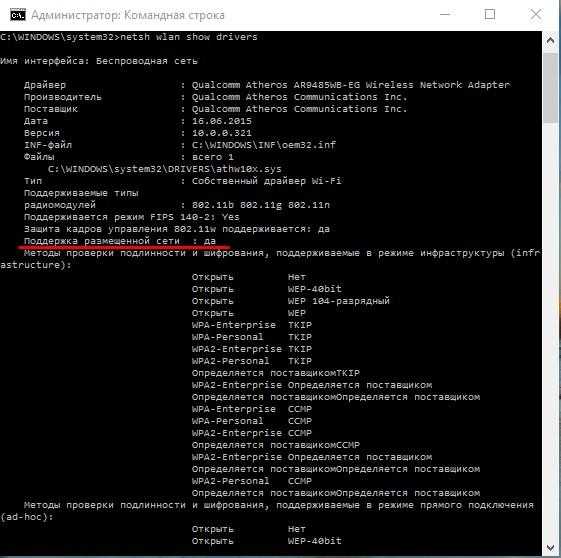
Цитировать
«netsh wlan set hostednetwork mode=allow ssid=sdelaicomp.ru key=passworforwifi ».
Здесь вместо комбинации SSID пропишите необходимое название соединения и придумайте свой пароль вместо слова passworforwifi .
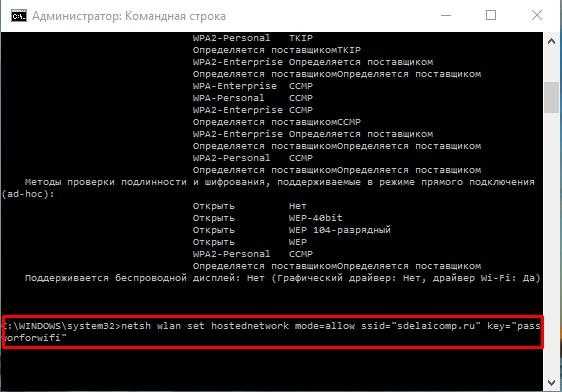
Ещё одна комбинация, которая будет полезна в процессе: «netsh wlan show hostednetwork ».
Она позволяет выяснить состояние сети Wi-Fi, сколько устройств удалось подключиться и т. п.
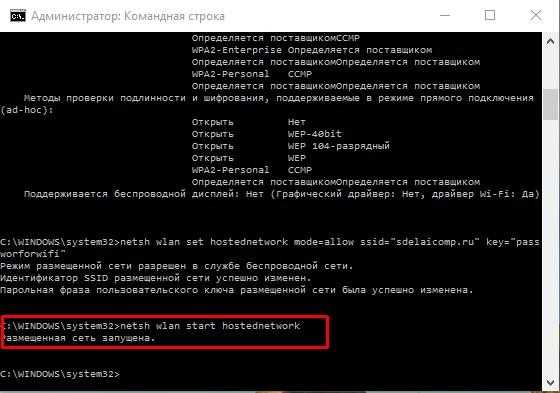

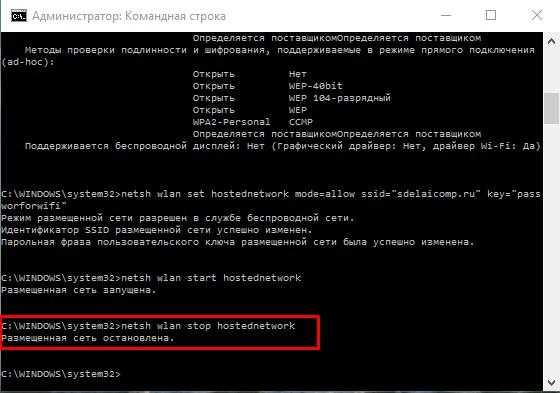
Сторонние программы
Второй метод, позволяющий даже неопытным пользователям настроить свой ноутбук в качестве виртуального роутера.
Для того чтобы превратить ноутбук в точку доступа Wi-Fi придумано несколько программ. Достаточно популярными являются Virtual Router Plus и Virtual Route .
Virtual Router — это программа, выступающая в роли виртуального роутера для устройств. Её можно загрузить с официального сайта. Эта программа не русифицированная. Также она является основой для версии Virtual Router Plus и по принципу работы они идентичны.
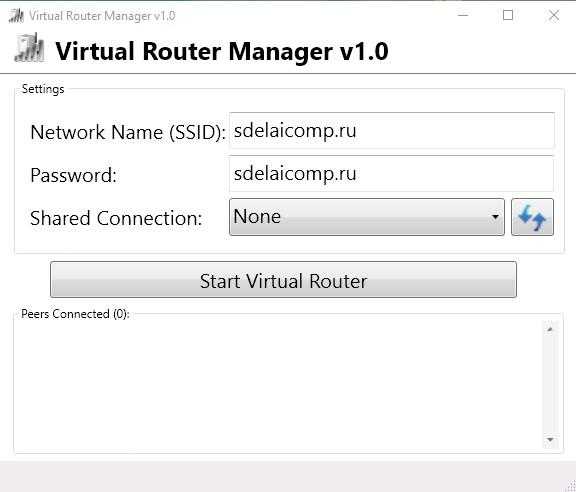
Пользоваться этой утилитой очень просто и удобно. Интернет, подключение которого произведено к компьютеру, не обязательно должен быть. Его можно раздавать и через USB – модем.
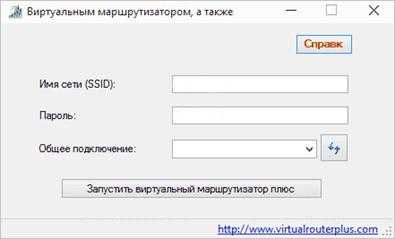
задать название соединения, которое будет создано для распространения Wi-Fi;
ключ безопасности из 8 знаков или более;
общее подключение – в этой строке выберите подключение, через которое оборудование соединяется с сетью.
Когда все параметры будут заполнены, выберите активную клавишу «Start Virtual Router Plus » (Запустить виртуальный маршрутизатор плюс). Окно программы свернётся и появится сообщение об успешном запуске. Далее мож
offlink.ru
Оказывается, если на слабый ноутбук, или даже нетбук, установлена система Windows, то можно использовать этот компьютер как роутер, притом без потерь в производительности. Все просто – обычный процессор Pentium 166 не уступает по своей производительности роутеру, в котором установлен 700-мегагерцовый кристалл. В общем, у компьютеров архитектура другая, и они быстрее. А мы хотим использовать это свойство в своих целях, и наше стремление всецело поддерживает корпорация Microsoft. В Windows, начиная с версии XP, для создания роутера многое предусмотрено изначально, ну а мы рассмотрим пример для Windows Vista.
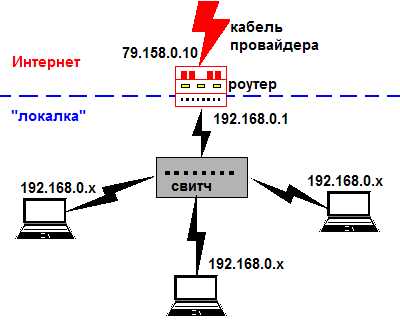
Локальный сегмент и Интернет
Итак, у нас есть компьютер с двумя сетевыми карточками, одна из которых подключена к провайдеру. Будем считать, что соединение с провайдером уже настроено, и нам останется только раздать Интернет в локалку, которой пока еще нет. В действительности, Windows содержит много настроек, позволяющих включить или отключить автоматическую выдачу локальных адресов, задействовать сервис «UPnP» и так далее. Было бы странно, если бы современная ОС по своим возможностям уступала бюджетному роутеру D-Link. А в интерфейсе Vista даже название вкладки, содержащей значки подключений, говорит само за себя – Network and Sharing Center (Центр управления сетями и общим доступом). Приступаем к настройке.
Пусть имеется компьютер с двумя сетевыми адаптерами, на который установлена система Windows версии Vista, причем, один из адаптеров уже подключен к кабелю провайдера. Если Интернет-соединение настроено и работает, последовательность действий будет такой. Сначала мы «расшарим» Интернет на второй адаптер. Одновременно с этим автоматически запустится сервис DHCP, то есть локальная сеть начнет функционировать. А на втором этапе надо провести дополнительную настройку «локалки» (задействовать сервис «UPnP» или что-либо еще). Самым сложным является первый этап.
Вроде бы, здесь мы рассматриваем то, как «расшарить» Интернет в локальную сеть, а параметры самой локалки нам недоступны. Однако не нужно забывать, что после включения опции, которая рассматривается здесь, локальная сеть начнет исправно работать. Все компьютеры, включенные в нее через свитч, получат IP-адреса в автоматическом режиме. При желании сервис DHCP можно будет отключить затем, а DNS на локальных ПК все же придется указать вручную.
Итак, в настройках сетевых адаптеров других ПК, не являющихся роутером, мы выставляем DNS «192.168.0.1» и используем такой же адрес основного шлюза. А получение IP-адреса и маски должно остаться автоматическим:

Настройка адаптеров локальных ПК
Теперь, переходим к настройке нашего «роутера». Откройте «Центр управления сетями и общим доступом». Щелкните по ссылке «Управление сетевыми подключениями»:

Открываем вкладку сетевых подключений
После чего, Вы увидите страницу, содержащую значки сетевых подключений (у нас их ровно два).
В нашем примере соединение с провайдером названо так: «Подключение по локальной сети 2». Открываем его «Свойства», дальше вместо вкладки «Сеть» задействуем вкладку «Доступ» и выставляем одну галочку:
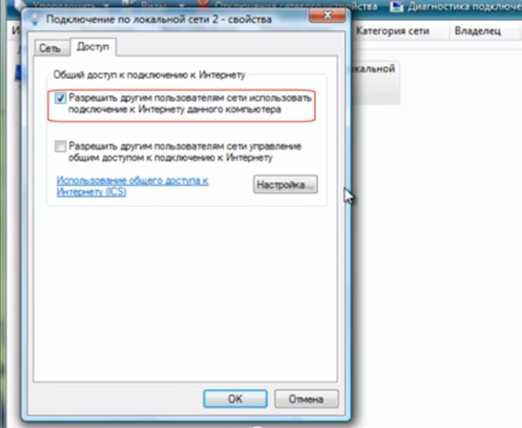
Включение опции «общего доступа»
После нажатия кнопки «OK» появится окно с вопросом, где надо нажать «Да» (альтернатив все равно не будет). Теперь, открываем состояние другого подключения, имеющего отношение к локальному сегменту. Нажав кнопку «Сведения», видим, что IP-адрес нашего «роутера» равен «192.168.0.1»:
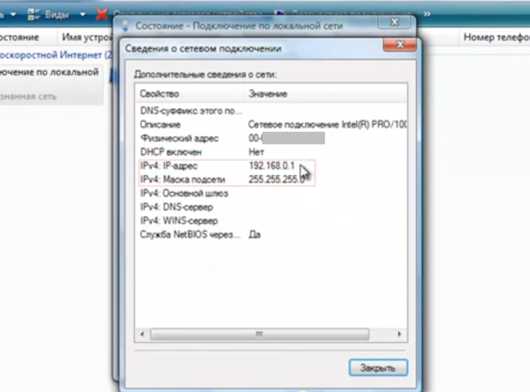
Параметры адаптера «домашней» сети
Если все было выполнено правильно, доступ к Интернету у всех компьютеров должен появиться (примерно через минуту после применения настроек).
Казалось бы, если Интернет уже есть у всех абонентов, зачем еще что-то настраивать? Попробуйте на нескольких компьютерах сразу запустить программу ICQ или Skype… Вы увидите, что исправно все это будет работать только на одном ПК. Похожим свойством обладают программы uTorrent и DC++, а исправить подобное упущение очень легко. Достаточно задействовать протокол UPnP (на нашем «роутере» и в каждой из программ). Как заставить использовать сервис UPnP саму программу, здесь не рассматривается.
Для доступа ко всем опциям, отвечающим за свойства «роутера», надо снова открыть вкладку, где мы выставляли галочку и нажимали «OK». Выполните переход: правый клик на значке соединения -> «Свойства» – > «Доступ». Осталось нажать кнопку «Настройка»:
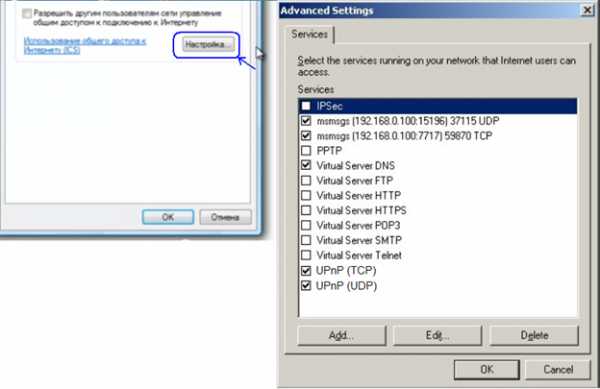
Изменение параметров «общего доступа»
Включите требуемые опции, нажмите «OK». Если в окне нужная опция отсутствует, попробуйте нажать «Add» (Добавить) и найти требуемое в списке. Удачной настройки!
Можно задействовать все опции одновременно, ничего страшного при этом не случится. Однако если Вы не планируете создавать свой сайт и размещать его на компьютере, отключите «сервер HTTP». Это же относится к следующим сервисам:
А если в списке присутствуют протоколы IMAP, их задействовать нужно обязательно. Желаем успеха.
Если провайдер раздает адреса из диапазона «192.168.0.X», ничего настроить не получится. Такой вариант нужно исключить сразу. А еще, на основном ПК может быть выключен сервис ICS. Проверьте, что это не так:
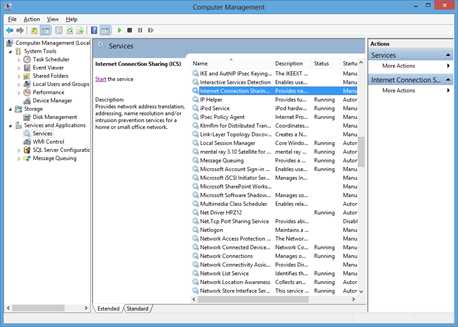
Включение сервиса ICS
Надо открыть управление компьютером, перейти к списку под названием «службы», а затем эти службы лучше упорядочить по имени. Строка с надписью «ICS» будет среди первых десяти.
Если требуемый сервис выключен, надо поступить так. Выполнив правый клик и выбрав «Свойства», проверьте, что «Тип запуска» не отличается от «Авто». Внесите исправления, если требуется.
Чтобы роутер работал, должен быть включен не только сервис ICS, но и служба брандмауэра (firewall service). Сам же брандмауэр при этом лучше выключить, и временно отключить антивирус, если он есть. Службы антивируса Вы будете задействовать по одной, проверяя, все ли работает в локалке.
27sysday.ru

Ноутбук или компьютер с Wi-Fi адаптером и с операционной системой Windows 7 можно использовать в качестве Wi-Fi роутера без использования сторонних программ. Данная возможность уже реализована в системе. Необходимо лишь создать и настроить виртуальную сеть и можно смело раздавать Интернет всем своим Wi-Fi устройствам, будь то смартфон, телевизор, другой ноутбук или прочее. Единственное требование это — подключаемые устройства должны поддерживать шифрование WPA2-PSK/AES, иначе они не смогут подключаться к программной точке доступа.
Сейчас, когда стоимость роутеров весьма низка и их раздаю на право и налево операторы связи, наверно редко выдастся необходимость делать из компьютера или ноутбука, такую вот точку доступа. Но все же такое бывает из-за ограниченности бюджета, предположим у вас есть свой небольшой офис, вы только открыли свой бизнес. У вас нет возможности заказать себе интернет у провайдера, так как для юридических лиц, там цены совсем другие, но работать то нужно. Вы берете свой ноутбук и превращаете его в точку доступа, для других сотрудников. В вашем ноутбуке например, USB-модем на физическое лицо, который вы успешно раздадите с данным функционалом Windows 7. Тем самым пока сэкономив.
Для создания виртуальной сети необходимо открыть командную строку от имени администратора и написать следующую команду:
netsh wlan set hostednetwork mode=allowed ssid=”My Virtual Wi-Fi” key=”Password” keyUsage=persistent
где:
Как сделать Windows 7 в качестве Wi-Fi роутера без использования сторонних программ-02
После ввода команды в диспетчере устройств появится виртуальная сетевая карта — Адаптер мини-порта виртуального WiFi Microsoft (рисунок №3), а в папке сетевые подключения добавится новое беспроводное сетевое соединение 2. Для запуска нашей виртуальной беспроводной сети необходимо в командной строке, так же от имени администратора, ввести следующую команду:
netsh wlan start hostednetwork
Как сделать Windows 7 в качестве Wi-Fi роутера без использования сторонних программ-03
В центре управления сетями и общим доступом можно заметить, что наша сеть My Virtual Wi-Fi работает. Там же можно и приостановить ее работу!
Для удаления виртуальной сети с компьютера, необходимо выполнить команду от имени администратора:
netsh wlan set hostednetwork mode=disallow
После чего в диспетчере устройств будет удален адаптер мини-порта виртуального WiFi Microsoft.
Раздаем Интернет по виртуальной сети

Как сделать Windows 7 в качестве Wi-Fi роутера без использования сторонних программ-04
Заходим в центр обеспечения сети и общим доступом, переходим по ссылке в «Изменение параметров адаптера». Выбираем подключение к Интернету (В моем случае — это Дом.Ru) и правой кнопкой мыши вызываем контекстное меню «Свойства». В открывшемся окне переходим на вкладку «Доступ». Ставим галочку «Разрешить другим пользователям сети использовать подключение к Интернету данного компьютера». Ниже выбираем какому подключению предоставляется доступ. В нашем случае это беспроводное сетевое соединение 2. Теперь подключившись к сети My Virtual Wi-Fi, ваши устройства будут иметь доступ к сети Интернет.
pyatilistnik.org
Для раздачи Wi-Fi в основном используются ноутбуки, так как именно они имеют адаптер беспроводной сети. Подключение главного устройства к Интернету выполняется при помощи кабеля Ethernet, а все остальные девайсы подключаются через Wi-Fi. Наличие маршрутизатора при этом не требуется.
Откройте панель управления Windows и перейдите в раздел «Центр управления сетями и общим доступом». Выберите первый пункт в списке доступных опций. В появившемся окне выберите предпоследнюю ссылку и кликните «Далее». Укажите требуемые параметры: название подключения, тип шифрования и пароль, используемый для соединения.
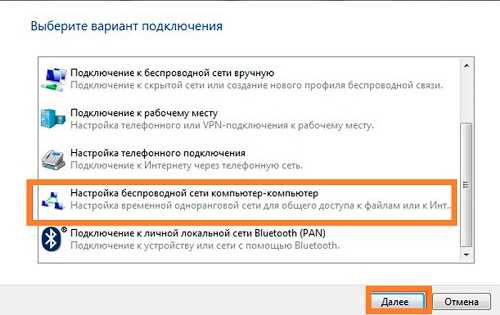
Поставьте флажок в нижней части окна для сохранения параметров на используемом компьютере. Перейдите к следующему этапу и активируйте общий доступ к файлам на жёстком диске и текущему Интернет-подключению. Остальные свойства можно указать по ссылке для изменения настроек общего доступа в левой части меню параметров сети.
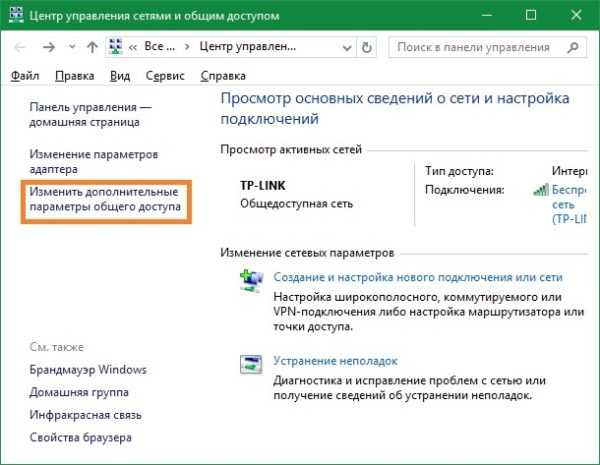
Важно! Для организации локальной сети не забудьте активировать обнаружение подключенных устройств.
Если адаптер ноутбука или компьютера поддерживает работу в режиме виртуального маршрутизатора, раздавать Интернет можно через команды консоли. Чтобы открыть её, нажмите правой кнопкой мышки на значок меню «Пуск». Выберите строку «Выполнить» и найдите меню, отвечающее за открытие командной строки в режиме администратора.
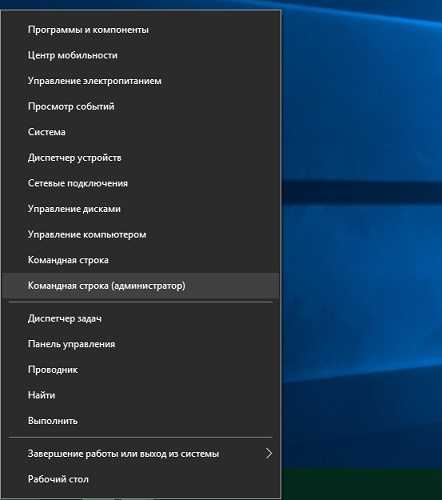
При работе через административную учётную запись потребуется предоставить системе необходимые полномочия. Для этого кликните «Да» в окне контроля учётных записей (UAC). В случае если текущий аккаунт не имеет административных полномочий, потребуется ввести пароль главной учётной записи системы.
Введите команду, указанную на следующем скриншоте, изменив параметры на своё усмотрение. Доступные опции:
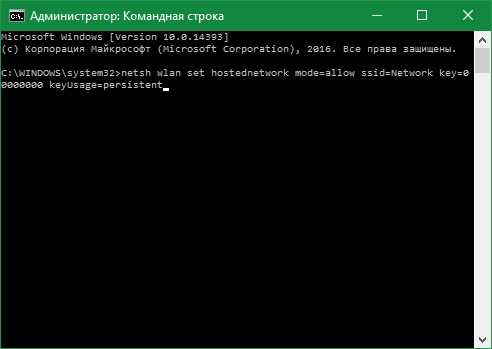
Обратите внимание! Этот метод также позволяет настроить компьютер в качестве репитера (повторителя беспроводного сигнала).
После этого в списке девайсов появится новый виртуальный адаптер, который будет раздавать Wi-Fi. Откройте свойства, после чего разрешите подключение других компьютеров к Интернету через него. Затем наберите в консоли Windows команду «netsh wlan start hostednetwork». Новая сеть будет активирована, и вы сможете подключиться к ней с другого компьютера, планшета или смартфона.
Компьютер может раздавать Wi-Fi и через утилиты сторонних разработчиков. Одной из таких программ является Switch Virtual Router. Основные поля интерфейса включают в себя SSID, пароль и настройки использования беспроводной сети. Приложение может запускаться при каждой загрузке операционной системы, а при активации настройки «Сворачивать в трей» его дальнейшая работа становится незаметной для пользователя.
Для каждого устройства, подключенного к Wi-Fi через эту утилиту, доступно ручное изменение IP-адреса. Программа позволяет указать маску подсети, используемую для установки соединения. Чтобы точка доступа включалась и начинала раздавать Wi-Fi при каждом запуске Windows, установите галочку в правом столбце окна.

Совет! В качестве альтернативы можно использовать приложение Connectify, имеющее похожий функционал.
winetwork.ru