
Система автоматизированного проектирования от разработчиков легендарного P-CAD, предоставляющая широчайшие возможности по созданию электронных устройств. Программа в большей степени рассчитана на профессионалов, чем на радиолюбителей.
Состав программного пакета Altium Designer включает весь необходимый набор инструментов для создания, редактирования и правки работ на основе электрических и программируемых интегральных схем. Редактор схем позволяет работать с проектами любого размера и сложности, преобразовывая их в простейшие подблоки. Цифро-аналоговое моделирование учитывает почти все реальные параметры и предоставляет в распоряжение конструктора огромное количество различных анализов, включая анализы переходных процессов, частотный, шумов, передаточных функций, Фурье, методом Monte-Carlo, с изменением значений температуры. На схемотехническом уровне проверяются и устраняются различные импедансы и перекрестные отражения. Редактор печатных плат программы содержит уникальные средства для автоматического (программы Statistical Placer, Cluster Placer) и интерактивного размещения компонентов. Топологический трассировщик Situs использует полностью настраиваемый алгоритм для решения задач разводки печатных плат с большой плотностью установки элементов. Он может работать по неортогональным направлениям и с самостоятельным выбором слоев. Постоянно обновляемые библиотеки программы хранят более 90 тысяч компонентов. Многие из них имеют модели посадочных мест, IBIS и SPICE-модели, а также 3D-модели. Каждую из них можно создать в программе самостоятельно с минимальными затратами времени путем последовательного ввода сведений о компоненте.
Благодаря поддержке DirectX произошло перераспределение нагрузки между процессором и видеокартой, что значительно ускорило работу с полигонами и многослойными платами. Существует возможность разработки печатной платы в трёхмерном виде с импортом/экспортом данных в механические САПР (SolidEdge, SolidWorks, AutoCAD, ProEngineer). Altium Designer поддерживает практически все существующие форматы выходных файлов: DXF, Gerber, NC Drill, ODB++, VHDL, IPC-D-356 и многие другие. Встроенный мастер импорта проектов преобразовывает библиотеки, схемы и платы из систем OrCAD, PCAD, Allegro PCB, PADs, DxDesigner в работы Altium Designer независимо от кодировки (бинарной или ASCII). Отличительной особенностью среды проектирования является сквозная целостность разработки на разных этапах проектирования. Другими словами изменения, внесённые на любом уровне разработки, будут отражены на всех стадиях проекта.
Программа была создана австралийской компанией Altium, которая в 2008 году сообщила о завершении работ над P-CAD и предложила использовать вместо нее программу Protel, разрабатываемую с 2000 года. В 2006 году Protel был переименован в Altium Designer. Несмотря на то, что центральный офис компании расположен в Сиднее, она имеет филиалы в 22 странах.
В интернете есть неофициальные русификаторы для Altium Designer, однако как правило на старые версии программы, или с не полным переводом.
Altium Designer предназначен для работы под управлением 32- или 64-разрядных операционных систем Windows 2000 / XP / Vista / 7 / 8.
Распространение программы: Shareware (платная) от 49$ в месяц
Официальный сайт Altium Designer: http://www.altium.com/
Форматы файлов Altium Designer: PCB, PRJPCB, PCBDOC, SCHDOC, DDB
Скачать Altium Designer Viewer
Обучающий курс по Altium Designer
Обсуждение программы на форуме
cxem.net
Altium Designer сочетает в себе множество функциональных возможностей, в том числе:
Все эти инструменты доступны в уникальной единой среде проектирования
Документация по Altium Designer разделена на версии. Вы можете переключиться на нужную версию вручную в своем веб-браузере либо открыть нужную версию автоматически из Altium Designer. Нажмите F1, чтобы открыть нужный раздел документации для той версии, в которой вы в данный момент работаете.
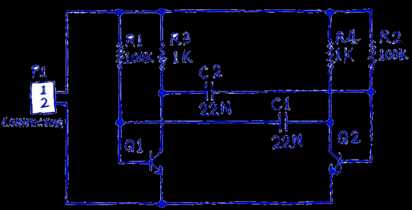
Вы новичок в проектировании плат или в использовании Altium Designer, и не знаете, с чего начать? В этом уроке вы пройдете весь процесс от пустого листа схемы до создания файлов для производства платы простого автоколебательного мультивибратора с девятью компонентами. Как показано на схеме слева, здесь используется два NPN-транзистора общего назначения.
В уроке затронуто множество аспектов системы, с которыми вам необходимо ознакомиться для вашей повседневной работы.
Altium Designer включает в себя все составляющие, необходимые для процесса разработки электронных устройств. Редактирование документов, компиляция и обработка осуществляется в единой среде Altium Designer. В основе Altium Designer лежит платформа интеграции X2, которая объединяет различные компоненты системы (их набор зависит от приобретенной лицензии) в интуитивно понятном интерфейсе пользователя. Чтобы добиться еще большей гибкости, вы можете полностью настроить среду под свой стиль работы.
Вы можете изучить интерфейс и функции Altium Designer, просто экспериментируя с системой во время создания нового проекта, но лучший вариант – начать с ознакомления с документацией!
Переходите с другой системы проектирования? Не проблема – перейдите в раздел Взаимодействие с другими инструментами проектирования. Не важно, переходите ли вы с PADS®, EAGLE™, Expedition®, xDX Designer®, Allegro® или другой поддерживаемой системы – в Altium Designer есть инструменты импорта и/или экспорта для простого перехода на решения Altium.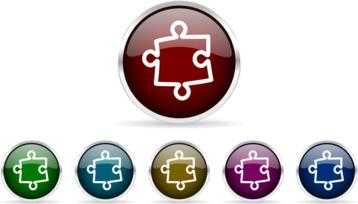
Система управления Altium Designer позволяет настроить ваше программное обеспечение в любое время после установки. Настройка включает в себя не только обновление базового функционала (т.н. системные ресурсы), но и возможность устанавливать, обновлять и удалять функциональные возможности с помощью дополнительных программных модулей (Extensions).
По сути, дополнительный программный модуль расширяет функциональные возможности программного обеспечения. Базовый набор функций и возможностей, который устанавливается и управляется как часть изначальной установки, называется системными ресурсами (System Resources). Кроме того, доступен ряд опциональных программных модулей (Optional Extensions) – функциональных возможностей, которые устанавливаются и удаляются пользователем по мере необходимости. В этом и состоит концепция дополнительных программных, которая позволяет управлять набором функциональных возможностей системы в зависимости от потребностей в инструментах проектирования. Расширением может быть новое приложение для импорта/экспорта данных, инструмент создания условно-графических обозначений или поддержка взаимодействия с механическими САПР. Иными словами, дополнительный программный модуль – это пакет, который развивает и улучшает набор возможностей системы.
Дополнительные программные модули могут быть как бесплатными, так и платными (предоставляться по подписке), поставляться Altium или сторонними компаниями. Кроме того, с помощью дополнительного программного модуля Altium Developer вы можете самостоятельно улучшать возможности Altium Designer, используя Altium Designer SDK (Software Development Kit – набор средств разработки) для создания собственных расширений.
Дополнительную функциональность системы, которую предоставляют расширения, можно просмотреть, установить и затем управлять ей на странице Extensions & Updates (Расширения и обновления), которая открывается командой Extensions and Updates из меню
Сервер управляемых данных гармонично работает с Altium Designer, что предоставляет элегантное решение для надежного управления проектными данными. Этот сервер не только обеспечивает надежное и безопасное хранение данных, но также позволяет управлять версиями проектов и, таким образом, отслеживать проектные изменения, без перезаписи утвержденных ранее проектов. Сервер также управляет жизненным циклом данных, что позволяет сразу увидеть, на каком этапе находятся данные и использовать их соответствующим образом.
Сервер одновременно является и источником, и местом сохранения данных о компонентах, так что каждый новый проект использует компоненты, выпущенные на сервер и управляемые им. Создавая проекты только с теми компонентами, которые управляются сервером, вы обеспечиваете их целостность.
Altium Designer может работать со следующими типами сервера управляемых данных:
Вы можете продолжить использовать существующий Altium NEXUS Server с Altium Designer, но помните, что Altium Vault как решение больше не разрабатывается. Altium NEXUS Server 1.1 был последней версией, после которой будут осуществляться только поддерживающие обновления. Для доступа к самым новым функциям и возможностям рассмотрите переход на Altium Concord Pro.

В Altium Designer вы можете настроить различные области системы из единого расположения. Эти глобальные настройки будут применены ко всем проектам и связанным документам.
Настройка осуществляется в диалоговом окне Preferences (нажмите
В диалоговом окне Preferences представлен ряд полезных инструментов для настройки среды необходимым образом, в том числе:
И если вы используете сервер управляемых данных, вы можете выпустить настройки Altium Designer на этот сервер в качестве целевого объекта (и его ревизии). После того как настройки выпущены и состояние их жизненного цикла изменено на готовое к использованию, эти настройки можно применить на других установленных системах.

Для определения требований к проекту редактор плат Altium Designer использует концепцию правил проектирования. Эти правила формируют «набор инструкций», которым будет следовать редактор плат. Они применяются для различных аспектов конструирования: ширина проводников, зазоры, стили соединений, переходных отверстий и так далее – и множество правил можно отслеживать в режиме реального времени с помощью динамической проверки проектных правил (Online DRC).
Правила проектирования применяются к необходимым объектам согласно заданной иерархии. Можно настроить множество правил одного типа, и может получиться так, что к одному объекту применяется более одного правила. В этом случае возникает конфликт правил, который решается настройками приоритетов. Система просматривает правила, начиная от правил с более высоким приоритетом, и применяет первое правило, область действия которого соответствует проверяемому объекту.
После того, как набор правил задан, вы можете успешно создать проект платы с различными, зачастую строгими требованиями к ней. Поскольку редактор плат «работает по правилам», уделите время на настройку правил, и вы сможете работать эффективно, точно зная, что ваш проект соответствует требованиям.
Компиляция является частью процесса создания корректного списка цепей проекта. В действительности, результатом этого процесса является унифицированная модель данных проекта – единая модель данных, доступ к которой осуществляется из различных областей единой среды проектирования Altium Designer. В ходе компиляции можно проверить связи на схеме на соответствие правилам, заданных в настройках проекта на вкладках Error Reporting (Отчет об ошибках) и Connection Matrix (Матрица соединений).
В этом разделе документации Altium Designer представлены полные описания возможных нарушений, которые могут быть в документах при компиляции проекта.
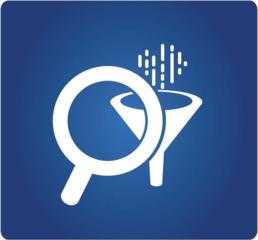
В основе редакторов схем и плат Altium Designer лежит мощный обработчик запросов. Вы можете ввести запрос, чтобы точно выбрать только те объекты, которые необходимы. Запрос – это строка, которую вы вводите, используя определенные ключевые слова и синтаксис, и после чего получаете требуемые объекты.
Обычно запросы создаются на панели Filter, но они также используются для определения областей действия правил проектирования. Если вы изучите язык запросов, его функции, ключевые слова и синтаксис, вы сможете вводить выражения напрямую, но вы также можете использовать Query Helper (Помощник по запросам). В окне этого помощника содержится полный список функций и ключевых слов запросов, необходимые элементы управления и средство проверки синтаксиса.
В начале может показаться, что использовать язык запросов сложно, но со временем вы оцените его эффективность и найдете собственный стиль построения выражений для поиска необходимого набора объектов. Чтобы ускорить этот процесс, есть информация по каждой функции запросов. Достаточно выделить или щелкнуть внутри любого ключевого слова в Query Helper, на панели Filter или в поле Full Query (Полный запрос) редактора правил и нажать F1, и откроется соответствующая страница документации.

Единая среда проектирования Altium Designer состоит из множества служб, подключенных к базовой платформе. Как и базовая платформа, эти службы предоставляют доступ к ресурсам системы – ее компонентам и функциям.
Эти ресурсы представляют собой команды, диалоговые окна, панели и т.п. Информация по ним содержится в следующих разделах документации:
Чтобы получить информацию по какому-либо определенному ресурсу, используйте следующие способы:
www.altium.com
И так, приступим.
Создание проекта
Первым делом создадим файл проекта с расширением PrjPCB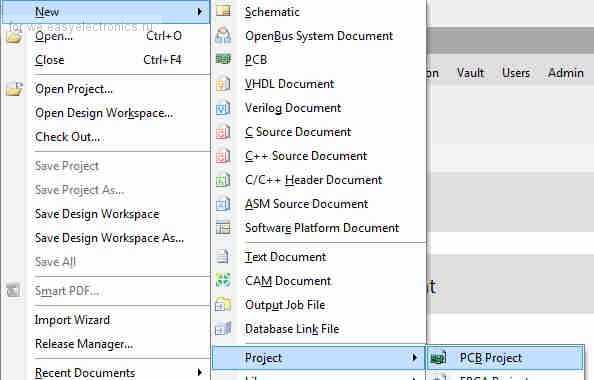
Добавляем в файл проекта два новых файла — «New->Shematic» и «PCB». Получается такое.
После замечаем, что лист ни разу не по ГОСТу.
Дальше либо читаем статью товарища Krieger, либо скачиваем готовый шаблонный лист А4, соответствующий требованиям ГОСТ Яндекс диск, помещаяем в «..\Program Files (x86)\Altium\Templates».
Делаем двойной щелчек за пределами листа либо Design->Document Options.., открывается меню.
Самое время зайти во вкладку «Units» поменять систему на метрическую, затем «Change System Font», выбираем предварительно скачанный ГОСТ шрифт
В списке «Template» выберем наш шаблон — «A4_RU».
На вкладке «Parameters» если нужно меняем имя автора.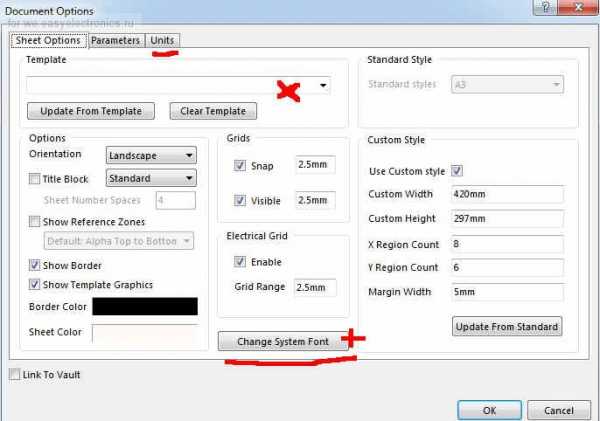
Жмем правой кнопкой, Place->Part.., долго листаем библиотеки.
Обнаруживаем, что в программе за 210 т.р. нет нужных.
Создание библиотек деталей
«File->New->Library->Component Library».
Создаем группу, галочки на PCBLIB и SCHLIB оставляем.
Дальше «File->New->Library->Shematic Library и PCB Library».
На вкладке проекта, внизу есть углубление в меню библиотек (SCH Library и PCB Library).
Вопреки стараниям разработчиков, там все интуитивно понятно.
«SchLib» и «PcbLib» наполняем, связываем выводы с пинами. Про Footprint позже.
Незабываем скомпилировать новоиспеченную библиотеку.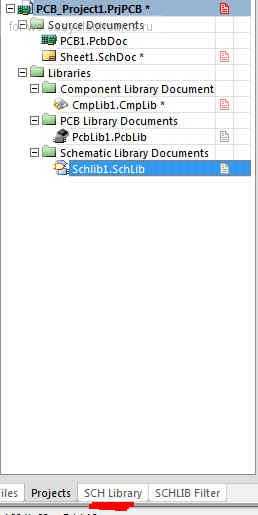
Добавляем.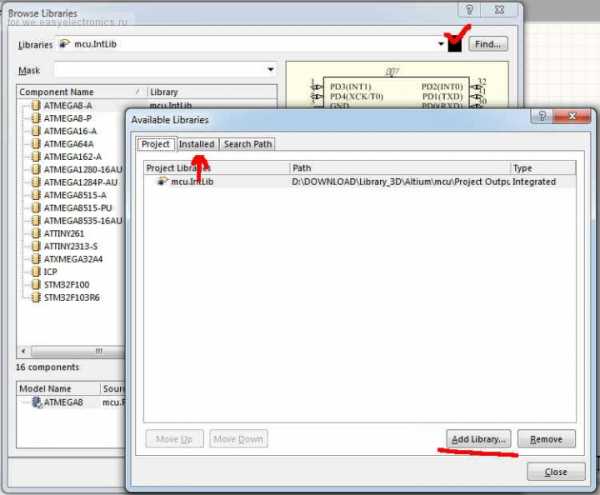
Кому нужен 3d вид, рисуем модель. Размеры указываются на последних страницах даташитов.
Мне нравится Google SketchUp, — ссылка
В противовес тяжелому и неповоротливому SolidWorks, весит чуть более 60 Мбайт, поддерживает полигональное моделирование.
Отлично работает под Wine. Есть бесплатные версии. Ограничение лишь по количеству форматов в Экспорте.
Дорисовываем нашу схему.
Обратим внимание на выводы. «Входы» — болтающиеся в воздухе Altium не допускает. Выходы пожалуйста.
(Предупреждение об оставленном «в воздухе» входе можно отключить, зайдя в «Project-Project options-Connection matrix» и изменив цвет квадратика на пересечении Unconnected и Input Pin с желтого на зелёный).
Линии и связи легко просматривается, достаточно нажать ALT + левый клик.
Скомпилируем проект схемы, «Project->Compile Document <Название>».
Если нет ошибок — замечательно. А у меня есть.
Компилятор обнаружил два компонента с одинаковым названием — C1.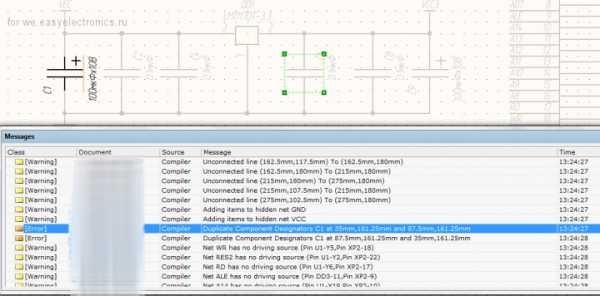
Лечится просто. Можно изменить руками, а можно зайти в «Tools->Annotate Schematics»,
нажать «Reset all» (нумерация исчезнет), «Accept Changes->Execute Changes», и «Update Changes List» и еще раз «Accept Changes (Create ECO)».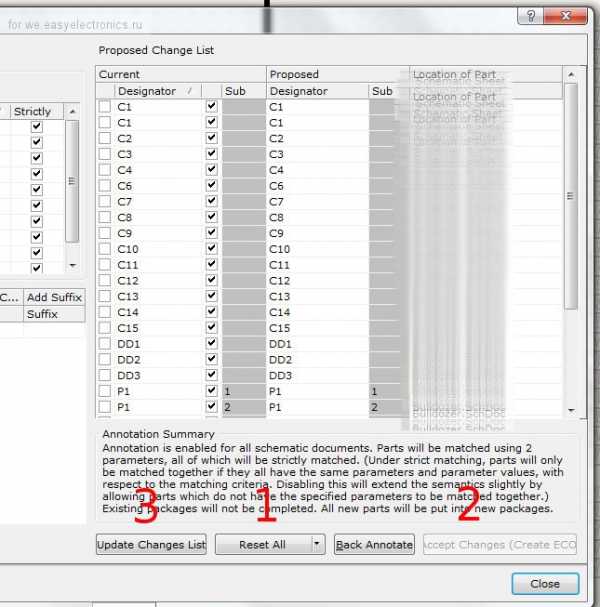
Там же можно настроить правило нумерации (сверху вниз, справа налево или иначе).
Теперь проект собирается без проблем.
Открываем файл PCB, «Design->Import Changes from..», смотрим список компонентов, «Execute Changes».
Детали расположились ровной шеренгой, справа от платы.
Их нужно перетащить на плату и расставить как оно должно быть.
Можно сменить шаг сетки, клавиша «G».
Так же следует выбрать толщину стеклотекстолита, — «Design->Layer Stack Manager… Core».
По умолчанию там Inc, в конце дописываем «mm» если нужны миллиметры.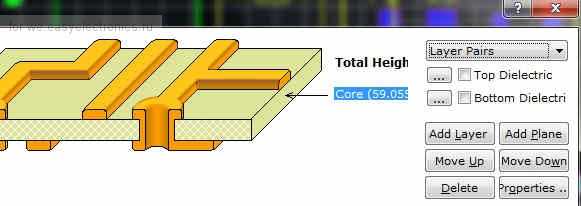
Для переноса детали на другую сторону, ЛКМ + нажать «L».
Component Properties->Layer-> Выберем слой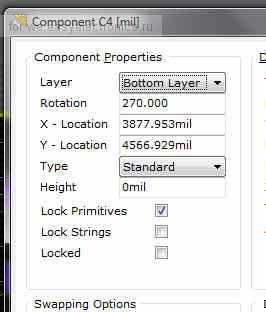
После этого переходим на слой Mechnical 1, Place->Line.
Очерчиваем контур платы, выбираем только что начерченные линии (Shift+ЛК), и «Design->Board Shape->Define from selected object». Плата обрежется по выделенной области.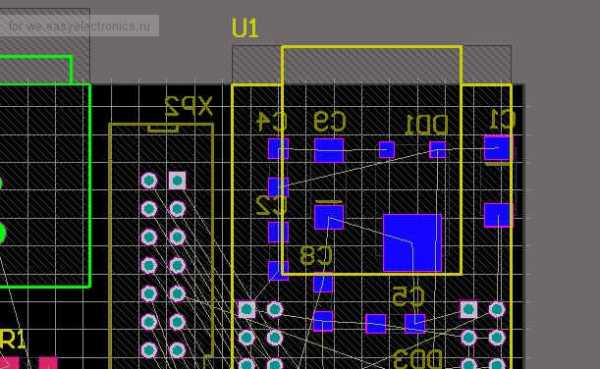
Разъем подсветился зеленным, это говорит о конфликте. В данном случае виновата высота, она оказалась выше установленной.
Исправляем, — «Desing->Rules..», «Maximum».
(Трехмерный вид)
включается здесь
Заливка полигоном находится в «Place->Poligon Pour».
Выберем тип заполнения, настроим термобарьер, укажем слой на котором будет находится полигон, и укажем связь к которой он будет принадлежать.
Жмем «Ok», рисуем контур нашего полигона, завершаем двойным кликом.
Проверка на ошибки
Когда не осталось не разведенных связей, самое время проверить схему на ошибки.
«Tools->Design Rule Check..» откроется окно по настройке отчета, и выбора проверок. После нажатия «Ok» сформируется список ошибок и предупреждений в окне «Messages».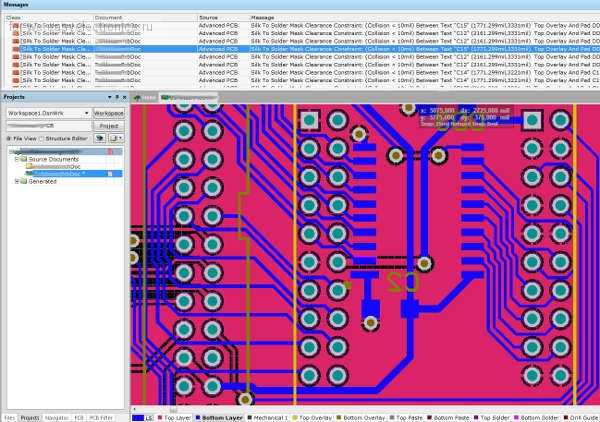
Экспорт GERBER файлов, очень подробно расписан на сайте Резонита
Перепечатывать не вижу смысла.
Вот такая симпатичная платка получилась в итоге )
По реалистичности с Eagle+POVRay конечно не сравнится, но результат можно крутить-вертеть в реальном времени, что конечно неплохо.
Вывод итоговой документации
Altium умеет выводить красивый PDF файл со схемами, видом 3D, PCB, со списком компонентов и т.д.
Добавим в проект «Output Job File», «File->New->Output Job File».
Здесь в «Documentation Output» добавим схему, вид платы в 3D с двух сторон, и плату с разными слоями.
Можно добавить список компонентов в «Report Output» и NetList в «Netlist Output».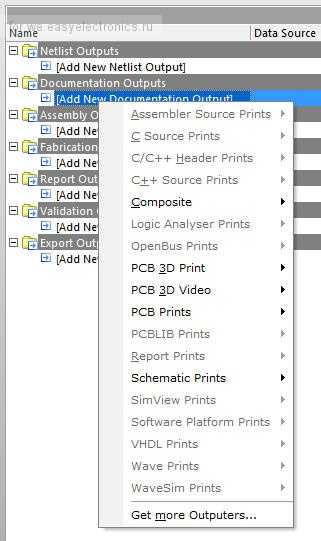
Добавляем объемный вид платы. На скрине, участок без фольги просвечивается.
Чтобы так не получилось — нажать «Take Current View..», а можно выбрать из активного вида — «Custom».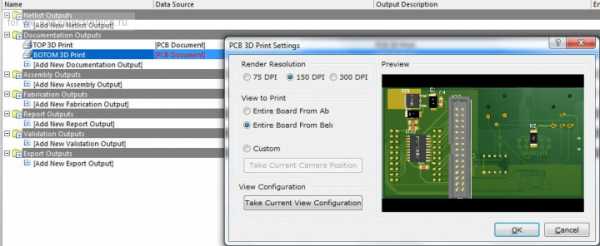
Плата TOP.
Плата BOTTOM
Добавим список компонентов в «Bill of Materials». Выберем, что будем выводить, нажав на круглом Check Box-е.
Последовательность в PDF документе будет та же.
Нажимаем «Chanque», затем «Generate Content».
Altium подумает и выдаст PDF документ.
Замеченные глюки
При подключении Net-а к линии, точка соединения Net-а с линией окрашивалась серым, вместо красного цвета.
В результате на PCB Net не появлялся. После удаления линии, и прокладки по новой — глюк пропал.
Продолжение следует …
we.easyelectronics.ru
Всем доброго времени суток! Сегодня мы начнем осваивать систему автоматизированного проектирования под названием Altium Designer 10. Вообще я раньше пользовался другими программами для построения принципиальных схем и разводки плат, но постоянно слышал хорошие отзывы об Altium’е. И вот теперь пришло время попробовать, что же это за зверь такой 😉
Что же нам может предложить AD…
Вообще возможности этой программы очень впечатляют, Вот некоторые из всего многообразия:
В общем функционал действительно потрясающий )
Давайте для начала разберемся как тут создавать новый проект и какова его (проекта) структура. Устанавливаем Altium Designer 10, запускаем…
Появляется окошко:
Структура проекта в AD довольно проста и понятна ) Здесь создается проект платы с расширением .PrjPcb, затем в созданный пустой проект добавляются файлы для принципиальной электрической схемы и печатной платы. Итак, для начала нам нужно создать новый проект платы. Это можно сделать сразу же в появившемся окне, для этого заходим в меню File->New->Project->PCB Project.
Как видите, на скриншоте нужные пункты неактивны, и это меня сперва удивило ) Оказалось, что это произошло из-за отсутствия активированной лицензии на Altium. Так что после активации, все, что надо, появилось ) Будем считать, что мы все-таки успешно создали пустой проект и теперь его надо сохранить. Для этого идем в File->Save as, ну и сохраняем под каким-нибудь именем. Я назвал этот тестовый проект – testProject. Теперь окно Altium’а выглядит следующим образом:
Осталось добавить файл для принципиальной схемы и для печатной платы в созданный проект. Тут ничего сложного, как видно на картинке – тыкаем правой кнопкой по названию проекта и в открывшемся меню выбираем Add New to Project->Schematic, соответственно, в проект добавится пустой лист, на котором мы скоро нарисуем какую-нибудь схемку 😉 Аналогично, чтобы добавить файл для разводки платы выбираем – Add New to Project->Schematic->PCB.
Вот мы и рассмотрели кратенько основные моменты при создании проекта в AD 10. Вообще интерфейс хороший, интуитивно понятный, короче, создатели потрудились на славу над этой замечательной программой ) В следующей статье нарисуем несложную схему и создадим для нее печатную плату, оставайтесь с нами!
microtechnics.ru

Altium Designer сочетает в себе множество функциональных возможностей, в том числе:
Все эти инструменты доступны в уникальной единой среде проектирования, обеспечивающей высокую производительность. Унификация Altium Designer позволяет беспрепятственно переходить между различными проектными областями. Но изучение широких возможностей системы может показаться сложной задачей на пути к эффективному проектированию. В этом базовом разделе документации по Altium Designer представлена вся информация, необходимая для быстрого освоения системы. Документация Altium Designer буквально является «древом познания», которое предоставляет как обзорную информацию и пошаговые инструкции, так и более детальные разделы.
Документация по Altium Designer разделена на версии. Вы можете переключиться на нужную версию вручную в своем веб-браузере либо открыть нужную версию автоматически из Altium Designer. Нажмите F1, чтобы открыть нужный раздел документации для той версии, в которой вы в данный момент работаете.
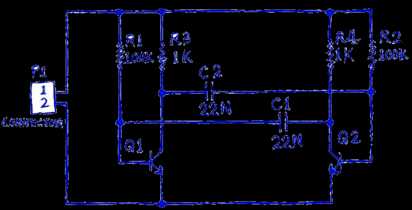
Вы новичок в проектировании плат или в использовании Altium Designer, и не знаете, с чего начать? В этом уроке вы пройдете весь процесс от пустого листа схемы до создания файлов для производства платы простого автоколебательного мультивибратора с девятью компонентами. Как показано на схеме слева, здесь используется два NPN-транзистора общего назначения.
В уроке затронуто множество аспектов системы, с которыми вам необходимо ознакомиться для вашей повседневной работы.
Посмотрите серию видео Getting Started with Altium Designer. Это девять коротких видео на YouTube, в сжатой форме охватывающих процесс от создания проекта до формирования выходных данных.Altium Designer включает в себя все составляющие, необходимые для процесса разработки электронных устройств. Редактирование документов, компиляция и обработка осуществляется в единой среде Altium Designer. В основе Altium Designer лежит платформа интеграции X2, которая объединяет различные компоненты системы (их набор зависит от приобретенной лицензии) в интуитивно понятном интерфейсе пользователя. Чтобы добиться еще большей гибкости, вы можете полностью настроить среду под свой стиль работы.
Вы можете изучить интерфейс и функции Altium Designer, просто экспериментируя с системой во время создания нового проекта, но лучший вариант – начать с ознакомления с документацией!
Переходите с другой системы проектирования? Не проблема – перейдите в раздел Взаимодействие с другими инструментами проектирования. Не важно, переходите ли вы с PADS®, EAGLE™, Expedition®, xDX Designer®, Allegro® или другой поддерживаемой системы – в Altium Designer есть инструменты импорта и/или экспорта для простого перехода на решения Altium.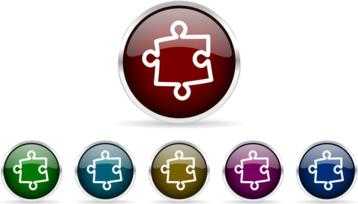
Система управления Altium Designer позволяет настроить ваше программное обеспечение в любое время после установки. Настройка включает в себя не только обновление базового функционала (т.н. системные ресурсы), но и возможность устанавливать, обновлять и удалять функциональные возможности с помощью дополнительных программных модулей (Extensions).
По сути, дополнительный программный модуль расширяет функциональные возможности программного обеспечения. Базовый набор функций и возможностей, который устанавливается и управляется как часть изначальной установки, называется системными ресурсами (System Resources). Кроме того, доступен ряд опциональных программных модулей (Optional Extensions) – функциональных возможностей, которые устанавливаются и удаляются пользователем по мере необходимости. В этом и состоит концепция дополнительных программных, которая позволяет управлять набором функциональных возможностей системы в зависимости от потребностей в инструментах проектирования. Расширением может быть новое приложение для импорта/экспорта данных, инструмент создания условно-графических обозначений или поддержка взаимодействия с механическими САПР. Иными словами, дополнительный программный модуль – это пакет, который развивает и улучшает набор возможностей системы.
Дополнительные программные модули могут быть как бесплатными, так и платными (предоставляться по подписке), поставляться Altium или сторонними компаниями. Кроме того, с помощью дополнительного программного модуля Altium Developer вы можете самостоятельно улучшать возможности Altium Designer, используя Altium Designer SDK (Software Development Kit – набор средств разработки) для создания собственных расширений.
Дополнительную функциональность системы, которую предоставляют расширения, можно просмотреть, установить и затем управлять ей на странице Extensions & Updates (Расширения и обновления), которая открывается командой Extensions and Updates из меню
Сервер управляемых данных гармонично работает с Altium Designer, что предоставляет элегантное решение для надежного управления проектными данными. Этот сервер не только обеспечивает надежное и безопасное хранение данных, но также позволяет управлять версиями проектов и, таким образом, отслеживать проектные изменения, без перезаписи утвержденных ранее проектов. Сервер также управляет жизненным циклом данных, что позволяет сразу увидеть, на каком этапе находятся данные и использовать их соответствующим образом.
Сервер одновременно является и источником, и местом сохранения данных о компонентах, так что каждый новый проект использует компоненты, выпущенные на сервер и управляемые им. Создавая проекты только с теми компонентами, которые управляются сервером, вы обеспечиваете их целостность.
Для Altium Designer единственным доступным типом сервера управляемых данных является облачный Altium NEXUS Server.

В Altium Designer вы можете настроить различные области системы из единого расположения. Эти глобальные настройки будут применены ко всем проектам и связанным документам.
Настройка осуществляется в диалоговом окне Preferences (нажмите
В диалоговом окне Preferences представлен ряд полезных инструментов для настройки среды необходимым образом, в том числе:
И если вы используете сервер управляемых данных, вы можете выпустить настройки Altium Designer на этот сервер в качестве целевого объекта (и его ревизии). После того как настройки выпущены и состояние их жизненного цикла изменено на готовое к использованию, эти настройки можно применить на других установленных системах.

Для определения требований к проекту редактор плат Altium Designer использует концепцию правил проектирования. Эти правила формируют «набор инструкций», которым будет следовать редактор плат. Они применяются для различных аспектов конструирования: ширина проводников, зазоры, стили соединений, переходных отверстий и так далее – и множество правил можно отслеживать в режиме реального времени с помощью динамической проверки проектных правил (Online DRC).
Правила проектирования применяются к необходимым объектам согласно заданной иерархии. Можно настроить множество правил одного типа, и может получиться так, что к одному объекту применяется более одного правила. В этом случае возникает конфликт правил, который решается настройками приоритетов. Система просматривает правила, начиная от правил с более высоким приоритетом, и применяет первое правило, область действия которого соответствует проверяемому объекту.
После того, как набор правил задан, вы можете успешно создать проект платы с различными, зачастую строгими требованиями к ней. Поскольку редактор плат «работает по правилам», уделите время на настройку правил, и вы сможете работать эффективно, точно зная, что ваш проект соответствует требованиям.
Компиляция является частью процесса создания корректного списка цепей проекта. В действительности, результатом этого процесса является унифицированная модель данных проекта – единая модель данных, доступ к которой осуществляется из различных областей единой среды проектирования Altium Designer. В ходе компиляции можно проверить связи на схеме на соответствие правилам, заданных в настройках проекта на вкладках Error Reporting (Отчет об ошибках) и Connection Matrix (Матрица соединений).
В этом разделе документации Altium Designer представлены полные описания возможных нарушений, которые могут быть в документах при компиляции проекта.
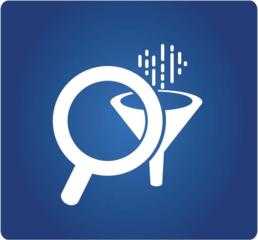
В основе редакторов схем и плат Altium Designer лежит мощный обработчик запросов. Вы можете ввести запрос, чтобы точно выбрать только те объекты, которые необходимы. Запрос – это строка, которую вы вводите, используя определенные ключевые слова и синтаксис, и после чего получаете требуемые объекты.
Обычно запросы создаются на панели Filter, но они также используются для определения областей действия правил проектирования. Если вы изучите язык запросов, его функции, ключевые слова и синтаксис, вы сможете вводить выражения напрямую, но вы также можете использовать Query Helper (Помощник по запросам). В окне этого помощника содержится полный список функций и ключевых слов запросов, необходимые элементы управления и средство проверки синтаксиса.
В начале может показаться, что использовать язык запросов сложно, но со временем вы оцените его эффективность и найдете собственный стиль построения выражений для поиска необходимого набора объектов. Чтобы ускорить этот процесс, есть информация по каждой функции запросов. Достаточно выделить или щелкнуть внутри любого ключевого слова в Query Helper, на панели Filter или в поле Full Query (Полный запрос) редактора правил и нажать F1, и откроется соответствующая страница документации.

Единая среда проектирования Altium Designer состоит из множества служб, подключенных к базовой платформе. Как и базовая платформа, эти службы предоставляют доступ к ресурсам системы – ее компонентам и функциям.
Эти ресурсы представляют собой команды, диалоговые окна, панели и т.п. Информация по ним содержится в следующих разделах документации:
Чтобы получить информацию по какому-либо определенному ресурсу, используйте следующие способы:
www.altium.com
В предлагаемом вашему вниманию тест-драйве на примере выполнения проекта простой печатной платы рассматриваются основные приемы проектирования в среде Altium Designer.
В качестве электронного устройства для создания учебного проекта использована конструкция пульта дистанционного управления (ПДУ) для цифровой фотокамеры. Идея конструкции, использованной в тест-драйве, принадлежит Леониду Ивановичу Ридико и опубликована в сети Интернет (eldigi.ru, caxapa.ru).
Altium Designer позволяет выполнять все задачи в рамках единой программной среды Design Explorer (DXP), которая запускается одновременно с запуском программы и предоставляет интерфейс работы со всеми редакторами.
Окно Altium Designer (рис. 1) содержит следующие основные элементы:
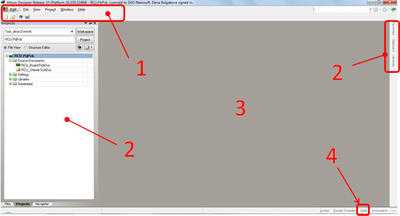 Рис. 1. Интерфейс Altium Designer
Рис. 1. Интерфейс Altium Designer
Интуитивно понятный и динамический пользовательский интерфейс Altium Designer может индивидуально настраиваться под требования конкретного пользователя.
Отличительной особенностью Altium Designer является возможность переключения интерфейса на русский язык. Для этого необходимо активировать настройку Use localized resources на вкладке System-General диалогового окна Preferences (рис. 2). Диалоговое окно вызывается командой DXP/Preferences.
Рис. 2. Переход интерфейса на русский языкВ данном материале используется английский интерфейс.
Запустите систему Altium Designer, выбрав ее в списке установленных программ меню Пуск.
Проект Altium Designer представляет собой служебный файл, содержащий ссылки на документы, имеющие отношение к данному устройству, и обеспечивающий доступ к ним в рамках среды DXP.
Выберите команду меню File/New/Project/PCB Project.
В результате выполнения этой команды в панели Project, расположенной в правой части рабочего окна, появится только что созданный проект с именем по умолчанию PCB_Project1.PrjPcb (рис. 3).
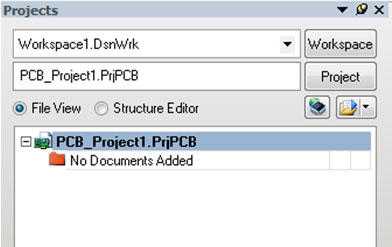 Рис. 3. Проект в Altium Designer
Рис. 3. Проект в Altium Designer
Появится окно, в котором надо указать новое имя проекта и его местоположение на диске. В нашем примере новое имя проекта RCU.PrjPcb (рис. 4), директория хранения С:test-driveAltium DesignerRCU. Далее нажимаем кнопку Save (Сохранить).
 Рис. 4. Переименование проекта
Рис. 4. Переименование проекта
Теперь нам предстоит создать файл схемы пульта управления и добавить его в пустой проект.
Для создания новой схемы необходимо выполнить следующие действия:
На рабочем столе появится новый лист схемы с именем по умолчанию Sheet1. SchDoc, который будет добавлен в дерево проекта в категорию Source Documents на панели Projects (рис. 6).
Рис. 6. Добавление листа принципиальной электрической схемыПрежде чем приступать к созданию схемы, необходимо выполнить настройку рабочей области.
По умолчанию лист схемы открывается в дюймовой системе координат и на форматке, не соответствующей требованиям ГОСТ.
Для быстрого задания необходимых параметров схемы можно использовать заранее созданные шаблоны. Шаблоном называется лист принципиальной схемы с форматкой и установленными параметрами, сохраненный с расширением .DOT.
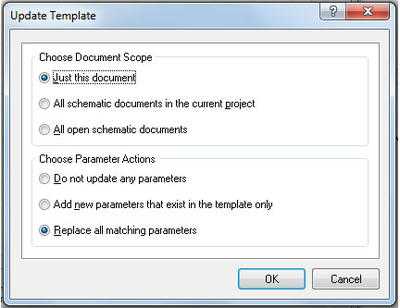 Рис. 8. Окно Update Template
Рис. 8. Окно Update Template 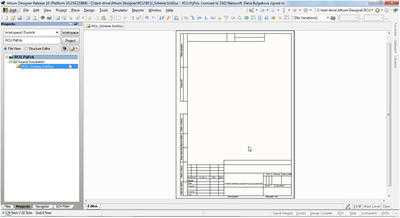 Рис. 9. Лист принципиальной электрической схемы
Рис. 9. Лист принципиальной электрической схемы
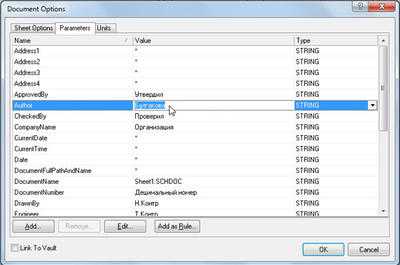 Рис. 10. Заполнение параметров документа
Рис. 10. Заполнение параметров документа
| Параметр | Описание параметра | Пример значения параметра (Value) |
|---|---|---|
| ApprovedBy | Утвердил | Егоров |
| Auhtor | Разработал | Булгакова |
| CheckedBy | Проверил | Илюкин |
| CompanyName | Название организации | ЗАО Нанософт |
| DocumentNumber | Децимальный номер | ТЕСТ-ДРАЙВ.001 |
| DrawnBy | Нормоконтроль | Иванов |
| Engineer | Технологический контроль | Петров |
| MainDevice | Первичная применяемость | ТЕСТ-ДРАЙВ |
| Title | Наименование устройства | Пульт ДУ |
Угловой штамп схемы после заполнения значений параметров показан на рис. 11.
Рис. 11. Штамп схемыВ качестве электронного устройства для создания учебного проекта использована конструкция пульта дистанционного управления (ПДУ) для цифровой фотокамеры.
С помощью пульта осуществляется дистанционное управление цифровой фотокамерой при съемке автопортретов, макросъемке, съемке со штатива или в других случаях, когда недопустимы даже незначительные сотрясения камеры.
Нажатием кнопки микроконтроллер (МКК), расположенный в пульте, выводится из режима энергосбережения (POWER DOWN) после чего посредством встроенной программы генерирует и передает определенную последовательность инфракрасных (ИК) импульсов, направленную на приемник фотокамеры. В результате на фотокамере срабатывает затвор. После отпускания кнопки МКК снова переходит в режим энергосбережения.
Схема устройства показана на рис. 12, а перечень ее элементов приведен в таблице 2.
Рис. 12. Схема устройства| Поз. обознач. |
Описание | Наименование в библиотеке |
|---|---|---|
| C1 | Конденсатор танталовый электролитический 100 мкФ 6,3 В |
Polar Capacitor |
| C2 | Чип конденсатор 0805−50 В-100 нФ ±10% | Capacitor |
| D1 | Резисторная сборка SMD 1206 CAY16−330J4 | ResArray_4 |
| D2 | Микроконтроллер AVR Atmel ATtiny12L-4SC | ATtiny12L-4SC |
| GB1 | Батарея литиевая CR2025 3В d = 20 мм h= 2,5 ммг | Battery |
| R1,R2 | Керамический чип резистор 0805−33 Ом-0,125 Вт | Resistor |
| SB1 | Тактовая кнопка DTSM-3−2 | SB |
| VD1 | Светодиод Kingbright WP7113F3C | LED |
Перед началом создания схемы нужно найти компоненты, используемые в схеме, и подключить библиотеки, которые их содержат. Работа с библиотеками осуществляется с помощью панели управления библиотеками Libraries.
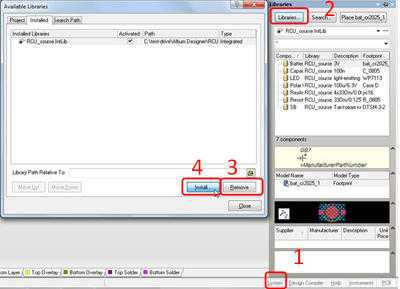 Рис. 13. Добавление библиотеки
Рис. 13. Добавление библиотеки
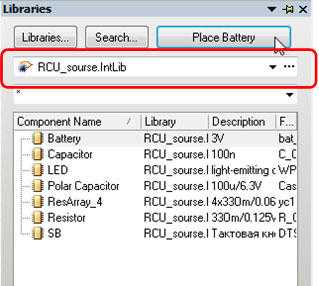 Рис. 14. Подключение библиотеки RCU_sourse.IntLib
Рис. 14. Подключение библиотеки RCU_sourse.IntLib 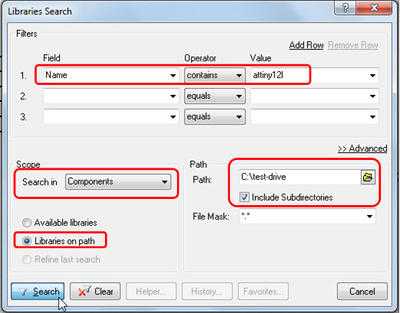 Рис. 15. Окно Libraries Search
Рис. 15. Окно Libraries Search
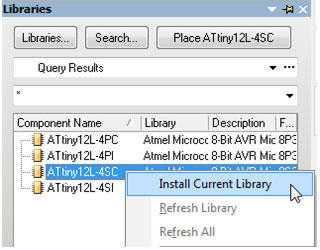 Рис. 16. Установка библиотеки Atmel Microcontroller 8-Bit AVR. IntLib
Рис. 16. Установка библиотеки Atmel Microcontroller 8-Bit AVR. IntLib
В результате мы получили схему без связей, изображенную на рис. 17.
Обратите внимание, что все компоненты нарисованы в соответствии с ГОСТ, кроме компонента микроконтроллера. Далее отредактируем этот компонент на схеме.
Чтобы отредактировать этот компонент, не изменяя исходную библиотеку, мы извлечем информацию о компонентах из проекта и внесем необходимые изменения.
 Рис. 18. УГО ATtiny12L-4SC
Рис. 18. УГО ATtiny12L-4SC
Вернемся к редактированию компонента микроконтроллера. Снова перейдите на панель SCH Library, нажав на соответствующую вкладку в левом нижнем углу рабочей области.
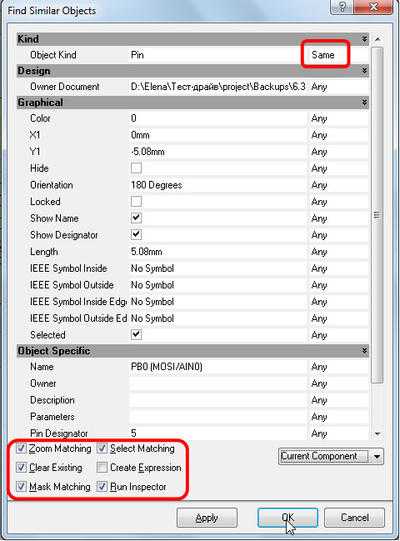
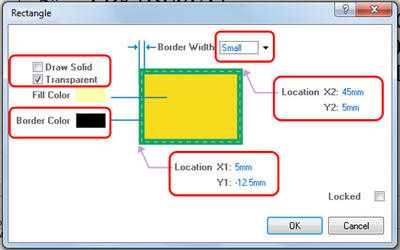 Рис. 22. Изменение параметров УГО
Рис. 22. Изменение параметров УГО
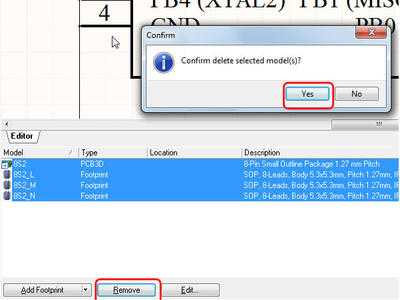 Рис. 25. Удаление моделей
Рис. 25. Удаление моделей
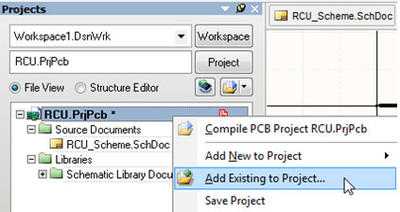 Рис. 26. Добавление библиотеки к проекту
Рис. 26. Добавление библиотеки к проекту
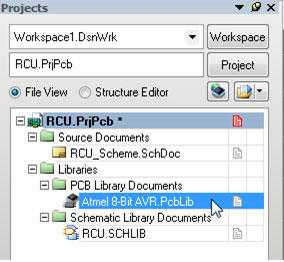 Рис. 27. Выделение библиотеки
Рис. 27. Выделение библиотеки
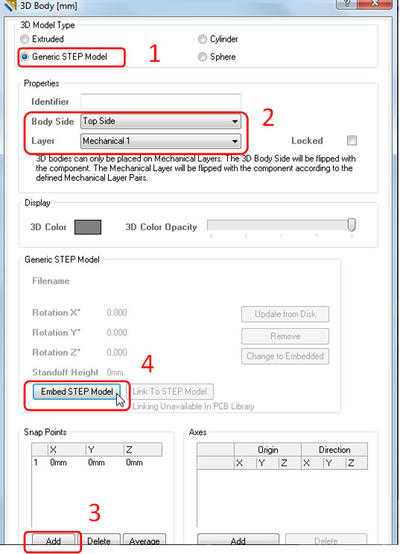 Рис. 28. Добавление STEP-модели
Рис. 28. Добавление STEP-модели
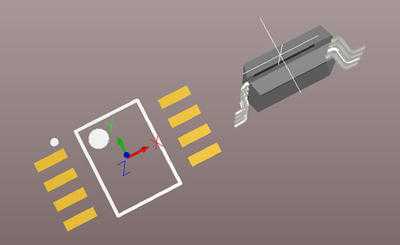 Рис. 29. Расположение STEP-модели
Рис. 29. Расположение STEP-модели
 Рис. 32. Перемещение STEP-модели в начало координат
Рис. 32. Перемещение STEP-модели в начало координат
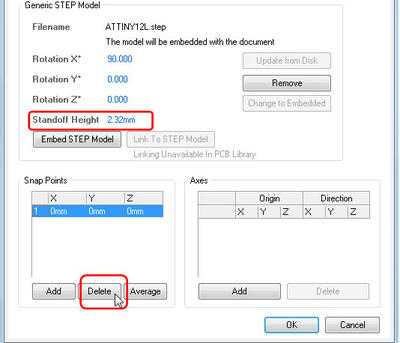 Рис. 33. Перемещение компонента по высоте
Рис. 33. Перемещение компонента по высоте
Посадочное место готово, его можно подключать к символу микроконтроллера.
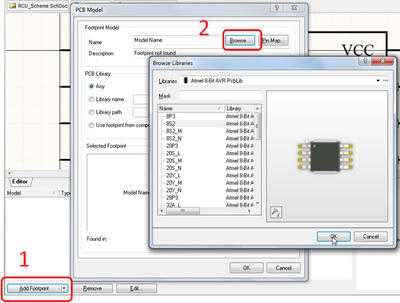 Рис. 35. Добавление посадочного места к УГО
Рис. 35. Добавление посадочного места к УГО
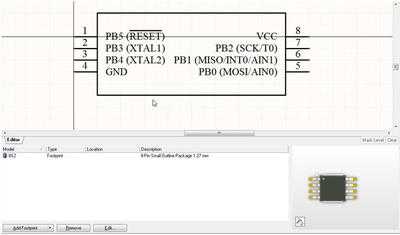 Рис. 36. Представление компонента
Рис. 36. Представление компонента
Сохраните изменения в проекте командой Save Project, которая становится доступной по нажатию кнопки Project.
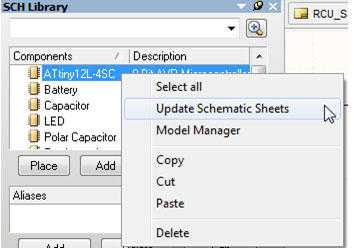 Рис. 37. Обновление компонентов на схеме
Рис. 37. Обновление компонентов на схеме
Схема будет иметь вид, представленный на рис. 38.
Рис. 38. Обновленная принципиальная электрическая схема(Продолжение следует)
www.cadmaster.ru
 Программная среда для разработки и моделирования печатных плат, интегральных микросхем и других электронных устройств, обладающая огромными возможностями. В редакторе имеются все необходимые инструменты для воплощения самых сложных проектов, таких как многослойные печатные платы, многоиерархические и многоканальные схемы. Самостоятельно освоить конструирование печатных плат помогут уроки Altium Designer, которые представлены в формате видеолекций. Наличие русского интерфейса в программе значительно упрощает её изучение.
Программная среда для разработки и моделирования печатных плат, интегральных микросхем и других электронных устройств, обладающая огромными возможностями. В редакторе имеются все необходимые инструменты для воплощения самых сложных проектов, таких как многослойные печатные платы, многоиерархические и многоканальные схемы. Самостоятельно освоить конструирование печатных плат помогут уроки Altium Designer, которые представлены в формате видеолекций. Наличие русского интерфейса в программе значительно упрощает её изучение.Если Вы желаете использовать весь потенциал редактора, рекомендуем изучить данный курс видеоуроков. В нем Вам подробно изложат все принципы работы с Altium Designer, расскажут об интерфейсе приложения, библиотеках компонентов, научат работать с объектами печатной платы и создавать проект с нуля.
Чтобы ознакомиться с форматом изложения лекций, предлагаем Вам просмотреть первые 10 видеоуроков. Загрузить полный курс Вы можете в конце новости.
В этом ролике Вас ознакомят с интерфейсом Altium Designer: из чего он состоит и как с ним работать.
Учимся искать необходимые объекты, просматривать их характеристики, выделять и редактировать элементы.
В данном уроке рассматривается создание и использование горячих клавиш в программе.
4creates.com




 в верхней правой части рабочего пространства.
в верхней правой части рабочего пространства.





 на панели слева.
на панели слева.



 в верхней правой части рабочего пространства.
в верхней правой части рабочего пространства.





 на панели слева.
на панели слева.