
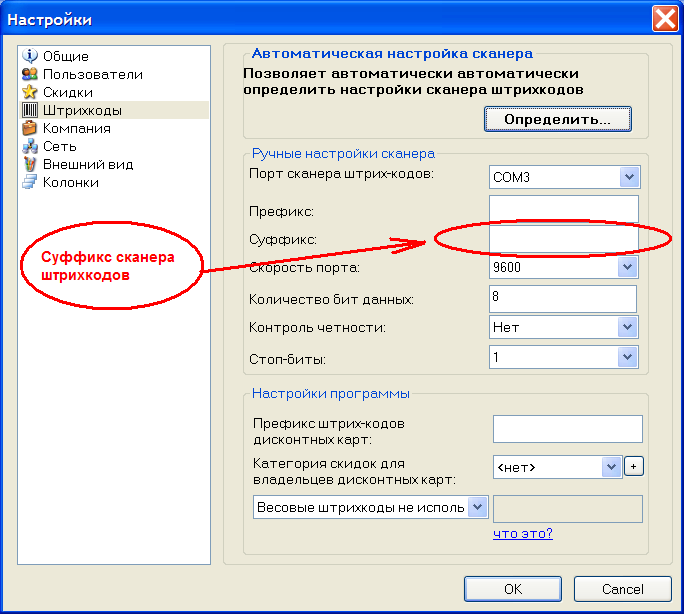
Есть несколько причин того, почему сканер штрих кодов не включается. Некоторые из них можно обнаружить и исправить, не обращаясь к мастеру. Но есть и такие, которые без его помощи не решить. Далее мы опишем самые распространенные ситуации, которые становятся причиной того, что считыватель штриховых кодов не работает, и расскажем о вариантах их решения.
Распространённая причина того, почему оборудование для декодирования штриховой маркировки перестало включаться – не до конца вставленный в порт USB или RS-232 штекер. Поэтому сперва проверьте, плотно ли «сидит» соединитель в разъёме.

Один из видов аккумуляторов для сканера штрих-кодов
Если считыватель штрихкодов перестал работать, причина может крыться не только в поломке его деталей, но и в сбоях на программном уровне. Прежде чем приступить к дальнейшей настройке, извлеките штекер сканера из компьютерного порта, к которому он подключен, а потом опять подсоедините оборудование.
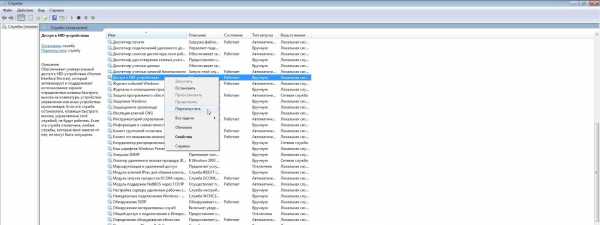
Перезапуск сервиса «Доступ к HID-устройствам»
После этого перезапустите сервис, отвечающий за работу HID-устройств. Для этого:
Если ни один из описанных способов решения проблемы не принёс результатов, обратитесь в сервисный центр.
Внимание! Не пытайтесь сами разобрать и починить сканер! Это устройство – менее технологически сложное, чем, например, смартфон или ноутбук, однако для его ремонта нужно иметь определённые знания. Попытки починить сканер штрихкода без обращения к мастеру могут стать причиной еще более серьезной поломки и, как следствие, еще больших трат на ремонт.
divesco.com.ua Очень часть к нам приносят неисправные сканеры штрих-кода. Некоторые из них делаются в присутствии хозяина в течении 10 минут максимум. Вот про такие ремонты мы и хотим с вами поделиться.
Очень часть к нам приносят неисправные сканеры штрих-кода. Некоторые из них делаются в присутствии хозяина в течении 10 минут максимум. Вот про такие ремонты мы и хотим с вами поделиться.
Главное помните, что не знание элементарных правил техники безопасности может привести к невозможности восстановления. Ваш случай может быть тут не описан.
Наиболее часто происходит поломка корпуса или кнопок. который(е) можно аккуратно склеить с помощью клея. Обесточил – Разобрал — Подклеил — Дал засохнуть — Собрал -Подключил.
Другой вид неисправности когда сканер вроде считывает штрих-код (есть звуковое сопровождение),но в программу не передаются данные. Следовательно поломка в связке считывающее передающее устройство сканера — шнур сканера- разъем сканера и компьютера.
Если обрыв шнура его можно увидеть (грызуны постарались, или умудрились стулом провод раздавить). Нашли, скрутили, заизолировали.
У лазерных сканеров бывает обрыв или срыв зеркала с луча (сканер горит не полоской, а точкой). Если отпало зеркальце от подвижной пленки — не рекомендуем самим клеить миллиметр не туда читать не будет (только в мастерскую на ремонт). На некоторых сканерах зеркальце с магнитом расположено на подвижной пластмассе — которую иногда выбивает при падении сканера с пазов.

Более серьезные поломки глазом не увидишь. Случай из практики.
Был на ремонте сканер штрих-кода «Лазерный сканер Honeywell Eclipse 5145», когда периодически работает нормально, но без видимых причин перестает работать. Читает штрих код есть звук считывания а передачи в программу не происходит. День, два, неделю лежит пылиться, подключают, работает эн-ое время и по кругу неисправность.
Наши действия надо определить аппаратная или программная ошибка.
Так как программную ошибку проще найти и исправить пробуем. Для этого нам потребуется книжка с штрих кодами от сканера. Пробуем сбросить сканер на заводские настройки (можно даже спева по всем штрих кодам пощелкать).
Главный порядок ищем три (два — певый и последний могут быть одним) штрих кода
1. START\END
2. RECALL DEFAULTS
3. START\END
Стоит понимать, что сканер будет уже на заводских настройках ( если на USB сканере стоял режим эмуляции порта – необходимо потом также настроить на эту эмуляцию).
У нас сброс до заводских настроек результатов не дал.
Пошли по аппаратной части.

Аккуратно разбираем сканер штрих кода (записываем, фотографируем действия разборки), параллельно визуально осматриваем на аномалии(темные пятна, запах).
Производим разбор до плат с чисткой контактов (школьная резинка, спирт, кисть средней жесткости). Делаем сборку (можно не до конца собирать корпус
только аккуратно) сканируем.
В 90 % помогает простая чистка.
На фото обвели красным ту часть которую надо порверить и почистить в первую очередь (можно несколько раз повынимать и повставлять).
Если в своих действиях не уверены или ни разу не наблюдали, то мы не рекомендуем делать самим. Можем за приемлемую цену отремонтировать с гарантией.
it-sistemnik.ru
Нужно сделать РМК (рабочее место кассира) с работающим сканером и другим нужным функционалом.
Порядок действий:
1. Ставим 1с, конфигурацию.
Для начала сделаем пару пользователей, первый он всегда «Админ«, второго назовем «Кассир» и дадим ему полные права (для теста, по хорошему надо настраивать персональные права) .
В конфигураторе (от админа) подправим пользователя «Кассир». Ставим «тип запуска» & «обычное приложение»
Идем дальше, что бы в «Администрировании» появился пункт «Подключаемое оборудование» (иначе как мы его будем настраивать? ) нужно поставить галку на
«Использовать подключаемое оборудование» и «Использовать группы пользователей»
Администрирование & Настройка параметров учета.
Возможности пользователя в РМК настраиваем в Администрировании & Дополнительные права пользователя
2. Настраиваем сканер на эмуляцию com порта, это позволит нам работать в РМК со сканером без лишних заморочек.
Для этого мне потребовалось скачать драйвер Symbol COM Port Emulation Driver v 1.8.5
т.к. проверять уже не охота, а перед установкой драйвера была применена вот эта инструкция:
Настройка_сканеров_Symbol_в_1С прикладываю и ее, в ней показаны штрих кода для программирования сканера на эмуляцию и настройка в 1с сканера.
Ну и в принципе на этом настройка сканера завершена. Теперь в РМК будет перехватывать все сканированные штрихкода.
Все тоже самое только на Windows 7
Сканер установился автоматом. Заставить эмулировать его COM порт я не стал. Сканер работает как клавиатура. Для 1с пришлось настроить сканер что бы он сначала слал F7 (ввод по штриху) + сам штрих + enter.
Прежде чем купить сканер штрих кода обратите особое внимание на то, каким образом будет подключаться сканер к компьютеру.
Несмотря на обилие видов сканеров штрих кода на рынке все они, в конечном счете, подключаются через один из четырех типов коннекторов или интерфейсных портов:
— PS/2 Разрыв клавиатуры – из названия следует что сканер штрих кода подключается в разрыв между компьютером и клавиатурой.
— USB Эмуляция ( фактически подключение через порт usb а настройки как в PS/2)
— RS-232 Последовательный (Com) порт – подключается в Com порт компьютера, однако требует дополнительно блок питания.
— USB Эмуляция ( фактически подключение через порт usb а настройки как в RS-232)
Настройка сканера штрих-кода в программах 1С в разрыв клавиатуры
Настроить сканер штрих-кода 1С, подключаемый в разрыв клавиатуры, совсем не сложная задача. Первое что надо сделать — настроить префикс сканера штрих-кода. По умолчанию сканер штрих-кода, подключаемый в разрыв клавиатуры при сканировании штрих-кода товара он возвращает цифры штрих-кода и символ возврата – это аналогично тому, как если бы вы нажимали после сканирования клавишу ENTER на клавиатуре компьютера. Однако для сканирования штрих – кода товара в программе 1С нажать клавишу F7 — Возврат каретки необходимо. Чтобы постоянно не нажимать F7, нам и поможет добавление специального символа – префикса. Префиксом называется в данном случае некий набор символов, которые сканер отсылает перед отправкой штрих-кода. В качестве префикса в основном используют значение “150” — это ASCII-код клавиши F7. Этот способ подойдет и для USB-сканера в том случае, когда нет возможности установить драйвер эмуляции COM-порта.
Настройка сканера штрих-кода в программах 1С через порт USB.
Программа 1C не видит сканеры штрих-кода подключенные через USB-разъем, зато их прекрасно “видит” операционная система Windows. При первом включении сканера операционная система предложит установить его драйвер, но мы ей этого не позволим и откажемся от автоматической установки, а поставим драйвер вручную. Как правило, драйвер эмуляции COM-порта находится на диске из комплекта поставки сканера штрих-кода, там же есть и специализированные утилиты для настройки свойств самого сканера штрих-кода, такие как: громкость бипера, префикс, суфикс и т.п. Или же имеется специальное руководство пользователя с конфигурационными штрих-кодами, сканируя которые можно определенным образом настроить сканер. В процессе установки этого драйвера, операционная система создает виртуальный COM-порт. Далее нужно произвести конфигурирование порта. После того как настроен сам сканер – переходим к настройке в 1С. Для этого в меню Сервис?Настройки торгового оборудования?Находим закладку Сканеры и переходим в нее и устанавливаем новый сканер штрих-кодов. В качестве обработки обычно используют входящую в поставку стандартную обработку обслуживания «1CScanOPOSScan_v2.epf». Далее заходим в “Параметры” настраиваем COM-порт и параметр Скорость сканера. Сканер штрих-кода настроен!
Настройка сканера штрих кода в программах 1С через COM-порт.
Настройка сканера штрих-кода 1С производим как в предыдущем примере. После того как настроен сам сканер – переходим к настройке в 1С. Для этого в меню Сервис?Настройки торгового оборудования?Находим закладку Сканеры и переходим в нее и устанавливаем новый сканер штрих-кодов. В качестве обработки обычно используют входящую в поставку стандартную обработку обслуживания «1CScanOPOSScan_v2.epf». Далее заходим в “Параметры” настраиваем COM-порт и параметр Скорость сканера. Сканер штрих-кода настроен!
helpf.pro