

Добрый день, друзья. В десятых годах этого века появились ssd диски, которые со временем приобретают всё большую популярность, так как у них много преимуществ по сравнению с обычными HDD дисками. Например:
Но, довольно часто, при подключении этого накопителя, компьютер не видит ssd диск Windows 7 — 10. При этом, в большинстве случаев, проблемы эти легко решаемы с помощью системного софта Windows. Например, так было и с моим новым ssd диском. В проводнике он просто не отображался. Обычно, твердотельный диск не отображается системой, когда она его просто не инициализировала. В худших случаях, диск не определяется из-за несовместимости BIOS или материнской платы.
Разумеется, если система его не инициализировала, то ему не присвоена очередная буква диска, вроде C или D. Разумеется, в этом случае он и не будет распознаваться в проводнике. Также, он может иметь другую файловую систему, которую не видит проводник. Могут быть неправильные настойки в БИОСе, или вы банально неправильно подсоединили сам диск к системной плате (возможно, ваша материнка слишком стара, и для неё подобные диски просто не подходят). Что делать?
Так было в моём случае. Система просто диск не видела. Что в этом случае делать? Нужно его отметить в Windows и присвоить ему букву. Для этого, вызовем команду «Выполнить» путём «Горячих клавиш» Win + R. У нас появится строка ввода, в которую мы введём команду compmgmt.msc. После этого, жмём Ок.
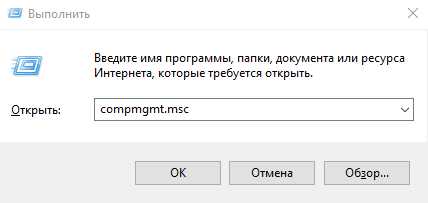
Далее, в новом окошке, в левом столбце, выбираем «Управление дисками». Среди накопителей выбираем тот, который мы желаем записать в системе, кликаем по нему правой клавишей мышки и в ниспадающем меню находим «Инициализировать диск».
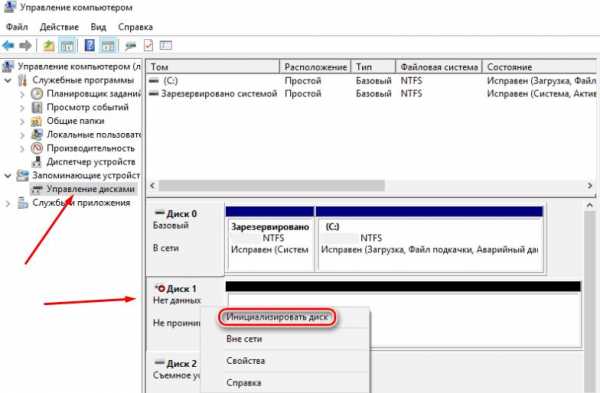
Итак, ставим над нужным диском галочку, и затем ставим чикбокс над строкой «Основная загрузочная…».
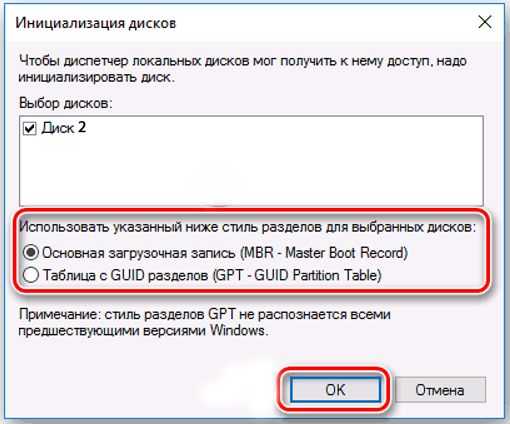
Пройдя это действие, попробуем сделать необходимый нам раздел. Итак, жмём по выбранному накопителю правой клавишей (он помечен надписью «Не распределена») и в ниспадающем меню находим «Создать простой том».
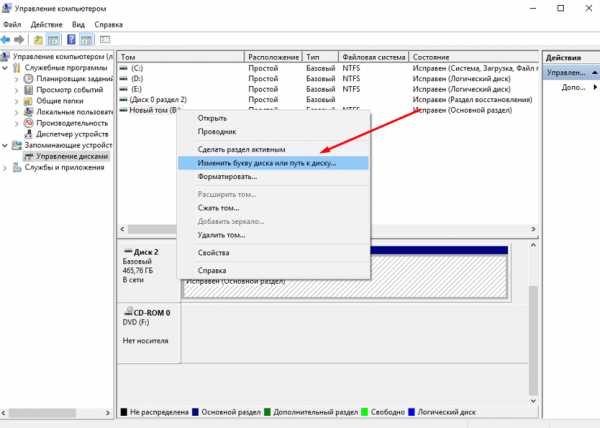
Далее, перейдем в «Мастер создания нового тома», нажимаем «Далее».
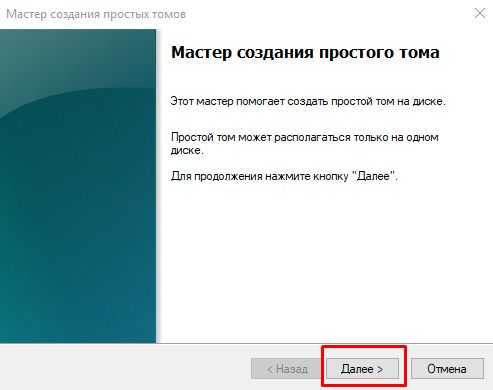
В новом окошке выставляем необходимый размер накопителя. Я советую тут ничего не менять, и, если у вас диск на 500Гб, оставить размер 476937, как предлагает система (на самом деле диск немного меньше, чем заявлено производителем).
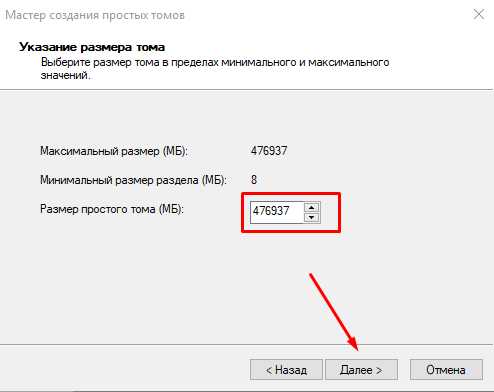
Далее, нам нужно присвоить диску нужную букву. Можно согласиться с той буквой, которую предлагает система, или, выбрать ту, которая вам больше нравится из предложенных утилитой. Для этого, нажимаем на треугольник над предложенным символом и выбираем из оставшихся. Я соглашаюсь с системой и выбираю Н (букву затем можно будет поменять).
Утилита изменила букву тома.
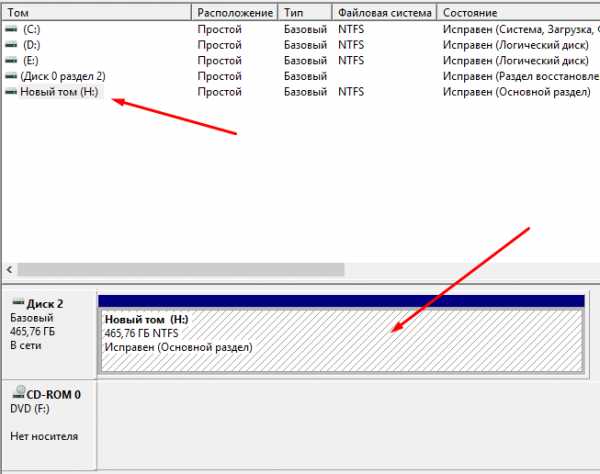
Система предлагает отформатировать диск, соглашаемся.
Затем, утилита уточняет, как именно мы желаем отформатировать диск. Я вам советую оставить тот формат, который предложила ОС.
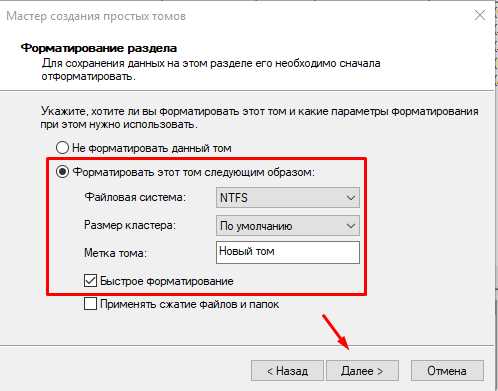
Мы подошли к завершающему этапу. Диск теперь инициализирован и его должна увидеть Windows.
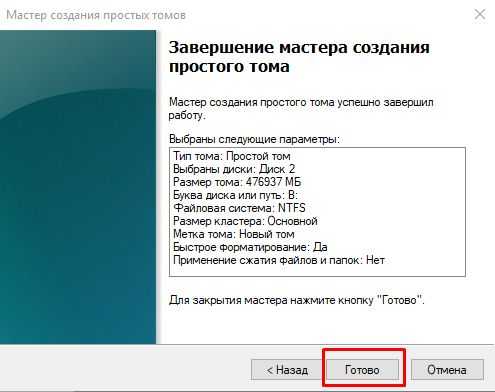
Это относится ко всем дискам, не только ssd. Система может не видеть ваш «Твердотельный диск» именно из-за того, что он не помечен буквой. Поэтому, рассмотрим, как присвоить букву диску. Итак, опять войдём в «Управлением дисками» тем же методом, который я описал выше. Выбираем наш диск ssd, нажимаем не него правой клавишей мышки, в ниспадающем меню находим «Изменить букву диска…».
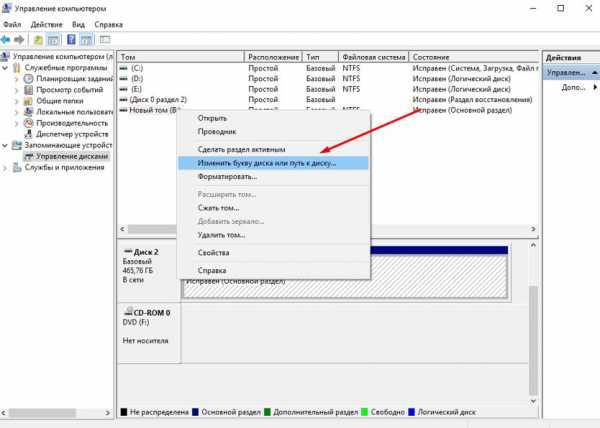
У нас возникает новое окошко, где мы нажимаем «Изменить».
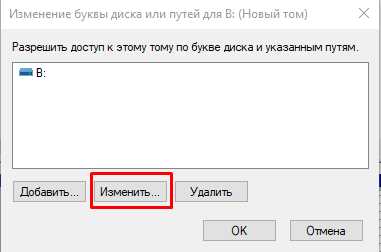
Нажимаем на треугольник в правой части окошка и среди представленных букв выбираем нужный символ. Жмём Ок.
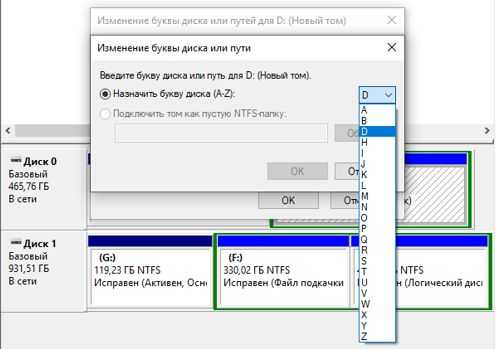
Теперь, скорее всего, ваш ssd появится в «Проводнике».
Ваша система всё равно не видит ssd? В этом случае, может быть, что он отформатирован в особенной системе, которую Windows не распознаёт (система привыкла к NTFS и FAT32). Подобный диск в «менеджере дисков» может отображаться надписью RAW. Итак, начнём исправлять ситуацию.
Входим в «Управление дисками», как описано выше. Затем, кликнем по нужному диску правой клавишей и в ниспадающем меню находим «Удалить том». Нажимаем на команду.

Система нас предупредит:
Нажимаем «Да».
Теперь, как вы видите, диск поменял свой статус на «Свободно».

После этого, нам остаётся создать заново том, как я описал выше.
Если же после предложенных операций, ваш диск всё равно не распознаётся системой, то, остаётся открыть крышку системного блока и проверить все контакты, идущие к диску. Посмотрите кабель соединения диска с блоком питания. Если есть другой разъём, соедините диск с блоком питания через него. Также, внимательно осмотрите SATA соединение с материнской платой. Попробуйте данный кабель воткнуть в другой разъём.

Если у вас присутствует кроме ssd и hdd диск, поменяйте местами их кабеля. Там, где был hdd, вставьте ssd на материнской плате.
Внимательно просмотрите сами кабеля, как SATA, так и идущий к блоку питания. Желательно, чтобы кабеля были новыми.
В этом случае, нужно войти в БИОС и посмотреть, видит ли он ваш диск, или нет? Если видит, одной проблемой меньше. Как именно входить и просматривать ssd в БИОСе, подробно рассказывать я не буду, т.к. BIOS у разных компьютеров разный. Расскажу вкратце.
Чтобы войти в БИОС на Windows 10, нужно перезагрузить компьютер и, когда он начнёт загрузку, нажать и держать Delete. Причем нужно успеть сделать это до появления окна Windows. Затем, если БИОС старый, входим в меню BOOT, и просматриваем установленные диски.
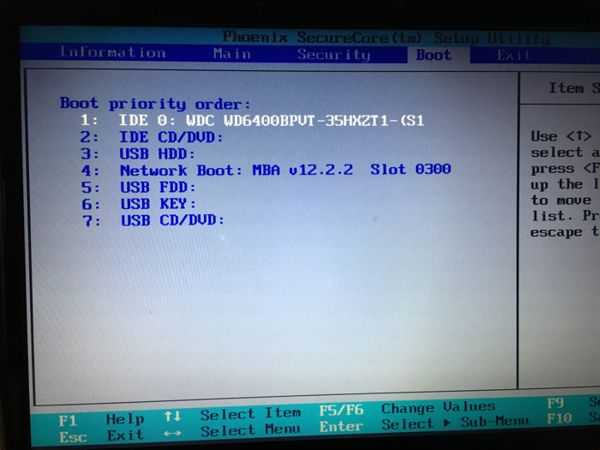
Если диск ssd отсутствует, значит, или проблема в BIOS, и его нужно обновить, или в вашей системной плате. В этом случае, нужно менять саму материнку, что проблематично. Кроме этого, может быть, у вас подключение SATA IDE, а для корректной работы твердотельного диска желательно переключиться в БИОСе на AHCI. Эта проблема очень распространена.
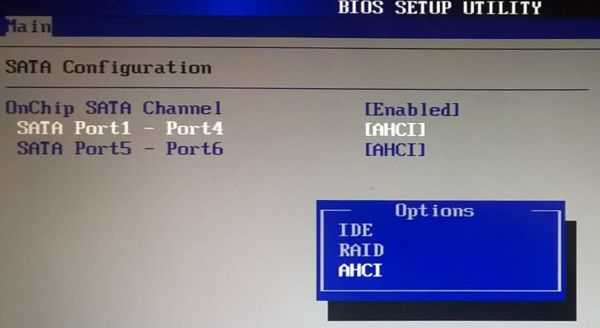
В любой случае, тут желательно разбираться мастеру, а не простому пользователю. Поэтому, если вы подозреваете, что ваш БИОС настроен неправильно по отношению к ssd, обратитесь в сервисный центр. Там вам помогут разобраться в ситуации за считанные минуты!
Вывод: — Компьютер не видит ssd диск в Windows чаще всего из-за того, что диск не инициализирован, что быстро исправляется. Также, может банально отсутствовать буква диска, или он неправильно отформатирован. Всё это решается довольно просто! Успехов!
С уважением, Андрей Зимин 04.03.2019
info-kibersant.ru
Все большее распространение среди пользователей персональных компьютеров получают твердотельные накопители (SSD) или, т.н. внешние жесткие диски. Данные устройства имеют большую мобильность, нежели привычные винчестеры, устанавливаемые внутри корпуса компьютера. Многие внешние диски могут подключаться к стандартным USB-портам ПК, что очень удобно при необходимости транспортировки больших объемов данных. Подобные SSD-накопители, по сути, являются обычными USB-устройствами, и с ними могут возникнуть те же проблемы, что и с любым другим аналогичным оборудованием.

Внешний диск может не распознаваться компьютером по множеству причин. Наиболее распространенными неисправностями являются:
Многие из перечисленных неполадок можно удалить без помощи специалистов. Начнем с простых.
При подключении любого накопителя информации к компьютеру операционная система автоматически назначает ему путь, представленный в виде латинской буквы. Речь идет о «Локальном диске». Если по каким-либо причинам SSD-диску не была присвоена буква, то доступ к нему обычными средствами («Проводник Windows» или любой сторонний файловый менеджер) получить будет нельзя.
Это легко исправить, но нужно учитывать, что вся хранимая на накопителе информация, возможно, будет утеряна. Ее еще можно попробовать сохранить или восстановить уже после смены буквы при использовании специальной программы (например — R-Disk), но мы не будем это рассматривать в данной статье.
Действия следующие:



Если проблема заключалась в небольшом программном сбое операционной системе, в окне приложения «Управление компьютером» отобразится название SSD-накопителя и тип его файловой системы. Кроме того, «Проводник Windows» автоматически откроет содержимое диска.

Любой накопитель информации имеет собственную файловую систему, являющуюся, если говорить простым языком, сводом правил, по которым данные записываются на диск. Отсутствие файловой системы сделает чтение записанной информации невозможным без использования специального программного обеспечения. Выход из ситуации — ручное форматирование диска. Как и в предыдущем случае, вся информация с SSD будет удалена.
Чтобы отформатировать диск, откройте системную утилиту «Управление компьютером», как это было описано выше. Отсутствие файловой системы можно определить по информации, приведенной напротив названия SSD-накопителя. Наличие надписи «Не распределена» либо указание типа файловой системы «RAW» напротив объема диска будет означать необходимость выполнения форматирования.

Если том не распределен, кликните правой кнопкой мыши по блоку с надписью «Не распределена» и выберите пункт «Создать простой том», следуйте инструкциям на экране. Для форматирования диска выберите пункт «Форматировать…». В новом окне введите метку тома, выберите файловую систему и размер кластера (можно все оставить так, как предлагает программа), затем нажмите «ОК».

Если проблема заключалась в файловой системе, после последнего шага внешний диск должен будет определиться системой.
Стандартные драйверы для различных видов накопителей информации устанавливаются вместе с Windows. Если в работе системы не наблюдаются никаких сбоев, отсутствуют вредоносные программы, правильно выставлены настройки, никаких проблем с работой внешних дисков обычно не возникает. Если такое произошло, обязательно следует проверить наличие драйверов. Сделать это можно из системного приложения «Диспетчер устройств»:

Если в разделе «Дисковые устройства» не отображается название SSD-накопителя, также проверьте подразделы «Другие устройства» и «Контроллеры USB».
Все твердотельные накопители информации оснащены микроконтроллером, который, в свою очередь, управляется низкоуровневой микропрограммой или прошивкой. Если по каким-то причинам стали возникать сбои в работе встроенного ПО, SSD-диск перестанет функционировать.
Неисправности работы прошивки могут быть устранены путем полной очистки данных (включая информацию с защищенного системного раздела) на SSD-накопителе либо путем ее переустановки. Данную операцию не рекомендуется выполнять пользователям, не имеющим соответствующих навыков.
Тем не менее, процесс удаления данных с внешнего винчестера и его прошивка не очень сложен. Например, для SSD фирмы Kingston разработчиками была создана специальная сервисная утилита Kingston SSD Manager (https://www.kingston.com/ru/support/technical/ssdmanager). Для удаления с диска всей информации, включая скрытые системные данные, достаточно кликнуть по кнопке «Secure Erase», которая расположена во вкладке «Security» основного меню программы.

Из этой же программы можно переустановить либо обновить прошивку микроконтроллера (вкладка «Firmware»).
Аналогичным функционалом обладает и любая другая фирменная утилита, созданная для обслуживания SSD-накопителей.
Убедиться в отсутствии или наличии неисправностей ПК можно путем подключения SSD-винчестера к другому компьютеру. Если диск не определяется и там, значит, проблему следует искать в нем самом. Относить накопитель в сервисный центр следует в случае, если манипуляции с настройками ОС, переустановкой драйверов, полным форматированием и прочие программные операции не помогли восстановить его работоспособность. Пытаться отремонтировать устройство самостоятельно крайне не рекомендуется, т.к. его можно вывести из строя одним неловким движением.
ru.nodevice.com
Развитие технологий в сфере компьютерного железа позволило добиться максимальной производительности и долговечности от любых деталей, необходимых для работы устройства. Другой вопрос – совместимость. Часто бывает так, что абсолютно новая и проверенная многими пользователями деталь просто отказывается работать должным образом. Или же вовсе не находится системой. Одна из таких ситуаций – компьютер не видит новый SSD-диск.

Стоит отметить, что данный вид деталей достаточно часто приобретается по причине повышенного уровня производительности, надежности, низкого потребления энергии и некоторых других параметров. Чаще всего устанавливается в качестве системного диска. Тем не менее, даже он может давать сбой.
В данном материале будет рассказано о том, почему подобное может произойти и что с этим делать.
Компьютер – система сложная. А потому, чтобы определить, что конкретно привело к появлению той или иной проблемы, необходимо хорошенько покопаться внутри системника или ноутбука. И то, ответ будет получен не всегда. В том случае, когда компьютер не видит SSD-диск, причины ошибки могут быть следующими:
Рассмотрим подробнее все возможные причины и способы их решения.
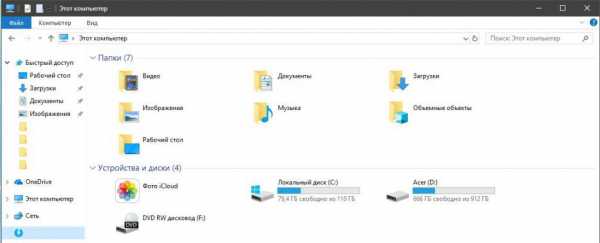
В разделе «Мой компьютер», где отображаются все подключенные к компьютеру накопители, всегда можно увидеть, какой буквой или именем обладает каждый из них. Однако бывают случаи, когда буква отсутствует и SSD не виден в «Моем компьютере». Чтобы решить проблему, необходимо позаботиться о том, чтобы устройство обладало именем. Далее о том, как это выполнить.
Для того, чтобы выполнить данную операцию, необходимо воспользоваться функцией «Выполнить».
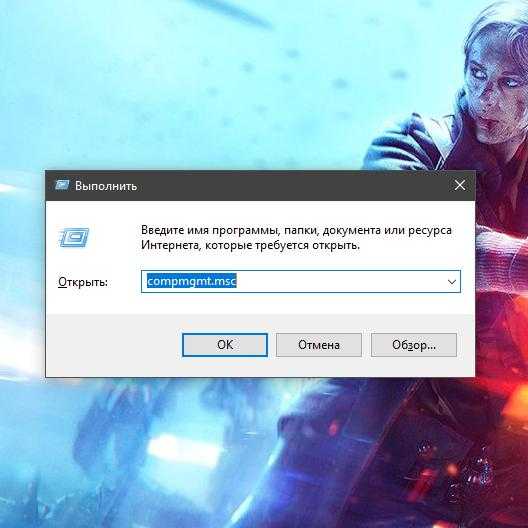
В результате данных действий проблема того, что компьютер не видит SSD, будет решена.
Иногда может произойти и такая проблема: абсолютно новый диск, без каких-либо повреждений, при подключении к компьютеру не виден системой. В этом случае он может оказаться неинициализированным. Таким образом, чтобы исправить эту ошибку, необходимо выполнить все действия, представленные далее.
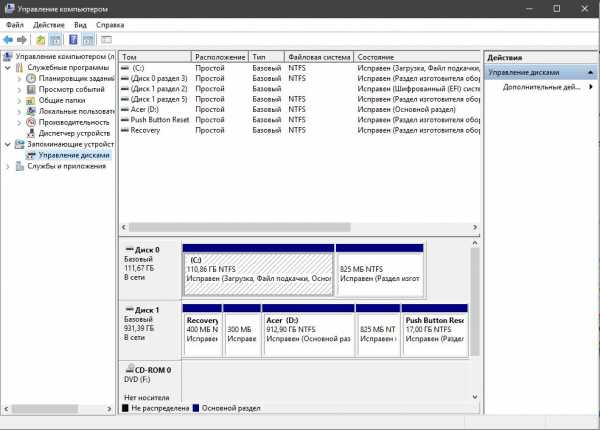
Решение данной проблемы снова необходимо начать с активации функции «Выполнить».
После выполнения данного алгоритма, проблема того, что компьютер не видит SSD, будет решена.
Наличие скрытого раздела SSD является еще одной причиной возникновения данной проблемы. Она может произойти тогда, когда том был открыт с использованием сторонних программ, с целью запрета доступа к данным. Чтобы решить такую проблему, понадобится использование MiniToolPartition Wizard.
Для начала необходимо скачать данное приложение на свой компьютер. Сделать это можно на официальном сайте или торрент-трекере.
Еще одной причиной того, почему компьютер не видит SSD после подключения, может быть отсутствие разделов. Это может произойти как с новым диском, так и с тем, который не использовался в течение долгого времени. Причиной может стать повреждение системного файла, заражение вирусом или же нарушение правил использования устройства.
Зачастую, при возникновении подобной ситуации рекомендуется инициализировать диск. Однако есть большая вероятность, что вы потеряете все данные, которые на нем хранятся.
Если компьютер не видит SSD M2 по причине отсутствия томов, то стоит снова воспользоваться уже упоминавшейся ранее программой MiniToolPartition Wizard:
Еще одной причиной того, почему компьютер не видит SSD (№1, 3/4), могут быть неправильные настройки «Биоса». В данном случае решение проблемы подразумевает анализ сразу нескольких направлений, так как вариантов того, почему BIOS приводит к такой ошибке, много.
Чтобы исправить данную ошибку, необходимо выполнить представленные далее действия:

Это также может служить причиной того, почему компьютер не видит SSD. Проверить можно по значению системной даты. В том случае, если она не соответствует настоящим данным, то произошел сбой. Чтобы исправить ситуацию, необходимо провести сброс всех настроек:

Еще одним вариантом неисправности может стать повреждение SATA-кабеля. Чтобы убедиться в правильности или недостоверности догадок, необходимо проверить все соединения между диском и материнской платой. Все провода должны лежать ровно и без сильных сгибов. Они могут привести к внутренним повреждениям кабеля. И если это произошло, то его стоит заменить.
Чтобы без проблем подключать SATA-устройства, рекомендуется использовать шнуры, длина которых превышает отметку в один метр.

В том случае, если все приведенные выше способы не возымели никакого эффекта и компьютер не видит SSD-диск после подключения, стоит внимательно осмотреть его на наличие каких-либо внешних повреждений. При отсутствии таковых стоит сдать устройство по гарантии (если оно новое). Многие магазины проводят проверку возвращаемых предметов, а потому, можно узнать – проблема в диске или детали вашего компьютера.
Если же SSD достаточно старый, стоит позаботиться о его скорейшей замене.
fb.ru
  windows | для начинающих
Если после переустановки Windows 7 или 8.1, а также после их обновления до Windows 10 ваш компьютер не видит второй жесткий диск или второй логический раздел на диске (диск D, условно), в этой инструкции вы найдете два простых решения проблемы, а также видео руководство по ее устранению. Также описываемые способы должны помочь, если вы установили второй жесткий диск или SSD, он виден в БИОС (UEFI), но не виден в проводнике Windows.
В случае же если второй жесткий диск не показывается в БИОС, а произошло это после каких-либо действий внутри компьютера или просто после установки второго жесткого диска, то рекомендую в первую очередь проверить, а правильно ли все подключено: Как подключить жесткий диск к компьютеру или ноутбуку.
Все, что нам потребуется для исправления проблемы с диском, который не виден — встроенная утилита «Управление дисками», которая присутствует в Windows 7, 8.1 и Windows 10.
Для ее запуска нажмите клавиши Windows + R на клавиатуре (где Windows — клавиша с соответствующей эмблемой), а в появившемся окне «Выполнить» наберите diskmgmt.msc после чего нажмите Enter.
После короткой инициализации откроется окно управления дисками. В нем вам следует обратить внимание на следующие вещи в нижней части окна: есть ли там диски, в информации о которых присутствуют следующие сведения.
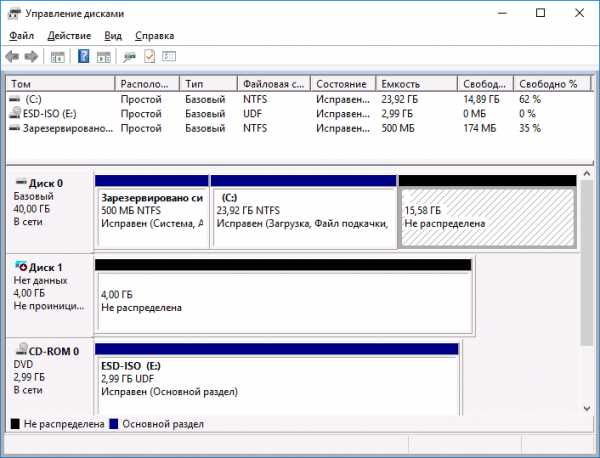
В первом случае, кликните правой кнопкой мыши по названию диска и выберите пункт меню «Инициализировать диск». В окне, которое появится вслед за этим необходимо выбрать структуру разделов — GPT (GUID) или MBR (в Windows 7 такой выбор может не появиться).
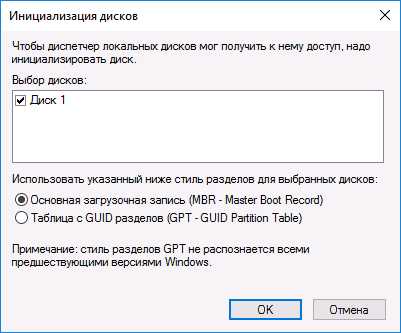
Я рекомендую использовать MBR для Windows 7 и GPT для Windows 8.1 и Windows 10 (при условии, что они установлены на современном компьютере). Если не уверены, выбирайте MBR.
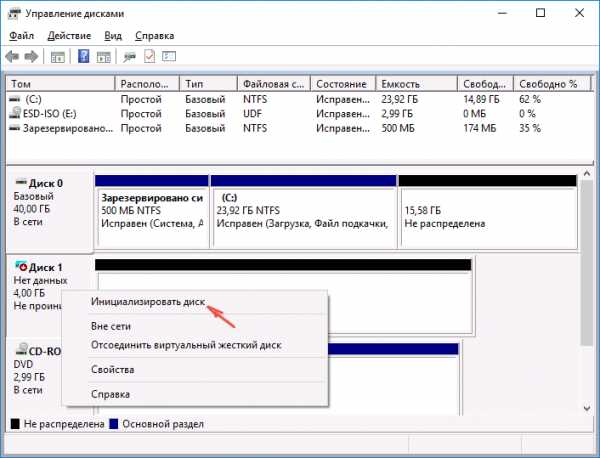
По завершении инициализации диска, вы получите область «Не распределена» на нем — т.е. второй из двух описанных выше случаев.
Следующий шаг для первого случая и единственный для второго — кликнуть правой кнопкой мыши по нераспределенной области, выбрать пункт меню «Создать простой том».
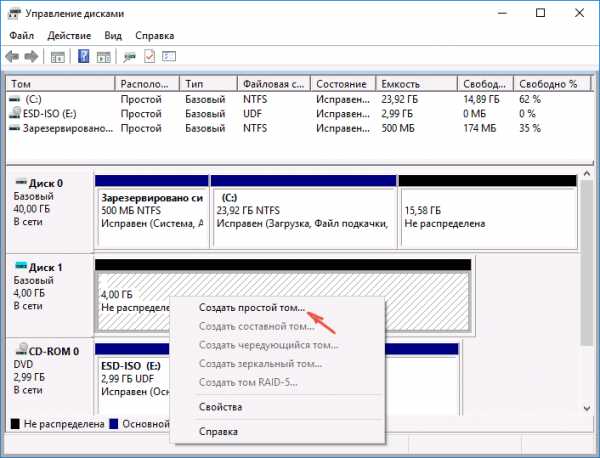
После этого останется лишь следовать указаниям мастера создания томов: назначить букву, выбрать файловую систему (если сомневаетесь, то NTFS) и размер.
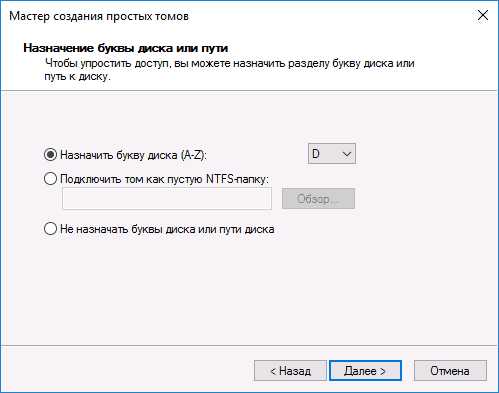
Что касается размера — по умолчанию новый диск или раздел будут занимать все свободное место. Если вам требуется создать несколько разделов на одном диске, укажите размер вручную (меньше имеющегося свободного пространства), после чего проделайте те же действия с оставшимся не распределенным местом.
По завершении всех этих действий, второй диск появится в проводнике Windows и будет пригоден для использования.
Ниже — небольшое видео руководство, где все шаги, позволяющие добавить в систему второй диск (включить его в проводнике), описанные выше показаны наглядно и с некоторыми дополнительными пояснениями.
Внимание: следующий способ исправить ситуацию с отсутствующим вторым диском с помощью командной строки дается лишь в информационных целях. Если вам не помогли вышеописанные способы, а вы при этом не понимаете сути приведенных ниже команд, лучше их не использовать.
Также отмечу, что указанные действия без изменений применимы для базовых (не динамических или RAID дисков) без расширенных разделов.
Запустите командную строку от имени администратора, после чего введите по порядку следующие команды:
Запомните номер диска, который не виден, либо номер того диска (далее — N), раздел на котором не отображается в проводнике. Введите команду select disk N и нажмите Enter.
В первом случае, когда не виден второй физический диск, используйте следующие команды (внимание: данные будут удалены. Если диск перестал отображаться, но на нем были данные, не делайте описанного, возможно, достаточно просто назначить букву диска или воспользоваться программами для восстановления потерянных разделов):
Во втором случае (имеется нераспределенная область на одном жестком диске, не видная в проводнике) используем все те же команды, за исключением clean (очистка диска), в результате операция по созданию раздела будет произведена именно на нераспределенном месте выбранного физического диска.
Примечание: в способах с помощью командной строки я описал лишь два базовых, наиболее вероятных варианта, однако возможны и другие, так что проделывайте описанное только в том случае, если понимаете и уверены в своих действиях, а также позаботились о сохранности данных. Более подробно о работе с разделами с помощью Diskpart можно прочесть на официальной странице Microsoft Создание раздела или логического диска.
А вдруг и это будет интересно:
remontka.pro
Несмотря на явные достоинства SSD, которые позволяют вытеснить жесткие диски с компьютерного рынка, при использовании твердотельных накопителей многие сталкиваются с рядом проблем. Что делать, если перестал определяться диск SSD? В данной статье будет описано несколько способов устранения неполадок. Также можно узнать причины подобных проблем и методы, как их избежать.
SSD — это высокоскоростной твердотельный накопитель, лишенный механических частей. Высокая скорость передачи данных обеспечивает мгновенный запуск и загрузку системы. Отсутствие механических частей гарантирует ударопрочность и сохранность накопителя, если тот подвергся падению. Низкое энергопотребление — это тоже одно из достоинств, так как это качество позволяет диску потреблять меньшее количество энергии, тем самым поддерживая оптимальную температуру.

Однако, чтобы убедиться в свойствах диска, необходимо его подключить. Может случиться так, что SSD-диск не определится. Тогда нужно решать проблему.
Первая причина того, что SSD-диск не определяется — это ошибка инициализации. Бывают случаи, когда после установки накопителя в компьютер он не инициализируется в системе. Исправить это можно только ручным способом.
Для начала нужно вызвать пользовательскую консоль комбинацией клавиш Win+R. Теперь набираем команду compmgmt. msc и нажимаем «ОК». После этого открывается панель управления компьютером, где необходимо выбрать вкладку управления дисками.
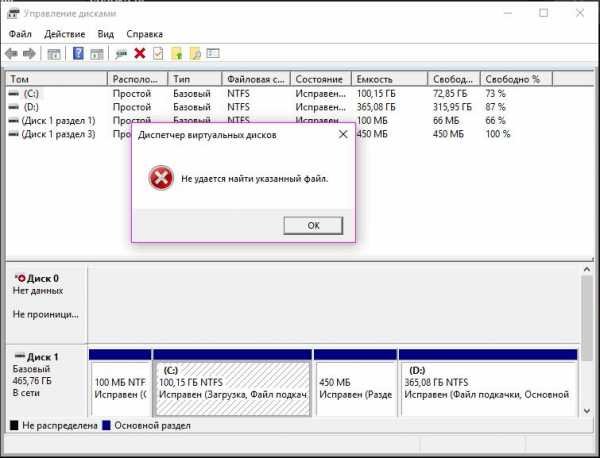
Найдя искомый накопитель, нужно кликнуть по нему правой кнопкой мыши и выбрать опцию «инициализировать диск». Далее нужно поставить галочку в поле «Диск 1», а потом поставить метку напротив значения MBR, после чего зафиксировать результат, нажав кнопку «ОК».
Теперь предстоит создать простой том, выбрав соответствующую функцию. После этого открывается окно под названием «Мастер создания нового тома», в котором нажимаем «Далее». Затем предстоит выбрать размер тома, программа предложит максимальное и минимальное значения, за рамки которых нельзя выходить. Потом необходимо определиться с буквой, которая будет указывать на название.
Пришло время финального шага — форматирования раздела. Система форматирует данные и создает новые настройки, чтобы работа диска была полностью функциональной. Вот решение проблемы, если не определяется SSD-диск в Windows.
Если SSD-диск перестал определяться, то причина еще может заключаться в отсутствии буквы. Для этого необходимо повторить первые два шага предыдущего варианта, чтобы попасть в меню управления дисками. После этого нажимаем на искомый накопитель правой кнопкой мыши и выбираем опцию «Изменить букву диска или путь к диску».

Теперь, когда появилось всплывающее окно, необходимо найти кнопку «Изменить» и присвоить диску букву.
SSD-диск не определяется или его статус «Не инициализирован»? Это может произойти даже при длительном использовании твердотельного накопителя. Ситуация примерно такая: в меню управлениями дисками накопитель отображается, однако в папке «Мой компьютер» ни единого упоминания о нем.
Причинами появления подобного фактора могут быть:
Самым простым способом исправить данную неполадку является выполнение инициализации диска. Если же на диске остались важные данные, то следующий метод поможет исправить такую проблему, если SSD-диск не определяется.
Восстановлением раздела лучше заниматься опытному человеку, который хотя бы раз имел дело с подобной проблемой. И также не рекомендуется выполнять следующие действия, если на накопителе установлена лицензированная операционная система.
Программа для ремонта называется MiniTool Partition Wizard, которую надо запустить и найти букву своего диска. Щелкнув правой кнопкой мыши, нужно выбрать опцию Partition Recovery.

После этого выбирается диапазон, в котором будет сканироваться диск. Редко бывает так, что пользователю известно, в каком секторе произошел сбой, поэтому лучше запустить полное сканирование, использовав функцию Full Disc.
Далее опять придется выбирать между Quick Scan и Full Scan. В первом случае происходит быстрое сканирование, которое обеспечивает восстановление только скрытых или удаленных разделов. Второй вариант более радикальный, так как сканирует весь диск. Этот способ устранения неполадок более долгий.
Когда сканирование завершилось и программа нашла все разделы, необходимо нажать кнопку Finish. Зафиксировать операцию нужно кнопкой Apply, которая находится в левом верхнем углу окна программы. Этот способ очень продуктивен, если SSD-диск не определяется.
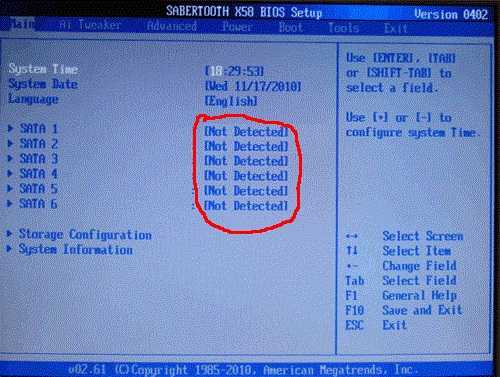
Бывают и такие случаи, когда SSD диск не определяется в БИОСе. Причины этой неполадки могут быть следующими:
fb.ru