
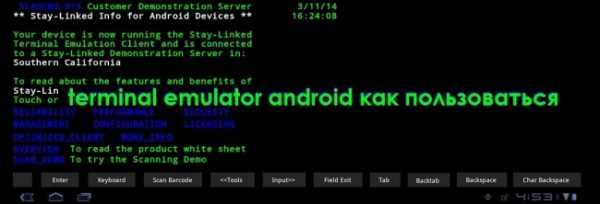
Как пользоваться терминалом Андроид. Приложение Эмулятор Терминала для Аndroid предоставляет возможность использования определённых команд для управления операционной системой, а так же, внесения в неё различных изменений. Для того, чтобы понять, что такое Terminal Emulator Android, как пользоваться им, нужно понимать, на чём основан механизм работы с терминалом.
Содержание:
Как известно, открытая OS Android не создавалась, что называется, «с нуля» — прообразом этой популярной операционной системы является Linux (общее название для всех Unix-подобных ОС), ядро которой стало фундаментом для разработки ОС Андроид. Ядро Линукс многими используется из-за широкого спектра функциональных возможностей, а поскольку в Android включено ядро linux, то на нём и базируется механизм работы терминала.
Программа позволяет пользователю работать в ОС Android, используя командную строку Linux. На ПК через командную строку и специальные утилиты можно выполнять настройку системы и подключать дополнительные модули. Похожие возможности стали доступны и на Андроиде с Terminal Emulator for Android.
То есть, имеются двоичные (или бинарные файлы), которые взаимодействуют непосредственно с «железом» смартфона. Через эмулятор терминала запускается текстовая команда, соответствующая каждому такому файлу.
Перед началом работы с командной строкой, нужно отдельно подчеркнуть, что наибольшую свободу в модификациях можно достигнуть, получив права «Суперпользователя» (ROOT).
Кроме того, потребуется установка BusyBox – набора Unix-утилит командной строки.
Теперь устанавливаем терминал на свой аппарат Андроид и приступаем к работе с ним.
Открываем Terminal Emulator, после чего мы увидим приглашение для ввода текста, которое должно выглядеть вот так: «u0_a106@android:/$»:
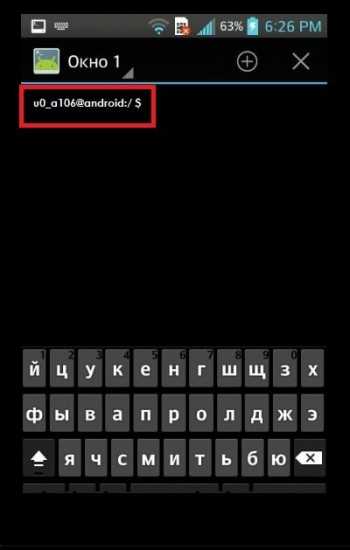
Теперь нам нужно ввести команду, например, «ls» и нажать «enter». После этого появится список файлов, находящихся в корневой директории:
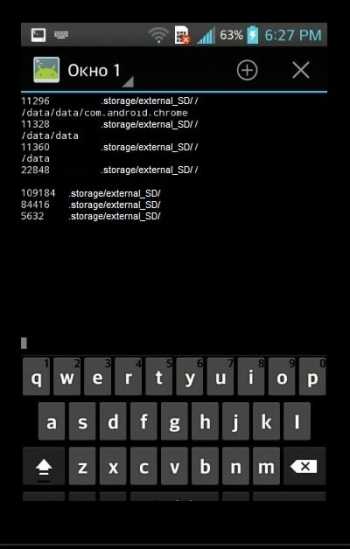
Выполнение других команд может занять некоторое время, при этом будет высвечиваться белый курсор. Если вы допустили ошибку при написании, то должна появиться вот такая надпись: «/system/bin/sh: kv: not found», говорящая о том, что среди имеющихся не найдена команда kv, а затем появится приглашение для ввода.
Чтобы закрыть терминал, в правом верхнем углу нажимаем крестик, а в следующем окне, нажимаем «ОК».
На самом деле, команд очень много, для их просмотра пишем busybox
Во время работы с терминалом необходимо учитывать некоторые нюансы:
Популярные команды:
После перечисленных ниже команд, нужно будет ввести путь к месту или объекту:
Для следующих команд сначала пишем путь к папке (файлу), а затем, к новому месту:
pm uninstall — удалить приложение — здесь нужно указать путь /data/app/ и название файла без пробела (при необходимости название файла узнаём командой pm list packages)
ln — создать символьную ссылку на файл, причём, синтаксис в этом случае такой же, как у «cp«.
Внимание! Команды, которые будут описаны ниже, выполнять нужно с предельной осторожностью, потому что, они применяются в целях модификации системы, и неправильное использование может принести существенный вред самому устройству:
chown – смена владельца, chgrp – группы, которые нужно указать после команды, после чего, нужно написать название файла.
chmod — утилита для смены прав файла, причём, синтаксис такой же, как у предыдущей (т.е. в первую очередь права, затем файл).
insmod и rmmod — первая – подключение модулей к ядру, вторая – удаление (указанные команды могут использоваться исключительно продвинутыми пользователями).
kill — остановка процесса по его идентификатору (его можно узнать, используя утилиту ps, выводящую информацию о всех активностях).
mount, umount — используются в целях монтирования и размонтирования файловых разделов и систем (возможно использование только после тщательного изучения собственно системы).
su — полный доступ к системе на аппаратах с ROOT-доступом, после ввода команды, строка приглашения должна выглядеть вот так «root@android:/#».
Особые команды:
reboot — используется в целях перезагрузки аппарата после команды su.
exit — закрыть терминал (через эту команду можно также выйти из администратора).
В данном случае команда su используется нами для утилит, которые требуют права «суперпользователя», а дальше, чтобы что-либо не поменять случайно, нужно ввести exit, обратите внимание: приглашение снова выглядит вот так: «u0_a106@android:/ $».
Ещё об одной необычной утилите dd – она используется для копирования одного файла или раздела в другой. Её синтаксис: ddif=/dev/block/platform/mmcblk0p1 of=/storage/external_SD/image, где «if=» будет устройством, с которого копируем, а «of=» файлом, куда копируем.
Данная команда создаёт образ раздела mmcblk0p1. Она имеет ещё два параметра, это «count=» — фрагмент, записывающий новый файл, и , «bs=» — объем фрагмента в байтах. Пример: команда dd if=/storage/sdcard0/file1 of=/storage/external_SD/file2 bs=500 count=7
выполнит копирование из file1 в file2 в общей сложности семь кусков по 500 байт.Это, пожалуй, всё, о чём мы хотели рассказать сегодня.
upgrade-android.ru
Эмулятор терминала — приложение для android через которое можно использовать команды для управления системой и внесения в нее изменений. Этот механизм основан на том, что система андроид включает в себя ядро linux.
На компьютере с помощью командной строки и утилит выполняется настройка системы и подключение дополнительных модулей. Андроид унаследовал много похожих возможностей, которые можно применить для различных целей.
То есть имеются бинарные файлы, взаимодействующие непосредственно с «железом». Каждому такому файлу соответствует текстовая команда, которая запускается через эмулятор терминала.
Перед тем как начать работу с командной строкой надо отметить, что наибольший простор в модификациях будет после рутирования андроид устройства.
Кроме этого, следует поставить busybox — бинарный файл, который позволит использовать больше команд, так как встроенных часто недостаточно. Чтобы его установить надо:
Дальше ждем пока закончится установка и закрываем. Приложение можно удалить, но лучше оставить, так как через него busybox обновляется.
После этого можно приступить к установке терминала на андроид и работе с ним. Для этого:
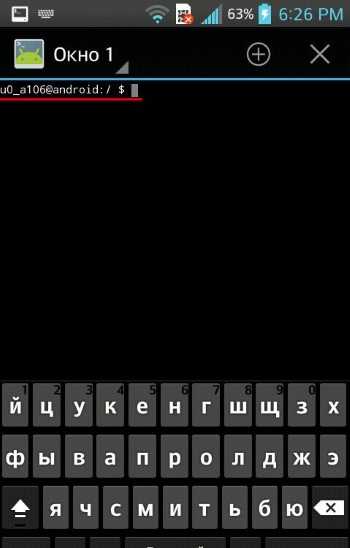
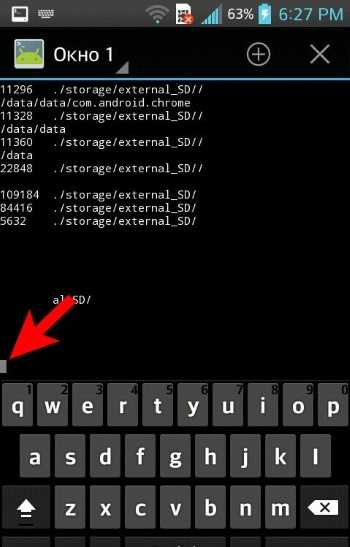
Другие команды могут выполняться долго, при этом высветится белый курсор. Если при написании была допущена ошибка, то появится надпись «/system/bin/sh: kv: not found» и приглашение для ввода. Это сообщение говорит о том, что команда kv не найдена среди имеющихся.
Закрывается терминал нажатием на крестик в верхнем правом углу, дальше появится окно в котором нажимаем «ok».
askandroid.ru
FЕсли у вас есть смартфон на Android и вы знакомы с Linux то наверное хоть раз интересовались как использовать терминал в Android. Как вы знаете операционная система Android основана на ядре Linux, а это значит что здесь есть командная оболочка и в ней доступны множество стандартных команд Linux. По умолчанию стандартной утилиты терминала в Android нет. Получить к нему доступ можно несколькими путями:
Но наша статья не об этом, сегодняшняя тема: команды в Aandroid Terminal Emulator или точнее команды терминала Android.
В интернете есть много статей на эту тему но во всех них чего-то не хватает, описана пара специфичных команд и на этом все, а хочется полный список, включая команды Linux, тогда я и решил написать эту статью. Я не говорю что я опишу все команды, но постараюсь охватить большинство. Здесь приведено лишь короткое описание о некоторых командах Android я расскажу подробнее в следующих статьях, а о командах Linux можно найти подробную информацию в интернете.
Теперь об обозначениях — для некоторых команд необходимы права root, перед ними я буду ставить знак @.
Начнем. Команды терминала это ничто иное как небольшие консольные утилиты, большинство системных утилит находиться в папке /system/bin и еще несколько в /vendor/bin. Те что в vendor мы трогать не будем. Чтобы было удобнее расположу все команды по алфавиту.
adb
— Отладчик андроид. Поскольку Android это все же Linux, к нему по USB можно подключать другие устройства в том числе смартфоны, adb позволяет ими управлять и дает доступ к их терминалу. описание его команд и возможностей тянет на целую статью, я опишу все в одной из следующих статей.am — Менеджер окон (Action Manager), с помощью него можно запустить и остановить любое приложение или сервис. Например запуск приложения настройки:
am start -n com.android.settings/.Settings
badblocks — проверка флешки на наличие битых секторов:
Результат можно записать в файл:
badblocks /dev/block/mmcblk0 > /sdcard/badblocks
или вывести на экран:
badblocks -v /dev/block/mmcblk0
bmgr — управление резервным копированием Android.
cat — консольная утилита для просмотра содержимого файла.
cat /sdcard/text.txt
chmod — аналогична команде Linux, меняет права доступа файла, доступен только восьмеричный формат записи.
Например дать все права (чтение, запись, выполнение):
chmod 777 /sdcard/file
chown — меняет владельца файла в Linux, Например:
chown root /sdcard/file
cmp — сравнивает два файлы
cmp /sdcard/file1 /sdcard/file2
cp — копирует файл, из источника(параметр 1) в приемник(параметр 2).
cp /sdcard/file1 /sdcard1/
Подробнее о cp можно почитать в статье копирование файлов в linux
date — показать текущую дату в системе.
date
Sat Nov 14 13:44:56 EET 2015
dd — создать образ диска, Параметры if= файл устройства диска, of=файл для записи
Например:
dd /dev/block/mmcblk0 /sdcard/img.iso
Будет создан образ флешки mmcblk0.
df — анализ свободного места на диске. Например:
df -h /dev/block/mmcblk1
Filesystem Size Used Free Blksize
/mnt/secure 484.5M 0.0K 484.5M 4096
/mnt/asec 484.5M 0.0K 484.5M 4096
/mnt/obb 484.5M 0.0K 484.5M 4096
/system 1.4G 971.7M 435.8M 4096
dmesg — просмотр лога сообщений ядра.
du — просмотр размера файла.
du /sdcard/file1
@ ext4_resize изменение размера раздела с файловой системой ext4.
@ fsck_msdos — проверка флешки на ошибки.
fsck_msdos /dev/block/mmcblk1p1
grep — утилита для фильтрации текста. Например вывести только строки содержащие terminal:
cat ~/sdcard/file | grep terminal
@ ifconfig — просмотр и управление сетевыми устройствами. Например просмотр информации о карте wifi:
ifconfig wlan0
Или отключение wifi:
ifconfig wlan0 down
Узнать список сетевых устройств можно командой:
ls /sys/class/net
iptables — управление настройками фаервола iptables, это очень обширная тема которой мы касаться не будем.
kill — уничтожить процесс по его PID.
kill 1435
Чтобы узнать pid можно использовать утилиту ps.
ln — создать ссылку на файл или папку, если указан параметр -s — символическую ссылку.
ln /sdcard/file /sdcard/file2
log — записать строку в лог системы.
log "Hollo log"
logcut — просмотр лога системы в реальном времени.
ls — просмотр списка файлов и папок в директории:
ls /mnt/
lsmod — просмотр загруженных модулей ядра
lsof — просмотр открытых в системе файлов.
make_ext4fs — форматировать флешку в файловую систему ext4
md5 — подсчитать контрольную суму файла.
md5 /sdcard/filename
mkdir — создать папку, в текущем каталоге.
mkdir имя_папки
make2fs — форматировать флешку в файловую систему ext2
mount — примонтировать диск, образ или папку. Например:
mount -t ext2 /dev/block/mmcblk1p1 /mnt/sdcard
Подробнее о монтировании можно почитать в моей статье: Монтирование в Android
mv — переместить файл, аналогично cp
netcfg — просмотр информации об сетевых соединениях.
notify — утилита для слежения за изменениями в файловой системы с помощью подсистемы ядра inotify.
ping — известная утилита для проверки доступности сетевого узла.
ping ya.ru
pm — пакетный менеджер android, позволяет, устанавливать, удалять и просматривать установленные пакеты.
ps — просмотр всех запущенных процессов и информации о них.
ps
USER PID PPID VSIZE RSS WCHAN PC NAME
root 1 0 1000 848 c0106ef8 0001bfb4 S /init
root 2 0 0 0 c006e038 00000000 S kthreadd
root 3 2 0 0 c0057a54 00000000 S ksoftirqd/0
reboot — перезагрузить смартфон из консоли.
resize2fs — аналогично resize_ext4, только для ext2
rm — удалить файл.
rm /sdcard/file
rmdir — удалить папку.
rmdir /sdcard/dirname
rmmod — выгрузить модуль ядра.
rmmod имя_модуля
route — управление таблицей маршрутизации.
touch — создать пустой файл.
touch /sdcard/file
top — интерактивный вариант списка запущенных процессов.
@ screenshot — сделать снимок экрана.
screenshot /sdcard/screenshot.png
shutdown — выключить смартфон.
shutdown -h now
service — управление сервисами. Например посмотреть список запущенных сервисов:
service list
Это были все команды описание которых я нашел, по возможности список будет пополняться.
Десерт на сегодня — обзор новой версии Android 6.0 Marshmallow:
losst.ru
Приложение Эмулятор Терминала для Аndroid предоставляет возможность использования определённых команд для управления операционной системой, а так же, внесения в неё различных изменений. Для того, чтобы понять, что такое Terminal Emulator Android, как пользоваться им, нужно понимать, на чём основан механизм работы с терминалом.
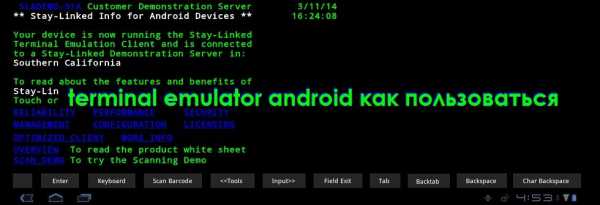
Как известно, открытая OS Android не создавалась, что называется, «с нуля» — прообразом этой популярной операционной системы является Linux (общее название для всех Unix-подобных ОС), ядро которой стало фундаментом для разработки ОС Андроид. Ядро Линукс многими используется из-за широкого спектра функциональных возможностей, а поскольку в Android включено ядро linux, то на нём и базируется механизм работы терминала.
Программа позволяет пользователю работать в ОС Android, используя командную строку Linux. На ПК через командную строку и специальные утилиты можно выполнять настройку системы и подключать дополнительные модули. Похожие возможности стали доступны и на Андроиде с Terminal Emulator for Android.
То есть, имеются двоичные (или бинарные файлы), которые взаимодействуют непосредственно с «железом» смартфона. Через эмулятор терминала запускается текстовая команда, соответствующая каждому такому файлу.
Перед началом работы с командной строкой, нужно отдельно подчеркнуть, что наибольшую свободу в модификациях можно достигнуть, получив права «Суперпользователя» (ROOT).
Кроме того, потребуется установка BusyBox – набора Unix-утилит командной строки.
Теперь устанавливаем терминал на свой аппарат Андроид и приступаем к работе с ним.
Открываем Terminal Emulator, после чего мы увидим приглашение для ввода текста, которое должно выглядеть вот так: «[email protected]:/$»:
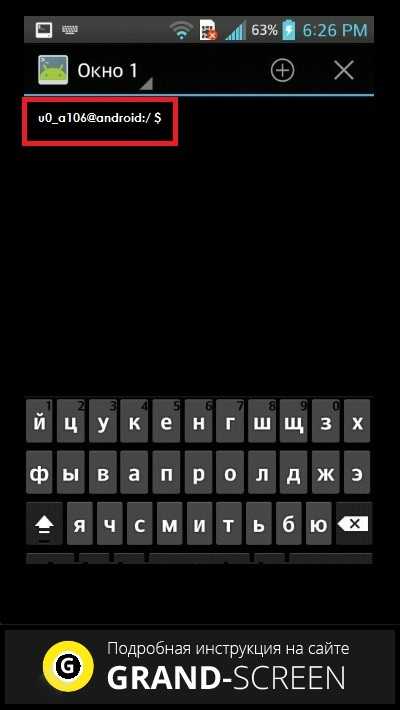
Теперь нам нужно ввести команду, например, «ls» и нажать «enter». После этого появится список файлов, находящихся в корневой директории:
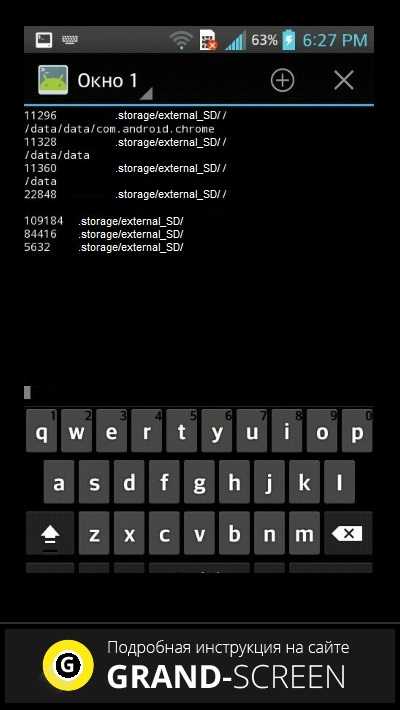
Выполнение других команд может занять некоторое время, при этом будет высвечиваться белый курсор. Если вы допустили ошибку при написании, то должна появиться вот такая надпись: «/system/bin/sh: kv: not found», говорящая о том, что среди имеющихся не найдена команда kv, а затем появится приглашение для ввода.
Чтобы закрыть терминал, в правом верхнем углу нажимаем крестик, а в следующем окне, нажимаем «ОК».
На самом деле, команд очень много, для их просмотра пишем busybox. Теперь, чтобы посмотреть описание существующих команд непосредственно в терминале, вводим команду, сведения о которой хотим получить, и «—help». После этого должна появиться информация, но нужно учитывать, что она будет на английском языке.
Во время работы с терминалом необходимо учитывать некоторые нюансы:
Популярные команды:
После перечисленных ниже команд, нужно будет ввести путь к месту или объекту:
Для следующих команд сначала пишем путь к папке (файлу), а затем, к новому месту:
pm uninstall — удалить приложение — здесь нужно указать путь /data/app/ и название файла без пробела (при необходимости название файла узнаём командой pm list packages)
ln — создать символьную ссылку на файл, причём, синтаксис в этом случае такой же, как у «cp«.
Внимание! Команды, которые будут описаны ниже, выполнять нужно с предельной осторожностью, потому что, они применяются в целях модификации системы, и неправильное использование может принести существенный вред самому устройству:
chown – смена владельца, chgrp – группы, которые нужно указать после команды, после чего, нужно написать название файла.
chmod — утилита для смены прав файла, причём, синтаксис такой же, как у предыдущей (т.е. в первую очередь права, затем файл).
insmod и rmmod — первая – подключение модулей к ядру, вторая – удаление (указанные команды могут использоваться исключительно продвинутыми пользователями).
kill — остановка процесса по его идентификатору (его можно узнать, используя утилиту ps, выводящую информацию о всех активностях).
mount, umount — используются в целях монтирования и размонтирования файловых разделов и систем (возможно использование только после тщательного изучения собственно системы).
su — полный доступ к системе на аппаратах с ROOT-доступом, после ввода команды, строка приглашения должна выглядеть вот так «[email protected]:/#».
Особые команды:
reboot — используется в целях перезагрузки аппарата после команды su.
exit — закрыть терминал (через эту команду можно также выйти из администратора).
В данном случае команда su используется нами для утилит, которые требуют права «суперпользователя», а дальше, чтобы что-либо не поменять случайно, нужно ввести exit, обратите внимание: приглашение снова выглядит вот так: «[email protected]:/ $».
Ещё об одной необычной утилите dd – она используется для копирования одного файла или раздела в другой. Её синтаксис: dd if=/dev/block/platform/mmcblk0p1 of=/storage/external_SD/image, где «if=» будет устройством, с которого копируем, а «of=» файлом, куда копируем.
Данная команда создаёт образ раздела mmcblk0p1. Она имеет ещё два параметра, это «count=» — фрагмент, записывающий новый файл, и , «bs=» — объем фрагмента в байтах. Пример: команда dd if=/storage/sdcard0/file1 of=/storage/external_SD/file2 bs=500 count=7 выполнит копирование из file1 в file2 в общей сложности семь кусков по 500 байт.
Это, пожалуй, всё, о чём мы хотели рассказать сегодня. Пишите, оставайтесь на связи, удачи!
grand-screen.com
Android является полностью открытой и кастомизируемой системой. Всё благодаря тому, что в ней используется ядро Linux — самой популярной Open Source системы. На основе Linux создано большое количество ОС для настольных компьютеров и серверов, а также других электронных устройств, в числе которых можно отметить гаджеты на базе Android.
 Некоторые команды выполняются только в консольном режиме
Некоторые команды выполняются только в консольном режимеНекоторые операции совершаются при помощи консоли или терминала. Это такая системная утилита без графического интерфейса, которая выполняет задания после ручного ввода команды. На Android по умолчанию такая утилита отсутствует, в отличие от настольного Linux или Windows. Благо, что разработчики не едят хлеб даром и ими уже создано множество эмуляторов терминала. Один из них — Android Terminal Emulator. Давайте узнаем о нём подробнее.
Приложение является полноценным эмулятором терминала Linux, поддерживает несколько окон, клавиатурные сокращения, понимает кодировку UTF-8. Оно полностью бесплатное, не имеет встроенной рекламы и всплывающих окон.
О чём стоит помнить, работая с этим эмулятором?

Приложение будет полезно для тех пользователей, которые чётко представляют, для чего им нужен терминал и хотя бы немного знают основные команды.
Программа доступна в Play Market по ссылке https://play.google.com/store/apps/details?id=jackpal.androidterm&hl=ru. Меню доступно на многих языках, в том числе на русском. После запуска программы, в строке уведомлений вы увидите оповещение о том, что запущен терминальный процесс. Перейдите в настройки, которые разделены на логические группы.
Экран. Можно настроить отображение строки состояния, панели действий и выбрать ориентацию экрана.
Текст. Регулируется размер шрифта, цифровая схема и кодировка текста.
Клавиатура. Установите поведение кнопки назад, настройте сочетание клавиш и выберите аналоги некоторых компьютерных кнопок.
Командная оболочка. Можно указать обработчика команд, предоставить команды запуска, выбрать тип терминала и домашнюю папку, а также некоторые элементы поведения.
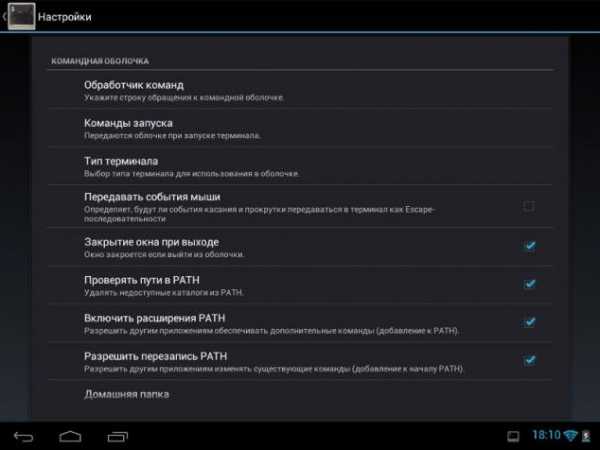
В верхней строке программы содержится всплывающий список окон, поэтому можно быстро переключаться между несколькими открытыми. Новое окно запускается нажатием на значок плюса.
adb — Отладчик Android. К мобильным устройствам можно подключать внешние накопители и устройства, эта утилита позволяет управлять ими.
am — Менеджер действий. Можно включить или выключить любое приложение или процесс.
badblocks — проверка карты памяти на наличие битых секторов.
bmgr — резервное копирование Android.
cat — просмотр содержимого файла.
chmod — изменение прав доступа к файлу.

chown — изменение владельца файла.
cmp — сравнение нескольких файлов.
cp — копирование файла.
date — отображение текущей системной даты.
dd — создание образа диска.
df — анализ свободного места в памяти.
dmesg — просмотр лога ядра.
du — просмотр размера файла.
ext4_resize — изменение размера раздела в файловой системе ext4 (требуется root).
fsck_msdos — проверка ошибок на карте памяти.
grep — фильтрация текста.
ifconfig — просмотр сетевых устройств и управление ими (требуется root).
iptables — настройки файервола.
kill — убить процесс по его числовому идентификатору.
ln — ссылка на файл или папку.
log — записать строку в системный лог.
logcut — просмотр системного лога в реальном времени.
ls — просмотр содержимого директории.
lsmod — отображение запущенных модулей ядра.
lsof — отображение открытых файлов.
make_ext4fs — форматирование карты памяти в формат ext4.
md5 — контрольная сумма файла.
mkdir — создание папки в каталоге.
make2fs — форматирование карты памяти в формат ext2.
mount — монтирование диска, образа или папки.
mv — перемещение файла.
netcfg — информация об интернет-соединениях.
notify — слежение за изменениями в файловой системе.
ping — проверка доступности удалённого сервера.
pm — пакетный менеджер Android, можно полностью управлять установленными приложениями.
ps — отображение информации о запущенных процессах.
reboot — перезагрузка устройства.
resize2fs — изменение размера каталога.
rm — удаление файла.
rmdir — удаление папки.
rmmod — выгрузка модуля ядра.
route — управление таблицей маршрутизации.
touch — создание пустого файла.
top — список запущенных процессов.
screenshot — скриншот экрана (требуется root).
shutdown — выключение аппарата.
service — управление сервисами.
Перечисленные команды далеко не все, а лишь основные. Некоторые из них требуют более глубокого изучения.
Android Terminal Emulator — одно из лучших приложений в своём роде. Оно имеет небольшой вес и отличную функциональность. Ещё раз обращаем внимание — если вы не до конца осознаёте, что такое командная консоль Linux и для чего она предназначается, лучше займитесь изучением официальной документации.
Вас устраивает работа этой прекрасной системной утилиты? Какие команды вы используете в своей работе? Будем благодарны за ваши ценные комментарии.
Жми «Нравится» и читай лучшие посты на Facebook
protabletpc.ru
Пользователи Android телефонов и планшетов, которые используют их на всю мощь, что-то постоянно модернизируют, знают что некоторые операции происходят в терминале. Чтобы пользоваться терминалом необходимо знать команды. В этой статье описаны команды терминала андроид и что они делают. Для большинства пользователей Linux все эти команды знакомы.
Открываем терминал его нужно скачать здесь (Эмулятор Терминала) и мы видим:
Name_device:/ $
Где
Name_device:/ это имя вашего смартфона (планшета)
su — команда su дает вам права Root, права администратора, то есть можно выполнять с устройством после этой команды все (до этого нет), также вам необходимо получить root на ваше android устройство.
Примечание: До выполнения команды Su вы с правами гостя.
Name_device:/ $
Символ $ означает что Вы под гостем (т.е. ничего не можете делать)
Name_device:/ #
Символ # означает что вы Root
Пример
Name_device:/ $ su
Name_device:/ #
pwd – показывает текущий каталог, в котором вы находитесь.
ls – команда показывает что находится в текущей директории, а именно файлы и директории.
Пример
Name_device:/ # ls
system
data
mnt
bin
итп…
ls -a – команда показывает что находится в текущей директории, а именно файлы и директории, но со скрытыми файлами.
Примечание: Скрытые файлы, в отличие от Windows выглядят как .Name (точка и Имя файла)
clear — очистить экран терминала.
cd – команда для перехода в какую либо директорию (каталог).
Пример
Name_device:/ # cd system
Name_device:/system #
Примечание: Директория или Каталог означает Папка
cd .. — перейти в директорию уровнем выше
mkdir — команда создает директорию (папку).
Пример
Name_device:/sdcard # mkdir android
Примечание: Папка Name и name это две разные папки
rm – удаляетт файл.
rm -r удаляет каталог (Примечание: если вы не укажете параметр –r выдаст ошибку о невозможности удалить каталог).
Пример
Name_device:/sdcard # rm -r dom
rm -rf – удаляет файл и не выдает сообщения, если такого файла нет или нет прав на запись в него rm -rf – удаляет папки не выдавая сообщений.
cp – копирует файл.
cp -r копирует директорию.
mv – переименовывает файл.
Пример
Name_device:/sdcard # mv android ANDROID
touch – создание пустого файла.
cat – выводит текст находящийся в файле.
Пример
Name_device:/sdcard # cat skazka
tac — выводит текст находящийся в файле в обратном порядке (1 строка последняя, последняя первая).
Пример
Name_device:/sdcard # tac skazka
Примечание: если увидите перед строкой стоит знак # то параметр не обрабатывается
wget – скачивает файл по ссылке в текущую директорию.
Пример
Name_device:/sdcard # wgеt httр://hot_alena.avi
ps – выводит Ваши текущие активные процессы.
mount – монтирует (Подсоединяет).
umount — размонтирует.
date – выводит текущую дату и время.
cal – выводит календарь текущего месяца.
uptime — показывает сколько времени работает операционная система.
df – показать информацию об использовании дисков.
free – используемая память и swap.
free -m — полный объем, использованный объем и объем свободной памяти в Mb.
du — сколько места занимают ваши данные
halt — быстрое и корректное выключение системы
chmod — выставление прав доступа
upgrade-android.ru
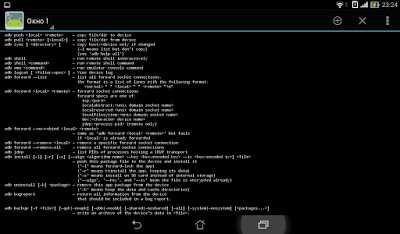
adb (Android Debug Bridge) — утилита для отладки Андроид устройств с ПК
pm — менеджер пакетов
pm list packages (смотрим список установленных пакетов)
ls — выводит содержимое текущей папки
ls -l (флаг -l выводит расширенную информацию о файлах)cd — переход к нужной директории
cd /sdcard/Download (Переход в папку Download)
date — выводит датуservice — управление сервисами
service list (выводит список работающих сервисов)
df — показывает размер объектов в указанной папке
mkdir — создаем папку
mkdir test (создаем папку test)
rmdir — удаляем папку
rmdir test (удаляем папку test)
touch — создаем файл
touch file_test (создаем файл file_test)
rm — удаляем файл
rm file_test (удаляем файл file_test)
cp — копируем файлcp /sdcard/Download/file_test /sdcard/ (копирует файл file_test из каталога Download в sdcard)
mv — перемещаем файл
du — показывает объем файла
netcfg — просмотр информации о сетевых соединениях
netstat — статистика сетевых подключений
iftop — предоставляет информацию об активных сетевых соединениях
ping — просмотр доступности сетевого узла
iptables — управляет работой межсетевого экрана
ps — просмотр всех запущенных процессов
su — команда позволит перейти в разряд суперпользователя (Root)
mv — переименовывает файл
cal — выводит календарь текущего месяца
uptime — сколько времени работает операционная система после последней перезагрузки
free — показывает использование памяти
pwd — выводит текущий путь
vi — текстовый редактор
history — показывает историю введенных команд
kill — уничтожить процесс
id — выводит идентификатор пользователя и группы
top — список запущенных процессов
reboot — перезагрузка устройства (права Root)
clear — очищает окно терминала
uname — информация о системе
hostname — изменить или вывести имя текущего хоста
dd — утилита для копирования данных
wget — команда для скачивания файлов
iostat — показывает нагрузку процессора
mpstat — статистика использования процессоров в системе
ip — настройка сети
ip address show (показывает все ip адреса и интерфейсы)
lsmod — выводит список загруженных модулей ядра
ed — текстовый редактор
iw — настройка WiFi сети
Трудно себе представить простого пользователя с смартфоном на Андроид который использует эмулятор терминала для создания папки или файла но тем не менее все эти команды существуют и их можно использовать.
wpilot.blogspot.com