
Уважаемые пользователи, хотим Вас проинформировать о том, что некоторые антивирусные программы ложно срабатывают на дистрибутив программы MediaGet, считая его зараженным. Данный софт не содержит никаких вредоносных программ и вирусов и многие из антивирусов просто Вас предупреждают, что это загрузчик (Downloader). Если хотите избежать подобных проблем, просто добавьте MediaGet в список доверенных программ Вашей антивирусной программы.
Как скачать
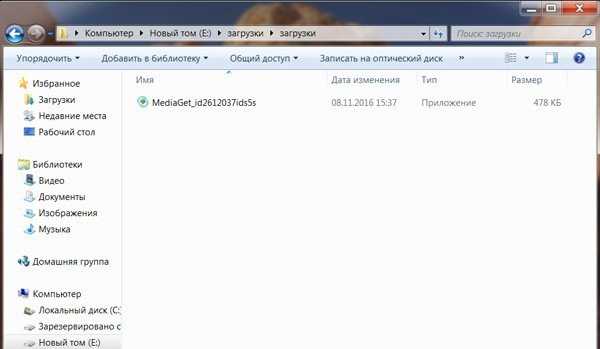
1
Выбрав нужную версию программы и кликнув ссылку, Вам на компьютер скачивается дистрибутив приложения MediaGet, который будет находиться в папке «Загрузки» для Вашего браузера. Находим этот файл и запускаем его.

2
Далее начинается установка приложения. Программа предлагает Вам выбрать папку для сохранения. Выбираем любую удобную для Вас папку или создание новой. Нажимаем кнопку «Ок»
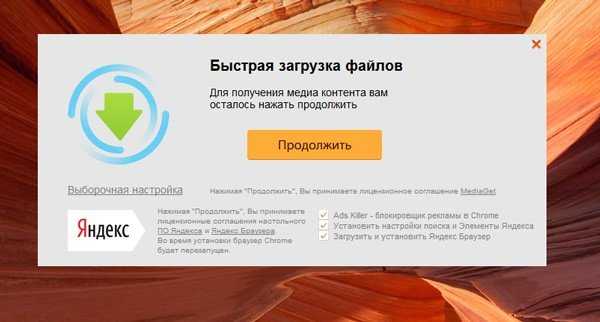
3
В следующем окне нажимаем кнопку «Продолжить», те самым принимаем пользовательское соглашение. Далее происходит установка приложения, которая занимает некоторое время.
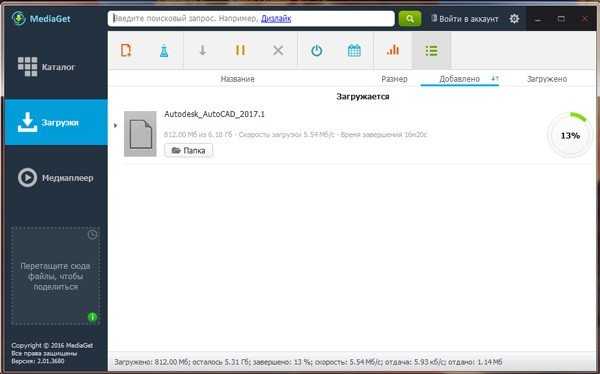
4
После установки, приложение запускается и автоматически начинается загрузка выбранной Вами программы. Скачанные файлы Вы сможете найти в папке, которую выбрали для установки приложения MediaGet.
Как установить
1
Распаковать скачанный архив с помощью стандартных программ WinRar или 7-Zip.2
Если файл представлен в виде образа с расширением .iso его можно открыть с помощью бесплатной программы Daemon tools lite или Nero3
После извлечение установочных файлов, найти и запустить исполняющий файл программы, который как правило имеет расширение .exe4
Действовать согласно дальнейших подсказок программы установщика и не прерывать процесс установки программы некорректным способом. Обратите внимание, что предоставляемое программное обеспечение выкладывается исключительно для личного использования и ознакомления. Все файлы, доступные для скачивания, не содержат вирусов и вредоносных программ.archicad-autocad.com
Данный урок посвящен процессу подготовки формирования документации для заказа печатных плат на производстве. Так же рассмотрен процесс создания шаблона, который в будущем позволит свести данную операцию к нажатию одной кнопки. Небольшой обзор был представлен по технологии производства печатных плат с рассказом о процессе формирования стоимости на печатные платы.
Урок посвящен автоматизации процесса закупки компонентов, который так же наглядно позволяет оптимизировать стоимость устройства в целом, путем анализа цен. Для автоматизации используется BOM, который генерируется с помощью Altium Designer из схематика, что было показано в предыдущем уроке. В качестве примера был разобран магазин Digikey (USA), но данный метод работает на многих других сайтах крупных поставщиков, например, Mouser, Компэл, Терраэлектроника и прочие.
ПодробнееНастройка стека многослойной печатной платы в Altium Designer 17 В данном уроке кратко рассказывается о том, как создать многослойную печатную плату и настроить стек печатной платы. Уделено внимание вопросу выбору стека и материала с целью оптимизации стоимости изделия. На примере производства Резонит и PCBway рассмотрены параметры и материалы, которые можно задать при заказе изготовления печатно платы. ПодробнееСтраница 7 из 16
archicad-autocad.com
Самым удобным методом разработки плат с упрощенным контуром считается пользование мастером печатных плат. Данная опция помогает за несколько шагов установить настройки для разработки платы. Любой этап можно откатить назад, с помощью одноименной кнопки. Так можно проверить и изменить предыдущие страницы мастера. Чтобы разработать печатную плату заново, потребуется заняться такими действиями:
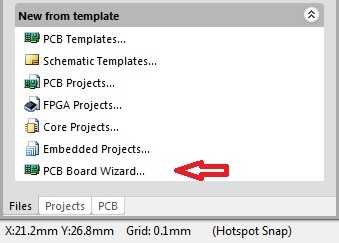
Указанный выше мастер помогает разработать и произвести настройки в новой печатной плате. Для того, чтобы задать ей нужные установки, нам понадобится задать нужные параметры. Продолжаем работу, нажимая кнопку «Далее».
Устанавливаем единицы изменения. В нашем случае это должна быть метрика. Впрочем, программа может работать и с дюймовой системой. При работе над проектом вы можете самостоятельно переключать такие параметры. Снова жмем кнопку «Далее».
Третья страница мастера предоставляет возможность выбора нормального шаблона среди стандартного встроенного списка. Задаем персональные размеры платы. Для этого выбираем его из перечня пустого бланка. Жмем «Далее».
Учитывая то, что предыдущее меню направляет нас на самостоятельное определение формы и размеров платы, принимаем все соответствующие решения.
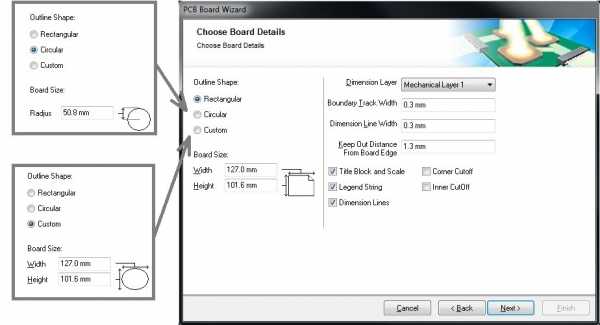
Слева в данном окне мы можем определить форму и размерные данные. В правой части можно выбрать слой для расположения контура нашей платы. Здесь же устанавливается толщина линии прорисовки границы плат. Помимо этого, нужно определиться с отступами от краев платы.
Мы установили только два сигнальных слоя. Вводим соответствующее число в поле сигнальных слоев. В слоях питания устанавливаем ноль. Жмем кнопку «Далее».
Теперь устанавливаем вид переходных отверстий. С учетом того, что наша плата двухсторонняя, выбираем сквозные переходные отверстия.
Примите во внимание, что рассматриваемая нами система помогает пользоваться и глухими переходными отверстиями. Для их установки мы выбираем опцию BlindandBurierViasonly.
В новом окне устанавливаем центральную технологию монтирования компонентов.
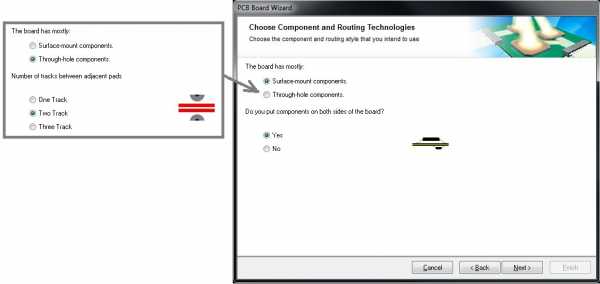
Выбирая опцию сквозных отверстий, ниже необходимо указать максимально возможное количество проводников между контактными площадями. При выборе функции Surface-mount components, нужно индивидуально указать наличие или отсутствие двухстороннего размещения компонентов.
Следующее окно помогает настроить важные параметры для их дальнейшего превращения в принципы проектирования.
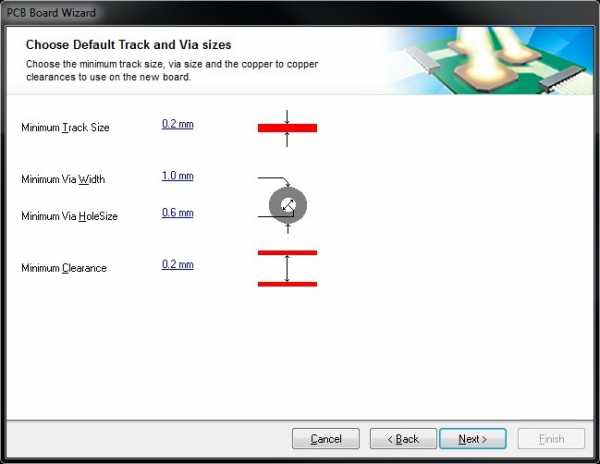
Для наглядности, все параметры, которые вбивает пользователь, отображаются программой в виде графических рисунков. Так, здесь понадобится указать ширину проводников, длину площадки и диаметр переходного отверстия, а также зазоры между проводниками.
Эти значения мы не будем менять, оставив данные, установленные по умолчанию. Кликаем на «Далее».
Последнее появившееся диалоговое окно знаменует финал разработки заготовки платы. Кликнем на кнопку ФИНИШ. Теперь редактор отображает новый файл, которому присвоено имя PCB1.PcbDoc и установлены стандартные настройки.
Переходим в рабочую область и смотрим на белый лист с полностью пустой платой. Чтобы снять изображение этого листа, выполняем такие опции: Design » Board Options и снимаем галку возле Display Sheet.
Чтобы плата отобразилась по всей рабочей поверхности, ставим опцию View » FitBoard. Так наша конструкция максимально приблизится к границам рабочей области.
archicad-autocad.com
Altium Designer – это программа, которая помогает отобразить вид материнской платы. Она помогает разработать полноценную трехмерную модель данной конструкции, просмотреть совместимость компонентов друг с другом и с корпусом устройства. В данной статье мы поведаем о принципах разработки 3D моделей компонентов
Есть три методики работы с построением модели:
Данная программа позволяет разрабатывать элементарные трехмерные модели. Для этого пользователь должен открыть посадочное место для компонентов. В слое с ЗД-моделями нужно использовать инструмент линии и нарисовать прямоугольник, который отображает габаритный размер созданной конструкции.
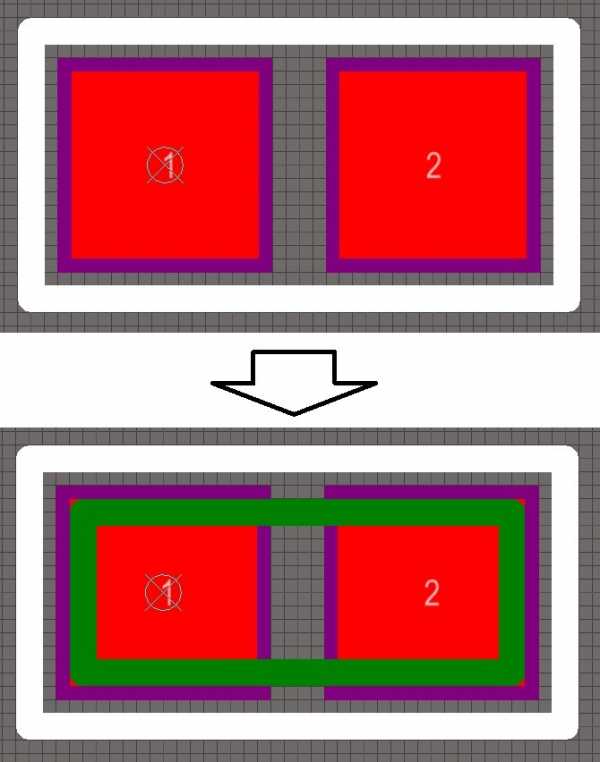
Теперь пользователь должен вытянуть разработанный контур. Для этого выполняем следующую команду: Tools > Manage 3D-Bodies for Current Component. На данном этапе появится окно Component Body Manage for Component. В столбике Body State устанавливаем рядом с нужным контуром желаемую отметку.
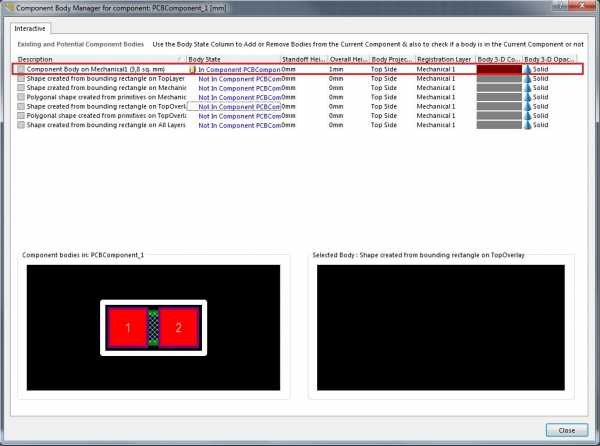
Теперь обратите внимание на столбик Overall Height и устанавливаем там показатель, на который будет вытягиваться созданный контур. Помимо этого, здесь можно установить цвет созданной модели, выбрать слой для ее установки и многие другие полезные параметры. Закрываем окно и рассматриваем нашу новую трехмерную модель.
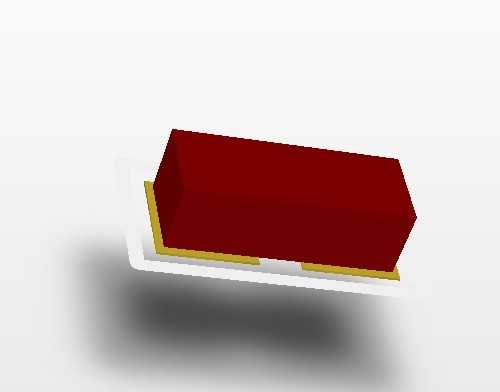
Работая с редактором посадочного места, проводим указанную ниже операцию: Tools > IPC Compliant Footprint Wizard. Итак, теперь программа запрашивает установку предпочитаемого типа корпуса из представленног списка.
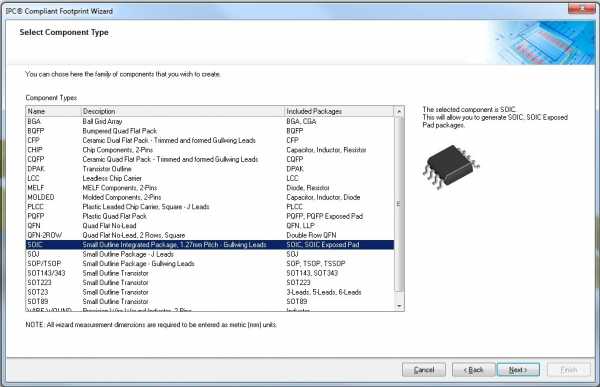
Теперь кликаем по клавише Next> и присоединим параметры к установленному корпусу.
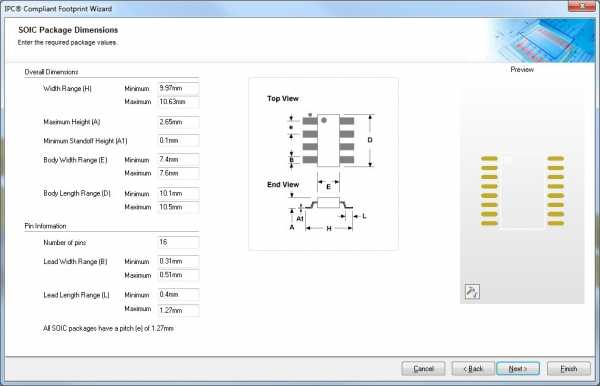
Теперь вам понадобится установить наименование файла и выбрать место его хранения. Завершаем работу. Мастер самостоятельно сформирует место для данного компонента.
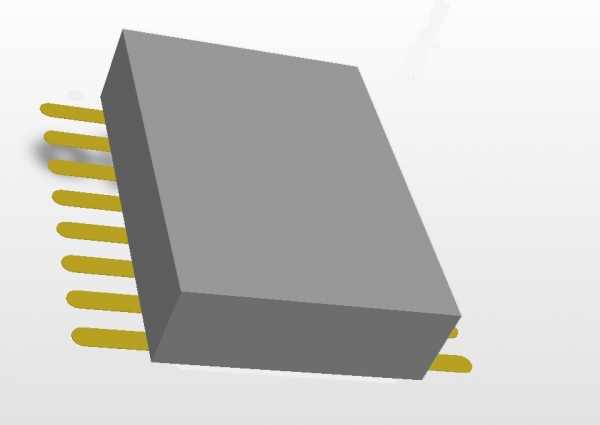
В отношении данного параметра нужно применять ЗД-геометрию. Она представлена в двух видах подключения: ссылка на внешний файл и интегрирование графики в документ или же в специально созданную библиотеку. Подключая графику к документу, вы сможете самостоятельно установить самый рациональный для себя метод. Если вы выбрали метод с библиотекой, вам доступно исключительно интегрирование.
Открываем нужное посадочное место. Жмем кнопку 3. Так наш макет переводится в трехмерный формат. Теперь пользуемся командой Place > 3D-Body. Откроется соответствующее окно.
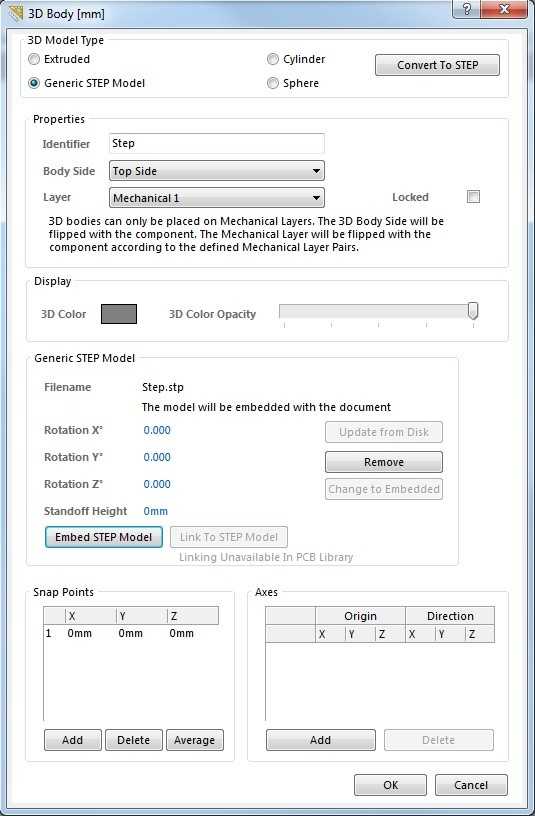
Теперь нам понадобится указать вид нужной нам 3D-модели. Конкретно в данной ситуации мы должны установить свой выбор на опции Generic STEP Model. Немногим ниже указана область Properties. В ней пользователь может указать, на какой именно стороне платы будет размещена модель. Также здесь стоит отметить слой расположения модели. Мы установим этими параметрами Top Side и Mechanical1. Нашим главным полем деятельности можно счесть Generic STEP Model. Внизу этой области размещаются две кнопки. Пользователь должен избрать опцию Embed STEP Model. Теперь открывается окошко с выбором моделей. Выбираем в нем нужный вариант.
Выбираем самое оптимальное место и кликаем по нему мышкой. Теперь мы можем сделать модель корпуса. С учетом того, что мы больше не нуждаемся в подобных действиях, закроем данное окно.
Теперь нам предстоим выровнять модель корпуса та, чтобы он был размещен ровно на плате. Для этого зажимаем кнопку SHIFT и поворачиваем место посадки максимально удобным способом. После такого центрования жмем опцию Tools > 3D-Body Placement > Align Face With Board. Программа отправится в режим выравнивания модели. а курсор превратится в крестик. Кликая ЛКМ, мы сможем обратить внимание системы на модель, которую предстоит выравнивать. Сама модель станет практически прозрачной. Наводим курсор на выводы. Плоскость выделяется и светится синим. Кликаем второй раз. Модель выравнивается по поверхности платы.
Переворачиваем посадочное место в первоначальное размещение. В случае таковой надобности, повернем и модель корпуса вокруг оси. Зажимаем левую клавишу мышки и кликаем на пробел несколько раз.
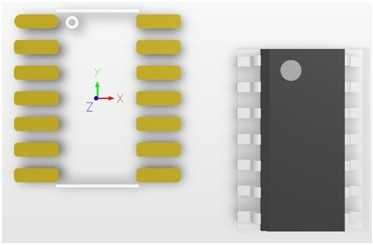
Теперь нам нужно центровать корпус на посадочное место. Логичнее выполнять данное действие в двухмерном режиме. Чтобы в него перейти, достаточно нажать на кнопку с цифрой 2.
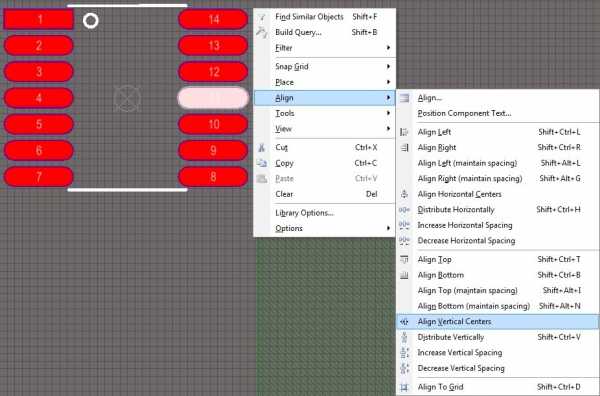
Трехмерная модель стала отображаться как покрытый штрихами прямоугольник. Пользователю предстоит разровнять корпус по вертикали и горизонтали его посадочного места. Для того, чтобы выровнять корпус по горизонтали, зажимаем кнопку SHIFT и кликаем на нужную модель и контактную площадку, которая размещена на нужной оси.
Теперь кликаем правой кнопкой мышки. На экране появляется новое меню, в котором нас интересует опция Align > Align Vertical Centers. Теперь снова кликаем на нужной площадке. Она останется на своем месте, а корпус разрабатываемой модели оказывается центрован в горизонтальном отношении. Выравнивая корпус по вертикали, потребуется провести точно такую же операцию. Однако вместо площадки нужно выбрать одну из линий в Top Overlay, а в меню выбрать пункт Align > Align Horizontal Centers.
Итак, нам уже удалось сделать желаемые действия. Теперь мы можем сохранить наш файл. Если есть соответствующая надобность, вы можете попробовать заново скомпилировать свою библиотеку. При каждом этапе работы с посадочным местом, корпус будет оставаться подключенной и ничуть не поменяет свои характеристики. Его особенности сохранятся и при удалении файла с дискового пространства.
archicad-autocad.com