
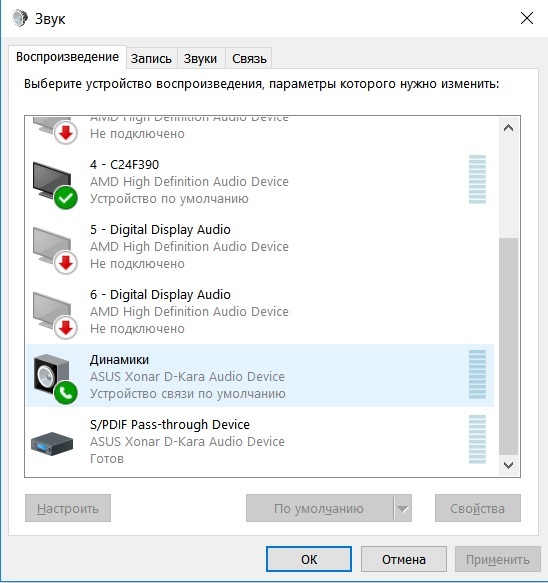
Вы можете наслаждаться высококачественным воспроизведением звука из цифроаналогового преобразователя, встроенного в данное устройство, передавая на него музыкальные файлы с компьютера по кабелю USB.
Перед тем как подключить это устройство к компьютеру с помощью USB, установите драйвер программного обеспечения на ваш компьютер.
Для ОС Mac драйверы не нужно устанавливать.
Вы также можете пользоваться любым продаваемым или скачиваемым программным обеспечением плеера для воспроизведения файлов на своем компьютере.
Windows® Vista, Windows 7 или Windows 8/8.1
ОС Mac X 10.6.3 или более поздней версии
USB 2.0 : USB High speed/USB Audio Class Ver.2.0
Установка специального драйвера ссылка
Настройки аудио устройства ссылка
Отсоедините кабель USB, соединяющий компьютер и данное устройство.
Драйвер невозможно правильно установить, если ваш компьютер подключен к устройству с помощью кабеля USB.
Если устройство подключено к компьютеру с помощью кабеля USB и компьютер включен перед установкой, отсоедините кабель USB и перезагрузите компьютер.
Загрузите на ваш ПК специальный драйвер с раздела “Download” на странице DA-10 веб-сайта Denon.
Распакуйте загруженный файл, выберите 32-битный или 64-битный файл с расширением exe в соответствии со своей операционной системой Windows и дважды щелкните этот файл.
Установите драйвер.
Выберите язык, используемый во время установки.
Щелкните “OK”.
На дисплее появится меню мастера. Щелкните “Next”.
Прочтите Договор лицензирования программного обеспечения и щелкните “I accept the terms in the license agreement”.
Щелкните “Next”.
Щелкните “Install” в начальном диалоговом окне установки.
Установка начинается. Не выполняйте никаких операций на компьютере, пока установка не завершиться.
В диалоговом окне безопасности Windows выберите “Всегда доверять программному обеспечению “DandM Holdings Inc.””.
Щелкните “Установить”.
По завершении установки нажмите кнопку “Finish”.
При выключенном питании соедините устройство и ПК с помощью кабеля Micro USB (входит в комплект).
Процедура подключения приведена в разделе ссылка “Подключение ПК или Mac”.
Поверните селекторный переключатель источника входного сигнала (INPUT) в положение USB-DAC и включите питание устройства.
Когда питание устройства включено, компьютер автоматически находит его и подключается к нему.
Проверка установленного драйвера.
Нажмите кнопку “Пуск” и выберите на компьютере “Панель управления”.
Отображается список настроек панели управления.
Щелкните значок “Звук”.
Появится окно меню звука.
Убедитесь, что рядом с “Устройство по умолчанию” в разделе “Цифровой аудиоинтерфейс” вкладке “Воспроизведение” есть галочка.
Если галочкой отмечено другое устройство, щелкните Denon USB Audio и “По умолчанию”.Проверка аудиовыхода.
Выводит ТЕСТ-сигнал с компьютера и проверяет аудиовыход функции USB-DAC.
Выберите “Цифровой аудиоинтерфейс” и нажмите “Свойства”.
Появится окно Свойства цифрового аудиоинтерфейса.
Щелкните вкладку “Дополнительно”.
Выберите частоту дискретизации и скорость передачи данных, применяемые к цифро-аналоговому преобразователю.
Рекомендуется выбрать “2 канал, 24 бит, 192000 Гц (Студийная запись)”.
Щелкните “Применить”.
Щелкните “Проверка”.
Убедитесь, что данное устройство воспроизводит звук, выводимый с компьютера.
Этот режим может не поддерживаться некоторыми конфигурациями оборудования и программного обеспечения.
Переместите курсор к “Переход” на экране компьютера, а затем кликните “Утилиты”.
Отображен сервисный список.
Дважды щелкните “Настройка Audio-MIDI”.
Появится окно “Аудиоустройства”.
Убедитесь в том, что “Use this device for sound output” отмечено в “DA-10”.
Если отмечено другое устройство, выберите и “Secondary click” на “DA-10”, а затем выберите “Использовать это устройство для вывода звука”.
Выберите формат “DA-10”.
Обычно рекомендуется установить формат “192000.0 Гц” и “2 канал. -24 бит челое”.
Щелкните “Завершитв Настройка Audio-MIDI”.
Установите программное обеспечение любимого плеера на компьютер заранее.
Поверните селекторный переключатель источника входного сигнала (INPUT) в положение USB-DAC.
Начните воспроизведение в программном обеспечении плеера на компьютере.
Выполните на компьютере такие операции, как воспроизведение и пауза.
При использовании устройства в качестве цифро-аналогового преобразователя, вывод звуковых сигналов не будет осуществляться через динамики компьютера.
Если компьютер отсоединен от устройства во время работы программы воспроизведения музыки, это приложение может перестать отвечать на запросы. Всегда завершайте работу программного обеспечения для воспроизведения перед отсоединением компьютера.
Если на компьютере возникла ошибка, отсоедините кабель Micro USB и перезагрузите компьютер.
Для подключения к компьютеру используйте входящий в комплект кабель длиной не более 3 м.
наверх
manuals.denon.com
Каждый уважающий себя меломан, строящий аудиосистему на базе ПК с применением внешнего ЦАП, вынужден сам себе ответить на, казалось бы, малозначительный, но основополагающий на практике вопрос. USB- или SPDIF-подключение? Давайте же попытаемся расставить все точки над “i” раз и навсегда!
Это дивное, фантастичное для того времени детище научного прогресса 1980-х годов, SPDIF, до сих пор остается актуальным. Будучи изначально профессиональным стандартом коммутации в студиях цифровой звукозаписи, оно получил путевку в жизнь и в рамках домашних систем. Так в чем же секрет этой “оптики”?
Правда в том, что никакого секрета здесь нет. Все мы знаем, что передача данных со скоростью света практически исключает возможность прямой конкуренции. Такой стандарт позволяет практически полностью исключить из обработки цифрового сигнала такое нежелательное явление, как джиттер. Джиттер возникает в том случае, если между источником цифрового сигнала и его приемником есть даже минимальная рассинхронизация по частоте. То есть если источник выдает сигнал с большей частотой, чем его способен принять и обработать приемник, то на стороне последнего возникает джиттер и, соответственно, необходимость передискретизации сигнала для того, чтобы его можно было обработать. SPDIF начисто лишен такого недостатка. Ведь у него частоту семплирования устанавливает источник. Приемник же способен обработать сигнал практически с любой доступной источнику частотой. Потому современные ЦАП, подключаемые по SPDIF, способны без понижающей передискретизации обработать цифровой аудиосигнал даже с характеристиками 24/192.
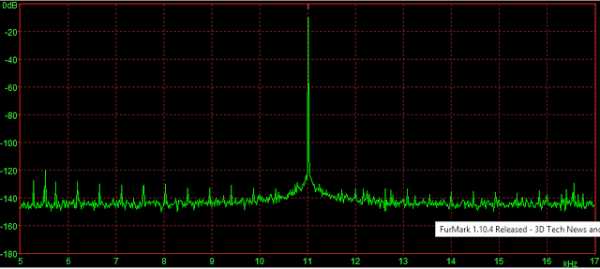
Пример эталонной передачи сигнала по “оптике”
Похвастаться этим формат USB Audio v.1 не может. Увы, но устройства-приемники, работающие с таким стандартом, не способны зачастую обрабатывать сигнал с характеристиками выше 16/48. И пусть в документации к стандарту значится 24/96, но на практике даже операционная система Windows принудительно (!) понижает значения для исходящего сигнала до 16/48 в случае подключения к ПК аудиоустройства, созданного на основе этого протокола. Все дело в том, что протокол, разработанный и сертифицированный в 1998 году, является исключительно синхронным. Что это значит? На практике это означает то, что перед началом передачи цифрового сигнала источник и приемник “договариваются” между собой о том, с какой частотой эта передача будет происходить. Эта частота остается неизменной на протяжении всей передачи. То есть за один и тот же промежуток времени из-за принудительной “уравняловки” частоты может быть передан абсолютно разный объем данных. С обработкой какого-то объема приемник может справиться без проблем, но уже в следующую милисекунду новый, превышающий предыдущий, объем данных может заставить его очень сильно “напрячься”. А это приводит к неизбежной потере части деталей звуковой дорожки, к искажениям и прочим нежелательным последствиям. То есть о Hi-Fi говорить уже не приходится.
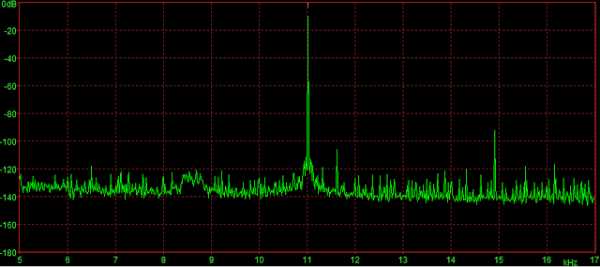
Тот же сигнал в исполнении USB Audio 1.0. Печальное зрелище
Ситуацию призван был исправить USB Audio v.2. Он уже располагает асинхронным режимом работы, что само по себе практически полностью исключает джиттер. Введенный в 2009 году стандарт, правда, требует для своей успешной работы USB 2.0 или 3.0. И, разумеется, несовместим с выпущенными ранее ЦАП. Однако качественный звук требует жертв :). Фактически достоверность передаваемого по USB Audio 2.0 сигнала не уступает таковой у SPDIF/Toslink. Таким образом, ЦАП-ы и внешние звуковые карты, выпущенные после 2009 года и поддерживающие USB Audio 2.0 как аппаратно, так и на уровне драйверов, способны обеспечить качество звука, не отличимое от “оптики”. Справедливости ради нужно отметить, что драверов, обеспечивающих поддержку USB Audio v.2 прямо из коробки нет даже в Windows 10. И задача по их разработке ложится на плечи производителей внешних звуковых карт и ЦАП-ов. А они в свою очередь с ней вполне успешно справляются.
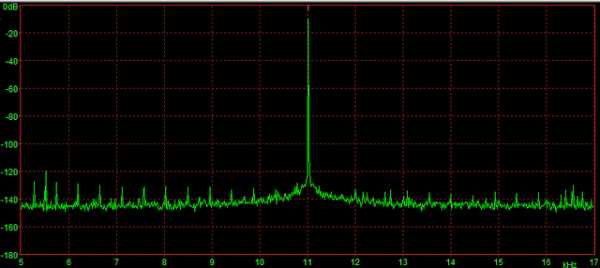
USB Audio 2.0 Async творит чудеса
Выбор способа подключения происходит теперь лишь на основе личных предпочтений, а не технического превосходства одного формата над другим. Потому утверждение о том, что “оптика” лучше USB, на сегодняшний день является мифом, хоть и довольно распространенным. До скорого!
P.S. Иллюстрации, полученные в идеальных условиях и на референсной аппаратуре, взяты из материалов ресурса welltemperedcomputer.com
Если вы нашли ошибку, пожалуйста, выделите фрагмент текста и нажмите Ctrl+Enter.
keddr.com
Метод коммутации с базовым устройством разнес гарнитуру на две основные группы:
Есть еще радионаушники и гарнитура с Wi-Fi. Но все-таки Bluetooth-устройства – самые распространенные и популярные, потому писать мы будем именно про них.
О том, какие типы наушников можно использовать с телевизорами, следующее видео:
Проводная гарнитура обеспечивает высокую надежность и качество воспроизведения. Однако, пользователь привязан кабелем к аппарату, что не всегда удобно. Требуется внимательность к проводу, чтобы не повредить его или штекер. Расстояние увеличивается добавлением удлинителя, но комфортность от этого не выиграет.
Беспроводные наушники дают свободу перемещения в пределах радиуса Bluetooth связи. С учетом отражения от стен и предметов интерьера, звук сохраняет высокое качество в помещении большого размера. Нужно автономное питание и стоимость выше, чем проводной вариант.
Если беспроводного модуля в телевизоре нет, можно использовать Bluetooth-адаптер, включив его в USB порт ТВ. Когда гнездо отсутствует, используют адаптер-передатчик с функцией конвертера, включенный в HDMI. Также можно купить трансмиттер с беспроводным модулем, который подключается к разъему 3,5 мм в телевизоре, а потом соединяется с наушниками.
Встречаются телевизоры, в которых вместо стандартного гнезда мини, установлены:
В таких случаях головные телефоны подключаются дешевым переходником с подходящим штекером и гнездом под джек 3,5 мм.
Существует проблема подключения проводных наушников к телевизору, у которого нет выхода для них. Современные TV с разрешением видео в формате 4К не дают вывод звука на проводную гарнитуру. Можно использовать разъемы, к которым подключаются колонки и усилители домашнего кинотеатра. Такие гнезда обязательно отмечены «OUT» – выход.
Важно! Входы с меткой «IN» использовать нельзя!
Здесь поможет переходник, вход которого подключается к телевизионному разъему, а на выходе стоит гнездо под наушники. Между ними работает преобразователь звукового сигнала:
Последний вариант применяется часто из-за распространенности HDMI и доступности преобразователя. Отдельный блок питания не нужен.
Видео о подключении китайской гарнитуры тут:
Эти аппараты работают под управлением операционной системы WebOS. Графический интерфейс с прокручиваемой линией иконок удобный и понятный. Чтобы подключить наушники к ТВ LG, предварительно нужно активировать беспроводное соединение. Зайти в меню настроек, затем выполнить: «Звук» → «Синхронизация звука LG (беспроводная)».
Затем:
WebOS версии 3.0 и старше позволяют управлять телевизором со смартфона с установленным приложением LG TV Plus. С его помощью можно подключить любые Bluetooth-наушники, даже когда в меню настроек нет беспроводного соединения. Для этого нужно:
Первое включение приложения на мобильном устройстве предлагает соединиться с телевизором по Wi-Fi, подтвердив модель и набрав предложенный код. После этого смартфон можно использовать как дистанционный пульт управления.
Гарнитура воспроизводит звук, громкоговоритель ТВ молчит. Кнопка «Подключиться к динамику» восстановит громкое звучание.
Разнообразие моделей, типов линеек, программной прошивки, создает сложности при подключении сторонних моделей, разрешая использовать беспроводные аксессуары собственного производства. Для них выполняем стандартные действия:
Модели серии «К» отличаются настройкой соединения. Выполнить: «Звук» → «Выбрать динамик» → «Аудио Bluetooth».
Неактивный «Список наушников Bluetooth» нужно включить через сервисное меню телевизора. Для этого на дистанционном ПУ выключенного прибора набрать комбинацию «INFO» → «MENU» → «MUTE» и включить питание.
На экране появится сервисное меню. Заходим в опции, затем внизу списка выбираем «Инженерное меню», в нем нажимаем ОК в пункте «Блютуз аудио ON/OFF», подтверждая активацию функции. Вернуться в сервисное меню и выключить аппарат.
После включения зайти в меню. В пункте «Настройки громкоговорителя» раздела «Звук» появится активный «Список наушников Bluetooth».
А в следующем видео – советы по выбору гарнитуры:
Многие меломаны для прослушивания музыкальных композиций используют наушники. То же самое касается звука из телевизора. На это есть две причины:
1. Происходит полное погружение в музыку: вас не отвлекают сторонние шумы. Да и качество воспроизведения в наушниках чаще всего выше, чем в музыкальных колонках. Разумеется, это касается домашнего оборудования – серьезная акустика просто не вписывается в условия комнаты.
2. Вы не мешаете окружающим. Возможно, кто-то в помещении отдыхает, или хочет посмотреть второй телевизор. Наушники помогают разделить зоны комфорта, и предупредить конфликты с окружающими.

Казалось бы, проблема не требует обсуждения – покупайте наушники, подключайте к телевизору, и наслаждайтесь приватным погружением в мир звуков. Однако существует несколько проблем:
Осмотрите заднюю стенку (в некоторых моделях возможность подключения есть на передней панели) вашего телевизионного приемника, а еще лучше – изучите инструкцию по эксплуатации. Если штатное подключение есть – разбираемся с технической стороной вопроса.
Стандартным для подключения наушников является так называемый «джек», то есть штырьковый разъем диаметром 3,5 мм.
Рекомендации: 10 лучших беспроводных наушников  , Как настроить наушники для воспроизведения качественного звука
, Как настроить наушники для воспроизведения качественного звука  , Распиновка наушников
, Распиновка наушников 
Разъем состоит их 3-х цилиндрических информационных контактов: «земля», «левый канал», «правый канал».
Если у вас не обычные наушники, а гарнитура с микрофоном, возможны два варианта организации разъемов.
Отдельные штекеры для микрофона и наушников. В этом случае, вы подключаетесь к телевизору только одним разъемом.
Бывают гарнитуры с расширенным штекером, на 4 контакта. Такой разъем для подключения к телевизору лучше не использовать. Теоретически, контакт для обслуживания микрофона не задействован, но он может быть соединен накоротко с «землей». Может выйти из строя оборудование.
Это не значит, что нужно покупать новый комплект наушников. Существуют штатные переходники-разветвители.
С их помощью информационный канал для наушников выделяется, и вы пользуетесь отдельным штекером.
Вернемся к разъемам на телевизоре. Обычно они маркируются значком наушников, или аббревиатурой H/P OUT:
Необходимо внимательно смотреть на маркировку. Разъемы такого стандарта (джек 3,5 мм) используются для различных целей. Если вы увидите обозначения типа: «AUDIO IN RGB/DVI», или «COMPONENT IN», — ни в коем случае не подключайте к ним наушники.
Далее – программная часть вопроса. Стандарт разъема для наушников предусматривает автоматическое разъединение сигнала, идущего на динамики телевизора. То есть, вы подключаете головные телефоны, и громкий звук из телевизора пропадает.
Внимание: Перед отключением наушников, не забывайте приглушить звук. Обычно при прослушивании в головных телефонах, вы поднимаете уровень громкости.
Есть модели телеприемников, в которых эта функция отсутствует. После подключения разъема ничего не происходит. Необходимо войти в меню настроек телевизора, и произвести переключение в разделе «вывод звука».
К сожалению, многие современные модели не предоставляют возможность подключения головных телефонов. Есть простое решение:
Как правило, в любом телеприемнике есть выходы аудиосигнала для подключения внешней акустики. Они выполнены в виде RCA разъемов (так называемые «тюльпаны»).
Это не что иное, как линейный выход. Он не обеспечен мощным усилителем, но для уверенного прослушивания аудиоинформации в наушниках, его будет достаточно. Для соединения с разъемом типа «джек 3,5», используется переходник.
Если аудиовыход рассчитан на подключение акустики формата 5:1, на панели телевизора будет 5 или 6 разъемов типа «тюльпан». В этом случае переходник подключается к разъемам «FRONT L/R».
Для отключения сигнала, выходящего на громкоговорители телеприемника, в меню «вывод звука» необходимо произвести переключение.
Присутствует практически в каждой модели телевизора.
На этой колодке присутствуют как входы, так и выходы аудиосигнала. Уровень невысокий: усилителя мощности нет. Как и в случае с RCA разъемами для внешней акустики, слышимость в наушниках достаточная. При подключении к разъему типа SCART также необходимо выполнить переключение звука в меню телевизора.
Поскольку переходников со SCART на «джек» нет, устанавливается вот такая колодка, имеющая два режима: «IN» и «OUT».
Переключаемся в режим «OUT» и подключаем наушники через переходник с RCA на «джек».
Конечно, можно купить вторые наушники с 4 или 6 метровым кабелем. Но есть более экономный способ: приобрести удлинитель.
Комментарии не требуются. В любом случае, длинный шнур – это определенные неудобства. Его могут зацепить домочадцы или домашние животные. Да и лежать на диване в паре с проводами не очень комфортно.
> Идеальный выход – беспроводные наушники
Кроме того, это решает проблему с телевизором без разъема для головных телефонов.
Есть модели Smart TV, в которых установлен Bluetooth модуль. Правда его наличие не является гарантией совместимости с беспроводными наушниками. Необходимо посмотреть технические характеристики, и убедиться, что функция «вывод звука на Bluetooth устройство» присутствует. Включаете этот режим, и питание наушников. Телеприемник находит новое устройство – и вы принимаете звук по «воздушной линии».
Если функции нет – придется поискать наушники с передающим модулем. Он выглядит, как обычная USB флешка.
Понятное дело, ваш телеприемник должен поддерживать такие устройства (опять же, смотрим в инструкцию). Передатчик может использовать технологию Bluetooth, Wi-Fi, или инфракрасный сигнал. В меню телевизора включаете режим «вывод звука на USB», и ваши домочадцы наслаждаются тишиной.
Внимание: Далеко не все модели телевизоров «умеют» передавать звук через USB. Если вы можете подключить к нему беспроводную мышь, или клавиатуру – это не гарантия совместимости с наушниками.
Если ни один из рассмотренных способов не подходит, остается только модернизация телевизора. Необходимо вскрыть корпус, и на вход усилителя низкой частоты припаять отвод для разъема (который вы вмонтируете в панель корпуса). Но это работа для опытного электронщика, к тому же, за этим следует лишение гарантийных обязательств.
Тематические материалы: 11 лучших Bluetooth-гарнитур для телефона  , 5 лучших беспроводных наушников Hi-Fi
, 5 лучших беспроводных наушников Hi-Fi  , 7 лучших наушников для детей
, 7 лучших наушников для детей  , Как заряжать беспроводные наушники
, Как заряжать беспроводные наушники  , Как подключить беспроводные наушники к телефону
, Как подключить беспроводные наушники к телефону  , Как пользоваться беспроводными Bluetooth наушниками
, Как пользоваться беспроводными Bluetooth наушниками  , Как улучшить качество звука в наушниках
, Как улучшить качество звука в наушниках  , Нет звука в наушниках
, Нет звука в наушниках  , Распайка наушников
, Распайка наушников 
Многие меломаны для прослушивания музыкальных композиций используют наушники. То же самое касается звука из телевизора. На это есть две причины:
1. Происходит полное погружение в музыку: вас не отвлекают сторонние шумы. Да и качество воспроизведения в наушниках чаще всего выше, чем в музыкальных колонках. Разумеется, это касается домашнего оборудования – серьезная акустика просто не вписывается в условия комнаты.
2. Вы не мешаете окружающим. Возможно, кто-то в помещении отдыхает, или хочет посмотреть второй телевизор. Наушники помогают разделить зоны комфорта, и предупредить конфликты с окружающими.
рис 1
Казалось бы, проблема не требует обсуждения – покупайте наушники, подключайте к телевизору, и наслаждайтесь приватным погружением в мир звуков. Однако существует несколько проблем:
Далеко не все телевизионные приемники имеют соответствующий разъем для подключения.
Большинство наушников оснащены соединительным кабелем длиной не более 1,5 метров. А сидеть на таком расстоянии (будучи «привязанными» проводом к телевизору) некомфортно, и вредно.
Решаем вопросы по мере поступления:
1.Подключение наушников к телевизору штатным способом.
Осмотрите заднюю стенку (в некоторых моделях возможность подключения есть на передней панели) вашего телевизионного приемника, а еще лучше – изучите инструкцию по эксплуатации. Если штатное подключение есть – разбираемся с технической стороной вопроса.
Стандартным для подключения наушников является так называемый «джек», то есть штырьковый разъем диаметром 3,5 мм.
рис 2
Разъем состоит их 3-х цилиндрических информационных контактов: «земля», «левый канал», «правый канал».
рис 3
Для сведения:
Если у вас не обычные наушники, а гарнитура с микрофоном, возможны два варианта организации разъемов.
• Отдельные штекеры для микрофона и наушников. В этом случае, вы подключаетесь к телевизору только одним разъемом.
рис 4
• Бывают гарнитуры с расширенным штекером, на 4 контакта. Такой разъем для подключения к телевизору лучше не использовать. Теоретически, контакт для обслуживания микрофона не задействован, но он может быть соединен накоротко с «землей». Может выйти из строя оборудование.
рис 5
• Это не значит, что нужно покупать новый комплект наушников. Существуют штатные переходники-разветвители.
рис 6
• С их помощью информационный канал для наушников выделяется, и вы пользуетесь отдельным штекером.
рис 7
Вернемся к разъемам на телевизоре. Обычно они маркируются значком наушников, или аббревиатурой H/P OUT:
рис 8
Необходимо внимательно смотреть на маркировку. Разъемы такого стандарта (джек 3,5 мм) используются для различных целей. Если вы увидите обозначения типа: «AUDIO IN RGB/DVI», или «COMPONENT IN», — ни в коем случае не подключайте к ним наушники.
рис 9
Далее – программная часть вопроса. Стандарт разъема для наушников предусматривает автоматическое разъединение сигнала, идущего на динамики телевизора. То есть, вы подключаете головные телефоны, и громкий звук из телевизора пропадает.
Внимание: Перед отключением наушников, не забывайте приглушить звук. Обычно при прослушивании в головных телефонах, вы поднимаете уровень громкости.
Есть модели телеприемников, в которых эта функция отсутствует. После подключения разъема ничего не происходит. Необходимо войти в меню настроек телевизора, и произвести переключение в разделе «вывод звука».
2. Если в телевизоре нет штатного разъема для наушников
К сожалению, многие современные модели не предоставляют возможность подключения головных телефонов. Есть простое решение:
Как правило, в любом телеприемнике есть выходы аудиосигнала для подключения внешней акустики. Они выполнены в виде RCA разъемов (так называемые «тюльпаны»).
рис 10
Это не что иное, как линейный выход. Он не обеспечен мощным усилителем, но для уверенного прослушивания аудиоинформации в наушниках, его будет достаточно. Для соединения с разъемом типа «джек 3,5», используется переходник.
рис 11
Если аудиовыход рассчитан на подключение акустики формата 5:1, на панели телевизора будет 5 или 6 разъемов типа «тюльпан». В этом случае переходник подключается к разъемам «FRONT L/R».
Для отключения сигнала, выходящего на громкоговорители телеприемника, в меню «вывод звука» необходимо произвести переключение.
Еще один «запасной» вариант – универсальный разъем SCART
Присутствует практически в каждой модели телевизора.
рис 12
На этой колодке присутствуют как входы, так и выходы аудиосигнала. Уровень невысокий: усилителя мощности нет. Как и в случае с RCA разъемами для внешней акустики, слышимость в наушниках достаточная. При подключении к разъему типа SCART также необходимо выполнить переключение звука в меню телевизора.
Поскольку переходников со SCART на «джек» нет, устанавливается вот такая колодка, имеющая два режима: «IN» и «OUT».
рис 13
Переключаемся в режим «OUT» и подключаем наушники через переходник с RCA на «джек».
Если шнур в наушниках короткий:
Конечно, можно купить вторые наушники с 4 или 6 метровым кабелем. Но есть более экономный способ: приобрести удлинитель.
рис 14
Комментарии не требуются. В любом случае, длинный шнур – это определенные неудобства. Его могут зацепить домочадцы или домашние животные. Да и лежать на диване в паре с проводами не очень комфортно.
3.Идеальный выход – беспроводные наушники
Кроме того, это решает проблему с телевизором без разъема для головных телефонов.
Какие наушники подойдут к вашему телеприемнику?
Есть модели Smart TV, в которых установлен Bluetooth модуль. Правда его наличие не является гарантией совместимости с беспроводными наушниками. Необходимо посмотреть технические характеристики, и убедиться, что функция «вывод звука на Bluetooth устройство» присутствует. Включаете этот режим, и питание наушников. Телеприемник находит новое устройство – и вы принимаете звук по «воздушной линии».
Если функции нет – придется поискать наушники с передающим модулем. Он выглядит, как обычная USB флешка.
рис 15
Понятное дело, ваш телеприемник должен поддерживать такие устройства (опять же, смотрим в инструкцию). Передатчик может использовать технологию Bluetooth, Wi-Fi, или инфракрасный сигнал. В меню телевизора включаете режим «вывод звука на USB», и ваши домочадцы наслаждаются тишиной.
Внимание: Далеко не все модели телевизоров «умеют» передавать звук через USB. Если вы можете подключить к нему беспроводную мышь, или клавиатуру – это не гарантия совместимости с наушниками.
Если ни один из рассмотренных способов не подходит, остается только модернизация телевизора. Необходимо вскрыть корпус, и на вход усилителя низкой частоты припаять отвод для разъема (который вы вмонтируете в панель корпуса). Но это работа для опытного электронщика, к тому же, за этим следует лишение гарантийных обязательств.
t-31.ru
— Рекордер может применятся для записи мастер-копии программы или сигнала отдельной камеры, и для воспроизведения контента.
— Может быть подключен к устройствам предыдущего поколения через аналоговые входы, что позволит архивных материалов на пленке смонтировать видео для стриминговых платформ.
— Есть современный интерфейс Quad Link 12G-SDI для записи и воспроизведения материала в 8K-качестве.
— Новейший сенсорный экран с временной шкалой для просмотра видеоматериала и управления устройством.
— Для непрерывной записи предусмотрены 2 слота для карт памяти CFast.
— Возможназапись контента на внешние носители через порт USB?C.
— Использование кодека H.265 в работе с материалом в формате 8К позволяет снизить затраты на запись и облегчает работу с файлами.
— Рекордер дает возможность профессионально работать с аудиодорожкой в вещательной среде и при оцифровке архивных материалов.
— В меню можно выбрать один из 11 языков для интерфейса в любое удобное время.
— HyperDeck Extreme 8K HDR и блок HyperDeck Extreme Control с поддержкой протокола RS-422 позволят расширить инфраструктуру на основе техники Blackmagic Design.
Стандарты и форматы:
Форматы SD:
525i/59,94 NTSC; 625i/50 PAL
Форматы HD:
720p/50; 720p/59,94; 720p/60
1080i/50; 1080i/59,94; 1080i/60
1080p/23,98; 1080p/24; 1080p/25; 1080p/29,97;
1080p/30; 1080p/50; 1080p/59,94; 1080p/60
1080PsF/23,98; 1080PsF/24; 1080PsF/25; 1080PsF/29,97; 1080PsF/30
Форматы 2K DCI:
1080p/23,98 DCI; 1080p/24 DCI; 1080p/25 DCI
1080PsF/23,98 DCI; 1080PsF/24 DCI; 1080PsF/25 DCI
Форматы Ultra HD:
2160p/23,98; 2160p/24; 2160p/25; 2160p/29,97;
2160p/30; 2160p/50; 2160p/59,94; 2160p/60
Форматы 4K DCI:
2160p/23,98 DCI; 2160p/24 DCI; 2160p/25 DCI
Форматы 8K:
4320p/23,98; 4320p/24; 4320p/25; 4320p/29,97;
4320p/30; 4320p/50; 4320p/59,94; 4320p/60
Форматы 8K DCI:
4320p/23,98 DCI; 4320p/24 DCI; 4320p/25 DCI
Интерфейс SDI:
В соответствии со стандартами SMPTE 259M, SMPTE 292M, SMPTE 296M, SMPTE 372M, SMPTE 424M, SMPTE 425M Level A и Level B, SMPTE 2081?1, SMPTE 2081?10, SMPTE 2082?1, SMPTE 2082?10 и SMPTE 2084
Поддержка метаданных через SDI:
HD RP188 и поддержка скрытых субтитров CEA-708.
Поддержка HDR-метаданных через SDI.
Дискретизация звука:
Телевизионный стандарт (разрядность 24 бит, частота дискретизации 48 кГц)
Цветовая субдискретизация:
4:2:2 YUV Цветовое разрешение 10 бит
Цветовое пространство:
REC 601, REC 709, REC 2020.
Трехмерная LUT-таблица на основе 33 координатных точек с выбором из меню на вкладке LUTS.
Скорость передачи данных:
Автоматическое определение стандартов SD, HD, 6G?SDI, 12G?SDI, 2SI Quad Link 12G?SDI
Защита авторского права:
Вход HDMI не позволяет вести сохранение с защищенных источников. Перед записью и распространением материалов необходимо во всех случаях обращаться к правообладателю.
Накопители:
Кэширование записи:
Слот под дополнительную PCIe-плату (M.2) NVMe для кэширования записи (до 16 Гбит/с)
и поддержкой размера 60, 80 и 110 мм
Накопители:
По два слота под карты CFast 2.0, один порт USB-C 3.1 Gen 1 для записи на внешние накопители в SD, HD, Ultra HD и 8K Тип накопителя:
Карта CFast и флеш-диски USB?C
Форматирование накопителя:
Поддержка файловых систем exFAT (Windows, Mac) и HFS+ (Mac)
Поддерживаемые кодеки:
ProRes HQ QuickTime, ProRes 422 QuickTime, ProRes LT QuickTime,
ProRes Proxy QuickTime для любых форматов вплоть до 4320p/60.
H.265 High, H.265 Medium, H.265 Low для всех форматов с прогрессивной разверткой вплоть до 4320p/60.
Экранные индикаторы:
Waveform, RGB Parade, вектороскоп и гистограмма в 10-битном вещательном качестве
Режимы просмотра:
Картинка в картинке и наложение с регулировкой прозрачности.
Waveform и RGB Parade для SD/HDR-сигнала,
вектороскоп с масштабированием.
Запись на компьютер:
Нет
Управление:
Встроенная панель управления:
Встроенный сенсорный ЖК-дисплей для изменения настроек и навигации по меню
Внешнее управление:
Порт RS-422 для управления декой, запуск/остановка записи по SDI-сигналу и тайм-коду. Blackmagic HyperDeck Ethernet Protocol в комплекте поставки.
Программное обеспечение:
ПО в комплекте:
ОС Blackmagic HyperDeck
Blackmagic HyperDeck Setup
Обновление внутреннего ПО:
При запуске системы или с помощью утилиты Blackmagic HyperDeck Setup через порт USB
Операционные системы:
Mac 10.13 High Sierra,
Mac 10.14 Mojave или более поздняя версия
Windows 8.1 или Windows 10
Дисплей:
Встроенный ЖК-дисплей для вывода видео,
звука, тайм-кода и настроек
Питание:
1 встроенный блок питания переменного тока 100-240 В.
Один 4-контактный разъем XLR 12 В для подключения внешнего источника или аккумулятора.
Размеры:
Высота: 3 RU; ширина: 0,5 RU
210 мм х 334 мм х 131 мм
Условия эксплуатации:
Рабочая температура: от 0° до 40° C
Температура хранения: от -20° до 60° C
Относительная влажность: от 0% до 90% (без конденсации)
Комплект поставки:
HyperDeck Extreme 8K HDR
SD-карта с руководством пользователя
optavideo.com
Мне очень часто приходится отвечать на вопросы, которые звучат примерно так: “Возможно ли использовать телевизор, как беспроводной монитор для ноутбука, или смартфона?”. “Как вывести изображение на телевизор с планшете, компьютера, или телефона, но не по кабелю, а по Wi-Fi?”. “Как сделать так, что бы на телевизоре отображалось все, что на планшете, или смартфоне, и что бы все по воздуху?”.
В этой статье, я постараюсь ответить на поставленные вопросы. Мы разберемся, возможно ли без кабеля, вывести изображение на современный телевизор, и как это сделать с помощью технологий Intel WiDi, или Miracast.
Перед тем, как приступить к основной части, в которой я планирую рассказать, как все таки можно превратить телевизор в беспроводной монитор, нужно кое в чем разобраться:
По воздуху может тормозить, используйте кабель
Никакая беспроводная технология не обеспечит того качества изображения, которое вы получите по цифровому HDMI кабелю (по крайней мере пока) . Да, хочется без проводов, но по беспроводной технологии, будут подтормаживания, хоть и не большие. А играть в игры, или смотреть фильмы с какими-то задержками в изображении, не очень приятно.
Вывести на телевизор видео и фото, можно без особых технологий
В этой статье мы говорим о том, что бы дублировать на телевизор абсолютно все, что происходит на экране вашего устройства.
Но, для того, что бы просто по Wi-Fi транслировать на ТВ фото, или видео с вашего компьютера, смартфона, или планшета, не нужно никаких особых технологий. Практически каждый современный телевизор поддерживает технологию DLNA (если есть Smart TV, то точно поддерживает) . Компьютеры, и мобильные устройства так же умеют передавать медиа контент по технологии DLNA. Android точно умеет, iOS тоже (если я не ошибаюсь) , а в Windows Phone, такая возможность появится после обновления до версии 8.1 (на момент написания статьи, официального обновления ждать еще примерно месяц) .
Для того, что бы настроить трансляцию фотографий и фильмов по воздуху с компьютера на ваш телевизор, смотрите эти инструкции:
Если первая статья подойдет только для телевизоров фирмы LG, то вторую, можно назвать универсальной.
Как вывести фото и видео с устройства на Android, я писал в отдельной статье: “ “.
Ну, а если вам все таки нужно полностью дублировать картинку на телевизор, да еще и без проводов, то читаем дальше.
Я заметил, что многие хотят например запустить на планшете, в браузере просмотр онлайн фильма и вывести его на телевизор. А ведь для того, что бы транслировать фильм по DLNA, его нужно сначала скачать. Это не всем нравится, да и не все знают, как скачивать фильмы на планшете, или смартфоне. Если у вас Smart TV, то вы можете смотреть онлайн фильмы непосредственно с телевизора, и вам для этого не нужно никаких дополнительных устройств. Как этот делать, читайте в статье.
Есть две основные технологии, которые позволяют по беспроводной сети полностью дублировать на телевизор все, что вы видите на экране своего ноутбука, или мобильного устройства. Это технологии Intel Wireless Display (Intel WiDi) , и Miracast . Скорее всего, вы уже слышали об этих технологиях, или видели их в настройках своих устройств.
Если объяснять их работу своими словами, то все происходит примерно так: изображение, которое отображается на экране вашего компьютера, или мобильного устройства сжимается, и по Wi-Fi передается на телевизор. Все это происходит очень быстро, и задержки почти не заметны.
Вы просто включаете Miracast, или Intel WiDi на телевизоре (если он поддерживает эту технологию, если нет, то нужен специальный HDMI адаптер) , и на мобильном устройстве, или на ноутбуке с помощью специальной программы, запускаете трансляцию. Устройства соединяются и картинка передается на телевизор. Кстати, сеть Wi-Fi (роутер) совсем не нужна, телевизор сам создает сеть, к которой нужно просто подключится. Что-то типа .
На первый взгляд, все очень просто. Но, на данный момент, не все устройства поддерживают эти беспроводные технологии. Хотя, думаю, что через год, это уже не будет проблемой.
Кстати, Intel WiDi (начиная с версии 3.5) совместим с Miracast. Поэтому, технологию от Intel можно считать универсальной.
Что касается компьютеров (ноутбуков) , то для работы технологии Intel WiDi, нужен процессор Intel 4-го поколения, графика Intel, и беспроводной Wi-Fi адаптер Intel. Как вы уже поняли, не каждый ноутбук может похвастать такой конфигурацией. Или же, понадобится специальная приставка.
Если говорить о мобильных устройства, то в них так же должна быть поддержка Intel WiDi, или Miracast. Если вы планируете пользоваться этими технологиями, то смотрите характеристики устройств и уточняйте наличие этих технологий перед покупкой.
С устройствами, которые будут передавать изображение по воздуху, мы разобрались, теперь что касается телевизоров, которые будут выводить это самое изображение. В телевизоре, либо должна быть встроенная поддержка Intel WiDi/Miracast, либо нужно будет покупать специальный приемник, который подключается в HDMI разъем вашего телевизора.
Насколько я понял, то практически все телевизоры популярных производителей: LG, Samsung, Toshiba – начиная с линейки 2013 года, и у которых есть поддержка Smart TV, имеют встроенные приемники и умеют работать со стандартом Intel WiDi/Miracast.
Если в телевизоре нет встроенной поддержки, то как я уже писал, поможет внешний HDMI адаптер. Кстати, через него изображение идет еще лучше, чем через встроенный.
Например, в телевизоре LG 32LN575U – недорогая модель с функцией Smart TV, есть поддержка Intel WiDi/Miracast. Выглядит она вот так:
Возможно, как то продемонстрирую работу этой технологии, но это уже будет в другой статье.
Давайте подведем итоги. Если вы хотите использовать телевизор как основной, или второй монитор для вашего компьютера, или мобильного устройства, и у вас нет острой необходимости соединять их по воздуху, то лучше
ellunium.ru
Инструкция
Для начала изучите возможности видеокарты, установленной в вашем компьютере или . Убедитесь в том, что данный адаптер предназначен для передачи обоих типов сигналов.
Если вы используете видеоадаптер фирмы ATI (Radeon), на нем может отсутствовать выход HDMI. В данной ситуации рекомендуют использовать канал DVI совместно со специальным переходником. Убедитесь в том, что вы используете оригинальный коннектор DVI-HDMI, способный передавать звуковой сигнал.
Изучите технические характеристики используемого телевизора. Убедитесь в том, что его порт HDMI предназначен для приема звукового сигнала. подходящий кабель формата HDMI-DHMI.
Подключите видеокарту компьютера к нужному порту телевизора. Если вы хотите использовать одновременно и монитор и телевизор, выполните настройку синхронной работы этих устройств. Для этого откройте меню «Разрешение экрана» и выберите подходящий режим.
Используйте функцию «Дублировать экран», если хотите передавать одинаковое изображение на все подключенные устройства. В той ситуации, когда вам нужно использовать оба дисплея независимо друг от друга, активируйте режим «Расширить экран». В данной ситуации необходимо предварительно назначить компьютерный дисплей основным устройством.
Приступите к настройке передачи звукового сигнала. Откройте панель управления и выберите меню «Оборудование и звук». Кликните по ссылке «Управление звуковыми устройствами».
Перейдите ко вкладке «Воспроизведение» и найдите оборудование ADM (Nvidia) HDMI Output. Выделите его иконку левой кнопкой мыши. Нажмите кнопку «По умолчанию».
Теперь нажмите кнопку «Применить» и закройте диалоговое меню. Запустите произвольный видеоклип и убедитесь в том, что ваш HDMI-выход работает стабильно. При отключении кабеля от порта автоматически включится стандартный звуковой порт, расположенный на соответствующей плате.
Источники:
Неправильная настройка видеокарты и монитора может не только повлиять на качество изображения, но и негативно сказаться на зрении и общем самочувствии пользователя. Перед работой на компьютере необходимо максимально отрегулировать все настройки видеосистемы.
Инструкция
Откройте главное меню «Пуск» и выберите пункт «Панель управления», в открывшемся окне дважды щелкните по значку «Экран». Будет запущено окно «Свойства: Экран», перейдите во вкладку «Параметры». Здесь можно настроить , для этого перетащите бегунок «Разрешение экрана» в нужное положение, выберите значение наиболее комфортное для работы, как правило, чем выше диагональ экрана, тем большее разрешение выбирается.
В этой же вкладке можно настроить цветовую палитру экрана (качество цветопередачи), этот параметр задает количество цветов и оттенков, воспроизводимых на экране, обычно, выбор стоит между значениями «Среднее» и «Самое высокое». Для большинства пользователей, значения «Среднее» вполне достаточно, «Самое высокое» имеет смысл выставлять при работе с высококачественными изображениями.
Нажмите на кнопку «Дополнительно». В открывшемся окне перейдите во вкладку «Монитор». Здесь выполняется самая важная настройка видеосистемы – экрана, этот параметр задает скорость мерцания или количество перерисовок изображения на экране монитора. Чем это значение выше, тем меньше будут уставать глаза при работе. Следует помнить, что завышенные значения параметров «Разрешение экрана» и «Качество цветопередачи», понижают максимальное значение параметра «Частота обновления», а этот параметр является приоритетным. Задайте частоту обновления 85 Гц для ЭЛТ монитора или 70 Гц для ЖК монитора и, исходя из этих значений, задавайте оставшиеся параметры.
На обязательно должны быть установлены драйверы видеокарты и монитора, в противном случае, Windows автоматически установит частоту обновления 60 Гц, этой частоты вполне достаточно для стабильного функционирования компьютера, но она не приемлема для человека при длительной работе на нем.
Представляет собой интерфейс мультимедиа повышенной четкости, он позволяет передавать цифровую информацию с высоким разрешением, а также цифровые аудиосигналы, которые имеют защиту от копирования.
Вам понадобится
Инструкция
Проверьте следующие моменты, перед тем HDMI. Вывод звука через этот интерфейс можно осуществить только для карт HD2000 и выше. Звук будет выведен, только если у вас есть фирменный ATI переходник. Если карта содержит выход HDMI, то чип запаян. На некоторых картах чип может быть впаян в саму карту, а один из разъемов DVI этой карты желтого цвета, тогда переходник подключите к нему. Если у вас нет фирменного переходника ATI, который соответствует серии карты, то звук выводите отдельным кабелем, через выход звуковой карты на вход . Для многих делается отдельный видеовход для и звука , при его включении и звуковой вход.
Используйте следующие виды переходников для разных карт, чтобы настройка звука на HDMI получилась с первого раза: для карт серии HD2000 используйте переходник черного цвета, с кодом 6141054300G и надписью Rev.A. Для карт серии HD3000 берите переходник серого цвета, его код 6140063500G и надпись Rev.B. Для карт HD4000 — переходник серого цвета, код 6140063501G и надпись Rev.A (или B).
Настройте звук после подключения. Если после того, как вы установили драйвера звукового чипа видеокарты, звук, то это значит, что звуковой чип установился в качестве звукового устройства по умолчанию. Назначьте основную в качестве устройства по умолчанию. Чтобы распределить выход звука на разные карты, к примеру, музыка и игры на основной карте, а фильмы – с помощью выхода HDMI, в плеере установите настройку вывода на HDMI Audio. После этого, чтобы улучшить звук HDMI, перезагрузите компьютер и установите аудиодрайвера realtek 2.09, их можно скачать на сайте http://www.realtek.com.tw/Downloads/downloadsCheck.aspx?Langid=1&PNid=14…
Источники:
При осуществлении подключения телевизора к компьютеру (использование последнего для вывода видео-сигнала на большем экране), разрешение рабочего стола устанавливается автоматически. Для изменения разрешения на более подходящие параметры, воспользуйтесь стандартными средствами Windows.

Инструкция
Доступ к настройке параметров экрана зависит от операционной системы, которую вы используете. Чтобы узнать, какая операционная система установлена на вашем компьютере, щелкните правой кнопкой мыши по ярлыку «Мой Компьютер» и выберите пункт «Свойства». Именно здесь будет выведено название операционной системы и другие параметры.
Для операционной системы Windows XP алгоритм установки значений следующий. Запустите «Панель управления» из меню «Пуск». Зайдите в раздел «Свойства». Далее перейдите по вкладке «Экран». Выберите вкладку «Параметры», где увидите ползунок для установки разрешения экрана. Используйте рекомендованные значения.
Для операционной системы Windows Vista или Windows 7 нужно произвести следующие действия. Щелкните правой кнопкой мыши на свободной области рабочего стола. Нажмите на надпись «Персонализация», а затем «Настройки дисплея». В разделе «Разрешение» переместите ползунок влево или вправо для настройки разрешения экрана телевизора.
Если ваш видеоадаптер имеет собственную утилиту по настройке параметров экрана, воспользуйтесь ее функциональностью. В свойствах дисплея нажмите кнопку «Дополнительно», а затем выберите вкладку «Адаптер». Нажмите на кнопку Список всех режимов. Здесь можно выбрать разрешение , параметр цветопередачи и частоту обновления экрана.
Если вы установите неверные значения, и телевизор не сможет отобразить рабочий стол системы, не пугайтесь. В любом случае на экране появится сообщение, которое без подтверждения пользователя вернет настройки экрана к предыдущим значениям. Подождите 15 секунд и ни на что не нажимайте.
К телевизору предъявляют менее жесткие требования к качеству изображения, чем к монитору. Поэтому компьютерный монитор, параметры которого вас больше не устраивают, можно использовать в качестве телевизора. Для этого нужно подключить к нему внешний ТВ-тюнер.
Вам понадобится
Инструкция
Проверьте монитор. Подключите его к компьютеру с подходящей видеокартой, выведите на полный экран любой видеоролик, хотя бы, с YouTube. Отойдите от монитора на расстояние, на котором вы собираетесь смотреть телепередачи. Убедитесь, что качество изображения вас устраивает.
Правильно выберите ТВ-тюнер. Тип его выхода (VGA, DVI или HDMI) должен соответствовать типу входа монитора. Тюнер обязательно должен быть рассчитан на работу . Учтите, что аппараты с выходами на VGA чаще всего могут приним
lab-music.ru