
Какими бы надежными и продвинутыми современные сигнализации ни были, даже они, к сожалению, иногда дают сбои. Если Вы услышали под окном знакомые звуки сирены своего автомобиля — в первую очередь, стоит определить причину срабатывания сигнализации.
Практически все современные сигнализации обладают обратной связью на брелок или мобильный телефон владельца. Таким образом, при срабатывании сигнализации сразу видно, какая тревожная зона сработала. Если обратной связи нет, то светодиод сигнализации (он обычно расположен под стеклом автомобиля) после снятия с охраны будет некоторое время «отмаргивать» код сработавшей тревожной зоны. Расшифровка «морганий» светодиода всегда есть в инструкции к сигнализации.
Наиболее частые причины срабатывания сигнализации:
А может сигнализация срабатывает не просто так? Даже если Вам кажется, что сигнализация просто «глючит» и срабатывает без причины, стоит внимательно отнестись к тревогам сигнализации. Один из популярных способов угона автомобиля как раз рассчитан на человеческий фактор: угонщики нарочно долгое время «пинают» автомобиль и прячутся от вышедшего на улицу автовладельца. Как правило, после двух-трех прогулок на улицу, автовладельцы отключают сигнализацию и закрывают автомобиль заводским ключом… Конечно, угонщики только этого и ждут. Чтобы избежать подобной ситуации, лучше всего, конечно, переставить автомобиль на охраняемую стоянку, паркинг или в гараж. Если такой возможности нет, а срабатывания сигнализации продолжаются, то можно просто отключить ключом сирену или включить «тихий» режим охраны. Настоятельно не рекомендуется полностью выключать режим охраны!
Один из популярных способов угона автомобиля как раз рассчитан на человеческий фактор: угонщики нарочно долгое время «пинают» автомобиль и прячутся от вышедшего на улицу автовладельца. Как правило, после двух-трех прогулок на улицу, автовладельцы отключают сигнализацию и закрывают автомобиль заводским ключом… Конечно, угонщики только этого и ждут. Чтобы избежать подобной ситуации, лучше всего, конечно, переставить автомобиль на охраняемую стоянку, паркинг или в гараж. Если такой возможности нет, а срабатывания сигнализации продолжаются, то можно просто отключить ключом сирену или включить «тихий» режим охраны. Настоятельно не рекомендуется полностью выключать режим охраны!
В первую очередь быть более бдительным и, в любом случае, в ближайшее время заехать в техцентр для диагностики и проверки работоспособности сигнализации, настройки чувствительности внешних датчиков.
Услуги по диагностике, настройке и ремонту сигнализаций оказываются и в наших техцентрах. Вы можете обратиться в любой из них для оказания квалифицированной помощи с вашей сигнализацией.
Перейти к выбору сигнализации
Перед тем, как включить функцию дистанционного запуска двигателя, убедитесь в исправном состоянии автомобиля, в наличии достаточного количества топлива, масла, охлаждающей жидкости. Установите параметры работы отопителя салона (кондиционера), обогрева стёкол, установите регулятор обдува салона на циркуляцию воздуха, это позволит более эффективно прогреть и охладить воздух в машине. Чтобы лучше использовать возможности охранной системы рекомендуется пользоваться основным брелком управления. Дополнительный использовать только при отсутствии возможности работы с основным.
Существуют основные типы нажатия на брелок: короткое-одно нажатие, длительное-нажатие и удержание до получения мелодичного сигнала, двойное-нажатие и удержание в течении 1 секунды, последовательное-первое длительное, второе кратковременное.
Команды брелков:
Кроме функций управления автогсигнализацией, меню функций основного брелка позволяет: установить текущее время, установить время будильника, включить и выключить будильник, включить и выключить бесшумный режим.
Управлять сигнализацией можно и с помощью курсора. Курсор — это мигающая подсветка одной из иконок на дисплее брелка. Для того, чтобы выбрать требуемую функцию необходимо переместить курсор на соответствующую иконку. Когда курсор перемещается с иконки на иконку, пауза и повторное нажатие изменяют движение курсора. Если в течение 5 секунд не нажимать на кнопки, произойдёт автоматический выход из режима программирования курсорным способом.
Возможно управление дополнительным каналом. Первый вариант: отпирание багажника. Если при активации дополнительного канала багажник не откроется, то индикация открытого багажника и отключенного датчика на дисплее брелка не появится. Через 20 секунд зона багажника снова будет взята на охрану.
Для выхода из меню функций брелка нажмите кнопку 4 длительно (последует 2 коротких сигнала). Если в течении 8 секунд кнопки брелка не нажимать, произойдёт автоматический выход из меню функций брелка.
Включение охраны возможно и без брелка. Перед включением охраны без брелка убедитесь, что зажигание выключено, стояночный тормоз включен, двери, капот и багажник закрыты.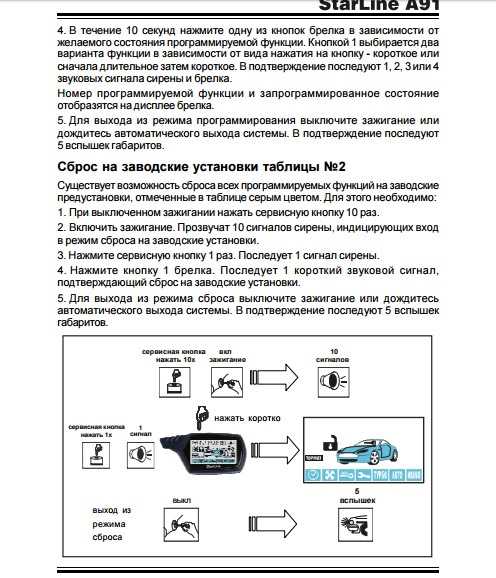 Откройте дверь водителя и включите зажигание, светодиодный индикатор состояния начнёт мигать. Нажмите сервисную кнопку 3 раза и выключите зажигание. Последует один сигнал сирены и один световой сигнал. Через 20 секунд автомотически включится режим охраны. Если запрограммирован автоматический возврат в режим охраны и в течение 30 секунд после выключения охраны двери автомобиля не открывались, автосигнализация автоматически вновь включит режим охраны.
Откройте дверь водителя и включите зажигание, светодиодный индикатор состояния начнёт мигать. Нажмите сервисную кнопку 3 раза и выключите зажигание. Последует один сигнал сирены и один световой сигнал. Через 20 секунд автомотически включится режим охраны. Если запрограммирован автоматический возврат в режим охраны и в течение 30 секунд после выключения охраны двери автомобиля не открывались, автосигнализация автоматически вновь включит режим охраны.
Контроль количества брелков, записанных в систему автосигнализации осуществляется так: при включенном зажигании и закрытых дверях два раза коротко нажмите кнопку 3 брелка, установите курсор на иконку (вперёд, назад), нажмите коротко кнопку 2 и 3. Количество вспышек светодиодного индикатора состояния будет соответствовать количеству брелков, записанных в память автосигнализации.
Изображение героя статьи
AppleInsider может получать партнерскую комиссию за покупки, сделанные по ссылкам на нашем сайте.
Apple не ограничивает функции хранения паролей Keychain только Mac, iPhone и iPad. Вот как вы можете расширить связку ключей iCloud, чтобы вы могли использовать сохраненные пароли на ПК с Windows.
Инструменты управления паролями существуют во многих формах, некоторые из них могут похвастаться кросс-платформенной поддержкой. Такие инструменты, как 1Password и LastPass, позволяют использовать один и тот же набор защищенных паролей на нескольких устройствах, периодически синхронизируя их, чтобы они всегда были готовы к использованию.
Те, кто работает в экосистеме Apple, знакомы с системой хранения паролей компании — Keychain. Они также могут знать, что с помощью таких инструментов, как связка ключей iCloud, можно без особых усилий использовать одни и те же пароли на iPhone, iPad и Mac.
В течение некоторого времени Apple сохраняла связку ключей для своего оборудования и операционных систем, ограничение, которое позволило другим менеджерам паролей процветать.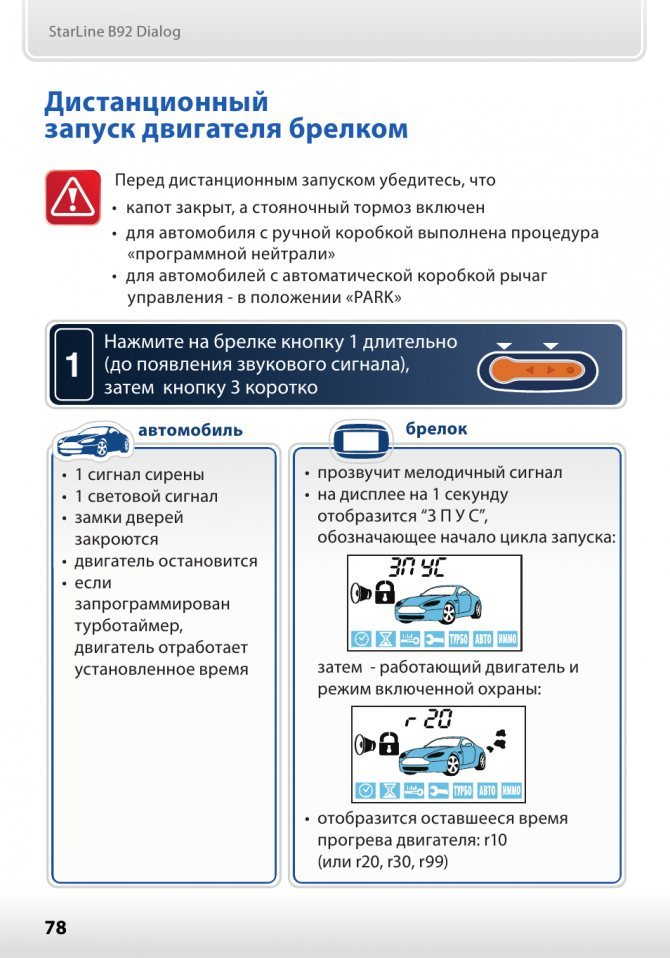 Однако с тех пор Apple стала более открытой для Windows и других платформ и теперь разрешает доступ к связке ключей для ПК с Windows.
Однако с тех пор Apple стала более открытой для Windows и других платформ и теперь разрешает доступ к связке ключей для ПК с Windows.
Проблема, однако, заключается в том, что использовать версию Связки ключей iCloud для Windows не так просто, как на Mac или iPhone. Тем не менее, овладение этой функцией поможет вам сохранить все ваши пароли в безопасности и организовать их в нескольких экосистемах.
Все сделано без необходимости платить сторонней компании или использовать их приложения.
Первое, что нужно учитывать в отношении паролей iCloud, — это то, что у них другое имя. Windows имеет дело с паролями iCloud, операционные системы Apple называют его связкой ключей iCloud.
Официальной причины такого различия в соглашении об именах нет, но оно существует.
Во-вторых, помните, что Apple глубоко интегрировала доступ к связке ключей в свои операционные системы, что делает его максимально простым для использования на iPhone, iPad и Mac, а также для управления их учетными данными. В Windows это не так.
В Windows это не так.
Мало того, что есть вся работа по его настройке, но вы не можете получить доступ к Связке ключей на системном уровне. Вы можете сделать это через браузер или специальное приложение, но вы не можете использовать пароли, хранящиеся в связке ключей, где угодно в Windows.
Это ограничивает его полезность, но просто добавляет несколько дополнительных шагов для получения пароля из цепочки для ключей. Поскольку большинству пользователей требуется доступ к учетным данным через браузер, использование некоторых поставляемых расширений для Google Chrome и Microsoft Edge не является нарушением условий сделки.
Все предложение не так полнофункционально, как его аналог для macOS и iOS, поэтому вы не получаете такие элементы, как хранилище данных кредитной карты, защищенные заметки, сертификаты, сохраненные данные Wi-Fi или что-то экзотическое, что вы хотели бы. см. Доступ к связке ключей.
Вы получаете синхронизированные записи, состоящие из адресов веб-сайтов, имен пользователей, паролей и даты их последнего обновления.
Существует также целый процесс, которому вы должны следовать, чтобы он работал правильно. К счастью, вам нужно сделать это только один раз.
Прежде чем устанавливать все необходимое в Windows, необходимо навести порядок.
Сначала убедитесь, что связка ключей iCloud включена для идентификатора Apple ID, который вы хотите использовать. Если он не включен, ваши пароли вообще не будут синхронизироваться с вашего Mac или устройства iOS.
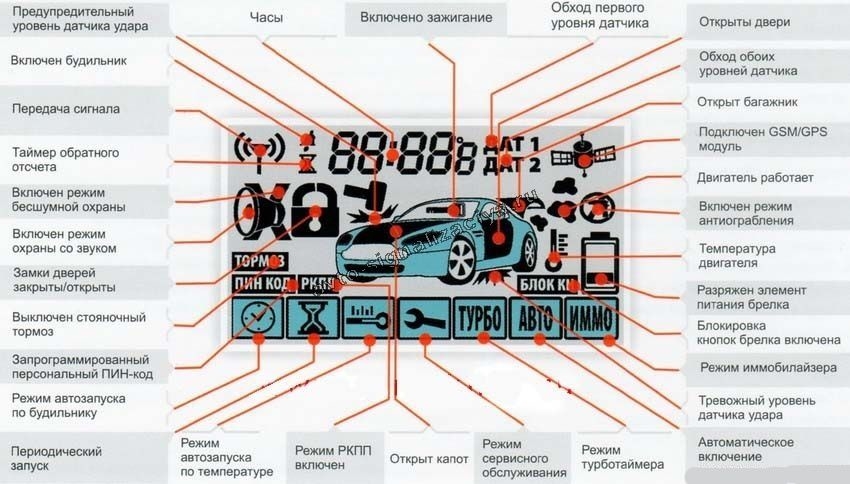 Нажмите Apple ID , затем iCloud , затем выберите Keychain .
Нажмите Apple ID , затем iCloud , затем выберите Keychain .Во-вторых, вам необходимо включить двухфакторную аутентификацию для связки ключей iCloud. Учетным записям предлагается включить двухфакторную аутентификацию при первом использовании устройства, но этим можно управлять позже.
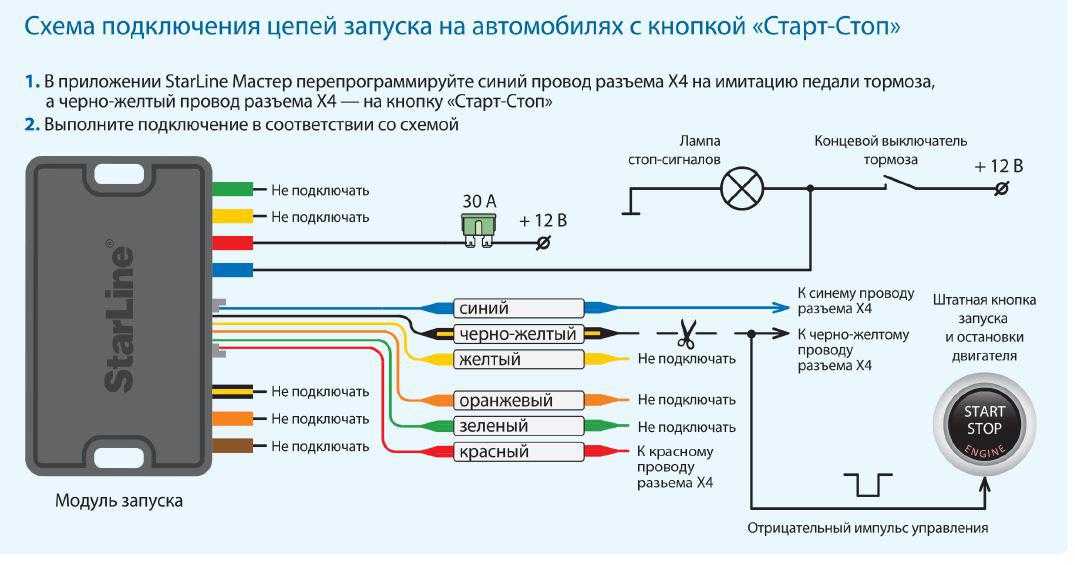 Нажмите Пароль и безопасность под своим именем, затем выберите Включить рядом с двухфакторной аутентификацией.
Нажмите Пароль и безопасность под своим именем, затем выберите Включить рядом с двухфакторной аутентификацией.После настройки вы сможете настроить пароли iCloud в Windows.
Убедитесь, что на соседнем устройстве установлено устройство под управлением iOS 14, iPadOS 14, macOS 11 или более поздней версии для прохождения элемента двухфакторной аутентификации.
iCloud для Windows поможет вам настроить пароли iCloud, а также установить некоторые расширения браузера.

Расширения браузера предлагаются для Microsoft Edge и Google Chrome, поэтому вы можете использовать учетные данные iCloud Keychain во время серфинга в Интернете. Процесс установки в iCloud для Windows предоставляет ссылки, которые открывают страницы надстроек браузера, чтобы вы могли установить расширение.
После установки расширение попросит выполнить двухфакторную аутентификацию с помощью iCloud для Windows, которая автоматически появится на экране.
В случае расширения Microsoft Edge вы можете вызвать приложение «Пароли iCloud», выбрав расширение в строке меню и нажав «Управление паролями».
Расширения браузера работают практически так же, как и любой другой инструмент управления паролями на рынке.
С установленным расширением работа пользователей будет практически такой же, как и с любой другой системой хранения паролей, даже встроенной в сам браузер.
Если для сайта доступен пароль, щелчок по формам аутентификации вызовет возможность автоматического заполнения сохраненных учетных данных. Опять же, будут дополнительные ссылки для управления паролями через приложение iCloud Passwords.
Введите данные новой учетной записи, и расширение браузера предложит добавить ее в Связку ключей.
В тех случаях, когда вы создаете новую учетную запись на веб-сайте, завершение регистрации вызывает всплывающее окно из расширения, предлагающее добавить учетные данные в пароли iCloud. Если вы примете предложение, данные будут сохранены и синхронизированы с вашей цепочкой ключей iCloud.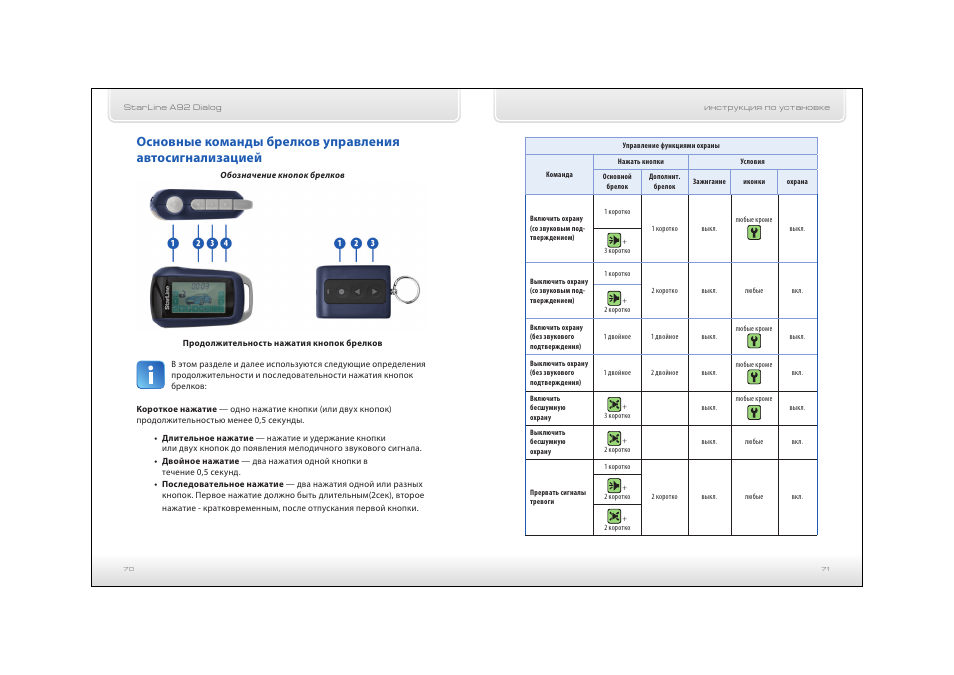
Пользователи Mac могут быть знакомы с приложением Keychain Access, инструментом, который обеспечивает углубленный доступ к локально сохраненным данным System Keychain, а также связанным данным, синхронизированным с iCloud.
Windows предлагает нечто подобное, но в гораздо более простом пакете. Если вы войдете в меню «Пуск» и выполните поиск паролей iCloud, вы можете открыть приложение с тем же именем.
Открыв приложение, вы увидите, что оно не так полнофункционально, как Keychain Access в macOS. Вы могли бы снисходительно назвать его «утилитарным», но он, по крайней мере, предоставляет вам основы для управления паролями.
У вас очень простой интерфейс для паролей iCloud в Windows.
Все пароли, синхронизированные в настоящее время, будут отображаться в столбце в левой части приложения, где для каждого из них будет отображаться веб-сайт и имя пользователя. При выборе записи в главном окне отобразятся дополнительные сведения, включая дату последнего изменения и веб-сайты, с которыми она будет работать.
По умолчанию пароль скрыт, но если навести на него указатель мыши, он станет видимым.
С выбранными учетными данными вы можете использовать еще несколько встроенных функций. В правом верхнем углу приложения под элементами управления окном находятся три значка.
Несколько значков позволяют редактировать и копировать учетные данные, а также удалять записи из связки ключей iCloud.
Крайний левый значок открывает информационную панель обновления, позволяющую изменить имя пользователя и пароль для записи. Кнопка позволяет вам сгенерировать надежный пароль и автоматически заполнить его в поле пароля, если вы хотите пойти по этому пути.
Нажмите Сохранить, чтобы сохранить изменения в записях паролей связки ключей. В противном случае нажмите Отмена.
Второй из трех значков — это команда «Копировать», при нажатии которой будет предложено скопировать имя пользователя, пароль или соответствующий веб-сайт в буфер обмена Windows.
Третий значок — это команда «Удалить», которая удалит выбранные учетные данные из связки ключей iCloud для всех устройств, связанных с Apple ID.
Чтобы защитить пароли от посторонних глаз, если вы отлучитесь от ПК на некоторое время, iCloud Passwords автоматически заблокирует записи от просмотра после короткого периода бездействия. Войдите на экране блокировки, используя свои учетные данные Windows, и доступ к паролям будет восстановлен.
Чтобы добавить новый пароль с нуля, щелкните значок плюса рядом с полем поиска в верхнем левом углу. Введите адрес веб-сайта вместе с требуемым именем пользователя и паролем или используйте функцию «Создать надежный пароль», затем нажмите «Добавить пароль».
Использование iCloud Keychain для сохранения имен учетных записей и паролей для веб-сайтов упрощает вход на ваши любимые сайты. Вам не нужно запоминать много паролей, и вы можете использовать Связку ключей iCloud на своих устройствах. Это фантастическая экономия времени, за исключением случаев, когда вы обнаружите, что Связка ключей iCloud не работает .
Если вы застряли, а Safari на iPhone, iPad или Mac не заполняет данные вашей учетной записи или данные кредитной карты автоматически, вот несколько способов решить эту проблему.
Во-первых, убедитесь, что параметры автозаполнения включены и что в Safari не включен приватный просмотр.
Откройте Настройки на вашем iPhone или iPad, а затем выполните следующие действия, чтобы проверить параметры автозаполнения:
1) В настройках выберите Пароли .
2) Нажмите Автозаполнение Пароли .
3) Убедитесь, что переключатель Автозаполнение паролей включен, а Связка ключей iCloud отмечена галочкой.
Чтобы просмотреть сведения для автозаполнения контактной информации и активировать кредитные карты, выполните следующие действия:
1) В настройках выберите Safari .
2) В разделе Общие нажмите Автозаполнение .
3) Включите переключатели для Использовать контактную информацию и Кредитные карты . Вы можете просмотреть используемые данные, нажав Моя информация и Сохраненные кредитные карты .
4) Откройте Safari и убедитесь, что вы не используете приватный просмотр. Safari не сохранит информацию об автозаполнении, если это так. Вы можете сказать, включили ли вы приватный просмотр, если панель навигации черная. Как только вы выйдете из приватного просмотра, автозаполнение должно начать работать в Safari на вашем iPhone и iPad.
На Mac откройте Safari , а затем выполните следующие действия, чтобы проверить автозаполнение и приватный просмотр:
1) Нажмите Safari > Настройки в строке меню.
2) Выберите вкладку Автозаполнение .
3) Убедитесь, что Имена пользователей и пароли и Кредитные карты оба проверены. Вы можете нажать кнопку Изменить рядом с каждым, чтобы просмотреть подробности, если это необходимо.
4) Как и в iOS, ваши данные автозаполнения не будут сохранены, если вы используете приватный просмотр, и вы можете узнать, используете ли вы темную панель навигации . Просто закройте это окно и снова откройте его без приватного просмотра.
Надеюсь, связка ключей iCloud теперь работает на вашем устройстве Apple.