

Полиция нередко оказывается бессильна найти краденое. Одно дело – снимки события случайными прохожими, редактирующими без зазрения совести показ, другое – скрупулёзно собранная информация. Представьте: ищет вор доступ внутрь квартиры, входит в гости к видеорегистратору. Событие фиксируется, автоматический светильник создаёт обстановку уюта. Для видеорегистратора на роутере настроен порт, в интернет ведёт кабель, доступен удалённый просмотр владельцем Asus…

Помните – хозяева деревенских домов, опережая друг дружку, выдумывали хитрые запоры? Большинству людей хоть раз в жизни приходилось озаботиться задачкой ограничить доступ внутрь собственной квартиры. Теперь через роутер для видеонаблюдения ставите комплекс оборудования.
Объекты могут быть значительно разнесены территориально, препятствуя злоумышленникам навредить системе. Недавно мир новостей украсило потрясающее событие:
Подключение видеорегистратора частично обезопасит детей. Полное спокойствие принесёт лишь наличие материнской заботы. Однако мобильное приложение на смартфон, сильно облегчает заботы многих.
Частную жизнь людей снимать запрещено. Игнорируя факт, интернет пестрит случаями явного нарушения правовых норм. Сегодня рядовой гражданин волен подключить к интернету регистратор, контролируя часть принадлежащей собственности. Спасают утопающих одни тонувшие.
Конфигурация сети определена преимущественно конструкцией камеры.

Внутренняя аппаратная часть сжимает поток видео. Пакеты передаются Ethernet. Возможны минимум три топологии:
Цифровая видеокамера считается частью сети вещей (IoT). Происходит равноправный обмен пакетами. Для настройки используете локальную сеть, ПК, снабжённый программным обеспечением, либо (опционально) встроен протокол дистанционного доступа. Последнее активно используют хакеры планеты, организуя DDOS атаки.
Процесс настройки изрядно напоминает манипуляции с панелью администратора роутера. Открываете браузер, набираете IP-адрес камеры, пользуетесь подсказками интерфейса. Иногда применяют фирменное программное обеспечение.
Сигнал снимают коаксиальным телевизионным (волновое сопротивление 75 Ом) кабелем. Затею с роутером оставьте. Следует непосредственно соединить выходной разъем с портом регистратора. Дальнейшие преобразования сигнала определяет конкретная реализация накопителя.

Часть регистраторов совмещает оба вида интерфейсов:
Выходные интерфейсы поддерживают подключение мониторов наблюдения, акустической системы. Ряд коробок снабжены USB-портом, позволяя подключаться к Wi-Fi, мобильным сетям. Расширяя сферу применения.
Редко пользователь сам пробрасывает порты управления устройством, используя дистанционный доступ посредством интернета. Чаще процессом заведует облачный сервер. Управление устройствами предоставляет официальный сайт ресурса. Центральный сервер отслеживает серийные номера оборудования. Уникальность идентификаторов гарантирует отсутствие ошибок.
Изготовитель поставляет диск, содержащий установочный пакет. Смартфон оснащается программным обеспечением, далее производятся действия, согласно инструкции: ввод паролей, IP-адресов, имён.
Обратите внимание! Накопителю следует присвоить широковещательный статический IP-адрес (продают провайдеры). Устройство станет выполнять роль сервера. Иначе телефон не подключается к регистратору.
Разумеется, нужно заранее обеспечить выход аппарата в интернет через Wi-Fi, либо сети сотовых операторов. Пароль, логин установлены заранее локальной настройкой.
setinoid.ru
У вас есть аналоговый или сетевой видеорегистратор и вы хотите просматривать видео, которое на нем хранится, со своего мобильного телефона или компьютера, но не знаете, как это сделать?
Современные видеорегистраторы оснащены процессорами и операционными системами, однако, старые аналоговые видеорегистраторы не имеют такой возможности — их нельзя подключить к Интернету и удаленно просматривать видео подключенных к ним видеокамер наблюдения. К видеорегистраторам со встроенной функцией подключения к сети можно получать доступ с помощью смартфона, планшета или компьютера.
Если в видеорегистраторе нет встроенной поддержки беспроводной связи Wi-Fi, вам необходимо будет использовать сетевой кабель (CAT 5 или CAT 6 Ethernet) и с его помощью через маршрутизатор можно будет подключить видеорегистратор к Интернету. Используя WiFi маршрутизатор, вы можете подключить видеорегистратор по беспроводной сети.
Итак, чтобы подключить DVR или NVR к Интернету и настроить его для удаленного просмотра видео, в первую очередь, подключите его к сетевому маршрутизатору либо по кабелю Ethernet, либо по беспроводной сети.
Ключом к удаленному доступу является технология перенаправления портов. Перенаправив порты (порт HTTP и порт сервера) на видеорегистратор и маршрутизатор, вы сможете получать доступ к видеопотоку вне вашей домашней сети (LAN). Для этого можно использовать браузеры IE, FireFox или Google Chrome.
Кроме того, для удаленного просмотра видео вы можете использовать программное обеспечение — например, Blue Iris, Milestones или ZoomMinder. Чтобы удаленно просматривать видео, используя программное обеспечение или мобильное приложение, необходимо подключить сетевой видеорегистратор к Интернету и получить к нему доступ, войдя в свою учетную запись. Таким образом, все, что вам нужно сделать — с помощью смартфона или ноутбука войти в свою учетную запись (ввести имя и пароль) и перейти к просмотру видео.
Пользователи систем видеонаблюдения могут использовать WiFi маршрутизатор для подключения к видеорегистратору беспроводных IP-камер по беспроводной сети без использования сетевых кабелей. Для этого нужно убедиться, что беспроводные видеокамеры наблюдения подключены к маршрутизатору по беспроводной сети, а видеорегистратор соединен с маршрутизатором кабелем Ethernet.
Источник reolink.com. Перевод статьи выполнила администратор сайта Елена Пономаренко
worldvision.com.ua
Видеонаблюдение — хороший способ уберечь своё имущество и даже жизнь. Надёжный дистанционный «видеодозор» сможет заранее проинформировать своего владельца о грядущей опасности, а также зафиксировать все события, которые происходили под камерой.
С развитием современных технологий установить видеонаблюдение можно даже используя обычный, без дополнительной защиты, интернет и стандартный коммерческий видеорегистратор.
Содержание статьи
Процесс настройки происходит в несколько этапов.
Необходимо выполнить настройку отправки видеопотока на статический IP-адрес. Данный адрес предоставляется интернет-компанией.
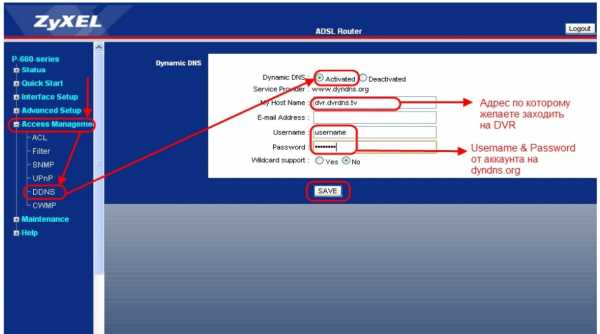
Стандартный адрес для взаимодействия с интернетом имеет следующие возможности.
Важно! Дополнительно его приобретать или тратить время на поиски этого адреса не нужно.
Достаточно просто выбрать в меню регистратура пункт «сеть», далее пункт «получать IP автоматически».
После этого строка для ввода информации сама заполнится 10-значным кодом (адресом). Остаётся только сохранить настройки и выйти с меню.
Иногда видеорегистратор может отслеживать «электронный след», куда транслируется сигнал. Это позволяет минимизировать вероятность перехвата видеопотока третьим лицам. Снижается вероятность внедрения параллельного интернет-кабеля, который дублирует сигнал.

В меню настроек регистратора необходимо указать «персональные данные» компьютера
. Их можно считать с самого компьютера: в иконке «мой компьютер» необходим аппаратный код компьютера. Это позволит видеорегистратору с ним синхронизироваться, используя ваш стандартный, не защищённый от перехватов интернет-провайдер.После этого все внесённые данные необходимо сохранить и перезагрузить регистратор, если того потребует его операционная система.
Корректная настройка маршрутизатора позволяет работать видеорегистратору через удалённый доступ. Позволяет посылать команды дистанционно.

Важно! Необходимо указать IP-адрес вашего интернет-провайдера. DDNS сервер не сможет считать его автоматически.
Эта мера предосторожности от производителя уберегает от программного взлома. А также не позволяет мошенникам отследить, на какой сервер отправляется сигнал путём автоматической подмены данных.
После создания отдельного DDNS сервера необходимо лишь синхронизироваться с видеорегистратором, просто подключиться к локальной сети. Готово!
Подключение (возможность смотреть за происходящим через камеру видеонаблюдения) к вашему компьютеру происходит как удалённая синхронизация с маршрутизатором.

Необходимо просто перейти на персональный IP-адрес и считать с него информацию. Выглядит это, как будто пользователь просто переходит на стандартный интернет-сайт. И оттуда скачивает (в режиме реального времени) потоковую информацию. Процесс напоминает просмотр роликов с популярных хостингов.
Совет! Можно установить специализированные программы для видеонаблюдения на ваш компьютер.
Они помогут расширить спектр возможностей. Например, улучшить качество изображения, предложить «горячую кнопку» обращения в полицию, предложить возможность загружать архивы в «облачные» хранилища и прочие.
Если компьютер используется охранником, чтобы дополнительно повысить его бдительность и общую безопасность, такие программы могут периодически фиксировать/проверять его наличие на посту. Они смогут отправлять запрос, который тот должен самолично принять, введя код подтверждения.
setafi.com
На примере буду использовать видеорегистратор Avtech AVC-796 и роутер Dlink 2640U (так же я бы посоветовал если попадётся брать видеорегистратор марки Safari ос linux, настраивается очень просто, инструкция, программное обеспечение, роутер по вашему усмотрению.
1. Так как у меня в Казахстане наш любимый провайдер Казахтелеком не выдаёт статические внешние адреса физическим лицам — мы пользуемся динамическими. Для того чтобы подключатся к нашему регистратору например из дома нам нужно знать внешний адрес, так как он постоянно меняется я использовал раньше сервисом DynDNS, но он стал платным. Для пользователей роутерами Dlink появился сервис www.dlinkddns.com/login бесплатный (хотя может и для других роутеров действует). Здесь вы можете зарегистрировать себе хост который в последствии вы будете использовать (во время регистрации не перезагружайте роутер).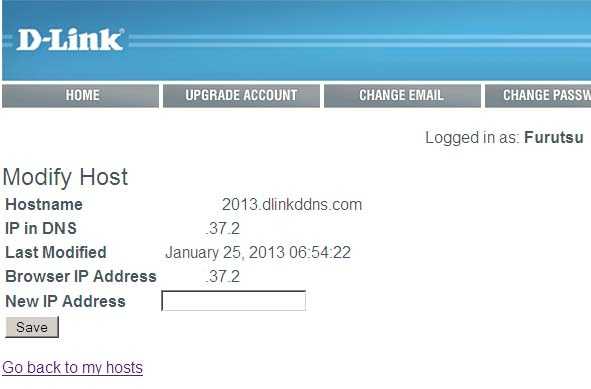
2. Затем заходи на роутер, ищем настройки DDNS и вносим ту информацию которую мы забивали на www.dlinkddns.com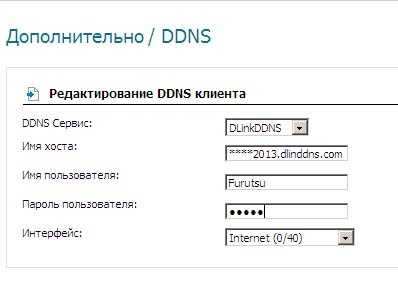
3. Заходим в настройки регистратора и настраиваем пункт Сеть (буду использовать вэб интерфейс), в новых моделях присутствуют несколько портов (вэб, для штатной программы и мобильный) советую сменить на альтернативные порты, я например меняю вэб 80 на 83. Случались такие нюансы что например штатная программа не хотела использовать порт указанный для неё в регистраторе, за то работала с вэб портом, в настройках dns вбиваем адрес провайдера и как альтернативный можно 8.8.8.8 или 8.8.4.4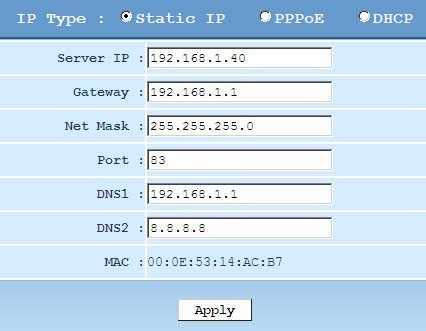
на это настройка пункта сеть закончена — ничего больше настраивать в нём не нужно.
4. Следующая настройка это виртуальный сервер (Виртуальные сервера — это дополнительная возможность Интернет- маршрутизаторов, предназначенная для предоставления доступа пользователям из Интернета ко внутренним серверам (то есть находящимися за маршрутизатором в сети LAN), например к почтовым серверам, WWW, FTP и т.д… Виртуальными они называются потому, что доступ к этим серверам происходит по внешнему (реальному) адресу маршрутизатора, но фактически обращение транслируется на заданный в настройках адрес во внутренней сети.)
5. Затем всё сохраняем и перезапускаем роутер, для проверки подключения к видеорегистратору запускаем IE (у меня 8 версия, можно попробовать Firefox, но не все регистраторы поддерживают его) на удалённом компьютере использую например Teamviewer. Строка должна быть примерно такой http://*****2013.ddlink.com:83 при подключении необходимо ввести логин и пароль для подключения к регистратору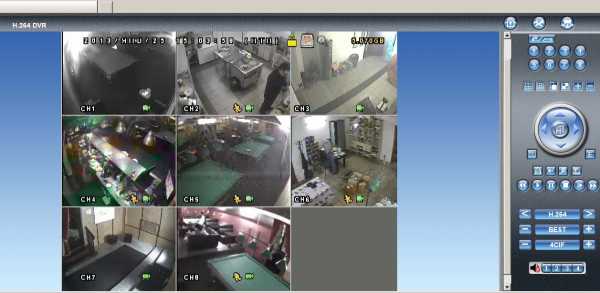
P.S. Теперь немного о проблемах при подключении: я выбрал Dlink 2640U потому что он настраивается без шаманства как есть, например дома я использую другой роутер Zyxel P660HTW2 EE zyxel.kz/p660htw2-ee тоже отличный (прошил его на всякий случай последней прошивкой) у него немного другая настройка — в нем нужно или отключить сетевой экран или настроить правила (что конечно правильно будет) потому что простой настройкой виртуального сервера там не обойтись.
Следующая проблема бывает такая, что получилось подключится с помощью браузера к регистратору, но ничего не показывает, тут есть 2 варианта или пробовать штатной программой, или в настройках безопасности по включать activeX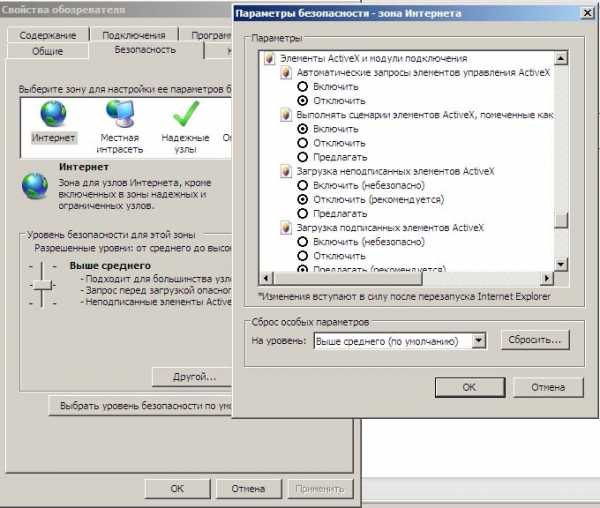
howitmake.ru
Главная » Все новости
17.04.2019
Самый часто задаваемый вопрос. Как подключить удаленный доступ на телефоне к системе видеонаблюдения.
Сегодняшний скетч будет посвящен удаленному подключению, через сеть интернет, к вашей системе видеонаблюдения.
Давайте начнем с того, что ничего сложного в этом подключении нет.
Если будут соблюдены все условия описанные ниже, то подключиться к видео регистратору можно всего за 5 минут.
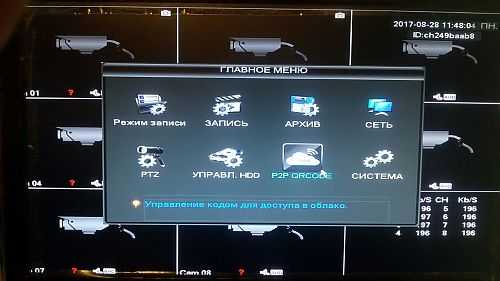
Подключаем кабель с интернетом к видеорегистратору
Заходим в главное меню видео регистратора.
Заходим в P2P QR коды.

Мы видим 3 QR кода.
Самый правый это серийный номер регистратора (ID)
По центру ссылка на скачивание программы управления
для смартфонов на базе Android
Слева ссылка программы для смартфонов на базе iOS
Ссылку на программу и серийный номер, можно переписать вручную, они указаны сверху.
Скачиваем программу на наш смартфон.
После того как скачали программу. Открываем её. Нам открывается окно для регистрации в программе.
Нажимаем регистрацию через ID (ID — это серийный номер видео регистратора). Нам предлагают три способа ввести ID.
1. Сканировать QR код регистратора.
2. Ввести вручную.
3. Поиском в локальной сети
Если есть на смартфоне видео камера, выбираем способ №1.
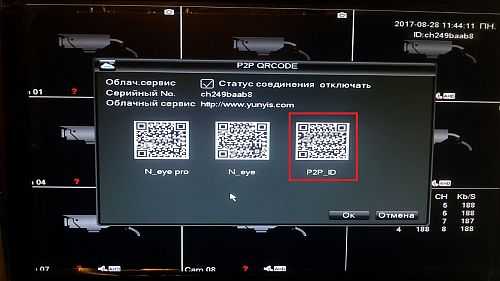
Сканируем правый QR код у видео регистратора.
Следом выходит окно с авто заполненным ID, логином и паролем видео регистратора.
Если нет камеры на смартфоне, то заполняете поля в ручную.
Выбираем Имя видео регистратору.
Выбираем внизу сколько камер будет на устройстве. (Channel Number) Нажимаем Sure
Следующие действие нажимаем на созданное нами устройство потом ниже на канал камеры и подключаемся к изображению с камеры.
Если не было допущено при регистрации ошибки, и телефон с видеорегистратором в интернете, то после загрузки вы увидите изображение с выбранной Вами камеры. Изображение с камеры в программе воспроизводятся в реальном времени.
Просмотр записи с камер в программе не возможен.
Просмотр записи возможен только у самого регистратора или через отдельный IP адрес в интернете.
Как пользоваться программой интуитивно понятно для любого пользователя. Хоть она и на английском языке.
Важно что бы интернет был стабилен на обоих устройствах (Регистратор — телефон)
На этом все. Пользуйтесь удаленной системой видеонаблюдения с радостью.
Всегда рады помочь старым и новым клиентам.
А еще у нас, очень хорошие цены на систему видеонаблюдения, с гарантией качества. С удовольствием отправляем по всей России.
www.dvnetwork.ru
Подключение видеорегистратора можно рассматривать как электрическое (подключение видеокамер, монитора, то есть не требующее выполнения настроек), а также как, например, подключение к интернету или локальной сети.
Этот вид подключения требует выполнения определенных действий по настройке соединения. Ниже описываются основные моменты подключения видеорегистретора к интернету и сети, необходимые для этого настройки.

Выбираем тип соединения:
1. Статический IP адрес
2. Динамический IP адрес (DHCP)
3. PPPoE
Далее — подробнее про каждый тип соединения.

1. Статический IP адрес позволяет вручную задать параметры сетевого подключения: IP адрес, маска подсети и шлюз. DNS адреса имеет смысл указывать только если сам регистратор будет общаться с внешним миром, например отсылать уведомление на почту.
HTTP порт позволяет задать порт, по которому будет идти обмен с видеорегистратором через веб-интерфейс, 80 – это стандартное значение по умолчанию, если не указывать в браузере порт, он будет пытаться обратиться по 80, поэтому к видеорегистратору с портом 80 можно обращаться просто как к http://192.168.0.1 . Порт можно поменять, например на 8080, но тогда при подключении обязательно надо его указывать. Указать порт можно следующим образом [адрес регистратора]:[номер порта]. Допустим видеорегистратор имеет ip адрес 192.168.0.10 и порт 8080, тогда строка подключения будет следующей: http://192.168.0.1:8080 .
Пропускная способность позволяет указать пропускную способность канала, что может помочь оптимизировать соединение и ограничить ширину полосы для видеорегистратора. При значении «Выключено» регистратор будет выбирать такую пропускную способность, которая ему нужна.

2. При подключении по DHCP необходимым условием является наличие в сети DHCP сервера. Как правило, в мелких организациях или у частных лиц, это маршрутизатор со встроенным сервером DHCP. При этом нет возможности указывать параметры сети, можно указать только порт и пропускную способность. Все необходимые сетевые параметры видеорегистратор получит сам.

3. Подключение PPPoE создаёт подключение типа точка-точка и может быть использовано для подключения регистратора непосредственно к интернету этим образом при помощи его встроенных средств.
В этом случае необходимо чтобы провайдер предоставлял возможность подключаться к интернету по подключению типа PPPoE и мог предостаить «белый» ip адрес, который вы будете использовать при обращении к видеорегистратору. Если это возможно, то указываем в соответствующих полях «Имя» и «Пароль» выданные вам провайдером. Если соединение рвётся, то, скорее всего, придётся заново с самого регистратора его поднимать, что крайне неудобно.
ВНИМАНИЕ! Не рекомендуется использовать этот тип подключения из соображений безопасности, поскольку регистратор будет доступен непосредственно из интернета. Если всё же необходимо реализовать его доступность через интернет, то лучше подключать его либо через корпоративные средства доступа (общий шлюз например), либо через недорогое решение в виде отдельного роутера с возможностью поднимать подключение к интернету (у всех них есть WAN порт), где имеется встроенный фаервол. На нём так же можно настроить перенаправление портов. К тому же это позволит решить проблему часто рвущихся соединений.
© 2010-2019 г.г.. Все права защищены.
Материалы, представленные на сайте, имеют ознакомительно-информационный характер и не могут использоваться в качестве руководящих документов
labofbiznes.ru
Особенности подключения видеорегистратора и настройки работы с сайтом облачного сервиса
С помощью данной статьи-инструкции Вы сможете легко и быстро настроить удаленный доступ к устройству.
Теперь, когда регистратору присвоено ip-адрес, на него можно зайти с другого ПК, который подключен к этому же маршрутизатору. Чтобы подключиться к регистратору с другого ПК необходимо открыть на компьютере браузер Internet-Explorer (именно этот браузер, потому что из других браузеров вы не сможете подключиться) и ввести в адресную строку ip-адрес, который Вы присвоили видеорегистратору (в нашем случае это 192.168.1.20). Браузер предложит Вам установить элемент Active X (Строка сверху, выделена желтым цветом), соглашайтесь и устанавливайте. Меню — Панель управления — Свойства обозревателя — Безопасность — Интернет — Другой; после откроется окно, в котором нужно найти все фразы, где встречается слово Active X и позволить браузеру выполнять все необходимые функции (т.е. поставьте галочки напротив фраз с Active X). После установки откроется окно приветствия, где необходимо ввести логин и пароль доступа к видеорегистратору (по умолчанию логин — admin, пароль отсутствует).
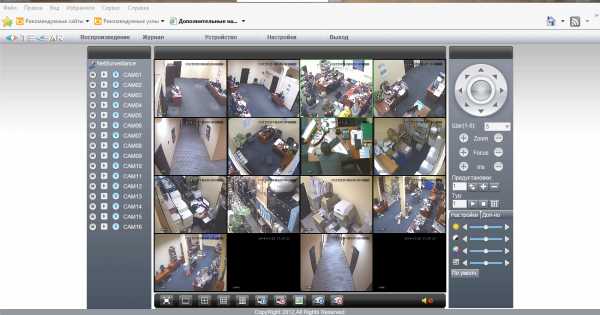
Если на экране отобразилось это окно — Вы настроили все верно.
1. У Вас динамический ip-адрес и Вы хотите использовать облачный сервис.
2. У Вас динамический ip-адрес и Вы хотите сделать его статическим.
3. У Вас статический ip-адрес.
Статический ip-адрес не меняется — это постоянный ip-адрес, который Вам выделил Интернет-провайдер. Динамический ip-адрес может меняться периодически, его невозможно использовать для удаленного доступа. Если Вы не знаете, какой у Вас адрес (статический или динамический), обратитесь за информацией к своему Интернет-провайдеру.
Пример № 1. Если у Вас динамический ip-адрес и Вы хотите использовать облачный сервис
1) Зайдите в настройки видеорегистратора: Главное меню — Настройки — Сетевые службы — Облако (Нажмите «ВКЛ» для включения использования облачного сервиса).
2) Зайдите на сайт http://tecsar-cloud.com.ua/ браузер Internet-Explorer, выберите вкладку «Устройство», введите шестнадцатизначний серийный номер регистратора (его можно посмотреть в настройках регистратор, зайдя в Главное меню — Настройки — Сведения — Версия ) И введите код с картинки.3) Нажмите «Войти».
Готово. Вы подключились в видеорегистратора с помощью облачного сервиса.
Пример № 2. Якщо у Вас динамічний ip-адреса і Ви хочете зробити його статичним
1) Вам необходимо использовать платный сервис, который позволяет сделать динамический ip-адрес статическим доменным адресом. Иными словами, это адрес по типу dacha.dyndns.com, который будет постоянным и будет Вам принадлежать. Данный сервис платный. Но цена не велика по сравнению с возможностями, которые он Вам предоставит. Рассмотрим на примере сервиса http://dyn.com/dns/ . Для этого зайдите на сайт сервиса и создайте для себя аккаунт.Для того чтобы создать аккаунт, зайдите на сайт сервиса и зарегистрируйтесь:

Далее:
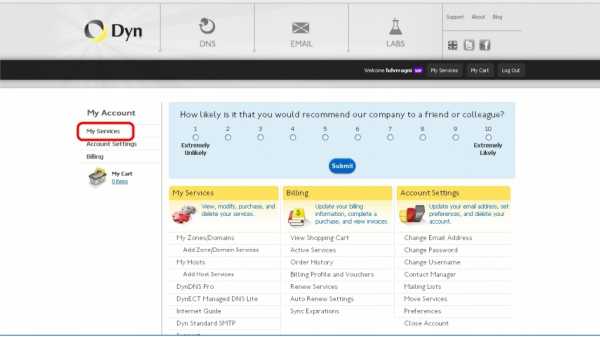
Создайте себе хост:
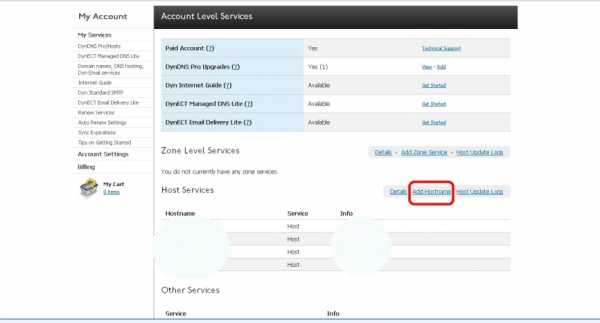
Далее:
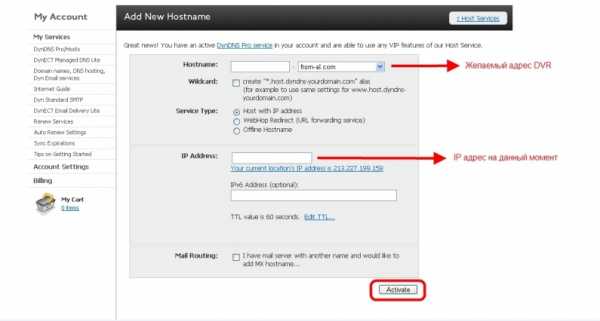
После того, как Вы создали хост, нужно сделать некоторые настройки на маршрутизаторе:
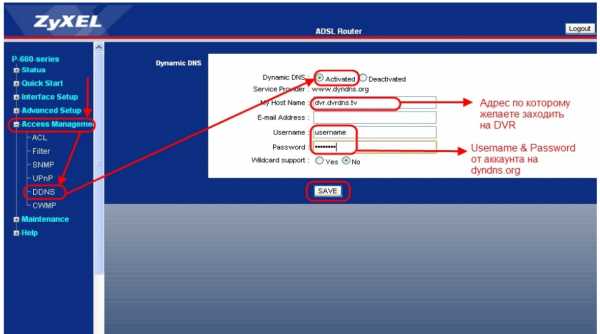
Пример № 3. Если у Вас статический ip-адрес и Вам необходимо пробросить порты на маршрутизаторе
Рассмотрим на примере маршрутизатора Zyxel:
Перенаправьте поток информации из внешних портов на локальные:
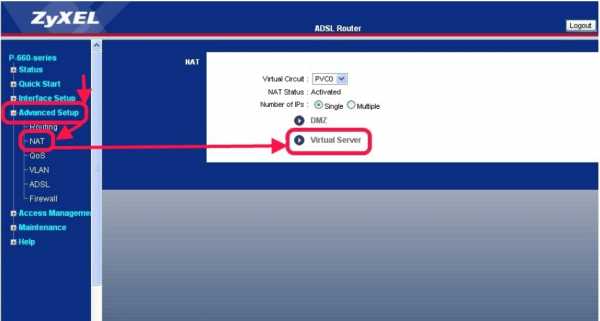
Далее:
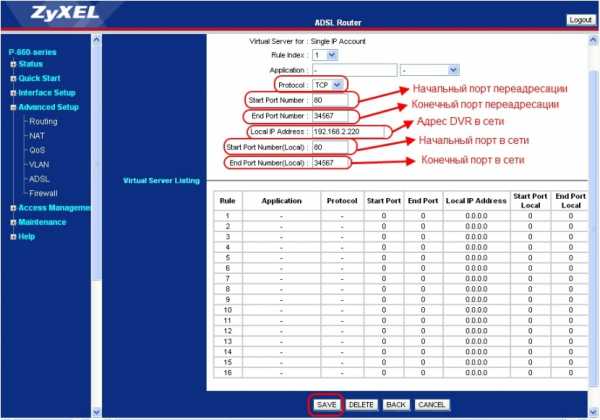
Сделайте IP-адрес DVR в DMZ зону маршрутизатора:
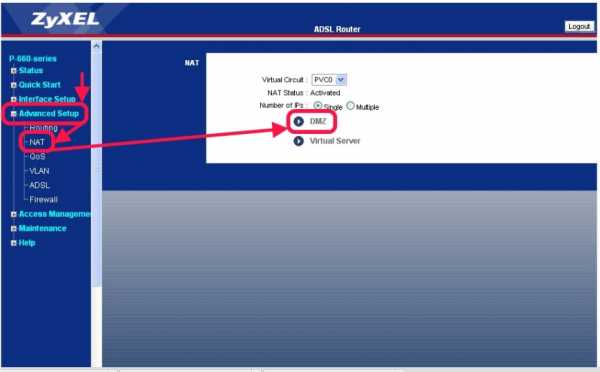
Далее:
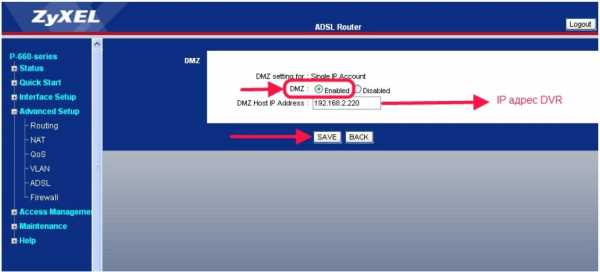
Ниже приведены ссылки на видео инструкции по проброс портов для других маршрутизаторов:
Это далеко не весь список, так вписывайте в поиске модель Вашего маршрутизатора и смотрите обзор.
Подключение к ПК без интернета и дополнительного оборудования
Если у Вас нет дополнительного оборудования (маршрутизатора, коммутатора), у Вас есть только компьютер и видеорегистратор, Вы можете соединить эти два устройства вместе. Если у Вас нет монитора для просмотра изображений с камер, но Вам нужно быстро сбросить видеофайлы с жесткого диска видеорегистратора на ПК, для того, чтобы соединить регистратор с компьютером, Вам понадобится обычный Ethernet кабель с разъемами RG-45:

После того, как Вы соединили кабелем регистратор и ПК, нужно настроить корректно работу этих двух устройств.
Настройка регистратораа
Переходим к настройкам: Главное меню — Настройки — Сеть:
Параметры по умолчанию:
Ip-адреса – 192.168.1.10
Маска подсети — 255.255.255.0
Основной шлюз — 192.168.1.1
DNS-сервер — 192.168.1.1
Вторичный DNS — 8.8.8.8
Эти настройки остаются. Если Вы раньше их меняли, то восстановите:
— Вы можете ввести настройки приведены выше вручную;
— Вы можете сбросить настройки регистратора по умолчанию.
Настройка ПК
1. Якщо у Вас Windows 8, 7, Vista:
Пуск — Панель управления — Сеть и интернет — Центр управления сетями и общим доступом — Изменение параметров адаптера — Подключение по локальной сети (правой кнопкой мыши-свойства).
2. Если у Вас Windows XP:
Пуск — Панель управления — Сетевые подключения — Подключение по локальной сети (правой кнопкой мыши-свойства).
В свойствах подключения по локальной сети, выберите Протокол интернета v4 и нажмите кнопку свойства поставте галочку в Использовать следующий ip-адрес.
Далее пропишите ip-адрес компьютера:
Ip-адреса – 192.168.1.2
Маска подсети — 255.255.255.0
Основной шлюз и другие настройки прописывать не нужно.
Нажмите ОК, для того чтобы сохранились настройки.
Надеемся, что у Вас не возникло никаких проблем при настройке и подключении видеорегистратора к сети передачи данных и организации удаленного доступа.
По техническим вопросам Вы можете обратиться в службу техподдержки по телефону.
i-help.us