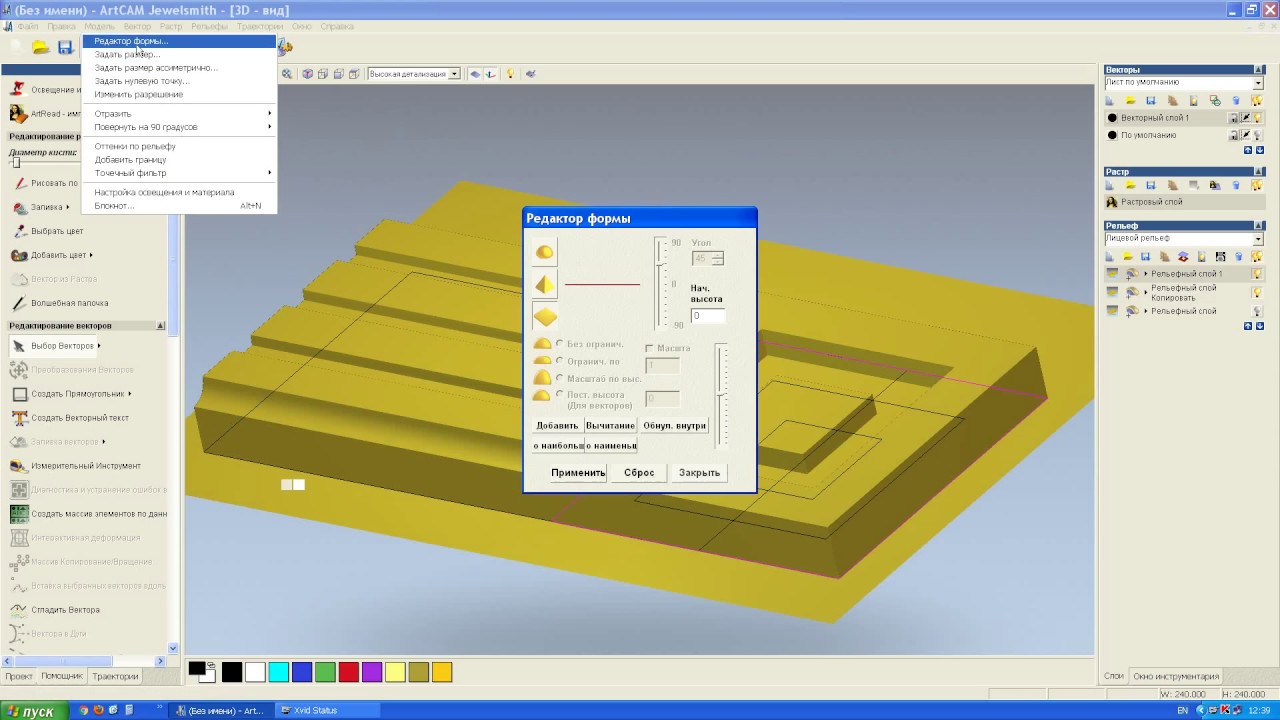ArtCAM располагает всей необходимой функциональностью для производства широкого спектра продукции: от огромных вывесок до небольших именных офисных табличек. Независимо от сложности эскиза, ArtCAM подберет из своей базы данных стратегию обработки, которая идеально подойдет для изготовления этого изделия на вашем станке с ЧПУ. ArtCAM позволяет импортировать эскизы из других пакетов в форматах EPS, AI, DWG и DXF.
Широкий набор средств работы с векторной графикой и текстами для создания и редактирования 2D эскизов.
Раскладка деталей на листе.Обработка по контуру с автоматическим сохранением перемычек и упорядочиванием траекторий обработки.
Эффективная технология черновой обработки (обработки карманов) с возможностью использования нескольких инструментов для сокращения времени обработки.
Накладки и вставки – автоматический помощник позволяет быстро создавать уникальные продукты.
Трехмерные фаски и клиновидная подчистка в уголках для придания тексту объемности.
3D гравировка для быстрого создания высокохудожественных изделий.
Automatic Toolpath Panelling – автоматическое разбиение траектории обработки большого изделия на фрагменты с учетом зоны обработки станка.
Эмуляция на экране процесса обработки и выдача статистических данных о времени исполнения каждой из УП для правильного планирования производства.
Простота использования — ArtCAM самый простой программный продукт для реального производства.
Средства работы с векторной графикой и текстами позволяют быстро создавать большое разнообразие изделий с различными формами. ArtCAM позволяет легко добавлять к векторным эскизам любой текст и придавать ему желаемую форму, располагая его вдоль выделенных кривых, масштабируя и деформируя. С помощью встроенного редактора шрифтов (Font editor) можно создавать собственные шрифты, символы и логотипы для последующего их использования наряду со стандартными шрифтами.
Черновая обработка, называемая иногда обработкой карманов, обеспечивает быструю выборку материала из глубоких карманов между элементами изделия и наружными границами. Имеется возможность выбора между растровой и офсетной стратегиями для обеспечения нужного качества. Имеется также опция подчистки углов. Для уменьшения времени обработки на одной траектории можно использовать несколько разных фрез. При этом меньший инструмент будет обрабатывать только те участки, где остался материал после обработки большей фрезой (черновая доработка).
Имеется возможность выбора между растровой и офсетной стратегиями для обеспечения нужного качества. Имеется также опция подчистки углов. Для уменьшения времени обработки на одной траектории можно использовать несколько разных фрез. При этом меньший инструмент будет обрабатывать только те участки, где остался материал после обработки большей фрезой (черновая доработка).
Работа начинается либо с создания плоского эскиза непосредственно в пакете ArtCAM с использованием средств работы с векторной графикой и текстом, либо с импорта эскиза из других графических пакетов.ArtCAM позволяет импортировать все основные векторные форматы, включая ai и eps, а также файлы dwg и dxf с сохранением информации о слоях.
Можно также прочитать и векторизовать растровые эскизы. ArtCAM поддерживает все основные форматы, такие как jpeg, tiff, gif и bmp.
Векторные контура создаются для ограничения различных элементов разрабатываемого продукта.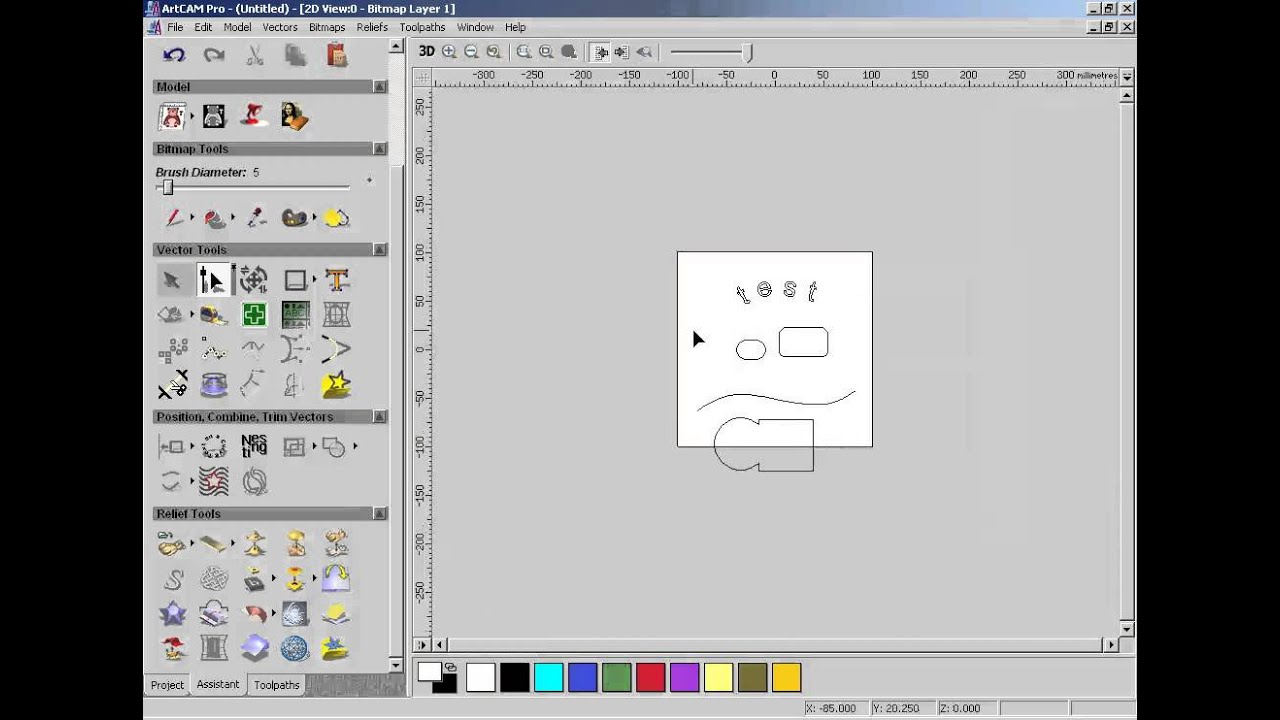 Они впоследствии будут использоваться для ограничения зон обработки при расчете траекторий движения фрезы.
Они впоследствии будут использоваться для ограничения зон обработки при расчете траекторий движения фрезы.
После завершения работы над эскизом для изготовления изделия нужно получить УП для станка с ЧПУ. Для решения этой задачи в базе данных ArtCAM содержится большое количество фрез и стратегий обработки.На последнем этапе выполняется обработка по контуру с сохранением перемычек, удерживающих изделие.
Прежде чем переходить к изготовлению изделия на станке, ArtCAM позволяет еще раз все проверить с помощью симуляции процесса обработки на экране. Эта чрезвычайно полезная функция позволяет пользователем сохранить время, деньги и материал.
ArtCAM имеет библиотеку постпроцессоров для большинства 3-х координатных станков с ЧПУ, что позволяет легко получить УП для любого станка по полученным траекториям обработки. Программа также создаст отчет, содержащий оценку времени исполнения каждой из УП.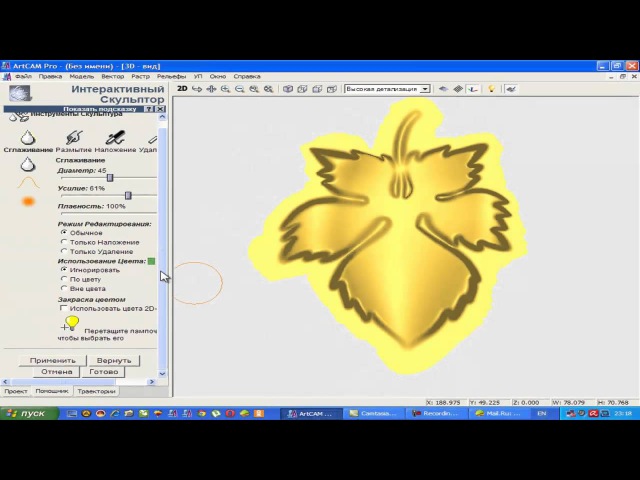
При использовании станков с небольшой рабочей зоной, а также при использовании заготовок небольшого размера для изготовления больших изделий ArtCAM предлагает воспользоваться мастером Automatic Toolpath Panelling для автоматического разбиения траекторий обработки на фрагменты с учетом зоны обработки станка. Это позволяет изготовить большое изделие из нескольких панелей с учетом реальных возможностей станка или габаритов заготовок.
ArtCAMпозволяет также экспортировать полученный эскиз в формате DXF или EPS для изготовления с помощью лазерных установок.
Другие статьи по работе с ArtCam:
Подготовка файла 3d резки из карты высот в ArtCam v10
Подготовка файла 3d резки в ArtCam
3d и 2d Модели для обработки
Коллекция работ, выполненных на станках с чпу серии Моделист
Главная
Большинство статей на сайте описывают работу в программе ArtCAM v8/v9/v10. Если вы используете более поздние версии программы (v11/v12 или новее), для удобства работы с программой и статьями необходимо после запуска ArtCAM выполнить настройку компоновки, как указано на рисунке:
Если вы используете более поздние версии программы (v11/v12 или новее), для удобства работы с программой и статьями необходимо после запуска ArtCAM выполнить настройку компоновки, как указано на рисунке:
Запускаем ArtCAM. В меню «файл» выбираем «открыть». В появившемся окне нужно изменить тип файлов — выбрать файлы AutoCAD (*.dxf, *.dwg), как это показано на рисунке 1.
Рисунок 1.
Откроется окно с возможностью изменений размеров модели, нажимаем «ОК», если размеры менять не нужно. Откроется окно с информацией об импортируемом файле, нажимаем «ОК». В центре экрана видим чертеж нашей детали, на рисунке 2.
Рисунок 2.
Слева панель — «информация о модели», выбираем вкладку траектории.
1 сверление отверстий диаметром 3мм.
На вкладке траектории выбираем «сверление», рисунок 3.
Рисунок 3.
В поле «финишный проход» вводим глубину сверления, рисунок 4.
Рисунок 4.
В поле выбора инструмента нажимаем кнопку выбрать, рисунок 5.
Рисунок 5.
Выбираем фрезу, например цилиндрическую 3мм в группе «дерево и пластик» , рисунок 6.
Рисунок 6.
Редактируем параметры инструмента, нажав кнопку «Редактирование», рисунок 7
Рисунок 7 редактирование параметров инструмента в ArtCAM
Изменяем единицы измерения на более удобные к восприятию и меняем значения величины «глубина за проход» , «рабочая подача» и «подача врезания», рисунок 8
Рисунок 8 редактирование параметров инструмента в ArtCAM
эта операция нужна один раз, в дальнейшем можно использовать этот инструмент с уже сохраненными параметрами скорости подачи и глубины за проход.
При использовании другого нового инструмента, не забываем отслеживать и при необходимости менять эти параметры!
Сохраняем настройки нажатием кнопки «ОК» и подтверждаем выбор инструмента, нажатием кнопки «выбор».
В поле «Материал» нажимаем кнопку определить, рисунок 9.
Рисунок 9. Установка параметров материала
Задаем толщину модели, и ноль по Z по верхнему краю заготовки, рисунок 10.
Рисунок 10. Ноль по Z
Выделяем мышкой объекты сверления с зажатой кнопкой «shift» на клавиатуре, рисунок 11,
Рисунок 11.
вводим имя УП . Нажимаем кнопку вычислить «Сейчас», и кнопку «Закрыть».
2) вырезание отверстия диаметром 8мм.
На вкладке траектории выбираем «обработка по профилю», рисунок 12.
Рисунок 12.
Выделяем отверстие на модели и в поле «сторона обработки» выбираем «внутрь», рисунок 13.
Рисунок 13.
В поле «профильный инструмент» выбираем фрезу, например цилиндрическую 3мм в группе «дерево и пластик», как это делали в предыдущем пункте сверления, рисунок 6. Задаем имя УП . Нажимаем кнопку вычислить «Сейчас», и кнопку «Закрыть».
3) Фрезеровка выборки(делаем понижение)
На вкладке траектории выбираем «2D выборка», рисунок 14.
Рисунок 14.
Выделяем объекты на модели для выполнения понижения(2D выборки) и вводим глубину понижения в поле «финишный проход», рисунок 15.
Рисунок 15.
В поле «список инструмента» нажимаем кнопку добавить и выбираем фрезу, например цилиндрическую 3мм в группе «дерево и пластик», как это делали в предыдущих пунктах, рисунок 6. Задаем имя УП . Нажимаем кнопку вычислить «Сейчас», и кнопку «Закрыть». Объекты с понижением будут заштрихованы.
4) Обработка по контуру(Вырезаем деталь)
На вкладке траектории выбираем «обработка по профилю». Выделяем контур детали и в поле «сторона обработки» выбираем «наружу», рисунок 16.
Рисунок 16.
В поле «профильный инструмент» выбираем фрезу, например цилиндрическую 3мм в группе «дерево и пластик», как это делали в предыдущих пунктах, рисунок 6. Задаем имя УП . Нажимаем кнопку вычислить «Сейчас», и кнопку «Закрыть».
5) Устанавливаем переходы для предотвращения отрывания детали.
На вкладке траектории выбираем «параметры переходов», рисунок 17.
Рисунок 17.
Выделяем контур детали, вводим количество, длину и высоту переходов в соответствующие поля, рисунок 18.
Рисунок 18.
Нажимаем кнопку «создать переходы». При необходимости, мышкой перетаскиваем переходы на нужные места. Нажимаем кнопки «применить» , «закрыть».
6) сохраняем проект.
В меню «файл» выбираем «сохранить» и задаем имя проекта.
7) присматриваем визуализацию УП, рисунок 19.
В меню «УП» выбираем «визуализация всех УП» и смотрим что получилось.
Рисунок 19.
9) сохраняем УП код
В меню «УП» выбираем «сохранить УП как…». Выбираем формат выходного файла постпроцессор Mach3 mm(*.cnc). Последовательно переносим вычисленные УП из окна вычисленные в окно сохраняемые, нажимая стрелку вправо, выбираем формат выходного файла Mach3 mm(*.cnc) , нажимаем кнопку «Сохранить» рисунок 20.
Рисунок 20.
Выполнение программы будет в том порядке как УП расположены в окне сохранения, при необходимости можно изменить стрелками вверх, вниз.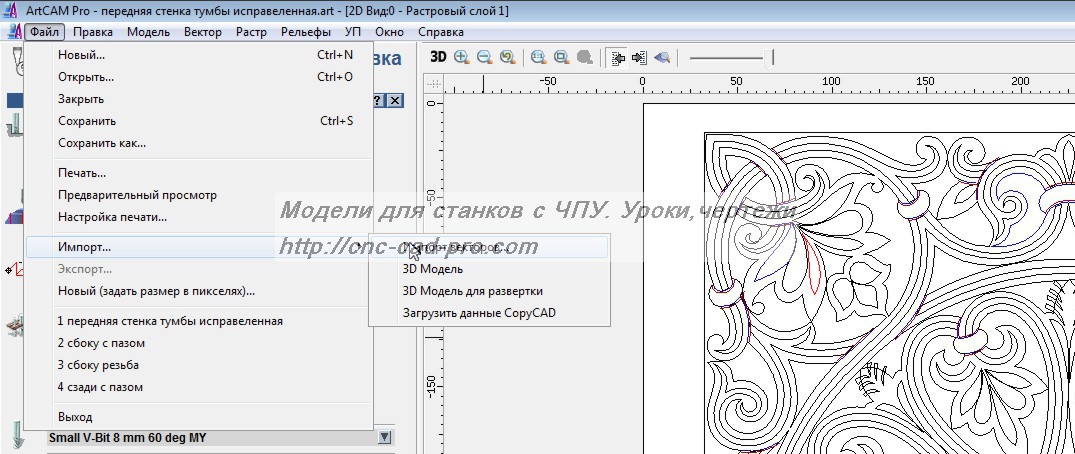
Загружаем сохраненный файл резки в MACh4 или KCAM и режем.
Видео работы станка. Процесс вырезания крепления шпинделя. Обрабатываемый материал -фанера 8мм. Фреза 3мм. Резка в два прохода, снимается по 4мм за проход. При последнем проходе оставляются отводы, предотвращающие отрывание детали.
Другие статьи по работе с ArtCam:
Подготовка файла 3Д в программе ArtCAM
Создание управляющей программы 4х осевой обработки на примере шахматного коня
Подготовка файла 3d резки из карты высот в ArtCam v10
Создание управляющей программы для резки Имён,слов, логотипов, топперов.
Создание управляющей программы для гравировки(монеты, сувениры, украшения, шильды).
3d и 2d Модели для обработки
Коллекция работ, выполненных на станках с чпу серии Моделист
Главная
Все проприетарные файлы программного обеспечения ArtCAM® (*. art; *.3dp; *.rlf; *.3da), происходящие из:
art; *.3dp; *.rlf; *.3da), происходящие из:
Клиенты с любыми проблемными проприетарными файлами ArtCAM должны связаться со службой поддержки и предоставить образец файла.
Если клиенты работают в Carveco версии 1.0.0 (сборка: 2019-03-27-2300-25c3bb5) до 1.5 (сборка: 2019-07-03-1556-3e289e6), файлы модели ArtCAM ( *.art), полученный из любой версии программного обеспечения ArtCAM между 9 и 2013.1, должен быть:

Если клиенты работают в Carveco версии 1.0.0 (сборка: 2019-03-27-2300-25c3bb5) до версии 1.5 (сборка: 2019-07-03-1556-3e289e6), файлы проекта ArtCAM ( *.3dp), происходящий из любой версии программного обеспечения ArtCAM от 9 до 2013.1, необходимо открыть и повторно сохранить в любой версии программного обеспечения ArtCAM между 2013.SP2 и 2015 R2.SP3 с использованием защитного USB-ключа. Каждая из моделей в рамках проекта также должна быть открыта и пересохранена таким же образом.
Если клиенты работают в Carveco версии 1.0.0 (сборка: 2019-03-27-2300-25c3bb5) до версии 1.5 (сборка: 2019-07-03-1556-3e289e6), файлы рельефа ArtCAM ( *.rlf), полученный из любой версии программного обеспечения ArtCAM между 2008 и 2013.1, должен быть:

Поиск:
Дата публикации: 30 августа 2019 г.Автор: Джеки Издатель: EagleTec CNCModify Дата: 30 августа 2019 г.
Рельефная гравировка является очень распространенным применением фрезерного станка с ЧПУ. Многие новички часто задают этот вопрос, когда рассматривают возможность покупки одного фрезерного станка с ЧПУ по дереву, могу ли я сделать рельефный файл из изображения?». Ответ: «Да». Но обратите внимание, что не все типы изображений могут генерировать рельефный программный файл. Работает только конкретный. Чаще всего мы использовали растровое изображение с расширением ***.bmp. Давайте посмотрим, как использовать ArtCAM Pro для создания рельефной траектории из растрового изображения шаг за шагом:
Многие новички часто задают этот вопрос, когда рассматривают возможность покупки одного фрезерного станка с ЧПУ по дереву, могу ли я сделать рельефный файл из изображения?». Ответ: «Да». Но обратите внимание, что не все типы изображений могут генерировать рельефный программный файл. Работает только конкретный. Чаще всего мы использовали растровое изображение с расширением ***.bmp. Давайте посмотрим, как использовать ArtCAM Pro для создания рельефной траектории из растрового изображения шаг за шагом:
Используемая здесь версия программного обеспечения — ArtCAM Pro 8.1.
EagleTec CNC предлагает высокопроизводительные станки с ЧПУ (фрезерный станок с ЧПУ, токарный станок по дереву, плазменный станок с ЧПУ, волоконный лазерный резак и лазерный гравировальный станок) с экспертной поддержкой клиентов! Если любой интерес, пожалуйста, свяжитесь с нами.
Ниже приведена текстовая интерпретация видеоуроков для справки.
Нажмите «Создать модель из изображения» — появится диалоговое окно «Установить размер модели» — Здесь не задано — Нажмите значок «ОК».
• Задайте ширину и высоту рельефа: Верхняя панель вручную — Нажмите «Установить размер», здесь ширина (ось X) и высота (ось Y) масштабируются в одинаковом масштабе; Кроме того, мы можем получить другую альтернативу, то есть «Установить размер асимметрично», здесь ширина и высота могут меняться как угодно. Но, судя по внешнему виду рельефа, обычно мы делаем лишь небольшую корректировку, не меняя слишком много. Шаги: нажмите «Установить асимметричный размер» — введите размер «ширина» и «высота» — нажмите «Применить», а затем нажмите «ОК», готово.
• Установите глубину рельефа: Верхняя панель вручную – Рельеф – Масштаб, введите новую высоту, затем щелкните значок «ОК», готово.
Нажмите на тег «Путь инструмента» в левом нижнем углу страницы, и в левой части страницы появится панель инструментов, касающаяся траектории инструмента. Щелкните первый значок «Обработка рельефа» в теге «Траектория 3D-инструмента», появится диалоговое окно «Обработка рельефа», установите дизайн следующим образом:
• Вся модель: означает, что все части рельефа должны быть обработаны.
• Выбранный вектор: мы можем нарисовать 2D вектор в модели рельефа, и выбор этой опции означает, что будет выгравирована только часть выбранного нами вектора, а другая часть не будет обработана.
• Обычно мы выбираем «Растр в X», скорость обработки на его основе высокая; при стратегии «Спираль» скорость работы относительно низкая.
• Угол растра, здесь обычно устанавливается значение «0». Если мы введем здесь 45, траектория инструмента повернется на 45 градусов, обработка также будет в этом направлении.
• Допуск – здесь обычно устанавливается значение 0.
• Допуск – здесь обычно устанавливается значение 0,01.
• Определяет высоту над заготовкой, на которой безопасно перемещать инструмент с высокой скоростью между сегментами траектории.
• Настройка этого значения зависит от конкретной ситуации. Это значение должно быть достаточно большим, чтобы освободить любые зажимы, используемые для удержания задания.
• Нажмите на маленький черный треугольник сзади, появится всплывающее диалоговое окно «Исходная» позиция, исходная позиция определяет начальную и конечную позиции инструмента до и после обработки, например, X0 Y0 Z15.
• Нажмите кнопку «Выбрать», мы можем выбрать инструменты другого типа.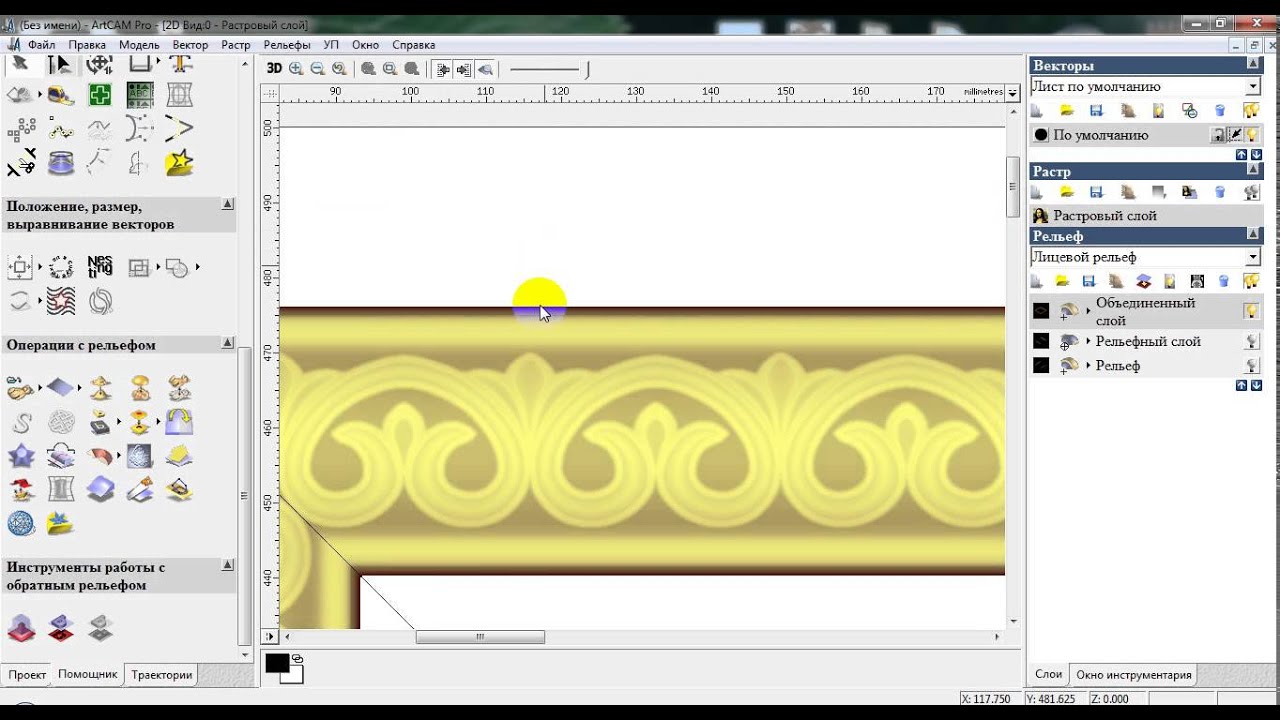
• Концевая фреза: Инструмент одинакового размера вверх и вниз; концевая фреза 6 мм означает инструмент с диаметром лезвия 6 мм.
• Сферическая фреза: означает фрезы со сферической головкой. Сферический наконечник 6 мм означает инструмент со сферическим наконечником и диаметром лезвия 6 мм.
• Если в списке инструментов нет того, что вам нужно, мы можем добавить его в библиотеку. Предположим, мы хотим добавить инструмент для гравировки с круглым дном диаметром 6 мм, мы можем установить его следующим образом:
• Щелкните значок «Добавить инструмент» — появится диалоговое окно «Редактирование инструмента»:
• Описание: назовите новый инструмент
• Тип инструмента: выберите «Радиусная гравировка» и отредактируйте инструмент справа: диаметр 6, половинный угол 18, радиус вершины 1,5, шаг вниз 3, длину канавки задавать не нужно, шаг больше 0,6, скорость шпинделя 15000, скорость подачи 70, скорость врезания 30. Здесь объясняются два существительных:
• Шаг вниз: глубина гравировки каждый слой при гравировке;
• Шаг: расстояние между двумя соседними траекториями инструмента, определяющее степень точной обработки: общие настройки: 0,2 – 1,0; чем меньше значение, тем выше тонкость.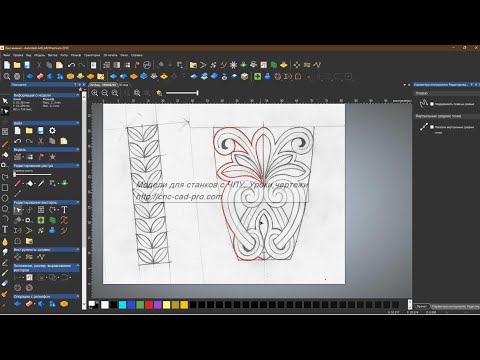 Чтобы изменить параметры инструмента, выберите инструмент, нажмите «Редактировать», «Изменить» и нажмите «ОК».
Чтобы изменить параметры инструмента, выберите инструмент, нажмите «Редактировать», «Изменить» и нажмите «ОК».
Если мы не выберем эту опцию, гравировка не будет состоять из слоев и завершится на один шаг вниз, независимо от того, какое значение шага вы установили в параметре инструмента. Если выбран этот параметр, будет выполнено несколько проходов по оси z. Начните со значения, введенного в поле высоты Z первого прохода, и закончите значением, указанным в поле высоты Z последнего прохода. Шаг вниз между этими двумя значениями управляется полем шага вниз в выбранном инструменте. Например, глубина рельефа составляет 10 мм, шаг вниз составляет 2,5 мм, первый проход по оси z равен -2,5, а последний проход по оси z равен -10.
• Нажмите «Настройка», появится всплывающее диалоговое окно настройки материала; введенное значение толщины материала должно быть больше глубины гравировки;
• Материал Z нулевой, выберите верх;
• Положение модели в материале, выберите верхнее смещение и установите значение 0; наконец, нажмите «ОК».
Переключитесь в 3D-вид и нажмите значок «Сейчас». Начало расчета траектории инструмента (красные линии)
• После завершения расчета щелкните значок траектории инструмента в левом нижнем углу;
• Выберите второй значок «Быстрая имитация траектории» в столбце «Имитация траектории»; всплывающее диалоговое окно, выберите быстро;
• Щелкните значок «Симуляция траектории» и запустите симуляцию; проверьте эффект после завершения моделирования; если он удовлетворен, то сохраните путь инструмента.
• Выберите «Сохранить траекторию» в левой колонке «Операции с траекторией»;
• Появится диалоговое окно, щелкните стрелку вправо, потяните «расчетную траекторию» вправо;
• Выберите «Model Master 3 Axis Flat(*mmg)» в правом нижнем углу; назовите траекторию и нажмите значок «Сохранить».
На данный момент вся работа завершена. Надеюсь, вам понравится курс здесь!
Как производитель станков с ЧПУ, мы рады поделиться базовыми знаниями о ЧПУ со всеми.