
Маршрутизатор — одно из основных устройств, которое есть почти в каждом доме. Некоторые модели можно использовать и как сетевое хранилище. Суть в том, что вы берете внешний жесткий диск и подключаете его к USB-разъему роутера. На жестком диске можно хранить данные, к которым требуется доступ из любого места вне локальной сети.
Для настройки зайдите в интерфейс администратора и выберите «Home Network» — «USB Devices», после чего перейдите на вкладку «USB Remote Connection». Если она не отображается, активируйте «Advanced view». Важно, чтобы удаленное подключение через USB не было активным. Подключите внешний жесткий диск к маршрутизатору.
Теперь очередь пользовательских настроек в меню «System». Щелкните «Add User» и задайте имя пользователя и пароль, далее активируйте опцию «Access to NAS contents». Нажмите в контекстном меню на строку «Add Directory», активировав «Select folder», в дереве файлов найдите подключенный диск и подтвердите нажатием кнопки «OK».
Для новых пользователей предустановлены параметры доступа на чтение и запись, но их можно при необходимости изменить. По умолчанию любой роутер использует пароль для входа в интерфейс конфигурации. Поскольку теперь пользователь не один, есть возможность разрешить отдельные настройки входа. Для этого на вкладке «Login to the Home Network» предусмотрена опция «вход с другого аккаунта».
Так или иначе, удаленный доступ осуществляется только тогда, когда роутер защищен паролем.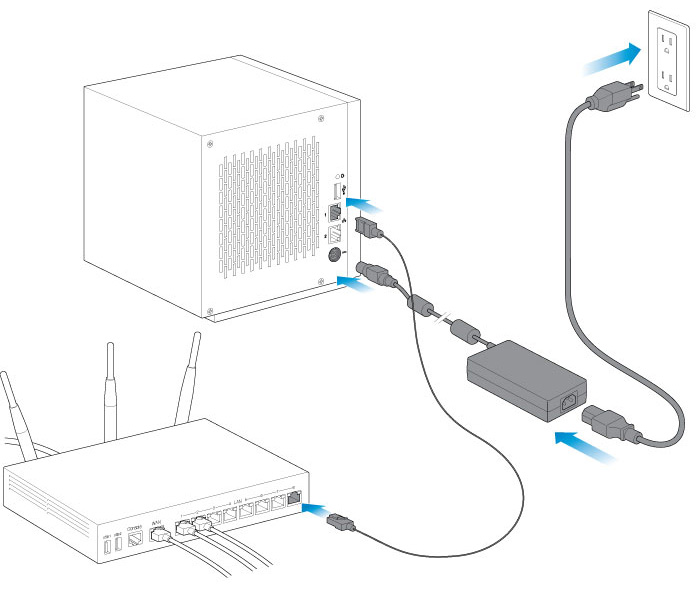 В меню «Home Network» выберите «Storage (NAS)» и активируйте опцию «Storage (NAS) enabled».
В меню «Home Network» выберите «Storage (NAS)» и активируйте опцию «Storage (NAS) enabled».
Теперь доступ осуществляется непосредственно в локальной сети в Проводнике Windows или Finder Mac OS в разделе «Сеть». Там появится запись «имя вашего роутера», и вы можете заходить на него под своим логином и паролем. Можно заходить из браузера, введя «http:// имя вашего роутера».
Даже в случае с подключенным к роутеру жестким диском доступ к данным, когда вы находитесь вне локальной сети, сложен. Но зачастую обратиться к такому накопителю можно через учетную запись. Введите нужные для входа данные, выберите пользователя, созданного для сетевого хранилища, и нажмите «Next». Суть теперь в том, что «служба виртуального хостинга» вашего маршрутизатора генерирует постоянно действующий веб-адрес. Добавляйте к этому адресу «/nas» и пользуйтесь своими файлами, где бы вы ни находились.
Поскольку роутер в домашней сети и без этого выполняет множество задач, мысль разместить на нем еще и общее хранилище данных напрашивается сама собой. Этот вариант прост в использовании, но ограничен подключением одного диска, а в действительности быстро обнаруживается, что скорость работы сетевого хранилища такого рода низкая. Поэтому такой вариант подходит только для пользователей с небольшими коллекциями файлов.
Советы по выбору внешнего диска и роутера:
Фото: pxhere.com
Привет!
Собираюсь купить телевизор. Есть еще ноутбук и домашний компьютер в доме.
В коридоре висит роутер от МГТС к которому ничего не подключить по проводу. Хочу купить роутер (на 2,4 и 5 ГГц как и коридорный) и настроить его как репитер сигнала из коридора. К этому роутеру подключить хард на 1 терабайт (есть) и комп по кабелю (в компе нет wi-fi).
На роутер (или куда там нужно) хочу установить качалку торрентов, например, transmission, которым пользуюсь на компьютерах. В идеале все это должно работать так: захожу удаленно с работы на transmission в роутере, кидаю туда торрент-файл с новой серией сериала.
Серия скачивается на подключенный в роутер диск и ждет меня. Возвращаюсь с работы, включаю телевизор и через-какую нибудь программу подключаюсь по wi-fi к диску и запускаю сериал.
6291 просмотров
{ «author_name»: «Artyom Pas’ko», «author_type»: «self», «tags»: [], «comments»: 142, «likes»: 37, «favorites»: 49, «is_advertisement»: false, «subsite_label»: «ask», «id»: 96875, «is_wide»: true, «is_ugc»: true, «date»: «Sun, 12 May 2019 23:57:18 +0300», «is_special»: false }
{«id»:43564,»url»:»https:\/\/tjournal. ru\/u\/43564-artyom-pas-ko»,»name»:»Artyom Pas’ko»,»avatar»:»https:\/\/gif.cmtt.space\/3\/user-userpic\/12\/ed\/90\/fef34dd39f1283.jpg»,»karma»:86,»description»:»»,»isMe»:false,»isPlus»:false,»isVerified»:false,»isSubscribed»:false,»isNotificationsEnabled»:false,»isShowMessengerButton»:false}
ru\/u\/43564-artyom-pas-ko»,»name»:»Artyom Pas’ko»,»avatar»:»https:\/\/gif.cmtt.space\/3\/user-userpic\/12\/ed\/90\/fef34dd39f1283.jpg»,»karma»:86,»description»:»»,»isMe»:false,»isPlus»:false,»isVerified»:false,»isSubscribed»:false,»isNotificationsEnabled»:false,»isShowMessengerButton»:false}
{«url»:»https:\/\/booster.osnova.io\/a\/relevant?site=tj»,»place»:»entry»,»site»:»tj»,»settings»:{«modes»:{«externalLink»:{«buttonLabels»:[«\u0423\u0437\u043d\u0430\u0442\u044c»,»\u0427\u0438\u0442\u0430\u0442\u044c»,»\u041d\u0430\u0447\u0430\u0442\u044c»,»\u0417\u0430\u043a\u0430\u0437\u0430\u0442\u044c»,»\u041a\u0443\u043f\u0438\u0442\u044c»,»\u041f\u043e\u043b\u0443\u0447\u0438\u0442\u044c»,»\u0421\u043a\u0430\u0447\u0430\u0442\u044c»,»\u041f\u0435\u0440\u0435\u0439\u0442\u0438″]}},»deviceList»:{«desktop»:»\u0414\u0435\u0441\u043a\u0442\u043e\u043f»,»smartphone»:»\u0421\u043c\u0430\u0440\u0442\u0444\u043e\u043d\u044b»,»tablet»:»\u041f\u043b\u0430\u043d\u0448\u0435\u0442\u044b»}},»isModerator»:false}
Одно письмо с лучшим за неделю
Проверьте почту
Отправили письмо для подтверждения
Существует несколько вариантов реализации сетевого хранилища для дома, например, открытие общего доступа к папке в операционной системе, создание сервера на основе обычного системника, либо готовое решение которое останется лишь подключить к сети и розетку, сделав небольшую настройку в интуитивно понятном интерфейсе.
Рассмотрим один из вариантов домашнего сетевого хранилища с возможностью доступа к нему с компьютеров, мобильных устройств и Смарт ТВ. Хранилище может быть использовано в качестве облачного для видеонаблюдения, конечно, не промышленного масштаба. Для этого можно воспользоваться, например, роутером Zyxel Kenetic Viva, у которого имеется USB-порт для подключения модемов, принтеров и накопителей.
Безусловно, подойдут маршрутизаторы и других производителей, поддерживающих подключение носителей информации по USB.
В качестве накопителя можно использовать не только внешние жесткие диски, но также SSD и обычные HDD на 3,5 или 2,5 дюйма с SATA-интерфейсом.
Чтобы их подключить, понадобится переходник с SATA на USB.
Хочу отметить, что для 2,5 дюймового HDD или SSD подойдет переходник с SATA на USB без дополнительного питания (например данный https://letyshops.com/r/aliexpress-25e09304614b). Для жестких дисков 3,5 дюйма нужен адаптер с дополнительным питанием (например данный http://ali. pub/4ze6h9).
pub/4ze6h9).
Подготовив необходимые комплектующие, остается произвести настройку роутера. В операционной системе Windows, запустив браузер в адресной строке, нужно ввести IP-адрес роутера. Узнать адрес можно на его обратной стороне или же, посмотрев в настройках сетевого подключения адрес шлюза который и является адресом маршрутизатора.
Затем следует ввести логин и пароль, если их не меняли, то по умолчанию, чаще всего admin\admin или только логин admin. В Web-интерфейсе, на текущем маршрутизаторе, перейдя во вкладку «Обновление» и отобразив дополнительные компоненты, следует установить представленные элементы, касающиеся USB-накопителя.
Для установки компонентов остается нажать клавишу «Установить». В разделе «Приложения». В первой же вкладке «Сеть Windows» достаточно будет поставить галочку напротив поля «Включить». Остальные пункты можно активировать по мере необходимости.
Выполнив настройки роутера следует подключить сетевой диск. Для этого, в Windows 10, кликнув на Рабочем столе по ярлыку «Этот компьютер», в адресной строке необходимо набрать два обратных слеша и IP-адрес роутера.
В результате сетевой диск отображается в разделе «Этот компьютер».
Чтобы получить доступ к сетевому диску в локальной сети на смартфоне, можно установить на него файл-менеджер и прописать IP-адрес накопителя и возможно путь к определенному каталогу.
Что касается доступа к сетевому накопителю со Смарт ТВ то, в настройках роутера в разделе «Приложения», перейдя во вкладку DLNA, следует включить данную функцию.
Теперь на Smart TV LG, чтобы запустить медиафайлы, следует перейти в штатное приложение Smart Share.
После его запуска, переместившись к пункту «Устройства», нужно выбрать роутер Zyxel. На Smart TV, архитектура каталогов представлена немного иначе, как на самом накопителе.
Думаю, не менее полезным будет сделать доступ к сетевому хранилищу через интернет. Для более простой реализации необходимым условием является наличие белого, т.е. статичного IP-адреса (предоставляемго провайдером). В этом случае в настройках роутера нужно будет сделать проброс на локальный адрес и порт носителя информации. На (текущем) маршрутизаторе нужно перейти в раздел «Безопасность», где, нажав на клавишу «Добавить правило», нужно указать адрес WAN-порта, а протокол в моем случае не smb, а представленный данный, т.к. у меня все настроено для него.
На (текущем) маршрутизаторе нужно перейти в раздел «Безопасность», где, нажав на клавишу «Добавить правило», нужно указать адрес WAN-порта, а протокол в моем случае не smb, а представленный данный, т.к. у меня все настроено для него.
IP-адрес назначения следует указать, роутера (т.к. жесткий диск подключен к нему). Сохранив настройки, остается проверить, зайдя не из локальной сети, а через интернет. Соответственно, на устройстве для подключения к хранилищу следует, указан внешний статический адрес и порт.
Подводя итоги, хочу сказать, что производимые настройки на других марках бытовых маршрутизаторов будут практически аналогичными.
Подробнее — в данном видео:
Фото- и видеоматериалы взяты с канала ServLesson на YouTube.
ПрактикаКак это сделать
Сергей Грицачук | 13. 12.2017Если вам не хватает сетевого хранилища, а есть роутер Netgear, ничто не мешает сделать NAS с базовой функциональностью своими руками.
12.2017Если вам не хватает сетевого хранилища, а есть роутер Netgear, ничто не мешает сделать NAS с базовой функциональностью своими руками.Отсутствие сетевого хранилища (NAS) в доме или офисе нередко становится серьезной проблемой для большинства пользователей, не чуждых стремления к диджитализации окружающего пространства. Наличие домашней библиотеки и медиаконтента (фото, видео, аудио, элементы компьютерного творчества), а также резервных копий системных данных многочисленных гаджетов (ПК, ноутбуки, смартфоны, планшеты) заставляет задуматься – а где же все это разместить? Элементарный выход – купить NAS – не всякому по карману, да и столь могучий набор далеко не всегда востребован. Вот если бы что-нибудь простенькое, недорогое…
Задача решена, если в вашем распоряжении роутер из семейства Netgear, поддерживающий установку приложения ReadySHARE и накопитель подходящего объема с интерфейсом USB.
Первое, что необходимо, – свериться с руководством пользователя и заглянуть на фирменный сайт: увы, даже упомянутый USB не исключает проблем совместимости маршрутизатора Netgear с внешним диском
(проверить посредством ‘ReadySHARE USB drive compatibility list’). Но если подтверждение аутентичности найдено, просто подсоедините накопитель (или накопители, если их несколько) к роутеру, и на
этом первоначальную сборку хранилища можно считать завершенной.
Но если подтверждение аутентичности найдено, просто подсоедините накопитель (или накопители, если их несколько) к роутеру, и на
этом первоначальную сборку хранилища можно считать завершенной.
К слову, более свежие модели (например, из семейства NETGEAR Nighthawk Wireless Router) оснащены не только несколькими портами USB (с поддержкой 3.0), но и eSATA, причем разработчики не имеют ничего против подсоединения сразу нескольких внешних накопителей.
Если все срослось, пора переходить к программным манипуляциям. Рекомендация разработчиков: “Open Windows Explorer and enter \\readyshare in the address bar” («Откройте проводник Windows и введите
readyshare в адресной строке») – предполагает, что пользователю вообще не потребуется совершать действий по настройке, мол, все заработает и так. И действительно, по указанному адресу
обнаруживается некоторое количество папок, полностью готовых к работе. Нетребовательный пользователь на этом может остановиться и приступить к эксплуатации сетевого хранилища, подключив требуемые
«шары» к конкретным буквам дисков и взаимодействуя с ними как с локальными папками.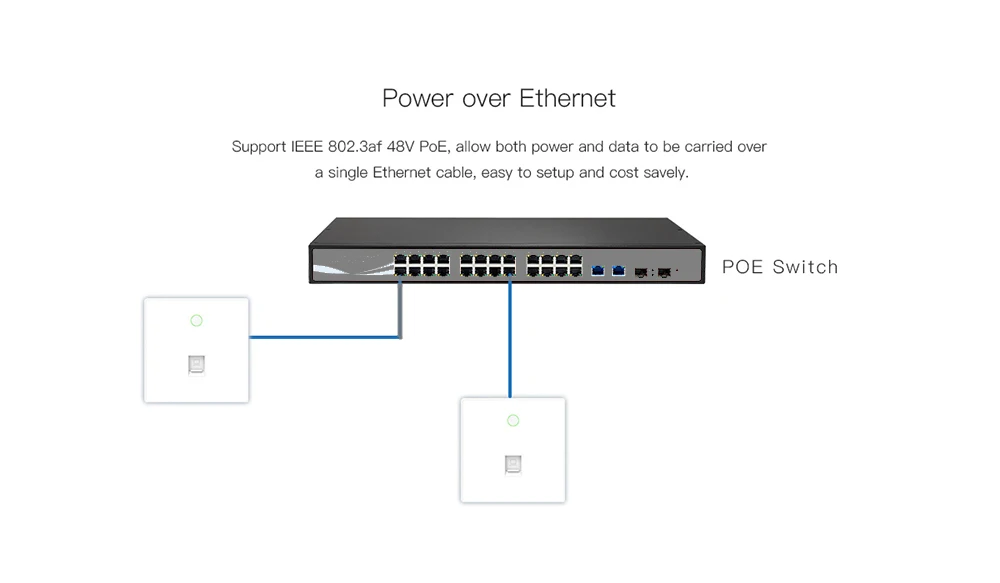
Прежде всего следует обратить внимание на поля, в которых отражены непосредственно имя сетевого устройства (по умолчанию – ReadyShare) и название рабочей группы. Последнее следует изменять только при необходимости, чтобы привести в соответствие с используемым в вашей сети Windows. А вот в качестве сетевого имени в соответствии с вашими персональными интересами подойдет, например, «Домашний сервер» или «NAS в бухгалтерии».
Как видно на скриншоте, режимов работы файл-сервера может быть несколько, запустить или остановить любой из них можно посредством галочки в чекбоксе. С первым пунктом все очевидно: Network Connection отвечает за работу файлового сервиса в локальной сети (посредством протокола smb), его активировать обязательно.
А вот организовывать ли доступ к данным посредством HTTP-протокола, – решать вам.
Аналогичным образом задействуется и второй вариант удаленного доступа – посредством FTP-протокола. Хотя он не столь популярен, как «браузерный» HTTP, в ряде случаев с его помощью можно получать и отправлять файлы даже при плохом качестве связи и низкоскоростных протоколах.
Чтобы избежать проблем с безопасностью, каждый из ресурсов необходимо настроить, разрешив или запретив доступ для записи и указав необходимость аутентификации на «сервере». По умолчанию все
варианты доступа открыты как для чтения, так и для записи (что в случае публичных компьютеров недопустимо). Наилучшая рекомендация – разграничить каталоги так, чтобы файлы для внешнего доступа были
запаролены для чтения, а запись производилась в отдельную папку (ее можно создать, нажав кнопку “Create Network Folder”).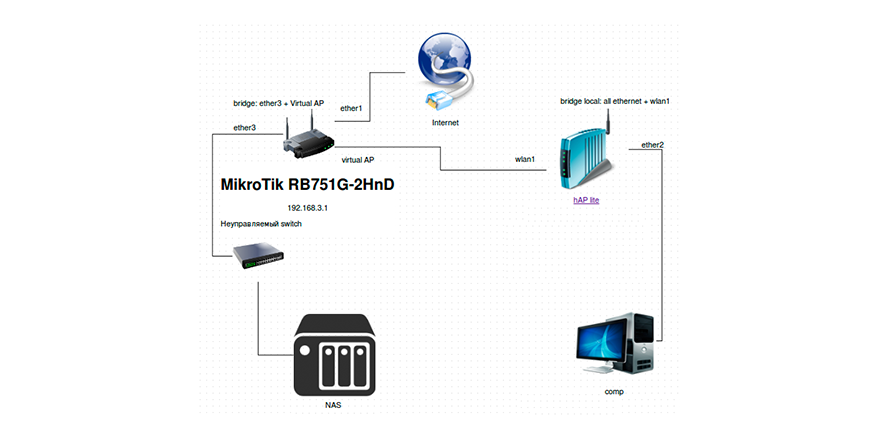 Таким образом удастся не только предотвратить попадание информации в чужие
руки, но и существенно снизить шанс заражения домашних или рабочих ПК вирусами.
Таким образом удастся не только предотвратить попадание информации в чужие
руки, но и существенно снизить шанс заражения домашних или рабочих ПК вирусами.
Словом, беспарольный доступ рекомендуется оставлять только для локальной сети, и то не во всех случаях. Все изменения в настройках осуществляются выбором соответствующей «шары» и нажатием “Edit”.
Завершающий момент – убедитесь, что все работает корректно, доступ к требуемым разделам и подразделам в режимах чтения и записи осуществляется в соответствии с избранной политикой безопасности и вы ничего не упустили в процессе настроек. Если все прекрасно, закройте настройки и начинайте эксплуатировать собственноручно созданный Netgear-NAS. А заодно подумайте: как на его основе настроить автоматизированную систему хранения резервных копий, сервер печати и взаимодействие с облачными средами. Ведь, несмотря на кажущуюся примитивность, все эти задачи ему вполне по зубам.
Netgear Маршрутизаторы (роутеры) Сетевые хранилища
Журнал: Журнал IT-Expert [№ 12/2017], Подписка на журналы
Не так давно мы познакомились с возможностями Google Drive.
Google Drive позволил нам реализовать обмен файлами между ПК и Android-планшетом, используя облачное хранилище.
Преимущества данного способа очевидны – вы получаете доступ к файлам из любой точки мира, где есть интернет. Не нужно никакого дополнительного оборудования, всё предельно просто.
Из недостатков – ограниченное пространство в 5 Гб и не совсем удобная работа с файлами.
Сегодня мы рассмотрим ещё один метод синхронизации файлов. Он должен отлично подойти владельцам роутеров с поддержкой USB-накопителей.
Для начала вам потребуется роутер, который умеет работать с USB-накопителями и предоставлять к ним сетевой доступ.
В нашем случае это Zyxel Keenetic.
Keenetic примечателен тем, что в отличии от многих других роутеров, он способен предоставлять доступ к накопителю посредством стандартного NetBIOS-протокола – без каких-либо дополнительных программ, без паролей, предельно просто.
Подключаем накопитель (флешку, HDD) и выставляем в настройках роутера галочку «Разрешить общий доступ к диску в сети Windows», а также «Разрешить доступ на чтение любым пользователям домашней сети» и «Разрешить изменять файлы любым пользователям домашней сети». Нажимаем «Применить».
Нажимаем «Применить».
В мониторе устройства отобразится USB-накопитель DISK_A1 с подробной информацией.
Никаким особым образом настраивать ПК не нужно, ведь мы используем стандартный протокол NetBIOS.
На роутер можно зайти, набрав в адресной строке проводника IP либо имя роутера, в нашем случае это \\192.168.1.100 и \\KEENETIC.
Для большего удобства, подключаем сетевой диск. Теперь с накопителем можно работать как с обычным диском компьютера.
Наиболее популярный и, пожалуй, самый удобный инструмент для работы с файлами это, конечно же, Total Commander. Найти его можно в «Play Маркет».
Для доступа к сетевому диску, необходимо установить соответствующий плагин для Total Commander.
«LAN Plugin for Total Commander» предназначен для протокола NetBIOS, «FTP Plugin for Total Commander» — как следует из названия, для FTP.
Теперь наш «проводник» готов для работы с сетевым хранилищем.
Потенциально, данный метод имеет довольно широкие возможности к расширению:
Организовать домашнее хранилище файлов можно разными способами. Самый простой и затратный — держать файлы на компьютере, однако нет ничего сложного в том, чтобы раздавать данные по Wi-Fi прямо с жёсткого диска. В некоторых случаях такое хранилище может быть даже переносным. Как это сделать?
В некоторых случаях такое хранилище может быть даже переносным. Как это сделать?
Некоторые модели роутеров поддерживают подключение флешек и винчестеров. Найдите инструкцию от роутера, посмотрите, поддерживает ли он такую функцию и, если да — подключите к нему накопитель и настройте раздачу файлов. Доступ к сетевому диску можно получить через обычный файловый менеджер на компьютере, планшете или смартфоне, главное — чтобы у них было подключение к роутеру и разрешение на чтение этого диска.
Некоторые компании, например Seagate, выпускают портативные жёсткие диски с поддержкой Wi-Fi. Они стоят немногим дороже обычных и поддерживают одновременную раздачу файлов сразу на несколько устройств. Допустим, вы можете работать на компьютере с документами, хранящимися на этом диске, на планшете смотреть видео, а на смартфоне слушать музыку. Обычно в такие винчестеры установлен аккумулятор, благодаря которому раздачу файлов можно осуществлять даже в пути без подключения к розетке. Доступ к данным осуществляется по FTP или через специальное приложение. Диски, подключенные к Wi-Fi, видят устройства на всех современных операционных системах, как десктопных, так и мобильных.
Доступ к данным осуществляется по FTP или через специальное приложение. Диски, подключенные к Wi-Fi, видят устройства на всех современных операционных системах, как десктопных, так и мобильных.
Как и в случае с брендовыми беспроводными винчестерами, раздавать файлы с накопителей, установленных в боксы с модулями Wi-Fi, можно на компьютеры с Windows, macOS и Linux, а также на мобильные устройства с Android, iOS и Windows 10 Mobile.
Большинство моделей маршрутизаторов TP-Link имеют USB порт. Он используется для подключения USB-накопителей, принтеров, и USB-модемов (в некоторых моделях). Сегодня я покажу как подключить флешку, или внешний жесткий диск к роутеру, и без сложных настроек получить доступ к USB диску по сети практически с любого устройства. Проще говоря, с компьютера, или даже мобильного устройства (Android) мы сможем заходить на флешку, которая подключена к роутеру TP-Link. Доступ к накопителю смогут получить устройства, которые подключены как по Wi-Fi, так и по сетевому кабелю. Можно будет не только просматривать файлы на накопителе, но и записывать и удалять.
Раньше я уже писал статью по настройке FTP на роутерах TP-Link. Это тоже хороший способ получить доступ к накопителю, который подключен к роутеру, но там боле сложные настройки. А мы настроим обычный сетевой доступ, и подключим сетевой диск в Windows, чтобы был удобный доступ к флешке.
Это тоже хороший способ получить доступ к накопителю, который подключен к роутеру, но там боле сложные настройки. А мы настроим обычный сетевой доступ, и подключим сетевой диск в Windows, чтобы был удобный доступ к флешке.
Если вы хотите на телевизоре смотреть файлы, которые находятся на USB-накопителе подключенному к роутеру, то лучше настроить DLNA сервер. Как это сделать на роутере TP-Link я писал в отдельной статье: https://help-wifi.com/raznye-sovety-po-tv/media-server-dlna-na-wi-fi-routere-asus-i-tp-link/.
А еще, подключенную к роутер флешку можно использовать для автономной загрузки файлов. Если в вашей модели маршрутизатора есть такая функция.
Скорее всего, никаких настроек на роутере делать вообще не придется. Если там настройки заводские, вы не меняли настройки USB, то общий доступ включен по умолчанию.
На данный момент, на рынке есть роутеры со старой панелью управления (которая зеленая), и с новой (голубая). Насколько я понял, на более старых моделях нет доступа к накопителю через «Сетевое окружение». Это значит, что накопитель подключенный к роутеру не будет автоматически отображаться на вкладке «Сеть» в проводнике Windows. Его нужно будет добавить вручную.
Насколько я понял, на более старых моделях нет доступа к накопителю через «Сетевое окружение». Это значит, что накопитель подключенный к роутеру не будет автоматически отображаться на вкладке «Сеть» в проводнике Windows. Его нужно будет добавить вручную.
Мы начнем настройку с самого простого, и рассмотрим разные нюансы.
Для начала, в USB порт вашего роутера подключите накопитель. Это может быть обычная флешка, или внешний жесткий диск.
Я не советую подключать накопитель, на котором есть важная информация. Так как всегда есть риск потерять ее. Лучше попрактиковаться на чистом накопителе, или на котором нет ценной информации. Ну и не изменяйте настройки, когда не знаете что они означают.
Я все проверял на роутере Tp-Link Archer C20i. У вас конечно же может быть другая модель, это не страшно.
Думаю, с подключением проблем возникнуть не должно.
Я покажу на примере Windows 10.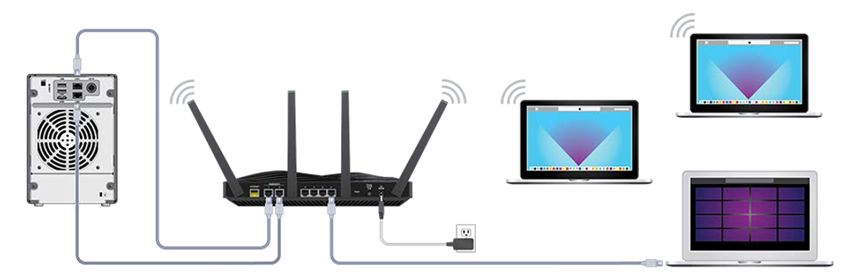 Но в Windows 8, и Windows 7 все будет точно так же.
Но в Windows 8, и Windows 7 все будет точно так же.
Компьютер подключен к роутеру, к которому в свою очередь подключен накопитель. Первым делом давайте проверим, может наш накопитель уже отображается на вкладке «Сеть» в проводнике.
Откройте проводник, и перейдите на вкладку Сеть. Если сверху выскочит сообщение, что «Сетевое обнаружение и общий доступ к файлам отключен», то нажмите на него, и выберите «Включить обнаружение и общий доступ к файлам». Если появится еще одно окно, то я советую открыть доступ к той сети, к которой вы подключены на данный момент. Если сообщение не появится, то ничего страшного, значит там все Ok.
Смотрим что там есть в этом окне. Если повезет, то там будет отображаться сетевой доступ к нашему роутеру. У меня он называется «TP-SHARE». Открываем его, там будет папка, в которой уже находится содержимое нашего накопителя.
Скриншот уже с Windows 7, лень было обратно в Windows 10 загружаться:) Но там все одинаково.
Вот собственно и все. Вы можете закидывать туда файлы, и считывать их. Но такой способ у меня сработал только с новым роутером TP-Link Archer C1200. А вот накопитель подключенный к Tp-Link Archer C20i на вкладке сеть не отображался. Но его можно без проблем подключить как сетевой диск.
Вы можете закидывать туда файлы, и считывать их. Но такой способ у меня сработал только с новым роутером TP-Link Archer C1200. А вот накопитель подключенный к Tp-Link Archer C20i на вкладке сеть не отображался. Но его можно без проблем подключить как сетевой диск.
В таком случае, просто открываем проводник, и переходим по адресу \\192.168.0.1, или \\192.168.1.1 (все зависит от роутера). Сразу должна открыться наша флешка, или HDD.
Чтобы каждый раз не вводить этот адрес в проводнике, достаточно нажать на папку с накопителем правой кнопкой мыши, и выбрать «Подключить сетевой диск…».
В следующем окне достаточно нажать «Готово».
Вот и все, теперь наш диск будет всегда доступен из проводника (Этот компьютер).
После отключения флешки от роутера TP-Link, и повторного подключения, даже роутер перезагружать не нужно. Доступ будет восстанавливаться автоматически.
Как видите, все работает без каких либо настроек роутера. Нам даже не понадобилось входить в панель управления. Но я все таки решил показать настройки общего доступа. Там можно отключить анонимный доступ. Это когда для доступа к накопителю нужно будет вводить имя пользователя и пароль учетной записи. Можно создавать учетные записи с разными правами доступа. Например, только с правами на чтение (просмотр файлов).
Я выше уже писал, что роутеры TP-Link бывают с двумя панелями управления: зеленой и голубой. Рассмотрим оба варианта.
Нужно зайти в настройки роутера. Достаточно в браузере перейти по адресу 192.168.0.1, или 192.168.1.1 и указать данные для входа. Заводские: admin и admin. Можете посмотреть подробную инструкцию: https://help-wifi.com/tp-link/kak-zajti-v-nastrojki-routera-tp-link/.
Если у вас зеленая панель управления, то нужно открыть вкладку «Настройки USB» – «Совместный доступ».
Как видите, сервер по умолчанию включен. Чтобы задать настройки доступа, создать новые учетные записи, нужно убрать галочку «Анонимный доступ ко всем томам». Так же можно отключить доступ, нажав на соответствующую кнопку.
На новых роутерах, с новой панелью управления нужно в разделе «Дополнительные настройки» открыть вкладку «Настройки USB» – «Общий доступ». Мы получали доступ через «Сетевое окружение». Как видите, его можно отключить, просто убрав галочку возле него.
Вот собственно и все. Если вас интересует доступ к файлам, которые находятся на накопителе подключенному к маршрутизатору с телефона, или планшета на Android, то я советую использовать приложение ES Проводник. В нем есть вкладка сеть, где будет отображаться сетевой накопитель. Если же автоматически он не появится, то там есть возможность подключить сетевой диск по адресу \\192.168.0.1, или \\192.168.1.1.
Если не получится зайти с мобильного устройства, то напишите в комментариях. Покажу более подробно.
На вашем компьютере не хватает места? Если единственный способ получить доступ к вашим фотографиям, видео, песням и файлам — это держать компьютер постоянно включенным, сетевой диск может быть лучшим решением. Через сетевой диск вы можете хранить все эти файлы на жестком диске, получать к ним доступ, даже когда ваш компьютер выключен, и делать их доступными для всей семьи.
Сетевое хранилище (NAS) — это еще один вариант для хранения файлов в домашней сети, который предоставляет больше функций и возможностей.Однако сетевой диск может быть менее дорогим и простым подходом, если все, что вам нужно, — это быстрое и удобное хранилище файлов, и у вас уже есть нужный тип диска. Вот как настроить и использовать внешний жесткий диск в качестве сетевого диска как в Windows, так и в macOS.
Если вы решили использовать проводной внешний жесткий диск, подключите его к USB-порту маршрутизатора. Оттуда используйте свой браузер для входа в прошивку вашего маршрутизатора, обычно через IP-адрес 192.168.1.1. Если этот адрес не работает, и вы не знаете IP-адрес своего маршрутизатора, откройте командную строку и введите ipconfig . Найдите запись для шлюза по умолчанию, и число, которое вы видите, является IP-адресом вашего маршрутизатора.
В Windows 10 вы также можете перейти в меню «Настройки »> «Сеть и Интернет»> «Состояние » и щелкнуть ссылку «Просмотр свойств оборудования и подключения» . На следующем экране отобразятся сведения о различных сетевых подключениях. Опять же, найдите шлюз по умолчанию, чтобы узнать IP-адрес вашего маршрутизатора.
После входа в маршрутизатор проверьте наличие записи для USB-накопителя. Вы должны увидеть внешний диск в списке. Как правило, вы можете отредактировать настройки диска, чтобы изменить его имя и букву диска, а также установить пароль для доступа к нему. Сохраните все изменения и выйдите из прошивки роутера.
Убедитесь, что беспроводной жесткий диск полностью заряжен или работает от внешнего источника питания. Включите накопитель и следуйте инструкциям в руководстве, чтобы установить беспроводное соединение между ним и вашим компьютером или мобильным устройством.Вам, вероятно, потребуется установить и открыть программное обеспечение для диска, если вы хотите изменить имя или установить пароли для доступа.
После настройки нового сетевого диска вы можете использовать его, как любой другой диск. Вы можете создавать папки, копировать и перемещать файлы или извлекать любые сохраненные фотографии, видео и песни. Только теперь диск активен и доступен в любое время, позволяя вам и всем членам семьи получить к нему доступ с любого ПК, Mac или мобильного устройства.
Если вы создали папки на диске, вы также можете сопоставить букву диска с определенной папкой из проводника или проводника Windows, в зависимости от версии Windows, которую вы используете. В Windows 10 и 8.1 выберите Этот компьютер> Компьютер> Подключить сетевой диск . В Windows 7 это Компьютер> Подключить сетевой диск .
В окне «Подключить сетевой диск» выберите букву диска, которую вы хотите использовать. Отметьте Reconnect at sign-in , если вы хотите подключать диск каждый раз, когда вы входите в Windows.Если вы настроили имя пользователя и пароль для диска, отличные от тех, которые используются для вашей учетной записи Windows, отметьте Подключиться с использованием других учетных данных . Затем либо введите UNC-путь для диска и папки, например, \\ диск \ папка, либо нажмите кнопку «Обзор».
Используя опцию «Обзор», щелкните имя сетевого диска, затем щелкните папку, для которой вы хотите создать сопоставление диска, и щелкните OK. При необходимости введите имя пользователя и пароль для сетевого диска. Теперь должно появиться ваше новое сопоставление дисков.Нажмите «Готово», чтобы закрыть окно «Подключить сетевой диск».
Теперь щелкните новую букву диска в проводнике или проводнике Windows, и вы сможете получить доступ к этой папке для просмотра и работы с содержащимися в ней файлами.
Чтобы узнать IP-адрес вашего маршрутизатора на Mac, щелкните значок Apple в верхнем левом углу и выберите «Системные настройки». Перейдите в сеть > Дополнительно> TCP / IP . На этом экране отображается адрес маршрутизатора.Войдите в маршрутизатор, затем найдите запись USB-накопителя. При необходимости отредактируйте настройки привода. Сохраните все изменения и выйдите из прошивки роутера.
После настройки сетевого диска вы можете назначить букву определенной папке на вашем Mac. Для этого щелкните меню «Перейти» и выберите «Перейти к серверу». Либо введите UNC-путь для сетевого диска и папки, либо нажмите кнопку «Обзор».
С помощью параметра «Обзор» щелкните имя сетевого диска, а затем щелкните папку, для которой вы хотите создать сопоставление дисков.Нажмите кнопку «Подключить как», введите имя пользователя и пароль для сетевого диска, если необходимо, и нажмите «Подключить».
Отображенная сеть должна теперь появиться в разделе «Местоположения» на левой панели окна Finder. Оттуда вы также можете переместить его на рабочий стол.
Чтобы постоянно подключить общий сетевой ресурс, чтобы он всегда был доступен, перейдите в Системные настройки> Пользователи и группы , выберите свою учетную запись пользователя и нажмите Элементы для входа. Нажмите кнопку «плюс» (+), затем выберите общий сетевой ресурс и нажмите кнопку «Добавить».
Этот информационный бюллетень может содержать рекламу, предложения или партнерские ссылки. Подписка на информационный бюллетень означает ваше согласие с нашими Условиями использования и Политикой конфиденциальности. Вы можете отказаться от подписки на информационные бюллетени в любое время.
Когда дело доходит до сетевого хранилища, я бы порекомендовал NAS-сервер. Но хороший сервер может быть дорогим; плюс, не все хотят или успевают настраивать все функции.Итак, второй лучший вариант — использовать то, что у вас, вероятно, уже есть: USB-порт маршрутизатора Wi-Fi.
Действительно, на рынке существует множество маршрутизаторов, которые могут одновременно предоставлять как Wi-Fi , так и дисковое пространство для всего вашего дома.
В этом посте, среди прочего, говорится об использовании маршрутизатора Wi-Fi с поддержкой USB для хранения данных. Вы также найдете ссылку на мой список рекомендуемых маршрутизаторов и советы о том, как лучше всего настроить один из них в качестве сервера NAS.
Примечание Дона: Я впервые опубликовал этот пост 24 сентября 2019 г. и обновил его 12 августа 2020 г., чтобы добавить более релевантную информацию.
USB-порт маршрутизатора: эти маленькие порты могут принести дополнительные выгоды.Не каждый маршрутизатор Wi-Fi имеет порт USB, но если он есть у вас, скорее всего, вы сможете использовать его (по крайней мере, для одного из) следующих действий:
Обслуживание печати — это изначальная функция USB-порта маршрутизатора. Подключите USB-принтер к этому порту, и теперь он доступен для всей сети. Больше не нужно покупать принтер каждому человеку.
Пять или шесть лет назад эта функция имела большое значение, поскольку в то время принтеры в основном поддерживали только USB. В наши дни те, у кого есть встроенный сетевой порт или Wi-Fi, стали обычным явлением. При этом некоторые новые маршрутизаторы Wi-Fi больше не поддерживают функцию печати, хотя многие все еще поддерживают.
Эта функция позволяет маршрутизатору размещать сотовый USB-модем и совместно использовать мобильный Интернет для всей сети. Сотовая связь — отличный способ иметь резервный Интернет, когда ваша широкополосная услуга, такая как DSL или кабель, не работает.
Обратите внимание, что маршрутизатор с этой функцией поддерживает только определенные сотовые модемы. Убедитесь, что вы проверили руководство, чтобы узнать, какое из них получить.
Выбор подходящего внешнего запоминающего устройства — это первый шаг к превращению USB-порта маршрутизатора Wi-Fi в мини-сервер NAS.Эта функция, безусловно, самая распространенная и полезная. Как и в случае с печатью, подключение внешнего жесткого диска к USB-порту маршрутизатора также может сделать его хранилище доступным для всей сети.
Кроме того, вы можете использовать это общедоступное хранилище для других приложений, таких как место назначения резервного копирования (включая резервное копирование Time Machine, в некоторых случаях) для загрузки без ПК или даже для личного облака.
При использовании маршрутизатора в качестве сервера NAS необходимо помнить о нескольких вещах.
Первое и самое важное, что нужно помнить, это основная функция маршрутизатора — это размещение вашей сети.По этой причине даже высокопроизводительный маршрутизатор имеет ограниченную вычислительную мощность для задач, не связанных с сетью.
Естественно, маршрутизатор не так эффективен, как выделенный сервер NAS, при размещении дискового пространства.
Кроме того, тот факт, что порт или порты USB маршрутизатора поддерживают несколько функций, таких как NAS, печать, сотовый модем и т. Д., Не означает, что вы должны использовать все из них одновременно и не должны вы ожидаете максимальной производительности от каждого из них, когда используете их все вместе.
(По той же причине вы также не можете рассчитывать на такую же производительность хранилища через Wi-Fi, как и через проводное соединение. В первом случае маршрутизатор должен использовать свою мощность для трансляции сигналов Wi-Fi на одновременно.)
Между прочим, если маршрутизатор имеет несколько портов USB, скорее всего, все они используют один концентратор USB. Таким образом, вы не можете использовать с ним более одного устройства с питанием от шины, и каждый порт имеет только свою долю от общей пропускной способности концентратора.
Опять же, вы смотрите на маршрутизатор.Наличие портов не означает, что вы можете использовать их все с ожидаемой производительностью.
Безопасность также может быть проблемой. Например, некоторые маршрутизаторы по-прежнему используют протокол SMBv1, который является исходной и древней версией популярного протокола Server Message Block, используемого в среде Windows для совместного использования сетевых файлов и принтеров.
Порт USB маршрутизатора. Некоторым маршрутизаторам по-прежнему требуется старый и уязвимый протокол SMBv1 для обмена файлами через USB.Из-за дыр в безопасности вот уже около десяти лет SMBv1 был заменен SMBv2 и более новыми версиями, а недавно даже отключен по умолчанию в большинстве современных операционных систем.Это не означает, что использование SMBv1 сразу же доставит вам неприятности, но это точно не идеально.
(Однако обратите внимание, что многие маршрутизаторы Asus могут иметь предупреждение о включении SMBv1, но они не требуют его для работы. По моему опыту, все маршрутизаторы Asus Wi-Fi 6 могут работать с более новыми версиями SMB.)
Другая проблема безопасности связана с использованием функции NAS через Интернет. В этом случае убедитесь, что вы создали учетную запись для каждого доступа пользователя. Но если вы не уверены, просто не включайте «облачные» функции или доступ по FTP.Используйте их только тогда, когда знаете, что делаете.
Суть в том, что если вы хотите много чего делать со своим сетевым хранилищем, неплохо приобрести настоящий выделенный NAS-сервер. Но если вы хотите использовать только какое-то обычное сетевое хранилище, довольно весело и разумно получить еще больше пользы от нашего маршрутизатора.
Подойдет любое хорошее внешнее запоминающее устройство, а именно USB-накопители для настольных ПК или портативных компьютеров. Вам не нужно приобретать специальный диск для NAS.
Итак, если вам нужна максимально высокая скорость, приобретите быстрый портативный накопитель на основе SSD, например, один из тех, что в этом списке. Однако имейте в виду, что производительность зависит от сетевого подключения или вычислительной мощности маршрутизатора.
Тем не менее, быстрое внешнее запоминающее устройство не всегда обеспечивает лучшую производительность. В большинстве случаев подойдет недорогой портативный накопитель на жестком диске, например WD My Passport или G-Tech Mobile.
Обычно USB-порт маршрутизатора имеет достаточно заряда для питания одного привода с питанием от шины.Но вы также можете использовать внешние накопители для настольных ПК, у которых есть собственный адаптер питания. В этом случае вы можете использовать по одному с каждым USB-портом маршрутизатора.
Когда дело доходит до места для хранения, чем больше, тем лучше, поэтому приобретайте диск максимальной емкости, которую вы можете себе позволить. Если вы серьезно относитесь к своим данным, вы также можете выбрать внешний диск с резервированием, например двухдисковое внешнее запоминающее устройство RAID 1, такое как WD My Book Duo.
Примечание: Вам необходимо настроить аппаратный RAID , прежде чем подключит его к маршрутизатору.Так что сначала сделайте это на компьютере.
Не все маршрутизаторы одинаковы, особенно когда дело касается чистой мощности. Тем не менее, приобретите маршрутизатор с большой вычислительной мощностью. Как правило, чем выше характеристики, тем лучше.
Также убедитесь, что вы приобрели маршрутизатор, поддерживающий USB 3.2 Gen 1, также известный как USB 3.0 или более быстрый. Некоторые маршрутизаторы также имеют порт eSATA или USB-C. Итак, найдите тот, который соответствует вашим потребностям. И, наконец, приобретите маршрутизатор с необходимыми функциями хранения, такими как поддержка резервного копирования Time Machine.
USB-порт роутера: шаги по настройке USB-порта роутера Asus Wi-Fi в режиме USB 3.0 (также известного как USB 3.2 Gen 1).По умолчанию многие маршрутизаторы, особенно от Asus и Synology, автоматически настраивают подключенный диск для работы в режиме USB 2.0. Этот режим не повлияет на функциональность NAS маршрутизатора, но его теоретическая максимальная скорость составляет всего 480 Мбит / с (60 МБ / с) — реальная скорость будет примерно вдвое меньше.
USB 3.2 Gen 1 (ранее USB 3.0), ограничение которого составляет 5 Гбит / с (625 МБ / с), к сожалению, может негативно повлиять на диапазон Wi-Fi маршрутизатора 2,4 ГГц. Тем не менее, если вы хотите максимально использовать возможности памяти маршрутизатора, вам нужно будет вручную включить более быстрый режим USB — в любом случае в наши дни мы в основном используем полосу 5 ГГц.
Также убедитесь, что вы используете внешний диск с правильными настройками. Во-первых, используйте его в правильной файловой системе, которую поддерживает маршрутизатор. Большинство, если не все маршрутизаторы, поддерживают NTFS.
Кстати, стоит отметить, что вам нужно использовать только ту файловую систему, которую поддерживает маршрутизатор, а не ту, которую поддерживает ваш компьютер.Это потому, что файловая система, используемая сервером, не имеет ничего общего с клиентом.
Так, например, если вы используете внешний диск NTFS (Windows) со своим маршрутизатором и совместно используете его хранилище по сети, ваш Mac сможет читать, записывать в общую папку и использовать пространство для резервного копирования Time Machine. (если поддерживается) нормально.
Наконец, не включайте функцию безопасности внешнего запоминающего устройства, если она есть. У роутера нет механизма для его разблокировки.
После того, как вы подключили запоминающее устройство к маршрутизатору и включили функцию совместного использования данных — часто называемую совместным использованием файлов на базе Windows или SAMBA (SMB) — легко получить доступ к этому общему пространству с любого компьютера в сети. .
Связанные с USB функции маршрутизатора Asus. Для NAS вариант Samba находится во втором (Центр серверов) сверху.Здесь следует отметить несколько моментов:
Но обмен данными является наиболее полезным и популярным, и я расскажу об этом здесь. Это довольно просто. Чтобы он заработал, вам понадобится только IP-адрес маршрутизатора, который вы использовали для доступа к его интерфейсу.
Также можно использовать сетевое имя маршрутизатора. Но IP всегда верный путь .
Предположим, что рассматриваемый IP-адрес — 192.168.1.1 . (Скорее всего, ваш — другой. Если вы не знаете, что это, в этой публикации об IP-адресах есть подробные инструкции, как это выяснить.)
После того, как вы получили IP-адрес, нижеприведенные шаги представляют собой стандартные способы доступа к недавно созданному серверу NAS с компьютера Windows или Mac в вашей локальной сети, размещенной на маршрутизаторе.
1. Откройте проводник.
2. В адресной строке введите эту команду и нажмите Enter:
.\ 192.168.1.1
(Вы также можете использовать \ RouterName и поле поиска Windows в меню «Пуск» вместо проводника. Не забудьте \ (, а не //) и помните, что в команде нет места.)
3. Введите имя пользователя и пароль, если будет предложено. Если вы не настроили учетную запись для обмена данными или если маршрутизатор не поддерживает это, вы можете просто использовать имя пользователя и пароль администратора веб-интерфейса маршрутизатора .
1. Щелкните пустое место на рабочем столе, затем нажмите Command + K , откроется окно «Подключиться к серверу».
2. В поле Адрес сервера введите
smb: //192.168.1.1
(Опять же, вы также можете заменить IP-адрес на сетевое имя маршрутизатора.)
3. Нажмите Connect и введите имя пользователя и пароль (учетной записи, которую вы создали, или учетной записи администратора маршрутизатора), если будет предложено.
Вот и все. Удачного обмена данными!
Теперь, когда вы знаете, как превратить маршрутизатор с USB-портом в сервер NAS, вы, вероятно, задаетесь вопросом, какой маршрутизатор или маршрутизаторы вам следует использовать для этой работы.
Я рассмотрел этот большой вопрос в этом отдельном, часто обновляемом посте о лучших маршрутизаторах Wi-Fi для функций NAS. Проверьте это!
Кстати, опять же, многие маршрутизаторы могут также работать в качестве места назначения резервных копий Time Machine.Чтобы узнать больше, прочтите этот пост о том, как превратить маршрутизатор в Time Capsule.
Сейчас играет: Смотри: Легко делитесь медиафайлами по Wi-Fi со всей семьей
2:46
Облачное хранилище стоит дорого, но это не единственный способ поделиться кучей файлов на многих устройствах.Вместо этого вы можете использовать внешний жесткий диск и маршрутизатор для создания сетевого хранилища, доступного всем в вашей сети Wi-Fi.
После настройки к любым файлам, хранящимся на этом диске, могут получить доступ все устройства в вашей сети, даже телефоны и планшеты. Вот как настроить его в Windows.
Общий диск может быть размером с флэш-накопитель или размером с внешний жесткий диск 3 ТБ. Обратитесь к руководству вашего маршрутизатора, чтобы узнать, есть ли какие-либо ограничения для хранения, так как некоторые маршрутизаторы имеют ограничение для хранения.
Выбрав диск, подключите его.
На любом компьютере, подключенном к вашей сети Wi-Fi, запустите браузер и перейдите к IP-адресу вашего маршрутизатора. Вы можете найти его на задней панели маршрутизатора, в руководстве к устройству или выполнив поиск в Интернете. В большинстве случаев это выглядит как 192.168.X.X.
Когда страница загрузится, вам будет предложено войти в систему с вашим именем пользователя и паролем. Если вы его изменили, вы должны это знать. Если вы этого не сделали, вероятно, это все еще admin (имя пользователя) и admin (пароль).
Те, кто попадает в последнюю категорию, пожалуйста, измените свой пароль как можно скорее, прежде чем переходить к следующему шагу.
Интерфейс каждого маршрутизатора отличается, но если у вас есть порт USB, вы найдете ссылку, озаглавленную что-то вроде File Sharing в настройках администратора. В этом окне включите сервер обмена файлами (также называемый SAMBA). Примените настройки и выйдите.
Скриншот / Шарон ПрофисТеперь вы готовы читать и записывать на подключенный жесткий диск.Откройте окно проводника и перейдите к папке Network на левой боковой панели. Затем очистите путь в верхней части окна проводника и введите \\ [ваш IP-адрес]. Так, например, это может выглядеть так: \\ 192.168.1.1
Скриншот / Шарон ПрофисПри этом появится ваш диск. Откройте ее, чтобы получить доступ к ее содержимому, как и любую другую папку. Если вас попросят войти в систему, просто используйте учетные данные вашего маршрутизатора (те же, что использовались для входа в веб-интерфейс.)
Если вы планируете оставить жесткий диск подключенным, чтобы вы могли легко получить к нему доступ из любого окна проводника. Для этого щелкните диск правой кнопкой мыши и выберите «Подключить сетевой диск …». Дайте ему имя, и папка появится на боковой панели.
Скриншот / Шарон ПрофисЧтобы получить доступ к диску на других компьютерах в сети, повторите шаг 3.
Если вам нужен простой способ поделиться диском со всеми компьютерами и устройствами в вашем доме, обратите внимание на свой маршрутизатор.Если у вас относительно современный маршрутизатор, скорее всего, в него встроен USB-порт. Ниже вы узнаете, как настроить его и поделиться контентом в домашней сети.
Примечание: Имейте в виду, что некоторые шаги могут отличаться в зависимости от типа вашего маршрутизатора, но процесс остается тем же. Кроме того, не забудьте проверить документацию вашего маршрутизатора, чтобы узнать, есть ли какие-либо ограничения для хранения. Я рекомендую использовать новый диск или только что отформатированный, но если у вас уже есть файлы на диске, которыми вы хотите поделиться, вы можете просто подключить их и не форматировать.
Выберите жесткий диск или флэш-накопитель, который вы хотите использовать — вы также можете использовать внешние или переносные жесткие диски — все, что имеет USB-соединение. Для этого я использую двухдиапазонный Wi-Fi роутер Linksys E4200 и флешку на 64 ГБ.
Вставьте его в порт USB на задней панели маршрутизатора Wi-Fi, и тогда вам потребуется доступ администратора к маршрутизатору. На компьютере в вашей сети откройте браузер, введите IP-адрес вашего маршрутизатора в браузер и введите свой пароль; это будут IP-адрес и пароль, которые вы использовали при первоначальной настройке маршрутизатора Wi-Fi.
Затем в настройках маршрутизатора найдите хранилище на диске, общий доступ к файлам или что-то подобное. В моем примере ниже вы можете видеть, что диск распознается, и для него доступны различные варианты, включая создание общего ресурса.
Вы можете использовать свой маршрутизатор Wi-Fi для создания общего сетевого ресурса папки, если эта функция доступна, но я предпочитаю использовать Windows. Действия, описанные в этой статье, подойдут всем, независимо от марки маршрутизатора или уровня опыта работы с компьютером.
Откройте сетевую папку, очистите путь в проводнике и замените его на « \ routerip » . Например, я ввел бы: \ 192.168.1.1 и нажмите Enter. .
После нажатия Enter ваш диск отобразится в проводнике как общая папка с именем, которое вы дали ему ранее. Отсюда вы можете закрепить его на «Пуск» в Windows 8.x или просто создать для него ярлык на рабочем столе.
Если вы хотите получить доступ к этому диску с других компьютеров в вашей сети, вам нужно назначить его сетевым диском. Вот что я делаю со снимком ниже — отображаю его как диск в системе Windows 7.
Вы можете использовать накопитель, подключенный к маршрутизатору Wi-Fi, как любой другой накопитель. Этот процесс — хорошее решение, если у вас есть семейная ситуация и вы хотите поделиться музыкой, видео и фотографиями со всеми остальными.
Помните, что этот диск будет открыт для всех в вашей семье, поэтому вы не хотите хранить на нем какие-либо конфиденциальные или важные файлы.
Производительность будет зависеть от нескольких факторов: вашего маршрутизатора, сетевого трафика, размера файла и т. Д. Если у вас есть новый маршрутизатор с портом USB 3.0, вы также захотите использовать совместимый с USB 3.0. для лучшей производительности.
Если вы ищете новый гигабитный маршрутизатор с поддержкой USB 3.0, вот пара доступных по цене, которые вы, возможно, захотите рассмотреть:
Или, если вам удобны скорости USB 2.0, посмотрите ASUS RT- Двухдиапазонный гигабитный маршрутизатор N66U Wireless-N900, более доступный по цене около 100 долларов.
Есть несколько марок и моделей на выбор, но при покупке нового маршрутизатора убедитесь, что у него есть хотя бы порт USB 2.0 на борту, чтобы упростить обмен файлами дома.
Вы когда-нибудь задумывались, для чего нужен этот порт USB на вашем маршрутизаторе Wi-Fi? Большинство современных маршрутизаторов имеют по крайней мере один или, может быть, два, и сегодня мы рассмотрим, как пользователи Windows могут настроить его с помощью жесткого или флеш-накопителя для обмена контентом в локальной сети.
Примечание: В этой статье я использую маршрутизатор Wi-Fi Cisco Linksys E4200. Интерфейс для каждого производителя маршрутизатора, конечно, будет отличаться и иметь разные варианты для совместного использования диска. Вот посмотрите, как использовать Windows для доступа к диску, что является одинаковым процессом для любого маршрутизатора с подключенным USB-накопителем, несмотря на его внутренние программные функции.
Первое, что вам нужно сделать, это найти жесткий диск или флэш-накопитель, который вы хотите использовать для хранения данных, которыми вы собираетесь поделиться со всеми.Перед выбором диска следует учесть одну вещь: проверить документацию вашего маршрутизатора, чтобы узнать, есть ли какие-либо ограничения на объем хранилища — у некоторых маршрутизаторов есть ограничение на объем хранилища. Конечно, вы сможете получать больше данных по более низкой цене, если используете внешний жесткий диск. Но если вам есть чем поделиться, тогда подойдет флешка. В этом примере я использую Centon DataStick Pro объемом 64 ГБ.
После заселения на диск рекомендую отформатировать с помощью Windows. Некоторые маршрутизаторы предлагают возможность форматировать диск с помощью встроенного программного обеспечения, но мне больше всего повезло с форматированием его в Windows.
Чтобы отформатировать диск в Windows, подключите его к открытому USB-порту на своем ПК, найдите его в «Компьютер» (в Windows 8 он называется «Этот компьютер»), щелкните диск правой кнопкой мыши и выберите «Форматировать». В большинстве случаев подойдет быстрое форматирование, и пока вы занимаетесь этим, дайте диску запоминающееся имя, чтобы вы знали, что он содержит. Этот шаг не совсем обязателен, но если вы можете, лучше начать с чистого снаряжения.
Отформатируйте, чтобы дать ему новое имя и начать перед его использованием
Доступ к маршрутизатору Чтобы получить доступ к настройкам маршрутизатора, откройте любой браузер на компьютере, подключенном к вашей сети Wi-Fi.Затем введите соответствующий IP-адрес маршрутизатора, чтобы войти в него. Обычно это будет что-то вроде 192.168.1.1 — опять же, если вы не уверены, проверьте документацию маршрутизатора.
Затем вас попросят ввести данные для входа в маршрутизатор. Если вы все еще используете настройки по умолчанию, такие как «admin», как для имени пользователя, так и для пароля, воспользуйтесь этой возможностью, чтобы установить что-нибудь более безопасное. Вы же не хотите, чтобы кто-либо имел доступ к вашей сети или к приводу, который вы добавляете в нее.
Теперь в настройках роутера поищите заголовок под названием «Хранение на диске», «Обмен файлами» или что-то подобное.Там вы увидите информацию о диске, который вы подключили к маршрутизатору.
Подключенный диск отобразится в роутере
Чтобы иметь возможность читать и записывать на подключенный диск, откройте сетевую папку в Windows. Затем очистите путь в верхней части проводника Windows и введите \\, а затем IP-адрес маршрутизатора. Например: \\ 192.168.1.1, как показано ниже.Диск отобразится в проводнике Windows как общая папка с тем именем, которое вы ему дали. Вам нужно будет ввести путь маршрутизатора для каждого компьютера, который вы хотите подключить к диску. Если вам будет предложено ввести имя пользователя и пароль, используйте те же учетные данные, которые вы использовали для входа в маршрутизатор.
Диск, подключенный к маршрутизатору, будет отображаться как общая папка
Вы сможете использовать диск точно так же, как подключенный к вашему ПК.Вы можете создавать папки, копировать видео, музыку, документы и многое другое. И вы можете сделать это с любого компьютера, если вы открываете Сеть и вводите адрес пути к маршрутизатору, который вы указали на шаге выше.
Используйте диск, подключенный к маршрутизатору, как любой диск, подключенный к компьютеру
Если вы собираетесь оставить диск подключенным к маршрутизатору и продолжать его использовать, вам не нужно каждый раз вводить путь маршрутизатора.Чтобы упростить задачу, просто подключите его к сетевому диску — это не так сложно, как кажется.
Щелкните диск правой кнопкой мыши и выберите «Подключить сетевой диск» и присвойте ему букву диска, которая еще не используется, убедитесь, что установлен флажок «Повторное подключение при входе», затем нажмите «Готово». После этого при каждом перезапуске и подключении настольного или портативного компьютера к сети будет отображаться диск, подключенный к маршрутизатору.
Сопоставьте диск, подключенный к маршрутизатору
Также, если вам нужен более легкий доступ к диску, вы можете создать ярлык на рабочем столе.
Создайте ярлык для диска для быстрого доступа
Помните, что каждый, кто подключен к вашей сети Wi-Fi, сможет получить доступ к этому диску (при условии, что вы подключили его ко всем системам), поэтому убедитесь, что вы не помещаете на него ничего слишком важного. Это отличное решение для семей, которые хотят обмениваться музыкой, видео и фотографиями со всех компьютеров в доме. Он также предоставляет еще один способ резервного копирования ваших данных.
Я никогда не буду винить кого-то за то, что он задает технический вопрос, который кажется «базовым», потому что всем нам нужно было с чего-то начинать. Немногие из нас вышли из утробы, зная, как получить доступ к сетевому ресурсу в Windows, что такое рабочая группа или как подключить сетевой диск.
На этой неделе в интервью Tech 911 Q&A читатель Lifehacker Мэтью задает относительно простой, но важный вопрос о домашних сетях. Давайте копаемся:
«Я заинтересован в настройке очень простой домашней сети — на самом деле просто общего жесткого диска, к которому я могу получить доступ с любого из компьютеров в моем доме — но я не знаю, с чего начать. .
Это так же просто, как просто подключить внешний жесткий диск к USB-порту на задней панели маршрутизатора? Это кажется слишком простым. Или мне нужен специальный жесткий диск, который подключается через порт Ethernet? Как мне настроить его так, чтобы он «появлялся» на моих устройствах? Я не ожидал, что это будет автоматически, но я не знаком с настройками конфигурации, необходимыми для его работы. Требуется ли специальное программное обеспечение или все необходимые инструменты встроены в Windows?
Я хочу узнать больше.”
Я очень рад, что вы хотите больше узнать о мире сетевых технологий, Мэтью. Я начал свою карьеру в технологической журналистике, посвященной жестким дискам, и действительно добился большого успеха с моими руководствами по маршрутизаторам Wirecutter . Ваш вопрос затрагивает два моих больших, вызывающих интерес, и я рад помочь вам.
У вас есть два основных варианта совместного использования жесткого диска с другими компьютерами в вашем доме.Вы можете подключить этот жесткий диск к настольному ПК (внутреннему или внешнему) или к портативному компьютеру (вероятно, внешнему), а затем поделиться этим жестким диском с вашей сетью через Windows. Все, что вам нужно для этого, встроено прямо в Windows, и я буду рад провести вас через этот процесс прямо сейчас.
Ради аргумента и поскольку у меня нет запасного внешнего корпуса, я предполагаю, что вы уже каким-то образом подключили этот диск к своей системе. Вы получите максимальную производительность, если перейдете внутрь, используя один из свободных портов SATA вашей системы; внешний корпус лучше всего работает через USB 3.0 или USB-C, и он намного более портативный, но, скорее всего, не будет работать.
G / O Media может получить комиссию
Теперь, когда вы это сделали, вам, вероятно, придется открыть экран управления компьютером Windows, чтобы присвоить жесткому диску букву. (Если вы приобрели внешний жесткий диск, который поставляется в отдельном корпусе, он, вероятно, уже инициализирован для вас, и вы сможете найти его прямо в проводнике. Если нет, продолжайте эти шаги.)
Тип “ Управление компьютером » в меню« Пуск », а затем нажмите « Управление дисками » в разделе « Хранилище » на появившемся экране:
Снимок экрана: Дэвид МерфиНайдите свой диск в нижней части этого окна, который должен быть помеченным как «Нераспределенное» пространство, если это новый диск.Щелкните правой кнопкой мыши, выберите «Новый простой том» и переходите по экранам, пока вам не будет предложено назначить ему букву диска (какую хотите) и файловую систему (выберите «NTFS»).
Теперь, когда вы откроете проводник, вы увидите свой новый жесткий диск, готовый для всех данных, которые вы хотите сбросить на него. Но вы действительно хотите, чтобы совместно использовал в своей сети, что требует от нас еще нескольких препятствий.
Теперь у вас должна быть возможность щелкнуть правой кнопкой мыши любую папку или диск в проводнике, выбрать «Предоставить доступ», и нажать «Расширенный общий доступ.»
Снимок экрана: Дэвид МерфиНа появившемся экране нажмите кнопку « Расширенный общий доступ », установите флажок « Общий доступ к этой папке », , и не стесняйтесь давать своему диску или папке захватывающее имя. .
После выполнения этих шагов я открыл проводник в другой системе Windows, подключенной к моей сети. Несмотря на то, что я вошел в один и тот же Microsoft ID на обоих — важный факт для этого сценария — я сначала не мог увидеть этот сетевой ресурс.Мне пришлось щелкнуть адресную строку и ввести «\\», а затем имя моей первой системы («Паладин»), чтобы открыть общий ресурс. Оттуда было достаточно просто щелкнуть по нему правой кнопкой мыши и выбрать «Подключить сетевой диск», , благодаря чему он всегда отображается под списком дисков моей второй системы в проводнике.
(Если вы забыли имя своей первой системы, просто зайдите в Панель управления > Система и найдите свое «Имя устройства».)
Понятно? Хорошо. Помните, что при использовании этого метода люди должны иметь учетные записи в исходной системе, о которой идет речь, чтобы получить доступ к общему диску / папке.В противном случае вам придется перейти в панель управления > Центр управления сетями и общим доступом> Изменить дополнительные настройки общего доступа и отключить «общий доступ с паролем» в «Все сети». Этот должен затем позволить любому в вашей сети получить доступ к указанной папке, что, вероятно, именно то, что вы захотите делать в большинстве случаев дома.
Теперь, когда мы поговорили о первом варианте — что это была за поездка — давайте поговорим о втором варианте: сетевое хранилище.
На днях я прочитал статью, в которой кто-то гадил на сетевое хранилище, и я не мог даже пройти через все это, потому что их невероятное количество неправильных начало просачиваться в мой настольный компьютер и вызывать у меня беспокойство. Я шучу, конечно, но они все равно ошибались. Они утверждали, что сетевое хранилище — это глупо и что лучше использовать USB-хранилище и настроить программный RAID через Windows.
Конечно, вы можете пойти по этому пути.И да, ящики NAS могут быть дорогими, особенно если учесть стоимость дисков. Но они также не должны быть чрезмерно дорогими. Я считаю их инвестициями. По крайней мере, коробка NAS от QNAP, которую я купил еще в 2013 году, все еще хорошо работает. Я обновил только память, которая обошлась мне примерно в 20 долларов, и у меня не было проблем с ее использованием для хранения терабайт данных и потоковой передачи слишком большого количества (легальных) фильмов.
Коробка NAS позволяет вставлять жесткие диски в легкодоступный корпус, который удерживает их и сохраняет их безопасность.Вы размещаете блок NAS в любом месте дома, подключаете его к сети, а операционная система, входящая в комплект поставки, должна делать большую часть тяжелой работы. Он найдет ваши диски, поможет вам инициализировать их и даст вам простой способ поделиться их содержимым. Мне всегда было невероятно легко настроить общий доступ для всех различных папок на моем NAS-сервере, и, если бы мне нужно было, установить ограничения доступа для разных пользователей для каждой папки было бы проще простого.
Еще одно преимущество NAS-устройства заключается в том, что мне не нужно включать свой настольный компьютер или ноутбук каждый раз, когда я хочу поделиться чем-то с другой системой (или транслировать это по всему дому).В первом сценарии, который я описал, вам всегда придется включать компьютер или ноутбук, чтобы кто-то другой мог получить доступ к вашим общим папкам. И если вы, скажем, перезапустите свою систему, пока они копируют файлы — или если она выйдет из строя — вы просто прикрепите ее к этому человеку.
Вы можете оставить NAS-устройство включенным на весь день, если хотите (и я подозреваю, что он потребляет меньше ресурсов, особенно если вы задействуете его режимы энергосбережения, чем усиленный настольный или портативный компьютер). Или вы можете использовать настройки любого приличного сетевого хранилища, чтобы включать и выключать его по любому желаемому расписанию.Вы, вероятно, можете даже разбудить и заснуть свой NAS с помощью приложения для телефона, если вы так хотите, с которым гораздо проще иметь дело, чем с настольным компьютером или ноутбуком.
Если вы хотите объединить несколько дисков в один гигантский массив хранения (или тот, который включает дополнительную избыточность, чтобы защитить вас в случае сбоя диска), я думаю, что ящик NAS намного лучше, чем любой тип Windows на базе Настройку RAID вы бы применили к более простому внешнему USB-корпусу.
Давайте приступим к делу.Если вам нужен постоянно доступный сетевой ресурс для доступа нескольких человек в вашем доме, я бы выбрал выделенное сетевое устройство хранения. Я бы не стал доверять USB-корпусу для круглосуточного использования, и не стал бы просто оставлять свой настольный компьютер (и особенно ноутбук) работающим на весь день. На этом этапе вы можете также инвестировать в сервер с низким энергопотреблением — и устройство NAS — это, по сути, надежный способ получить это.
Однако, если вы не думаете, что вам понадобится такая большая огневая мощь, и вы только время от времени видите, что вам нужно получить доступ к содержимому жесткого диска с других ваших компьютеров и устройств, я бы сначала просто добавил и поделился диском. с моего настольного ПК.Если бы это был не вариант, я бы искал что-то внешнее, и я мог бы подключиться к любой системе, какой захочу.
Конечно, если вы это делаете, зачем вообще возиться с сетевым ресурсом? Если кому-то в вашем доме нужны файлы на «универсальном USB-накопителе», просто подойдите, возьмите его и подключите. Или вы можете поделиться своими файлами между системами, используя что-то вроде общей учетной записи Google Диска, Dropbox и т. Д. другой сервис хранения, который вы предпочитаете. Черт возьми, вы даже можете создать свою собственную настройку синхронизации файлов дома, которая не требует использования каких-либо дополнительных жестких дисков или настройки сети.
Но это своего рода удовольствие, по крайней мере, иметь много вариантов; Теперь вы можете найти решение, которое идеально подходит для вас. В идеале это тот, который сэкономит вам больше всего времени, денег и технологических проблем. Сообщите мне, если у вас все еще есть последнее, и я с радостью продолжу помогать.
У вас есть технические вопросы, которые мешают вам спать по ночам? Устали искать и устранять неполадки в Windows или Mac? Ищете совет по приложениям, расширениям браузера или служебным программам для выполнения конкретной задачи? Дайте нам знать! Расскажите нам в комментариях ниже или напишите по электронной почте Дэвид[email protected] .
Покупка решения NAS (Network Attached Storage) может быть дорогостоящим и излишним для большинства домашних пользователей. Более доступный вариант — приобрести внешний жесткий диск или SSD и подключить его к маршрутизатору через порт USB. Затем вы можете настроить маршрутизатор для совместного использования диска с вашей сетью или Интернетом, чтобы создать собственное «облачное хранилище». Если у вас есть беспроводной маршрутизатор ASUS или ячеистая система Wi-Fi ASUS, вот как превратить его в NAS с помощью жесткого диска USB или SSD:
Возьмите внешний жесткий диск или твердотельный накопитель и подключите его к USB-порту маршрутизатора ASUS или системы Mesh Wi-Fi. Если ваш маршрутизатор имеет два порта, используйте порт USB 3, чтобы вы могли наслаждаться более высокими скоростями. Если на вашем маршрутизаторе есть порт USB 3, рекомендуется использовать SSD вместо жесткого диска.
Подключение внешнего SSD к роутеру ASUS RT-AX58U через USB
Однако, если ваш маршрутизатор ASUS более ранний и оснащен только портом USB 2.0, использование SSD является излишним, потому что порт USB на вашем маршрутизаторе не может достичь скорости, необходимой для использования быстрого накопителя. Поэтому для портов USB 2.0 подойдут классические жесткие диски.
На вашем ПК откройте свой любимый веб-браузер и перейдите на router.asus.com или IP-адрес вашего маршрутизатора. На современных моделях, таких как ASUS RT-AX58U, IP-адрес по умолчанию — 192.168.50.1. На старых маршрутизаторах ASUS IP-адрес 192.168.1.1. Введите имя пользователя и пароль, используемые для администрирования вашего маршрутизатора ASUS или ячеистой сети Wi-Fi, и нажмите или коснитесь Войти .
Войдите в интерфейс администратора маршрутизатора ASUS
ПРИМЕЧАНИЕ: Если вам нужна помощь с другими способами входа в роутер ASUS, прочтите: Как войти в роутер ASUS: четыре работающих способа.
На многих современных маршрутизаторах ASUS и ячеистых системах Wi-Fi с портами USB 3 вы можете настроить версию USB, которую хотите использовать для только что подключенного накопителя.
Для этого перейдите в Network Map и щелкните указанное USB-устройство. На панели справа выберите нужный режим USB (помните, что USB 3.0 быстрее, чем USB 2.0) и щелкните или коснитесь Применить . Этот шаг необходим, потому что режим по умолчанию установлен на USB 2.0 даже для портов USB 3.0 на некоторых моделях маршрутизаторов ASUS.
Настройте режим USB на маршрутизаторе ASUS
Затем на панели «Состояние внешнего USB-диска» перейдите на вкладку Формат , выберите нужную файловую систему в раскрывающемся списке Тип формата и щелкните или коснитесь Формат .Если вы используете Windows 10 в своей сети, рекомендуется использовать NTFS в качестве файловой системы для внешнего хранилища, подключенного к маршрутизатору ASUS. Если вы используете Linux, лучше выбрать HFS или FAT.
Отформатируйте USB-накопитель на роутере ASUS
Следующий шаг — перейти в раздел USB Application и щелкнуть или коснуться Servers Center .
Доступ к серверному центру на маршрутизаторе ASUS
Здесь вы настраиваете, как вы хотите поделиться своим внешним хранилищем с вашей сетью.Вы можете настроить его как медиа-сервер, сетевое хранилище или общий FTP-сервер. Большинство людей захотят использовать его в качестве сетевого места, и мы рассмотрим эту ситуацию. Перейдите в « Network Place (Samba) Share / Cloud Disk», и установите переключатель Enable Share в положение ON .
Включите общий доступ к сети USB на маршрутизаторе ASUS
Вас попросят подтвердить, что вы хотите предоставить общий доступ к диску в сети. Щелкните или коснитесь ОК . Через пару секунд ваш маршрутизатор ASUS поделится с сетью накопителем.Если вы хотите, чтобы кто-либо из вашей сети имел доступ к хранилищу на вашем маршрутизаторе без имени пользователя и пароля, установите переключатель «Разрешить гостевой вход» с на на , подтвердите свой выбор и перейдите к Шаг 5 из этого руководства. .
Разрешить гостевой вход на USB-накопитель
Однако предположим, что вам нужен более безопасный подход. В этом случае вам необходимо добавить учетные записи пользователей, которые могут получать доступ к накопителю, создавать папки и устанавливать разрешения. Чтобы добавить пользователя, нажмите значок + над списком пользователей, имеющих доступ к вашему диску.Затем введите имя учетной записи, установите пароль и щелкните или коснитесь Добавить . Чтобы добавить папку на свой диск, переместите ее содержимое в то место, где вы хотите ее создать, а затем щелкните значок + папка в правом верхнем углу. Затем введите имя папки, которую вы хотите использовать.
Добавить пользователей и папки на USB-накопитель
После создания папки перейдите к ней и выберите разрешения, которые вы хотите назначить для выбранного пользователя: R / W (чтение и запись), R (только чтение) или No (нет доступа).Не забудьте Сохранить свои изменения, когда закончите настройку.
Установить права доступа к папкам на USB-накопителе
Теперь вы закончили настройку маршрутизатора для совместного использования USB-накопителя в сети.
Чтобы получить доступ к USB-накопителю, подключенному к маршрутизатору ASUS или ячеистой сети Wi-Fi, откройте проводник в Windows 10 и перейдите в сеть Network . Там введите IP-адрес вашего маршрутизатора в адресную строку или щелкните имя маршрутизатора, если оно отображается.Если вы установили имя пользователя и пароль для доступа к USB-накопителю, введите необходимые учетные данные и щелкните или коснитесь ОК .
Доступ к сетевому хранилищу из Windows 10
Теперь вы можете получить доступ к хранилищу, подключенному к маршрутизатору ASUS, как к локальному диску, копировать, вставлять файлы и т. Д.
СОВЕТ: Если Windows 10 сообщает вам, что не может получить доступ к сетевому ресурсу, вам может потребоваться изменить сетевое расположение с общедоступного на частное.Вот как это делается: как изменить сетевое расположение Windows 10 на частное (или общедоступное).
Скорость USB-накопителя на маршрутизаторе ASUS зависит от нескольких факторов: