
В условиях современной дорожной обстановки видеорегистратор очень полезен. Наличие видеозаписи ДТП может сохранить не только деньги, но и свободу. Сохранность видео зависит от правильной работы устройства.
Купив регистратор, не торопитесь устанавливать его в автомобиль. Начните с чтения инструкции. Изучите его функционал и назначение клавиш управления. В состоянии стресса это будет сделать гораздо труднее. Также это может уберечь вас от случайного удаления файла из-за неправильно нажатой кнопки.
Обязательно проверьте работу прибора. Запишите несколько пробных роликов и сохраните их на карту памяти. Если есть проблемы, лучше выявить их дома, в спокойной обстановке.
Купите карту памяти максимально возможной емкости. От количества свободной памяти зависит продолжительность записи. Обязательно убедитесь, что ваш девайс способен работать с таким объемом памяти. Отформатируйте карту и проверьте ее, записав на нее видео.
Регистраторы могут записывать видео в двух режимах. В первом случае они останавливают запись тогда, когда место на карте памяти заканчивается. Во втором случае запись идет по кольцу, а ранее записанное видео стирается.
Чтобы не потерять видеозапись дорожного инцидента, обязательно скопируйте видео с регистратора на компьютер. Оно может понадобиться вам при общении с ГИБДД или для судебного разбирательства.
Самый простой способ — использовать шнур USB, который должен идти в комплекте с прибором. Подключите его к порту компьютера и скопируйте нужный файл, перетащив его мышью из папки регистратора в нужную папку на компьютере.
Если кабеля под рукой не оказалось, можно воспользоваться карт-ридером. Это устройство предназначено для считывания информации с карт памяти.
Извлеките карточку из регистратора и вставьте в соответствующий разъем на карт-ридере. Подключите его к компьютеру. Когда он определит карту, зайдите на нее и скопируйте нужные файлы на ваш ПК.
Если у вас оказался с собой ноутбук, это может значительно упростить дело. Во-первых, это позволит просмотреть видео не на маленьком экране регистратора, а на полноценном мониторе. Это может упростить общение с сотрудниками ГИБДД и другими участниками дорожно-транспортного происшествия.
Во-вторых, вы сможете увеличить шансы на сохранение видео. Это особенно важно, если сотрудники полиции решат изъять карту памяти с записью событий и приобщить к протоколу. Даже если видео потеряется, у вас сохранится его копия.
В-третьих, многие модели ноутбуков оснащаются встроенными карт-ридерами. Это позволит вам скопировать видео при отсутствии кабеля.

В условиях современной дорожной обстановки видеорегистратор очень полезен. Наличие видеозаписи ДТП может сохранить не только деньги, но и свободу. Сохранность видео зависит от правильной работы устройства.
Купив регистратор, не торопитесь устанавливать его в автомобиль. Начните с чтения инструкции. Изучите его функционал и назначение клавиш управления. В состоянии стресса это будет сделать гораздо труднее. Также это может уберечь вас от случайного удаления файла из-за неправильно нажатой кнопки.
Обязательно проверьте работу прибора. Запишите несколько пробных роликов и сохраните их на карту памяти. Если есть проблемы, лучше выявить их дома, в спокойной обстановке.
Купите карту памяти максимально возможной емкости. От количества свободной памяти зависит продолжительность записи. Обязательно убедитесь, что ваш девайс способен работать с таким объемом памяти. Отформатируйте карту и проверьте ее, записав на нее видео.
Регистраторы могут записывать видео в двух режимах. В первом случае они останавливают запись тогда, когда место на карте памяти заканчивается. Во втором случае запись идет по кольцу, а ранее записанное видео стирается.
Чтобы не потерять видеозапись дорожного инцидента, обязательно скопируйте видео с регистратора на компьютер. Оно может понадобиться вам при общении с ГИБДД или для судебного разбирательства.
Самый простой способ — использовать шнур USB, который должен идти в комплекте с прибором. Подключите его к порту компьютера и скопируйте нужный файл, перетащив его мышью из папки регистратора в нужную папку на компьютере.
Если кабеля под рукой не оказалось, можно воспользоваться карт-ридером. Это устройство предназначено для считывания информации с карт памяти.
Извлеките карточку из регистратора и вставьте в соответствующий разъем на карт-ридере. Подключите его к компьютеру. Когда он определит карту, зайдите на нее и скопируйте нужные файлы на ваш ПК.
Если у вас оказался с собой ноутбук, это может значительно упростить дело. Во-первых, это позволит просмотреть видео не на маленьком экране регистратора, а на полноценном мониторе. Это может упростить общение с сотрудниками ГИБДД и другими участниками дорожно-транспортного происшествия.
Во-вторых, вы сможете увеличить шансы на сохранение видео. Это особенно важно, если сотрудники полиции решат изъять карту памяти с записью событий и приобщить к протоколу. Даже если видео потеряется, у вас сохранится его копия.
В-третьих, многие модели ноутбуков оснащаются встроенными карт-ридерами. Это позволит вам скопировать видео при отсутствии кабеля.
Я писал много статей на своем небольшом блоге на тему настройки IP камер подключения их к регистратуру. Теперь пришло время поговорить о том а как скачать видео из архива и как его там найти. Сделать это можно разными способами. Можно скачать с самого регистратора напрямую на флешку, так же можно сделать все это удаленно через web интерфейс. На втором варианте остановимся подробней.
И так у вас есть регистратор и к нему подключены несколько камер. В какой то момент вам потребовалось найти какую либо запись и скачать её. Если вы не разу этого не делали то могут возникнуть очень много вопросов. Так как разобраться сразу не получиться.
И так что вам нужно знать это IP адрес регистратора а также логин пароль от него. Как я уже говорил делать мы это будем через web интерфейс регистратора. Запускаем браузер лучше IE в поисковой строке вводим адрес регистратора и проходим процедуру авторизации.

У каждого производителя свой интерфейс но как правило они все очень похожи. В открывшемся окне сверху кликаем Поиск.

Выбираем Тип запись, устанавливаем промежуток даты и времени за который нужно найти запись также чуть ниже в пункте канал указываем камеру с которой нужна запись и нажимаем поиск.

После чего снизу должны отобразиться найдены записи за указанный период. Для просмотра выделяем нужную запись и кликаем просмотр.

Для того чтобы скачать файл опять же выделяем нужный и кликаем Загрузка. Вводим имя файла и сохраняем. Размеры файлов не большие так как каждый файл содержит один час записи.

Формат видеозаписей .vad его можно открыть в любом плеере например KMPlayer. Но есть и специальный проигрыватель DVR365 Player для таких файлов скачать его можно в конце статьи.
В условиях современной дорожной обстановки видеорегистратор очень полезен. Наличие видеозаписи ДТП может сохранить не только деньги, но и свободу. Сохранность видео зависит от правильной работы устройства.
Купив регистратор, не торопитесь устанавливать его в автомобиль. Начните с чтения инструкции. Изучите его функционал и назначение клавиш управления. В состоянии стресса это будет сделать гораздо труднее. Также это может уберечь вас от случайного удаления файла из-за неправильно нажатой кнопки.
Обязательно проверьте работу прибора. Запишите несколько пробных роликов и сохраните их на карту памяти. Если есть проблемы, лучше выявить их дома, в спокойной обстановке.
Купите карту памяти максимально возможной емкости. От количества свободной памяти зависит продолжительность записи. Обязательно убедитесь, что ваш девайс способен работать с таким объемом памяти. Отформатируйте карту и проверьте ее, записав на нее видео.
Регистраторы могут записывать видео в двух режимах. В первом случае они останавливают запись тогда, когда место на карте памяти заканчивается. Во втором случае запись идет по кольцу, а ранее записанное видео стирается.
Чтобы не потерять видеозапись дорожного инцидента, обязательно скопируйте видео с регистратора на компьютер. Оно может понадобиться вам при общении с ГИБДД или для судебного разбирательства.
Самый простой способ — использовать шнур USB, который должен идти в комплекте с прибором. Подключите его к порту компьютера и скопируйте нужный файл, перетащив его мышью из папки регистратора в нужную папку на компьютере.
Если кабеля под рукой не оказалось, можно воспользоваться карт-ридером. Это устройство предназначено для считывания информации с карт памяти.
Извлеките карточку из регистратора и вставьте в соответствующий разъем на карт-ридере. Подключите его к компьютеру. Когда он определит карту, зайдите на нее и скопируйте нужные файлы на ваш ПК.
Если у вас оказался с собой ноутбук, это может значительно упростить дело. Во-первых, это позволит просмотреть видео не на маленьком экране регистратора, а на полноценном мониторе. Это может упростить общение с сотрудниками ГИБДД и другими участниками дорожно-транспортного происшествия.
Во-вторых, вы сможете увеличить шансы на сохранение видео. Это особенно важно, если сотрудники полиции решат изъять карту памяти с записью событий и приобщить к протоколу. Даже если видео потеряется, у вас сохранится его копия.
В-третьих, многие модели ноутбуков оснащаются встроенными карт-ридерами. Это позволит вам скопировать видео при отсутствии кабеля.
Блок DVR, или видеорегистратор (Digital Video Recorder), в значительной степени заменил стандартные видеомагнитофоны, воспроизводящие кассеты VHS или домашние DVD-рекордеры, благодаря своей способности записывать прямо на встроенный жесткий диск. Несмотря на то что некоторые устройства старого образца еще есть в обращении, DVR предлагают гораздо больше возможностей.
Вы можете подключить его к компьютеру и, следовательно, хранить записи на внешнем/главном диске, закодировать и загружать их где-нибудь, записывать на носитель или выполнять с ними любые другие действия. Это особенно полезно тем, кто хочет сохранять видео.
Как подключить видеорегистратор к компьютеру? Для этого требуется кабель с интерфейсами HDMI (High Definition Media Interface) на обоих концах или разъемом HDMI на одном конце и аудио/видеоразъемом RCA-типа либо USB на другом конце, в зависимости от доступных портов подключения на устройстве. Независимо от используемого провода, соединение выполняется быстро, и вы будете загружать содержимое на ПК за несколько минут.
Убедитесь в том, что ваша модель DVR оснащена возможностью дистанционного просмотра. Не все видеорегистраторы способны передавать данные удаленно. Некоторые модели (чаще устаревшие) предназначены только для записи, и они не будут иметь функций, которые позволят вам подключиться к ним по сети. Однако современные устройства такие настройки имеют.
Соединение зависит от вашей модели, но большинство видеорегистраторов предлагает подключение по USB или с помощью некоторых других средств. Например, популярен беспроводной адаптер для подключения к Интернету.
TiVo легко переносит данные на ваш компьютер, если соединить его с помощью кабеля Ethernet к аналогичному порту на вашем ПК, а затем изменить настройки на «Телефон и сеть». Вы также можете скачать программное обеспечение для компьютеров, специально разработанное для работы с видеорегистраторами TiVo.
Другая популярная модель, Pioneer DVR-LX61D, предлагает скачивание видео через USB-соединение на вашем компьютере. Это очень простой способ передачи отснятых данных.
Чтобы узнать более конкретно, как подключить видеорегистратор к компьютеру именно вашей модели, вам придется изучить руководство для пользователя вашего гаджета. Большинство настроек идентичны: эти девайсы используют порт Ethernet либо USB для подключения к компьютеру. Также проверьте наличие доступного программного обеспечения, предназначенного для работы с вашей моделью.
Маршрутизатор – это устройство, которое пересылает данные между вашими сетевыми соединениями. Это позволит вам подключить несколько устройств для совместной работы. Большинство людей в настоящее время используют Wi-Fi-маршрутизаторы, которые позволяют подключать девайсы по беспроводной сети. Однако можно выполнить и проводное соединение.
Как подключить видеорегистратор к компьютеру, используя такой роутер? Для этого вам понадобятся также кабели Ethernet. Они обычно маркируются как кабели CAT5 (категория 5) и используются для подключения к интернету. Большинство видеорегистраторов с возможностью просмотра удаленно поставляются с сетевым портом, к которому вы можете подключить такой провод. Иногда производитель даже включает в комплект кабель для подключения, но зачастую он слишком короткий.
Для начальной настройки вам понадобится какой-либо монитор, чтобы вы могли подключить DVR и просмотреть все опции, которые вы настраиваете. После установки этих параметров он вам больше не будет нужен.
Как подключить видеорегистратор к компьютеру для просмотра? Некоторые девайсы имеют выходы, которые также позволят вам использовать телевизор в качестве монитора, если подсоединить его с помощью BNC, HDMI, VGA или даже составных RCA-подключений.
Как подключить видеорегистратор к компьютеру через USB или HDMI? Прикрепите аудио/видеокабель к задней части устройства. При использовании HDMI просто выровняйте штыри от кабельного разъема с гнездом на DVR и надежно прикрепите его. При использовании штекеров типа RCA вставьте красные и белые аудиоразъемы в соответствующие порты на задней панели видеорегистратора. Прикрепите другой конец кабеля к компьютеру с помощью разъема HDMI или USB-порта.
Включите девайс и дождитесь, пока компьютер отобразит сообщение «найдено новое оборудование», затем следуйте инструкциям для запуска вашего программного обеспечения для загрузки записей DVR на компьютер либо данных с жесткого диска на устройство.
Можно ли подключить видеорегистратор к компьютеру без использования кабеля? Это доступно посредством Ethernet/CAT5 прямо на маршрутизаторе или модеме, который подключен к сети.
При этом локальная сеть вполне подойдет. Если у вас нет интернета, этот метод легко можно использовать. Однако при этом вы не сможете получить доступ к DVR на вашем телефоне или с помощью DDNS на компьютере вдали от дома. Этот метод предполагает использование вашего ПК, ноутбука или нетбука, если у него есть порт Ethernet, без использования интернета для доступа к веб-интерфейсу пользователя.
Во-первых, расположите DVR рядом с вашим компьютером, достаточно близко для того, чтобы подключиться к нему кабелем Ethernet. Вставьте один конец в соответствующий разъем видеорегистратора, а другой – к компьютеру. После этого вам потребуется подключить монитор или телевизор к вашему DVR, чтобы вы могли изменить параметры сети. Они должны соответствовать настройкам вашего компьютера. После подключения войдите в настройки видеорегистратора.
После того как вы вошли в систему, перейдите на вкладку TCP/IP в разделе «Настройки сети» с помощью главного меню (Главное меню> Параметры сети> TCP/IP).
После этого на экране появится сетевая конфигурация по умолчанию. Как подключить видеорегистратор к компьютеру? Чтобы получить доступ к нему на вашем ПК, необходимо изменить IP-адрес, маску подсети и шлюз по умолчанию.
Включите ваш компьютер и откройте интернет-браузер. Это будет единственный метод, который вы будете использовать для доступа к веб-интерфейсу через ПК или ноутбук.
Вы заметите, что использование IP-адреса по умолчанию для попытки подключить видеорегистратор к компьютеру напрямую не получится. Вам понадобится новая конфигурация сети, выполненная в соответствии с обоими устройствами.
Откройте командную строку на компьютере. Самый быстрый способ найти ее – использовать ваше начальное меню и выполнить поиск cmd.exe для запуска приложения. Введите ipconfig и нажмите «Ввод». Прокрутите вниз до тех пор, пока вы не достигнете опций локального соединения Ethernet-адаптера.
Вам понадобится адрес IPv4 Autoconfiguration и маска подсети. Оставьте открытым окно со следующими параметрами:
Автоконфигурация IPv4 Адрес: 169.254.117.197
Маска подсети: 255.255.0.0
В это время откройте опции видеорегистратора. Как уже было указано, требуется внести изменения в адрес IPv4, отражающий подключение DVR. Используя компьютер и показанные параметры, вы не сможете использовать адрес 197 для видеорегистратора. Просто измените последнее число в адресе IPv4 на 198 или 199 либо используйте любое число между 0-255, которое не является последним номером в IPv4-адресе.
Как подключить автомобильный видеорегистратор к компьютеру, чтобы не вводить сетевые настройки каждый раз? Снимите флажок DHCP, чтобы они были сделаны статичными. Они не должны меняться при подключении к любой другой локальной сети или порту Ethernet.
Скопируйте информацию с компьютера на видеорегистратор, используя IPv4-адрес в качестве IP-адреса с последним номером. Маска подсети должна быть одинаковой. Шлюз по умолчанию должен быть изменен на адрес IPv4, настроенный по умолчанию на компьютере, за исключением того, что на этот раз последний номер в адресе должен быть изменен на 1. После изменения этих настроек нажмите «Применить» и «Сохранить конфигурацию».
Продолжая выполнять инструкцию, как подключить видеорегистратор видеонаблюдения к компьютеру, откройте ваш интернет-браузер и введите новый статический IP-адрес DVR в адресной строке и нажмите Enter. Будет открыт веб-интерфейс. Возможно, вам придется установить плагины и позволить им использовать эту функцию. После их установки на вашем компьютере следует разрешить их запуск на этом веб-сайте.
После того как плагины были разрешены, попробуйте войти в систему, используя имя пользователя и пароль из настроек видеорегистратора. Если вы не изменили опции, присутствующие по умолчанию, попробуйте использовать в обоих полях значение admin.
Наконец, веб-интерфейс будет доступен, и вы сможете просматривать камеру, записи, сохраненные на жестком диске, а также изменять настройки видеорегистратора.
Теперь монитор или телевизор, которые были использованы для просмотра DVR, не нужны, так как вы можете использовать ваш компьютер для непосредственного наблюдения за данными с видеорегистратора.
Функции P2P и DDNS для мониторинга вашего видеорегистратора с телефона или компьютера вдали от локальной сети не будут использоваться, поскольку он не подключен к интернету. Это объясняется тем, что невозможно поделиться интернетом через Ethernet-порт, через который DVR подключен к ПК.
Для того чтобы подключить девайс к глобальной сети и использовать его удаленно, понадобится подключение с помощью переадресации портов. Также можно аналогичным образом использовать настройки вашего маршрутизатора с подключением по Wi-Fi к любому из провайдеров.
В зависимости от типа применяемой видеокамеры существуют разные методы копирования видеоматериала на компьютер . Определите тип используемого устройства и выберите особенно подходящий вариант.
1. Если вы используете видеокамеру, которая записывает видео на встроенный грубый диск (HDD) либо карту памяти (Flash card), исполните следующие действия. Подключите камеру к компьютер у, применяя соответствующий кабель USB. 1-й его конец подключите к разъему на самой видеокамере, а 2-й – к разъему USB компьютер а. Позже этого нажмите кнопку включения. При необходимости выберите режим подключения, соответствующий передаче (копированию) данных.
Процесс копирования фотографий и видео на компьютер идентичен фактически для все моделей камер. Вам понадобится USB шнур, камера и непринужденно сам компьютер, а также, допустимо, драйверы к камере. Сама процедура ничего трудного из себя не представляет.
1. Удостоверитесь, что на компьютере стоят соответствующие драйверы. Диск с ними идет в комплекте с камерой. Вставьте его в компьютер и следуйте инструкции по установке. Определить, стоят ли драйверы, дюже легко: подключите камеру к компьютеру посредством USB шнура. Традиционно для камер существует цельный формат разъема, приобрести шнур не составит труда в любом магазине с соответствующей техникой. Позже того, как камера подключена (во включенном состоянии), проверьте, распознает ли ее компьютер. Если нет — то, скорее каждого, драйверы не установлены.
Не все классно разбираются в компьютерах , как хотелось бы, но этому дозволено легко обучиться, а уж тем больше таким азам, как копирование, создание разных папок, а также скидывание файлов с компьютера на диск .
1. Начать нужно с того, что нужно включить компьютер. Позже того, как компьютер загрузился, вы можете приступить к работе с ним. Откройте диск овод, нажав на кнопку на вашем процессоре. Вставьте в него диск . Нажмите на кнопку, дабы диск овод закрылся и компьютер мог приступить к работе.
Позже того как видео снято, вы можете просмотреть его, подключив камеру к телевизору. Но дабы отредактировать данный материал, вам придется скопировать его на грубый диск компьютера. Эта задача не сложная, тем больше что совместно с камерой поставляется программное обеспечение, которое дозволяет облегчить процесс переноса отснятого видео на компьютер.
1. Если в вашем распоряжении оказалась камера, записывающая видео на карты памяти, копирование отснятого материала не займет много времени. Извлеките карту из камеры и вставьте ее в слот для карт памяти на компьютере, если такой слот имеется.
При захвате файлы импортируются в программу, которой вы пользовались для копирования видео. Можете сразу переместить их на монтажный стол и отредактировать.
Интерфейс IEEE-1394 дает вероятность подключать видеокамеру к компьютеру . Вследствие высокой скорости передачи данных, дозволено сберегать на ПК видеофайлы в высоком качестве. В последствии их дозволено обрабатывать особыми программами, переводя в надобный формат. При подсоединении видеокамеры к ПК следует исполнить ряд нужных условий.
1. Установите на компьютер программное обеспечение для видеокамеры. Возьмите кабель IEEE-1394 и подсоедините его к интегрированному разъему Fire Wire на материнской плате, установленному на ПК либо внешнему и к соответствующему разъему на ней. Данный разъем, за счет высокой скорости передачи данных (800 Мбит/с) дозволяет сберегать на компьютере видео из видеокамеры в формате .avi.
При работе с компьютером даже самые примитивные операции когда-либо доводится исполнять впервой. Копирование и удаление файлов, установка программ и драйверов – все эти действия новичку кажутся трудными и неясными, но лишь до тех пор, пока он не исполнит их самосильно. Теперь множество мобильных устройств – телефонов, планшетных ПК и так дальше – оснащены слотами под карту памяти. И пользователям, которые впервой копируют на нее файлы, также может показаться трудной эта на самом деле простая операция.
1. Дабы получить вероятность управления данными на карте памяти, ее требуется присоединить к компьютеру через особое устройство – картридер. Он имеется в большинстве современных ноутбуков либо приобретается отдельно в виде устройства, подключаемого через порт USB. Установите карту памяти в соответствующее гнездо картридера, при этом если карта имеет формат microSD либо Sony M2, может понадобиться переходник, «превращающий» эти карты в свои полноформатные аналоги – SD и MS Pro Duo соответственно.
Мобильные телефоны все почаще применяются не только как средство для звонков. Камера современного телефона дозволяет снимать видеоролики довольно отличного качества. Для хранения и обработки видео, снятого на мобильном, нужно скинуть видео-файлы в компьютер .
1. Подключите телефон с подмогой USB-кабеля к компьютер у. Вставьте мини-разъем в порт телефона, обыкновенный разъем вставьте в соответствующий порт ПК. Дождитесь возникновения на экране окна с выбором действий, которые дозволено произвести с телефоном. В зависимости от местонахождения видео, выберите окно памяти самого телефона либо карту памяти (Phone Card либо Memory Card).
Если перенесенное в компьютер видео не воспроизводится, преобразуйте его в иной формат с поддержкой сторонних конвертеров таких, скажем, как Xilisoft Converter Ultimate.
Современные модели телефонов разрешают изготавливать загрузку видеороликов на сайт YouTube прямо с телефона, не перенося заранее видео в компьютер.
Определенная часть пользователей выбирает восстанавливать рабочее состояние операционной системы, а не исполнять первоначальную ее установку в случае сбоев. Для осуществления этой процедуры нужно иметь рабочий образ Windows на съемном носителе либо DVD- диске .
1. В Windows Seven предусмотрена штатная функция создания резервной копии операционной системы. Подготовьте 4-5 чистых DVD-R дисков. Включите компьютер либо ноутбук и вставьте 1-й диск в привод. Откройте панель управления Windows.


Немедленно с ebay.com были заказаны два девайса. Про их ожидание и получение можно писать отдельный пост.
Итак, девайс номер раз представляет из себя маленький usb кардридер для карт формата microSD
Вставляем карту, тестируем — все читается и пишется.
Девайс номер два.
Переходник формата USB <-> microUSB
Теперь у нас схема выглядит так — игла в яйце, яйцо в утке карта вставлена в кардридер, а он в свою очередь в переходник. Оба девайса крайне дешевы и цены на них колеблятся от 1 до 1,5 долларов США, пересылка бесплатна.
Достаем из широких штанин телефонама.
Втыкаем получившуюся конструкцию в соответствующее отверстие.
Заходим в «Мои файлы» и видим, что флешка бодро подцепилась и выглядит обычным каталогом, заходим в него.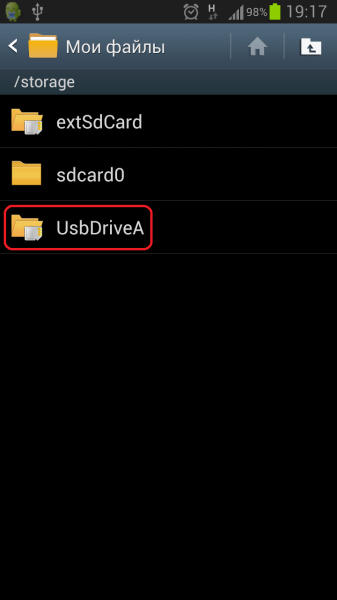
Из трех папок нас будет интересовать первая, там и хранится все записанное видео.
Еще одна папка на нашем пути.
Ну вот и сами файлы с видео. Теперь мы можем любой из них скопировать в память телефона или на флешку, а также удалить его совсем. Однако, встроенный проигрыватель видео наотрез отказался воспроизводить файлы формата MOV. Но этот вопрос решился быстро путем установки бесплатной программы для воспроизведения подобных файлов.
Теперь, ткнув пальцем по нужному видео, можно просмотреть все ролики и, например, выбрать и скопировать лишь нужный.
Перемотка, полноэкранное воспроизведение — все присутствует.
Цифромыльница немного размыла изображение, в жизни картинка выглядит четче.
Итак, с помощью двух небольших и недорогих девайсов теперь можно в любой момент скинуть нужные файлы в телефон и предъявить их, если они вдруг «случайно» потеряются или произойдет какой-нибудь форс-мажор. Причем сделать это быстро и без вытаскивания и вставки карты памяти в телефон с его частичной разборкой.
Уже много лет к нам в лабораторию DATALABS приносят на восстановление данных диски и флешки из систем видеонаблюдения. Это и стационарные видеорегистраторы и автомобильные регистраторы. В большинстве своём однодисковые, но бывают и много дисковые, а автомобильные как правило с microSD.
Под катом обзор как происходит процесс восстановления.
Проблемы потери данных бывают разные:
Пример нулевого сектора Avtech AVC-776
Ну вот и всё вроде, на остальное отвечу в комментах.
% PDF-1.4 % 1726 0 объект > endobj Xref 1726 76 0000000016 00000 н. 0000004201 00000 п. 0000004290 00000 н. 0000004496 00000 н. 0000004848 00000 н. 0000005189 00000 н. 0000007317 00000 н. 0000007671 00000 н. 0000007863 00000 н. 0000007943 00000 п. 0000008011 00000 н. 0000008757 00000 н. 0000009248 00000 н. 0000009287 00000 н. 0000010219 00000 п. 0000011201 00000 п. 0000012099 00000 н. 0000013135 00000 п. 0000014074 00000 п. 0000014402 00000 п. 0000014619 00000 п. 0000014675 00000 п. 0000015061 00000 п. 0000015408 00000 п. 0000016167 00000 п. 0000017067 00000 п. 0000017365 00000 п. 0000017651 00000 п. 0000019647 00000 п. 0000019919 00000 п. 0000021262 00000 п. 0000023181 00000 п. 0000023386 00000 п. 0000024794 00000 п. 0000025031 00000 п. 0000025375 00000 п. 0000025769 00000 п. 0000025882 00000 п. 0000026786 00000 п. 0000027020 00000 н. 0000027358 00000 п. 0000027662 00000 н. 0000030997 00000 п. 0000031102 00000 п. 0000031618 00000 п. 0000032135 00000 п. 0000032758 00000 п. 0000033291 00000 п. 0000033675 00000 п. 0000034014 00000 п. 0000034989 00000 п. 0000035161 00000 п. 0000035326 00000 п. 0000038020 00000 н. 0000038960 00000 п. 0000039391 00000 п. 0000065918 00000 п. 0000071100 00000 п. 0000071570 00000 п. 0000071929 00000 п. 0000072267 00000 п. 0000078842 00000 п. 0000079422 00000 п. 0000079828 00000 п. 0000080306 00000 п. 0000105384 00000 п. 0000105753 00000 п. 0000106003 00000 п. 0000107206 00000 н. 0000107470 00000 н. 0000107828 00000 н. 0000107954 00000 н. 0000108356 00000 п. 0000108593 00000 н. 0000124975 00000 н. 0000001816 00000 н. прицеп ] >> startxref 0 %% EOF 1801 0 объект > поток х ڬ VyTSgJ @ M, hX $ ciXd @ DeNPPT (G (u3g9 = sy w
.Самым основным элементом самодельного видеорегистратора является компьютер. Технически вы можете использовать для этого любой компьютер, но вы будете устанавливать некоторые новые внутренние компоненты, включая новый жесткий диск, поэтому настольный компьютер лучше, чем ноутбук. Вы можете использовать Mac, но обычно вы обнаружите, что у вас больше возможностей для ПК.
Какой мощный компьютер вам понадобится? Ну, это зависит от того, что вы хотите делать со своим DVR.Если вы просто записываете телешоу и фильмы в стандартном разрешении, вам не нужно ничего очень мощного. Если вы будете записывать и воспроизводить программы высокой четкости (HD) или хотите смотреть диски Blu-ray, вам понадобится компьютер с немного большей мощностью. При покупке или настройке компьютера, который вы будете использовать для цифрового видеорегистратора, необходимо обратить внимание на пять вещей:
Процессор — Вам не нужен первоклассный четырехъядерный процессор для работы цифрового видеорегистратора.Фактически, для базового DVRing старые и более медленные процессоры будут работать нормально, тем более, что кодирование будет обрабатываться отдельным компонентом (платой видеозахвата). Суть в том, что процессор должен быть достаточно мощным для работы современной операционной системы. Если вы застряли в Windows 95 или более ранней версии, вам будет труднее найти совместимое программное обеспечение.
Жесткий диск — Вы будете удивлены, насколько быстро на жестком диске занимают место записанные телешоу.Один фильм в формате HD сам по себе может занимать несколько гигабайт дискового пространства. Цены на жесткие диски значительно упали за последние пять лет, поэтому, если вы переделываете старый компьютер, вам нужно будет заменить старый диск на что-то большее. Помните, у вас не может быть слишком много места на жестком диске, поэтому покупайте столько, сколько можете себе позволить. Вам понадобится быстрый привод, чтобы избежать проблем с качеством видео. Имейте в виду, что вы всегда можете расширить его позже, добавив дополнительный диск.
Видеокарта — потребуется довольно мощная видеокарта для обработки видеосигнала и отправки его на телевизор.Если мы говорим о HD и Blu-ray, видеокарте потребуется еще больше мощности. Это часть цифрового видеорегистратора, которая будет иметь наибольшее значение для того, что вы на самом деле видите на экране, поэтому, если вы собираетесь тратить деньги на любую часть своего проекта, это должно быть именно оно. Есть много видеокарт на выбор, и постоянно появляются новые, поэтому лучше всего проверять доску аудио / визуальных сообщений, чтобы узнать, какая карта лучше всего подходит для ваших целей.
Память — Минимум два гигабайта ОЗУ помогут вашему DVR работать бесперебойно, хотя обновление до четырех гигабайт не повредит (и, опять же, может потребоваться, если используется HD).В наши дни память стоит недорого, и больше оперативной памяти почти всегда лучше.
Блок питания — Видеокарта высокого класса и дополнительный жесткий диск могут потреблять много энергии, поэтому вам понадобится блок питания, который сможет ее обеспечить. Хороший способ получить приблизительное представление о том, сколько энергии вам понадобится, — воспользоваться онлайн-калькулятором источника питания, подобным тому, который предоставляет Journey Systems.
Далее выберем и установим карту видеозахвата.
,Можно ли удалить записи видеонаблюдения? Как удалить отснятый материал с камеры видеонаблюдения ?
Это может быть легко или почти невозможно, в зависимости от того, есть ли у вас права администратора камеры. И сегодня мы представим вам все возможные решения для удаления видеозаписей видеонаблюдения с DVR, NVR, SD-карты и компьютера.
Содержание:
№1. Распространенное недоразумение
# 2. Можно ли стереть кадры CCTV
# 3.Как удалить записи видеонаблюдения с SD-карты
# 4. Как стереть записи видеонаблюдения с NVR / DVR
# 5. Как удалить данные камеры наблюдения с ПК
# 6. Как удалить отдельные клипы
# 7. Как долго остаются кадры видеонаблюдения
# 8. Можно ли восстановить кадры видеонаблюдения
Как я могу удалить СТАРЫЕ записанные файлы на DVR? Это сделано для того, чтобы освободить место для записи, потому что я обнаружил, что оно уже заполнено.
Многие часто заблуждаются, что вам нужно вручную удалить отснятый материал с камер видеонаблюдения, чтобы освободить место для хранения для записи другого дня.
На самом деле, НЕ нужно делать, когда жесткий диск заполнен .
Это потому, что системы DVR или NVR автоматически перезаписывают самые старые записанные данные, поэтому у вас всегда будут самые свежие записи видеонаблюдения.

Готово. Устанавливать. Сохранить!
Большой выбор, большая ЭКОНОМИЯ. Получите в свои руки камеры и системы безопасности Reolink, пока не упали самые выгодные цены!
Я бы хотел удалить видеоклипы, снятые во время игры с камерами.
Что-то неприятное произошло перед одной из камер, и я хочу удалить это.
Короткий ответ: ДА , если вы являетесь владельцем камеры, а не злоумышленником.
Дело в том, что если вы хотите удалить отснятый материал с камер видеонаблюдения, независимо от того, хранится ли он на SD-карте или в NVR / DVR, вам необходимо перейти в настройки камеры, для которых потребуется пароль администратора.
Если меня взломают, и человек, который вломится, возьмет мою камеру, смогут ли они удалить все видео, на которых взломано? Может ли кто-нибудь стереть фрагменты видеозаписи без моего ведома?
Не шанс!
В наши дни качественные IP-камеры от ведущих производителей камер видеонаблюдения защищены шифрованием SSL, для шифрования видеопотока и видеозаписей, шифрованием WPA2-AES для защиты сети Wi-Fi пользователей и SSL-TLS для обеспечения шифрование данных и аутентификация при отправке видеопотока через небезопасные сети.
А камеры взламывать бесполезно!
Вот почему:
Некоторые IP-камеры могут издавать очень громкий сигнал тревоги, если вы попытаетесь вмешаться. Владельцы камеры могут настроить оповещения по электронной почте, которые позволяют отправлять фотографии или видеоклипы на свой телефон или FTP-сервер. Так что они сразу узнают об этом, если что-нибудь случится.
Более того, некоторые камеры видеонаблюдения поддерживают облачное хранилище. Таким образом, даже если вы уничтожите записи с камер видеонаблюдения и локальное запоминающее устройство, владельцы камеры все равно получат копию в облаке.
Впрочем, если у вас есть права админа, это отдельная история.
Вы можете удалить отснятый с камеры видеонаблюдения материал по своему усмотрению, в основном, следующими 3 способами.
(Здесь под удалением видеозаписи с камер видеонаблюдения я имею в виду стирание всего диска, а не отдельных клипов, если вы сохраняете отснятый материал на жестком диске DVR / NVR, а не на SD-карте. На самом деле это то, что большинство камер предлагают не просто так. Нажмите здесь, чтобы дополнительную информацию об удалении определенных клипов.)
Если записи хранятся на SD-карте, вы можете отформатировать SD-карту напрямую через программное обеспечение камеры, чтобы очистить все видеоматериалы.
Если вы хотите удалить только определенные отдельные клипы, вам нужно вынуть SD-карту из камеры и удалить эти ненужные записи через устройство для чтения карт на вашем компьютере.
В качестве примера возьмем камеры Reolink. Чтобы отформатировать и удалить историю видеонаблюдения, вам нужно всего лишь:
Шаг 1. Войдите в камеру на Reolink Client и перейдите к ее Device Settings .
Шаг 2. Найдите информацию о карте Micro SD и нажмите кнопку Format , чтобы удалить все файлы записи с SD-карты.

Как стереть то, что записано на DVR? Как удалить записи камеры с NVR?
Отформатируйте DVR или HDD NVR.
А вот как удалить все видеоматериалы на CCTV DVR / NVR на примере камер Reolink:
Шаг 1. Подключите DVR / NVR к монитору.
Шаг 2. Войдите в DVR / NVR и перейдите к его Device Settings .
Шаг 3. Найдите параметр управления диском, а затем вы можете отформатировать жесткий диск, чтобы удалить всю историю видео с вашей камеры и снимки.

Советы: Будьте уверены, что ваши прежние конфигурации DVR / NVR, такие как режим обнаружения движения и настройки электронной почты, останутся такими же после форматирования жесткого диска.
Некоторые могут предпочесть запись с IP-камер на свой компьютер или ноутбук, а не на выделенный DVR / NVR.Если вы один из них, выполните следующие действия, чтобы очистить записи с камер видеонаблюдения:
Шаг 1. Подключите камеры видеонаблюдения к ПК. (Как?)
Шаг 2. Найдите файл на ПК по его пути хранения.
Шаг 3. Выберите и удалите определенные записи.

Не дайте себя обмануть: Этот метод, кажется, позволяет вам удалять видеоклипы, такие как конкретная однодневная запись, но на самом деле это не так. Эти конкретные записи останутся на SD-карте или ПК, если они не будут переформатированы с помощью описанных выше шагов.
Как удалить все видео, записанные во время настройки?
Я использую модель NVR и не могу понять, как получить доступ к файлам, записанным на NVR, и УДАЛИТЬ их. Вообще не вижу такой опции. Проверил все меню / вкладки…. не видеть опцию УДАЛИТЬ файл .
Я еще не нашел способ удалить определенные файлы на DVR.
Хотели и пытались выбрать и удалить определенные записи, но потерпели неудачу?
На самом деле, вероятно, не существует способа для удаления или управления отдельными файлами в пределах определенного временного диапазона, хранящихся на NVR, DVR или жестком диске ПК.
Почему?
Нет необходимости удалять отдельные клипы или дни.
На самом деле функция «Невозможно удалить отснятый материал» лучше защитит вашу безопасность — записи, которые вы видите, являются полными и достоверными на 100%, поскольку они не могут быть изменены даже отдельными клипами. Вот почему так много производителей камер придерживаются его.
И нет необходимости удалять историю CCTV для непрерывной записи, если жесткий диск заполнен, как я уже упоминал. Видеоклипы будут автоматически удалены из самых старых.
Но вы всегда можете загрузить все полезные видеоклипы с клиента, а затем отформатировать SD-карту, сетевой видеорегистратор или видеорегистратор, чтобы «удалить» ненужные, выполнив указанные выше простые шаги.
Вам сложно удалить видеодоказательства?
В этом случае вы можете захотеть узнать, как долго камера наблюдения может хранить записи.
Ответ зависит от объема памяти, разрешения камеры, сжатия, скорости передачи данных и количества камер, как требует формула:
дней записи = дисковое пространство (ГБ) * 10242 * 8 / битрейт (кб / с) * 3600 * 24 * камеры
Вы можете проверить наш предыдущий пост для более точных ответов.
Вообще говоря, со встроенным жестким диском емкостью 1 ТБ системы безопасности NVR могут поддерживать 4 камеры, выполняющие круглосуточную запись в формате Full HD (1080p) в течение 6 дней, прежде чем записи будут удалены. И некоторые пользователи могут также запланировать систему в режим обнаружения движения или добавить внешний жесткий диск для записи более длительных периодов.
Могут быть те отчаянные моменты, когда вы обнаружите, что запись с камеры наблюдения была удалена по ошибке или важные записи были перезаписаны, прежде чем у вас будет возможность проверить или сделать резервную копию.
Итак, вы можете спросить: Как мне восстановить удаленные видеозаписи DVR? Можем ли мы восстановить перезаписанные видео с видеорегистратора CCTV?
Простой ответ:
Вы можете восстановить записи с камер видеонаблюдения. Даже если какое-либо видео было удалено, оно не стирается навсегда, и видеоданные по-прежнему остаются на жестком диске, пока не будут перезаписаны.
Есть компании, которые могут восстанавливать отформатированные, удаленные и перезаписанные данные на жестких дисках. Вы можете поискать в Интернете услуги по восстановлению жесткого диска.
И за это может взиматься плата, в зависимости от ситуации с потерей данных, повреждения видеозаписей CCTV / DVR, а также емкости и состояния накопителя CCTV / DVR.
,Загрузка…