
С Новым Годом, радиолюбители!
К нам сегодня пришел слегка пьяный Дед Мороз и достал из своего волшебного мешка библиотеки ГОСТовских компонентов для Kicad.
В Лапландии эльфы сели в трудовую вахту и для всех радиолюбителей, что чертят свои платы под Linux, нарисовали обширную библиотеку УГО различных компонентов в полном соответствии с ГОСТ.
Amplifiers.lib — Усилители аудио (в основном советского образца)
Audio.lib — Устройства воспроизведения (динамики, микрофоны, пьезоизлучатели)
Capacitors.lib — Конденсаторы постоянные, переменные, оксидные, подстроечные и прочие
Chips.lib — Разные микросхемы и интегральные стабилизаторы напряжения
Connectors.lib — Коннекторы, джамперы, перемычки
Counters.lib — Счетчики цифровые (серии 155, 561, 176 для тех у кого много такого барахла на антресолях)
Decoders.lib — Дешифраторы тех же серий. Опять же для любителей винтажных советских микросхем
Diodes.lib — Диоды всякие: свето-; фото-; Шотки; Зенера; варикапы и туннельные диоды и т.п.
Displays.lib — Семисегментные индикаторы
Fuses.lib — Дофига предохранителей различных и красивых
Inductors.lib — Катушки индуктивности и трансформаторы
LightSources.lib — Лампы накаливания, люминисцентные, дуговые а также неонки
Logic.lib — Логические микросхемы. Теплая советская ТТЛ логика.
Misc.lib — Все что не смогли глупые эльфы сунуть себе по карманам
OpAmps.lib — Операционные усилители. Все популярные советские серии от самых упоротых до 12 Mгц диапазона
Optopairs.lib — Оптопары: фотодиодные, фототранзисторные, фоторезисторные, фототиристорные и даже работающие по фотороботу подозреваемого
Power.lib — Источники питания (батареи, термопары, солнечные батареи)
Registers.lib — Различные сдвигающие регистры
Resistors.lib — Всякие линейные и нелинейные резисторы; переменные и постоянные; подстроечные и терморезисторы
Switches.lib — Переключали, герконы и реле
Thyristors.lib — Тиристоры
Transistors.lib — Транзисторы: биполярные, полевые, MOSFET и с управляющим PN переходом. А также однопереходные транзисторы
Triggers.lib — RS, JK и D триггеры все тех же винтажных 155, 561, 176 серий
Забрать свои подарки можно тут https://sourceforge….jects/kicadcgi/
С вас стишок и стопарик дедушке для сугреву.
Данная статья будет посвящена разбору Kicad Library Convention (KLC), полный текст данного соглашения можно найти здесь. Что же такое KLC?
KLC — это свод правил от разработчиков Kicad и стандартной библиотеки компонентов о том, как необходимо вносить изменения в эту библиотеку. И в целом как правильно создавать библиотеки компонентов. Будет две части. Эта — первая, целиком посвящена общим принципам и символам условно-графического обозначения (УГО). Вторая будет про посадочные места компонентов.
По большей части данная статья перевод официальной документации, с небольшими изменениями и дополнениями от меня, также по возможности я постарался оформить данный перевод как можно более кратко. Те, кто собирается контрибьютить в официальный репозиторий с компонентами Kicad, должен знать и использовать данные правила, создавая новые компоненты. Для остальных будет полезно знать как это делается для оформления собственных библиотек компонентов.
Разработчики Kicad постарались максимально облегчить жизнь контрибьютерам и разработали несколько скриптов для проверки соответствия библиотек компонентов данному соглашению. При запросе на включение в основной репозиторий, библиотеки проверяются этими скриптами автоматически, так что неплохо перед pull request проверять свои библиотеки данными скриптами самостоятельно. Для примера, чтобы запустить проверку футпринта, переходим в kicad-library-utils/pcb и запускаем скрипт ./check_kicad_mod.py path_to_fp1.kicad_mod path_to_fp2.kicad_mod -vv.
Данные принципы охватывают все элементы библиотек (symbols / footprints / models). Именования файлов, УГО, посадочных мест должно быть ограничено следующими символами: A-Z, a-z, 0-9
_, -, ., ,, +.Библиотека не должна содержать более 250 наименований компонентов, для быстрой загрузки и поиска.
Компоненты в Kicad группируются не по производителю, а по функциональности. Организация библиотеки должна следовать следующему описанию, где каждый элемент отделен от другого символом _:
Некоторые элементы могут быть опущены, если не нужны.
Все имена должны быть на английском языке, кроме тех имен компонентов, которые не имеют английского написания (это, к примеру, старые советские компоненты).
При именовании следует избегать множественных имен существительных, к примеру, называть библиотеку Sensor_Temperature вместо Sensors_Temperature.
Акронимы следует писать заглавными буквами: MCU, FPGA.
Имена производителей следует писать, так как они пишутся: Microchip, ROHM, Texas, NEC.
Если не используются разделители слов, то слова должны писаться в соответствии с соглашением CamelCase: TestPoint, BatteryHolder.
Перед коммитом в Github строки файлов должны оканчиваться символом LF (перевод строки), а не символами CR+LF, как в DOS. Данная рекомендация может быть выполнена добавлением ко всем библиотекам Kicad .gitattributes файла. Пример данного файла для символов УГО:
* text=auto
Добавление в официальный репозиторий должно производиться с использованием последней стабильной версии Kicad.
При указании размера (например в имени футпринта), должны быть также указаны единицы измерения: 3mm, 1in. Если используется размеры вида length x width x height, единицы измерения указываются единожды: 3x4x7mm. Также предпочтительны метрические единицы измерения.
Общие символы УГО могут использоваться со множеством посадочных мест и не имеют такового по умолчанию. Таким образом их можно гибко использовать в процессе проектирования. Т.е. размещать на схеме компонент, чтобы он соответствовал необходимой функции, а не конкретной модели. Назначение футпринта или посадочного места происходит позже, когда выбран конкретный part номер компонента. Такой подход позволяет иметь небольшое количество элементов в библиотеке для представления огромного числа комбинаций компонентов.
Например, символы резисторов и конденсаторов, не имея, назначенных по умолчанию, посадочных мест, могут быть совместимы с большим числом любых посадочных мест.
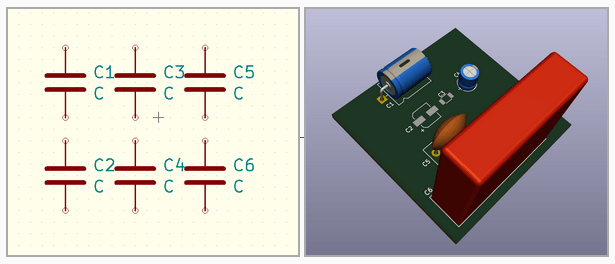
Есть компоненты, которые имеют вполне четкое посадочное место (футпринт) и part номер производителя. Им может быть назначен как вполне конкретный футпринт, так и фильтр, по которому можно в процессе проектирования назначить футпринт.
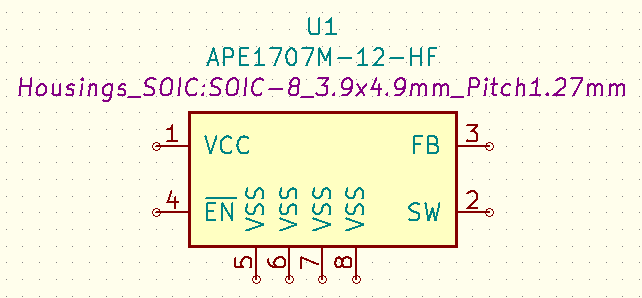
Полностью описанный компонент с посадочным местом, соответствующим его part номеру, называется атомарным компонентом (atomic symbol).
Библиотеки символов состоят из файлов .dcm, имена которых совпадают и именование состоит из следующих элементов разделенных символом _ :
Sensor, Amplifier, MCU)Temperature, CurrentSense)CMOS)Atmel, Infineon)PIC24, STM32)Deprecated )Примеры: Sensor_Humidity, MCU_ST_STM32.
L78L05_TO92.Conn для Connector), в имени может использоваться символ позиционного обозначения (к примеру С, D).Q_NPN_CBE, Q_NPN_BCE).Существуют вариации part номеров компонентов, которые не несут функциональной нагрузки, к примеру, информация об упаковке (reel, tray), RoHS, температурный диапазон и т.д. Так вот данную информацию лучше не использовать в имени символа УГО, заменив на символ x или, если информация находится в конце имени, то просто опустить как ненужную.
Многие компоненты бывают в нескольких видах корпусов, не всегда они совместимы по пинам. Псевдонимы Kicad не позволяют задать разные типы корпусов одному символу УГО. Поэтому для таких компонентов необходимо задавать один символ УГО на каждое посадочное место. К примеру, LTC4357 имеет 2 корпуса, каждый из них требует свое посадочное место, к тому же пины не совместимы.
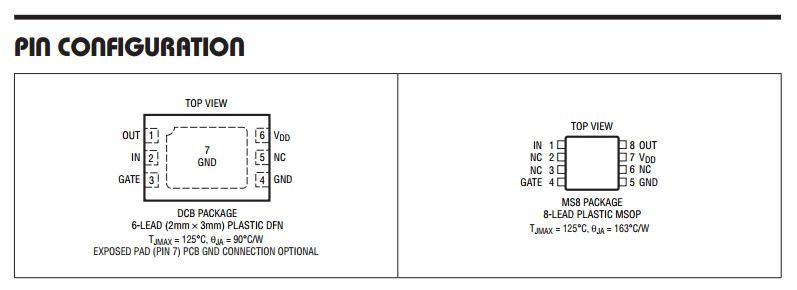
Для каждого следует нарисовать свой символ УГО.
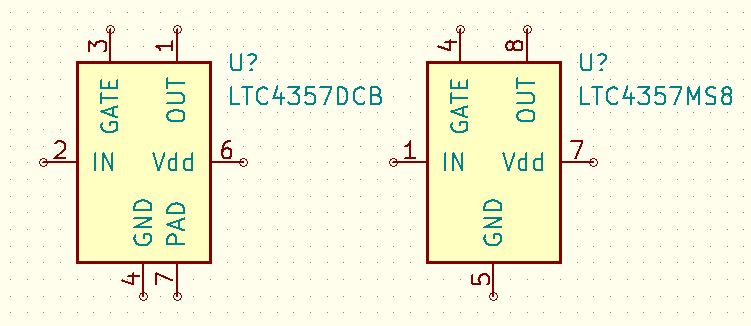
Еще один вариант, компаратор MCP6566, доступен в 3 корпусах SOT-23-5 и у каждого своя распиновка. Для такого компонента необходимо 3 символа УГО. Именуются они согласно даташиту на компонент.
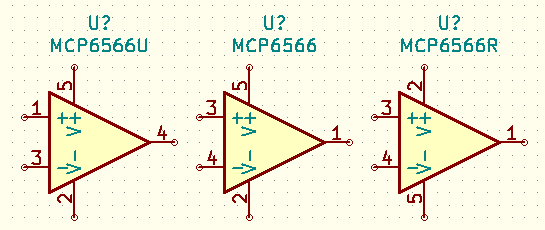
Симметричные компоненты должны быть отцентрированы относительно начала координат (0, 0) в редакторе символов УГО. Для несимметричных символов УГО следует распологать его как можно ближе к началу координат, но так чтобы не сдвинуть пины компонента с сетки 100mil.
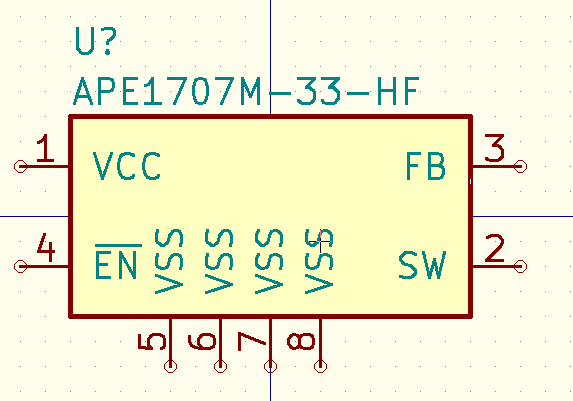
Все текстовые поля символа УГО должны иметь размер в 50mil. Разрешается уменьшать размер текста имен и номеров выводов до 20mil, если этого требует геометрия символа УГО.
10mil (0.254мм).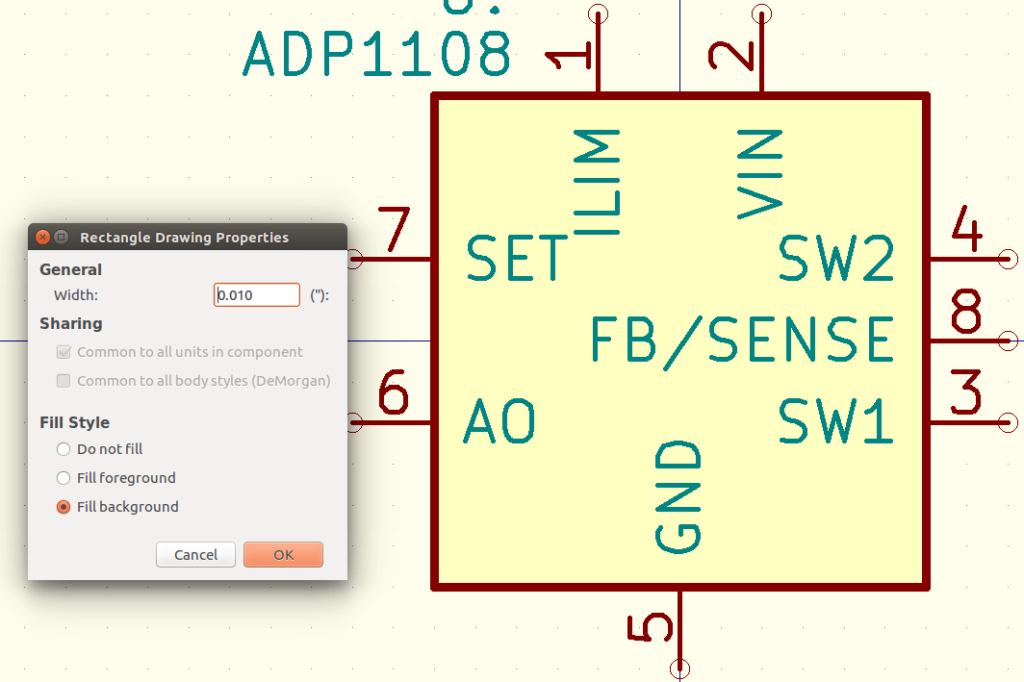
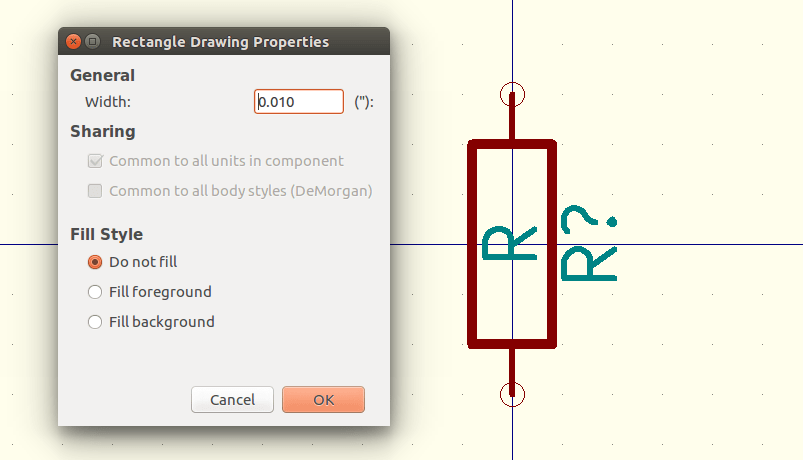
Для символов УГО компонентов с некоторой сложной функциональностью допускается внутри тела символа рисовать функциональную схему, если она размещается в небольшом пространстве УГО.
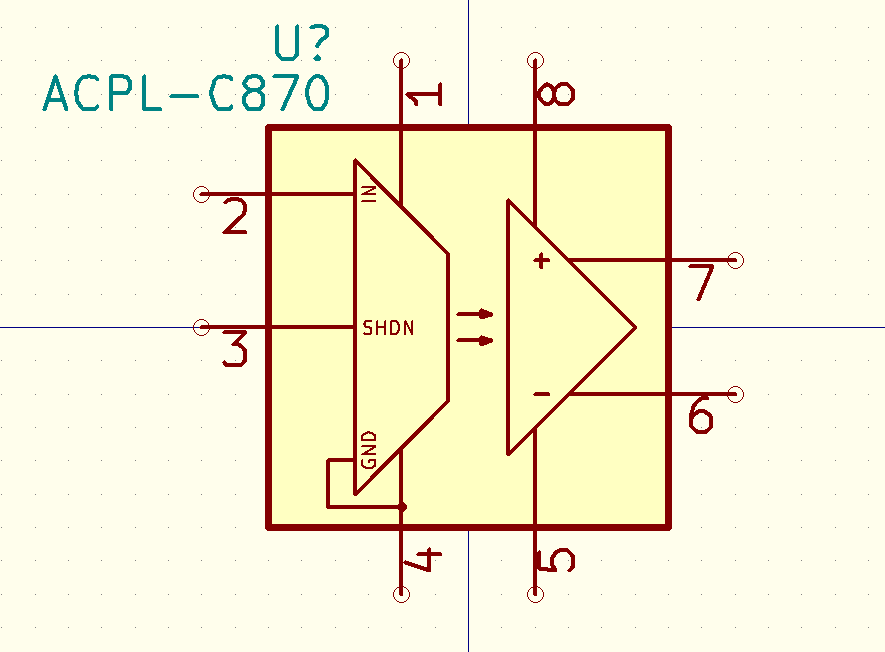
Пример неверного символа УГО
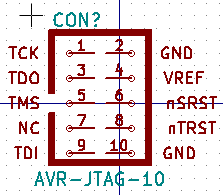
Примеры правильного расположения выводов УГО
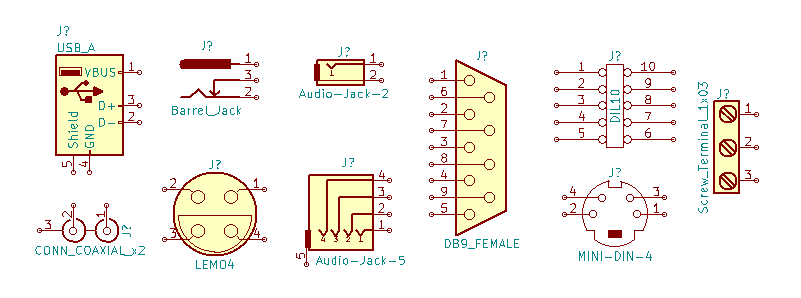
50mil (1.27мм).20mil (0.508мм).20mil предпочтительное значение смещения.Для микросхем, имеющих выводы отвода тепла (Exposed Pad), подключаемые к земле, нумерация начинается с числа на один больше, чем количество выводов микросхемы.
Для SOIC-8 с одним выводом теплоотвода его номер равен 9.
Экранируемые компоненты должны использовать в качестве номера выводов, к которым подключается экран, «SH». Монтажные выводы без электрических соединений должны получать номер вывода «MP».
Для символов УГО, которые состоят из нескольких независимых частей, но имеют общие выводы питания, должна быть добавлена отдельная часть, которая будет содержать эти выводы питания.
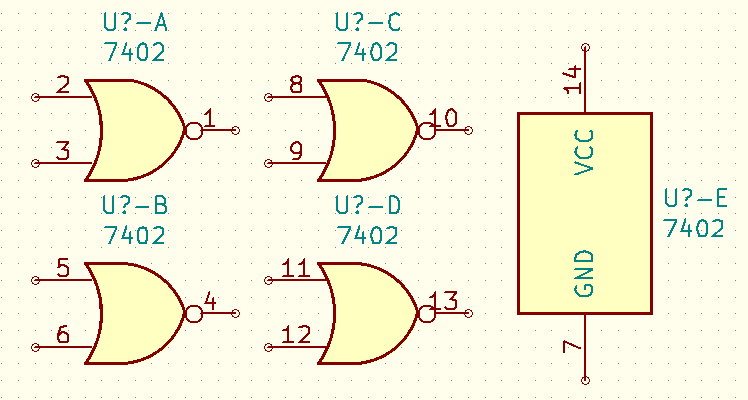
100mil (2.54мм) при размещении выводов (IEC-60617).100mil (2.54мм)50mil (1.27мм)100mil, 3 — 150mil и т.д.300mil (7.62мм).Конечно, только там где это возможно, лучше следовать этому правилу, нежели группировать их по расположению на посадочном месте компонента.
SPI_MISO, SPI_MOSI, SPI_CS, SPI_CLKUART_TX, UART_RXVcc, Vdd, Vin, V+ и т.д.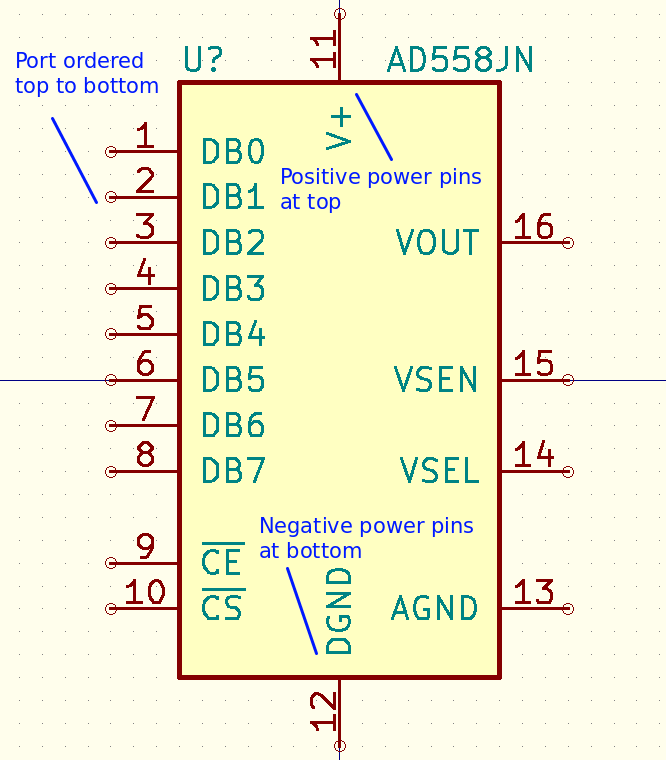
Многие символы УГО имеют посадочные места, в которых несколько физических пинов подключены к одной логической цепи (к примеру GND). В таких случаях желательно, чтобы пользователь в схеме подключал только один вывод и он автоматически бы соединялся со всеми физическими пинами на плате.
Сделать это можно разместив выводы одной цепи в одной и той же позиции в символе УГО. Каким условиям должны соответствовать выводы, чтобы быть объединены в одной позиции:
No Connect, т.к. такие выводы никогда не должны соединяться на плате.Электрический тип вывода должен быть установлен так, чтобы совпадать с соответствующей функцией
Вход питания (Power Input) и Выход питания (Power Output) соответственно.Двунаправленный (Bidirectional).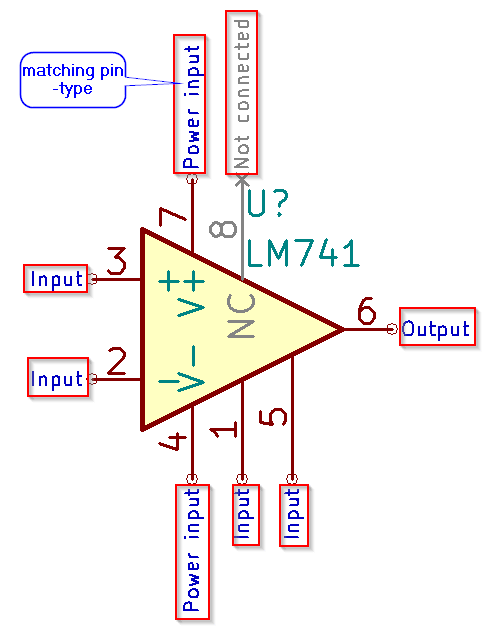
Условия:
NC (Not Connected), но сказано, что они должны быть подтянуты к питанию или земле, то такие выводы должны быть размещены на символе УГО.В противном случае выводы делаются скрытыми и не могут исключены из символа УГО.
Как правило, скрытые символы не допускаются в символе УГО, все выводы должны быть видимы, в противном случае возможны непредвиденные соединения на схеме.
Не подсоединен (Not Connected). Подключаемый конец такого вывода следует разместить внутри графического обозначения символа, как показано на скриншоте ниже.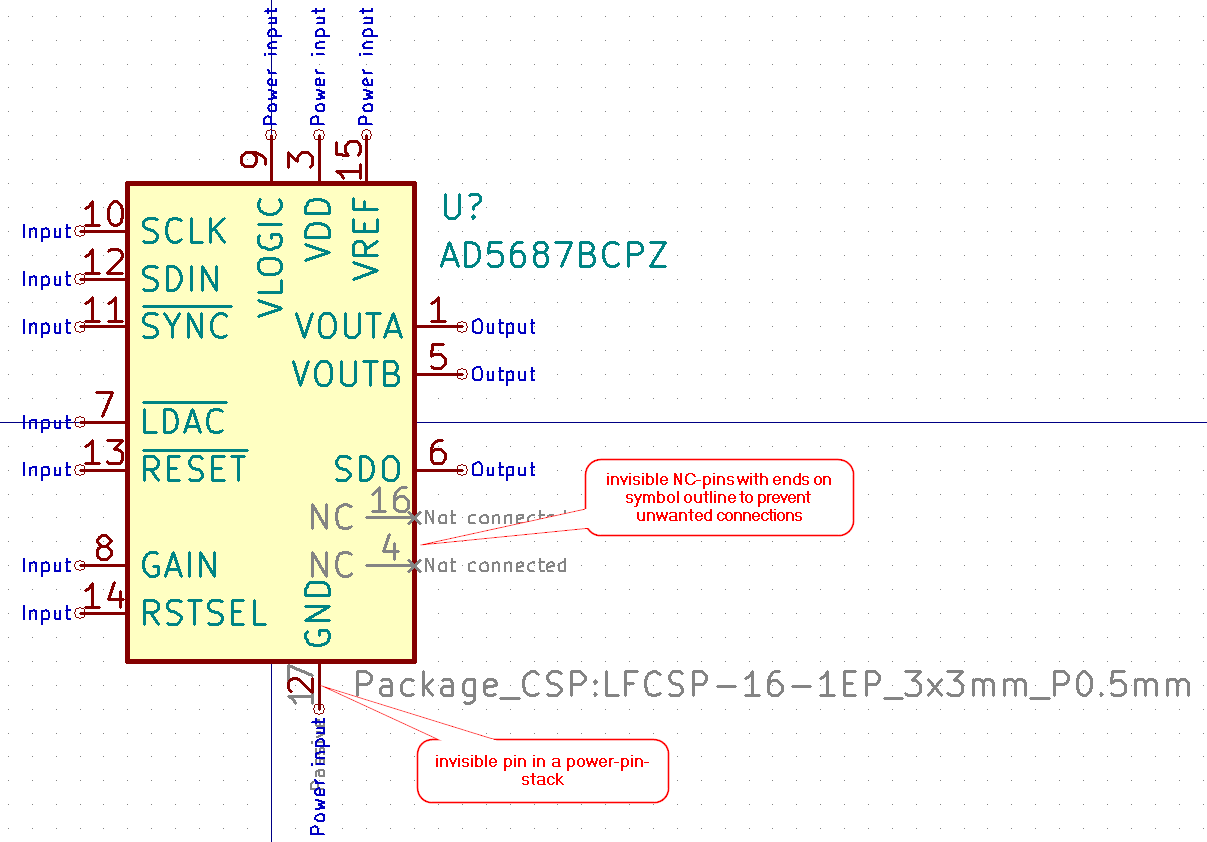
Сделать это можно специальными символами ~ в имени вывода, пример ~SPD_LED~/GPIO2.
Если в даташите производителем дается другое обозначения таких выводов, то это обозначение следует заменить на ~, пример, вместо nRESET следует использовать имя ~RESET~.
<footprint_library>:<footprint_name>.Посадочное место (Footprint) следует оставить пустым.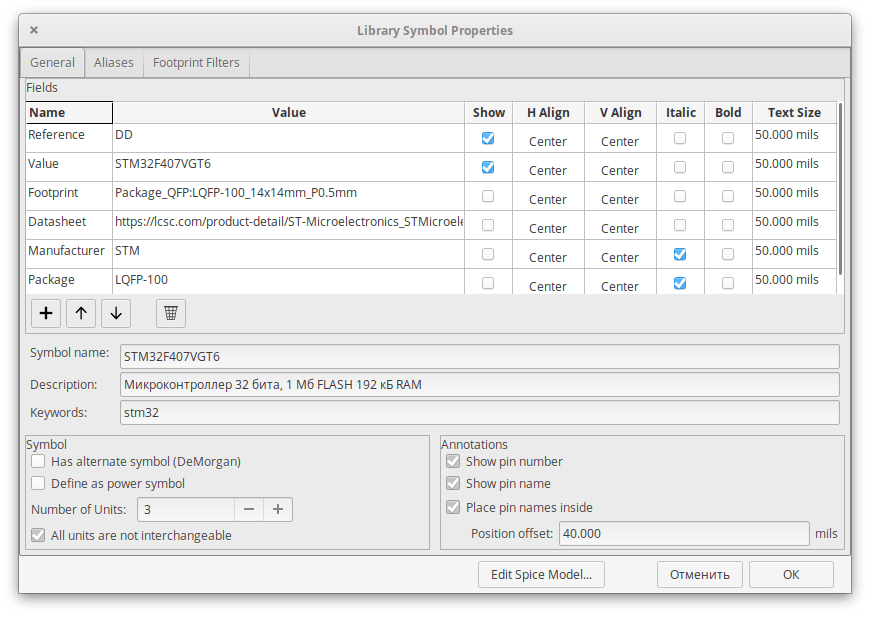
Фильтры посадочных мест должны быть настроены так, чтобы охватывать все необходимые посадочные места, исключая ложные предложения. Этот важно и для элементов, которые имеют только одно посадочное место, т.к. возможны различные варианты этого посадочного места (например, _HandSoldering, _Heatsink, _ThermalVias).
Фильтры посадочных мест используют сопоставление шаблонов с подстановочными знаками, допускаются следующие подстановочные знаки:
* — подстановка множества символов? — подстановка одного символаИмя библиотеки посадочных мест может использоваться в качестве критерия фильтра, разделителем между именем библиотеки и именем посадочного места является символ :
Соглашение о фильтрах:
* , чтобы разрешить сопоставление измененных суффиксов посадочных мест.DIP*W7.62mm* соответствует DIP-22_W7.62mm , но не DIP-22_W9.3mmSOT?23?5.EP (Exposed Pads), MP (Mounting Pads), SH (Shield), указываются в фильтре посадочных мест. Например, фильтр для посадочного места QFN-16-1EP_3x3mm_P0.5mm_EP1.8×1.8mm может выглядеть следующим образом QFN*1EP*3x3mm*P0.5mm*: , как тут Connector*:*Pitch?1.25mm*Буквенное обозначение символа УГО определяется соответствующим образом для конкретного типа компонента.
| Буквенное обозначение (Designator) | Тип компонента |
|---|---|
| A | Sub-assembly or plug-in module |
| BT | Battery |
| C | Capacitor |
| D | Diode |
| DS | Display |
| F | Fuse |
| FB | Ferrite bead |
| FD | Fiducial |
| FL | Filter |
| H | Hardware (mounting screws, etc) |
| J | Jack, fixed part of a connector pair |
| JP | Jumper / link |
| K | Relay |
| L | Inductor, coil, ferrite bead |
| LS | Loudspeaker or buzzer |
| M | Motor |
| MK | Microphone |
| P | Plug, movable part of a connector pair |
| Q | Transistor |
| R | Resistor |
| RN | Resistor network |
| RT | Thermistor |
| RV | Varistor |
| SW | Switch |
| T | Transformer |
| TC | Thermocouple |
| TP | Test point |
| U | Integrated circuit (IC) |
| Y | Crystal / oscillator |
| Z | Zener diode |
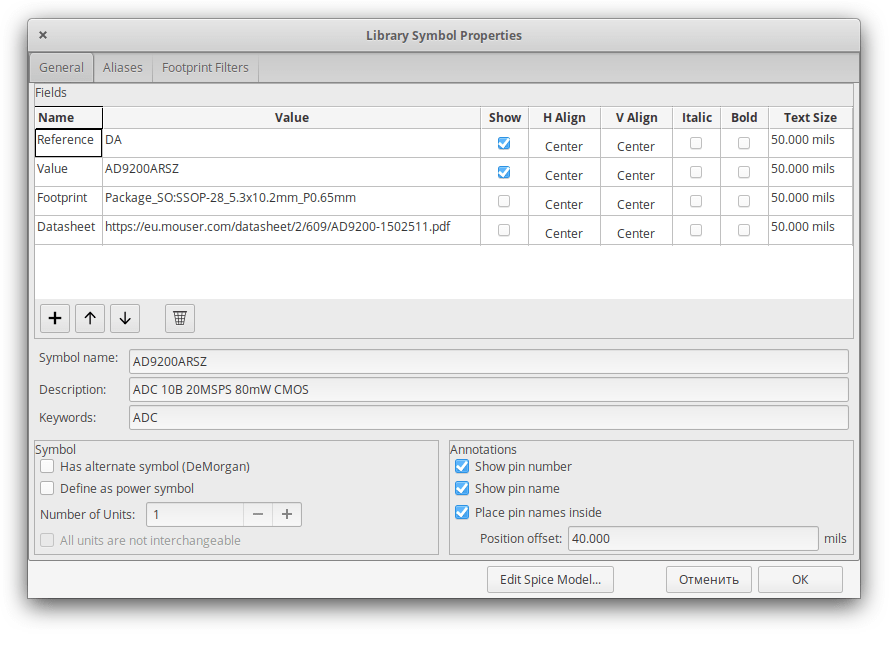
Псевдонимы Aliases содержат собственные значение ссылок на документацию, описание и ключевые слова для поиска.
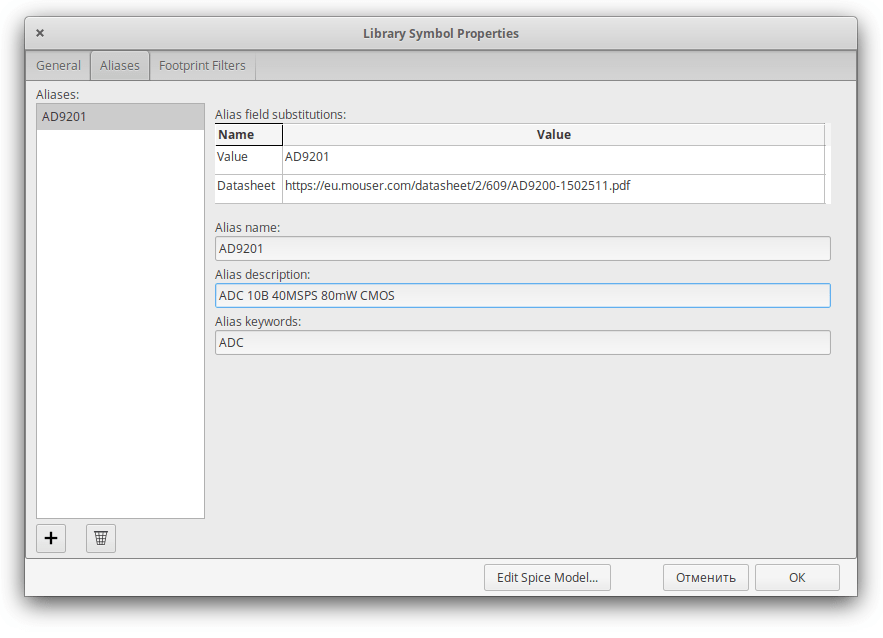
Символы питания (Power flags) это специальные символы, используемые для обозначения глобальных соединений в схеме. Имеют специальное буквенное обозначение, которое позволяет идентифицировать их как символы питания.
#PWRPower Input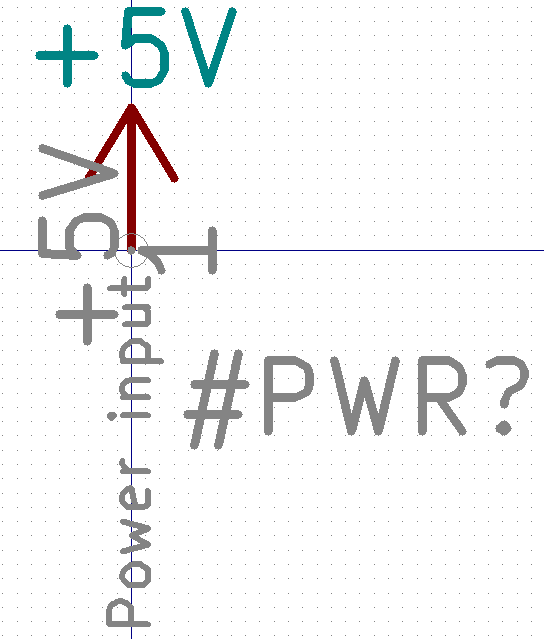
Графические символы используются только для аннотации схем и не имеют связанного посадочного места.
#SYM и делается невидимым.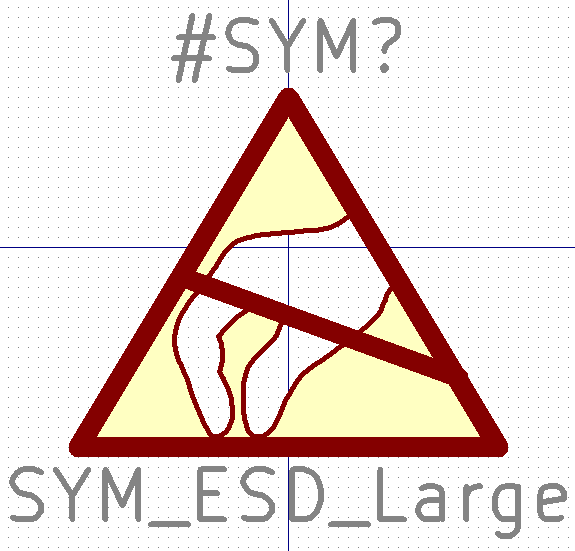
На этом все, в следующей статье поговорим об оформлении посадочных мест компонентов, а пока можете подписаться на мой канал в telegram, в ожидании анонсов статей и другой интересной информации для разработчиков.
Библиотеки компонентов схемы больше не доступны в виде списка для поиска. Теперь, для управления библиотеками компонентов используются таблицы, такие же, как и для управления библиотеками посадочных мест. Данное изменение является значительным улучшением, но некоторые схемы, возможно, потребуется поправить вручную при переходе на новую 5-ую версию.
В предыдущих версиях KiCad использовал список файлов библиотек, в которых выполнялся поиск компонентов из файла Eeschema. Для обнаружения компонента проверялась каждая библиотека из списка в порядке очереди и использовался первый найденный результат.
From v5, KiCad symbol names are prefixed with a nickname, and a lookup table matching nicknames to library paths is used to locate the library which holds the symbol. The table is called the ‘symbol library table’ and built from configuration files stored in the user’s KiCad configuration directory and the currently loaded project directory.
При обновлении проекта KiCad 4-ой версии до 5-ой, каждой библиотеке необходимо создать уникальное имя и указать его в виде префикса для соответствующих компонентов схемы, которые необходимо правильно определить.
Eeschema 5-ой версии автоматически создаёт глобальную таблицу библиотек при первом запуске. Пользователь может пропустить этот шаг и создать собственную глобальную таблицу библиотек вручную. Это может потребоваться лишь в том случае, если стандартные библиотеки компонентов KiCad не планируется использовать. В любом другом случае, легче поправить автоматически созданную глобальную таблицу.
| Если используются последние версии библиотек из репозитория стандартных библиотек компонентов, то KiCad не сможет автоматически обновлять глобальную таблицу библиотек. Пользователю придётся самостоятельно следить за изменениями библиотек и вносить поправки в таблицу вручную. |
Если в схеме используется устаревший механизм подключения библиотек, то будет выполнено автоматическое переопределение библиотек. Нужно будет пройти через несколько шагов, в порядке, который обеспечит наилучший результат.
| Если ранее использовалась тестовая сборка KiCad, нужно файл глобальной таблицы библиотек компонентов со значениями по умолчанию (sym-lib-table) из каталога с шаблонами, которые устанавливаются вместе с библиотеками KiCad или загруженный из репозитория библиотек KiCad, скопировать в каталог с конфигурационными файлами KiCad текущего пользователя. Таким образом будет заменена пустая глобальная таблица библиотек, которую обычно создавала Eeschema. Если этого не сделать, то процесс переопределения библиотек, вероятнее всего, закончится кучей сломанных ссылок на библиотеки. |
| Схемы с переопределёнными компонентами станут несовместимыми со старыми
версиями KiCad. В процессе переопределения компонентов, KiCad создаст
резервные копии файлов схем, так же следует поступать пользователю при
выполнения переопределения вручную. |
Если возможно, сохраняйте KiCad версии 4 установленным до тех пор, пока используется хотя бы одна из его библиотек.
Если при запуске Eeschemа 4-ой версии будет показано предупреждение об отсутствии библиотек, нужно исправить те из них, в которых содержаться компоненты схемы, прежде чем выполнить попытку переопределения компонентов. Иначе, не удастся определить правильные библиотеки для компонентов и в итоге компоненты будут иметь сломанные ссылки на библиотеки. Это можно проверить нажав левой кнопкой мыши на компоненте схемы и убедиться, что компонент не был загружен из библиотеки кэша. Если компонент загружен из кэшированной библиотеки, это значит, что Eeschema не смогла найти компонент в глобальных библиотеках или в библиотеках проекта. Если потребуется использовать кэшированный компонент в других проектах в той же системе, то придётся внедрить его в глобальную библиотеку или в библиотеку проекта вручную.
Если в процессе переопределения потребуется спасти компоненты, не отклоняйте эту операцию. Неудачное спасение компонентов может вылиться в виде сломанных ссылок на библиотеки или к неправильному определению компонентов схемы.
В процессе переопределения компонентов, библиотеки, не указанные в глобальной таблице библиотек, будут помещаться в таблицу проекта. Позже, если потребуется, их можно будет самостоятельно переместить в глобальную таблицу библиотек.
Для достижения наиболее точного переопределения, создайте библиотеку проекта, путём копирования кэшированной библиотеки (имяпроекта-cache.lib) под другим именем и добавьте её в самый верх списка используемых библиотек. Для этого нужно использовать версию KiCad, в которой библиотеки ещё не управляются с помощью таблиц.
Исправление сломанных ссылок: Имеется специальных инструмент, предназначенный для исправления проблем переопределения компонентов. Если в схеме имеются компоненты без ссылок на библиотеку, их можно исправить выбрав пункт меню «Инструменты→Редактировать ссылки библиотек символов…» и нажав кнопку «Компоненты без библиотеки». |
Для назначения библиотеки компоненту при переопределении, KiCad выполняет обработку в следующем порядке:
Глобальная таблица библиотек компонентов: компоненты связываются с библиотеками из глобальной таблицы в первую очередь, если это возможно.
Таблица библиотек компонентов проекта: далее ведётся поиск компонентов в библиотеках из таблицы проекта.
Файл с кэшем проекта: если компонент не удаётся найти в библиотеках, перечисленных выше, сначала выполняется процедура его «спасения» (создаётся копия файла кэша под новым именем имяпроекта-rescue.lib), затем компонент связывается с этой новой, «спасённой», библиотекой.
Имена компонентов не могут содержать <ПРОБЕЛ>, ':', '/'.
Уникальные имена не могут содержать <ПРОБЕЛ>, ':'.
Существующие наименования компонентов с этими символами необходимо переименовать, путём самостоятельного исправления соответствующих файлов схем и библиотек.
С января этого года я пользуюсь Kicad, перешел на который с Altium, которым пользовался около 4х лет и у меня уже скопилось некоторое количество лайфхаков, связанных с работой в новой для меня системе проектирования. Чтобы их как-то систематизировать и не забывать, я сделал данную статью в формате «вопрос-ответ», с разбивкой по категориям.
Важно: версия Kicad, рассматриваемая в данной статье, 5.1
Для информации: на англоязычном форуме Kicad есть секция FAQ, где можно найти гораздо больше информации, отвечающей на аналогичные вопросы.
Редактор схем
Q: Какие основные операции можно производить с графическим обозначением компонента с помощью быстрых клавиш?
A:
A — добавить компонент на схему
M — переместить компонент (начать перемещение)
G — перетащить компонент с сохранением связей
C — создать копию компонента
R — повернуть компонент по часовой стрелке
X — отразить компонент относительно горизонтальной оси
Y — отразить компонент относительно вертикальной оси
Insert — добавить последний выбранный компонент
Q: Как скопировать часть схемы из одного проекта в другой?
A: Скопировать лист со схемой из старого проекта в директорию нового проекта, далее в новом проекте создать новый иерархический лист и в имени файла указать имя файла листа «старого» проекта. Программа выдаст подтверждение о том, что файл уже существует и попросит привязать его к новому листу, соглашаемся. А далее можно редактировать этот лист, либо скопировать блок в другой лист схемы.
Q: Как быстро копировать блоки схемы?
A: Делается это довольно просто, при нажатой клавише Shift надо выделить блок схемы, который должен быть скопирован.
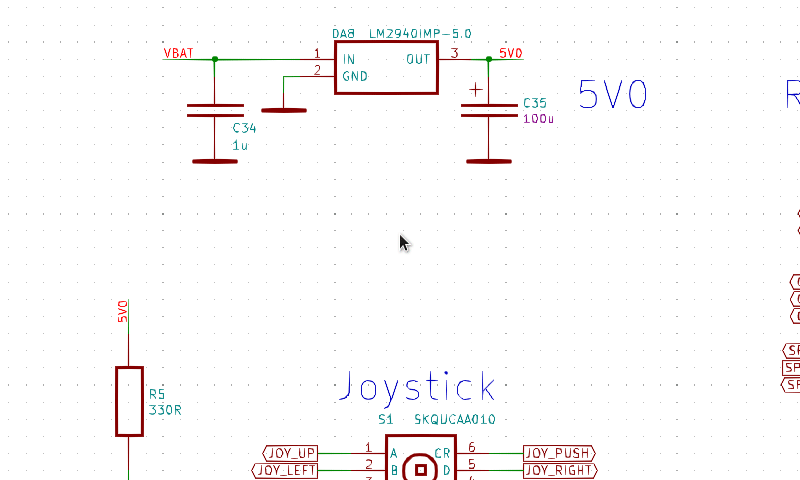
Q: Как изменить шрифт в редакторе схем?
A: Ответ — никак. На данный момент (версия 5.1.4) все шрифты в программе захардкожены и не могут быть изменены, вот и живите теперь с этим 🙂
Q: Как быстро переключать размеры сетки в редакторе схем и компонентов?
A: Никак, видимо эту фичу пока что не завезли.
Q: После обновления до версии 5.1.4 стало невозможно перетаскивать позиционные обозначения компонентов горячей клавишей M.
A: Возможно, это только у меня одного такая проблема, потому что больше нигде в интернете не встречал похожей. Решается пока так, нажимаем правой кнопкой на позиционном обозначении, выбираем Move и после оно уже будет двигаться и горячей клавишей.
Редактор библиотек компонентов
Q: Где брать библиотеки компонентов?
A: Kicad уже поставляется с довольно большой библиотекой готовых компонентов. Можно пользоваться ими, но лично я, для своих нужд, создал отдельный репозиторий компонентов, где отрисовываю по стандарту ЕСКД необходимые мне компоненты. Пользуйтесь! Также никто не запрещает создавать свои библиотеки компонентов, тем более, что процесс этот достаточно простой.
Q: Есть ли какой-то автоматизированный генератор компонентов для библиотек?
A: Да, есть и его можно использовать онлайн вот отсюда.
Q: Как быть, если у компонента больше количество выводов и его УГО получается слишком монструозным?
A: Создавать компонент из нескольких частей, для этого в настройках необходимо указать количество частей и то, что они не взаимозаменяемы:
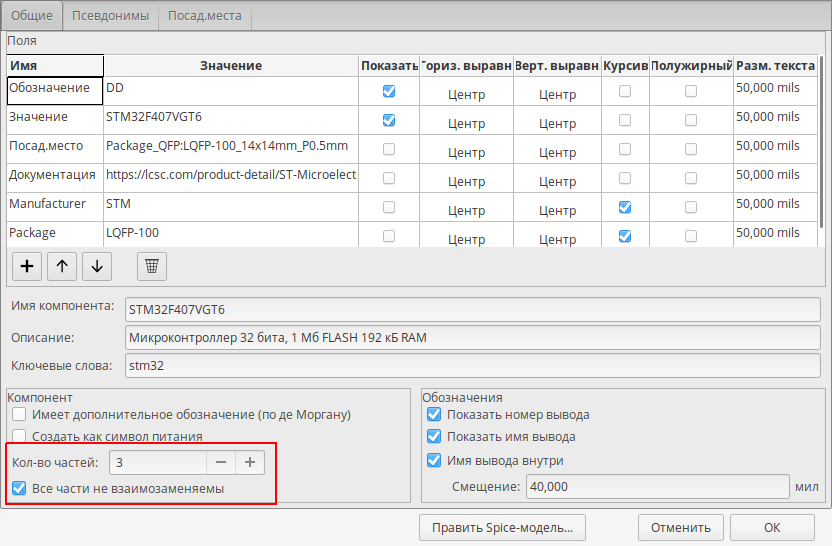
После чего можно будет переключаться между частями компонентов из редактора:
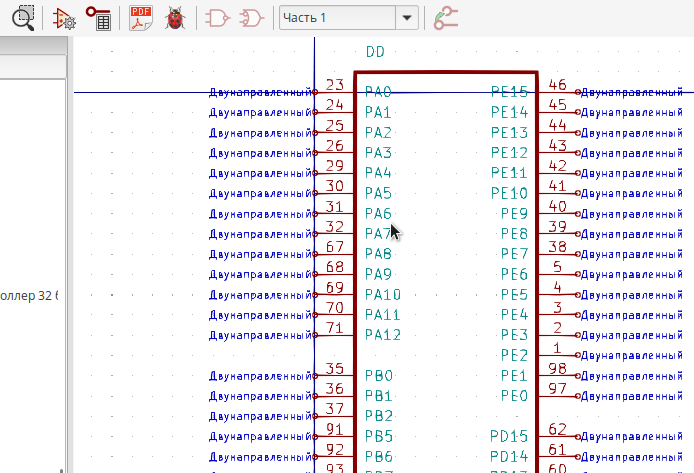
Q: Как компоненту назначить посадочное место?
A: Сделать это можно из окна свойств компонента в редакторе библиотек компонентов:
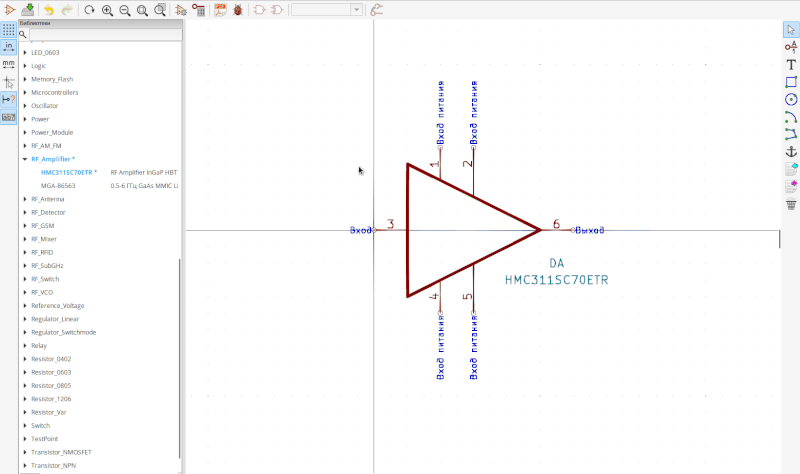
Редактор печатных плат
Q: Как быстро переключать размеры сетки в редакторе печатных плат и посадочных мест?
A: С помощью быстрых клавиш N и Shift + N.
Q: Как в процессе трассировки изменить толщину проводника быстрыми клавишами?
A: Для увеличения ширины проводника нажимайте W, для уменьшения Ctrl + W.
Q: Как перетащить сегмент проводника с сохранением угла наклона?
A: Делается это быстрой клавишей D на сегменте как показано здесь:
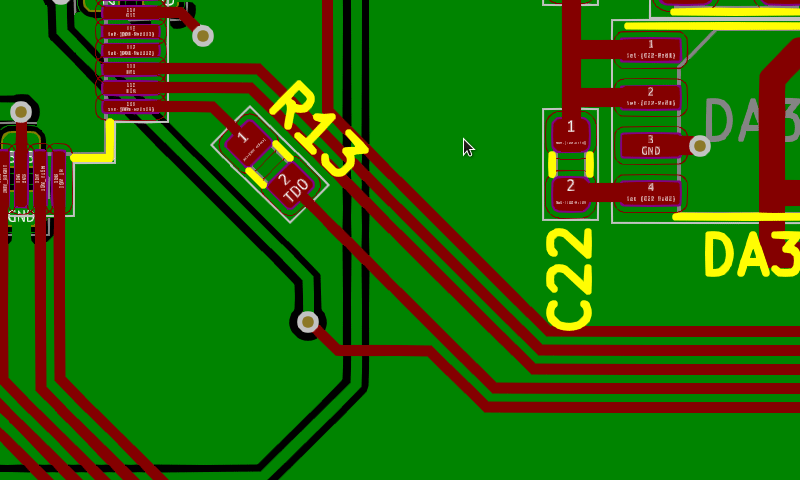
Q: Как в Kicad подсвечивать пины как в Altium?
A: Такой функционал имеется и работает он точно также, зажимаем Ctrl и кликаем на контактной площадке, чтобы выделить все остальные, с которыми она соединена электрически. Чтобы убрать выделение, точно также кликаем на пустой области экрана.
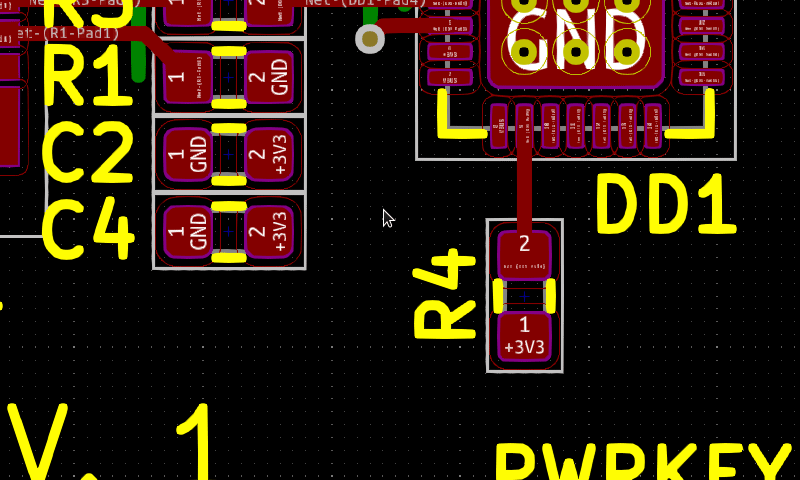
Q: Как добавить логотип на печатную плату?
A: В главном окне программы жмем кнопку  В появившемся окне выбираем нужное нам изображение:
В появившемся окне выбираем нужное нам изображение:
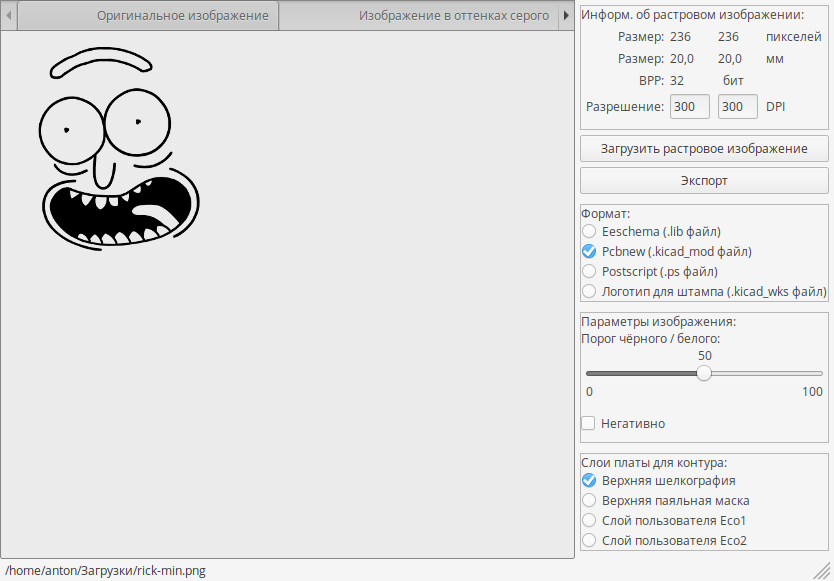
Выбираем формат Pcbnew, чтобы произвести экспорт в формат посадочного места. Для этого я специально завел папку Logo.pretty, куда сохраняю логотипы в формате .kicad_mod. После просто добавляю логотип как посадочное место на плату и получаю вот такую картинку:
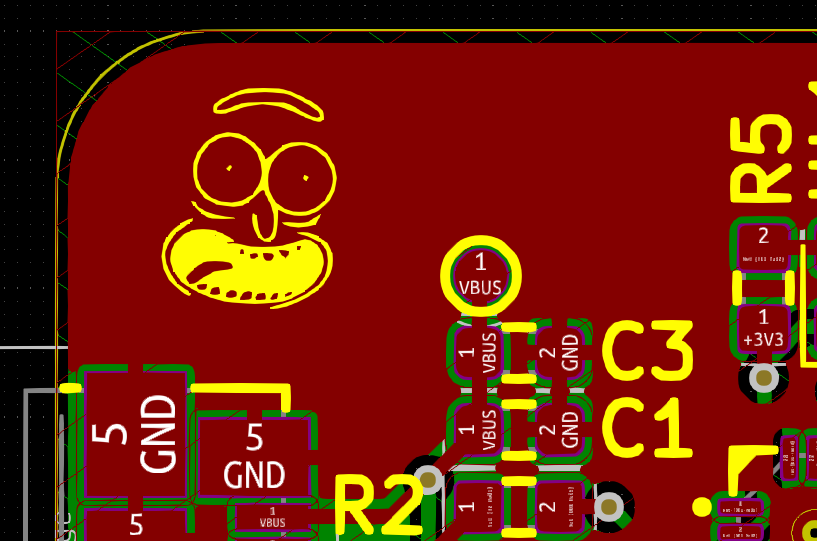
Если же необходимо добавить логотип или картинку на слой меди или любой другой слой, то открываем .kicad_mod файл созданного логотипа и меняем где встречается F.Silk на F.Cu, например.
Q: Как обновить посадочное место на плате, если изменил его в библиотеке посадочных мест?
A: Достаточно выделить его и через контекстное меню выбрать пункт «Обновить посадочное место…». Там уже есть некоторые настройки, которые позволяют гибко настроить обновление, например, всех аналогичных посадочных мест на печатной плате. Также через это же контекстное меню можно открыть данное посадочное место в редакторе посадочных мест для редактирования.
Q: Как создать Castellated Holes на печатной плате?
A: По этой теме я написал отдельную заметку, чтобы не увеличивать сильно объем данной статьи.
Q: Где можно более подробно почитать по проектированию печатной платы?
A: Конечно же на странице официальной документации, которая доступна на русском языке, между прочим, или можете прочитать мою статью и следить за всеми публикациями по теме.
Редактор библиотек посадочных мест
Q: Как добавить в посадочное место контактную площадку сложной формы?
A: В 5й версии добавили возможность создавать контактные площадки любой формы. Для этого переключаемся на любой слой, кроме меди, например F.Silk, рисуем графическими примитивами нашу площадку, добавляем на созданный рисунок небольшого размера контактную площадку для привязки. После чего, выделяем все и жмем правой кнопкой мыши, в контекстном меню выбираем «Создать конт. пл. из выбранных форм». Как это делать более подробно и с картинками можно посмотреть здесь.
Q: Как добавить зону запрета трассировки в посадочном месте компонента?
A: Сделать это так, как это делается в том же Altium нет возможности, но можно сделать подобную зону графическими примитивами в одном из технических слоев, я для этого использую слой Dwgs.User. Кстати, в 6й версии обещают добавить данный функционал.
Q: Как создать Thermal Pad, который бы на плате всплошную заливался земляным полигоном?
A: Для этого нужно зайти в свойства контактной площадки Thermal Pad и во вкладке Локальные зазоры и установки установить подключение к зонам меди контактной площадки как Сплошной. Здесь же можно настроить ширину и зазор для терморазгрузки при необходимости. То же самое можно проделать и для переходных отверстий в Thermal Pad, чтобы на нижней стороне платы они соединялись всплошную со слоем меди.
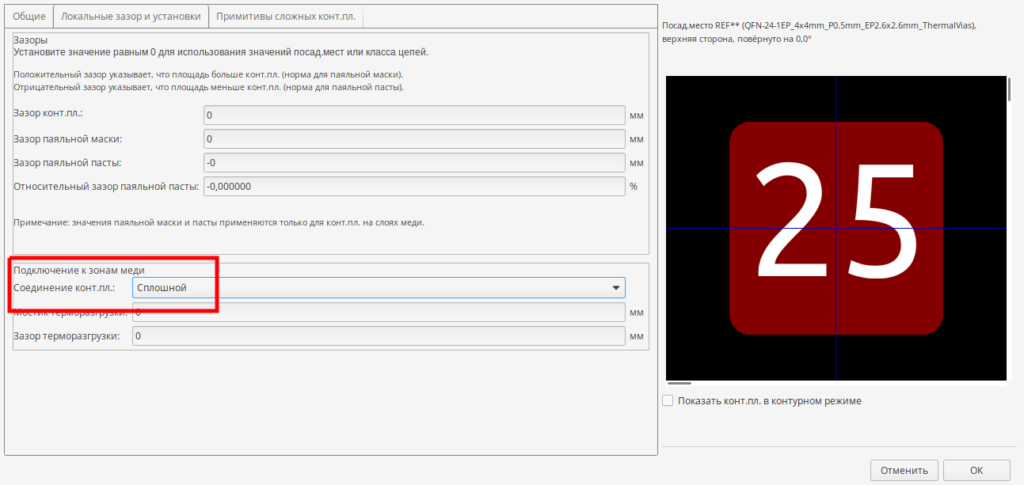
Q: Пытаюсь добавить посадочное место со сложной геометрией контактных площадок, как упростить себе работу?
A: Изменение относительных координат сетки может помочь в этом, для этого двигаем курсор к нужной точке и нажимаем Space, начало координат выставится в данной точке в (0,0). Также может помочь использование пользовательской сетки, которая настраивается в меню Просмотр->Параметры сетки...
Прочее
Q: Где брать расширения для Kicad?
A: По ссылке можно найти список с описанием.
Q: Как экспортировать 3d модель печатной платы для интеграции с корпусом?
A: Для этого есть специальная утилита StepUp Tool, которая позволяет выгрузить 3d модель платы во FreeCAD.
Q: Как импортировать Altium проект в Kicad?
A: Можно воспользоваться конвертером altium2kicad, который также существует в виде онлайн сервиса.
Q: Есть ли памятка по процессу создания проекта в Kicad?
A: Такая памятка существует и я ее нашел по следующей ссылке.
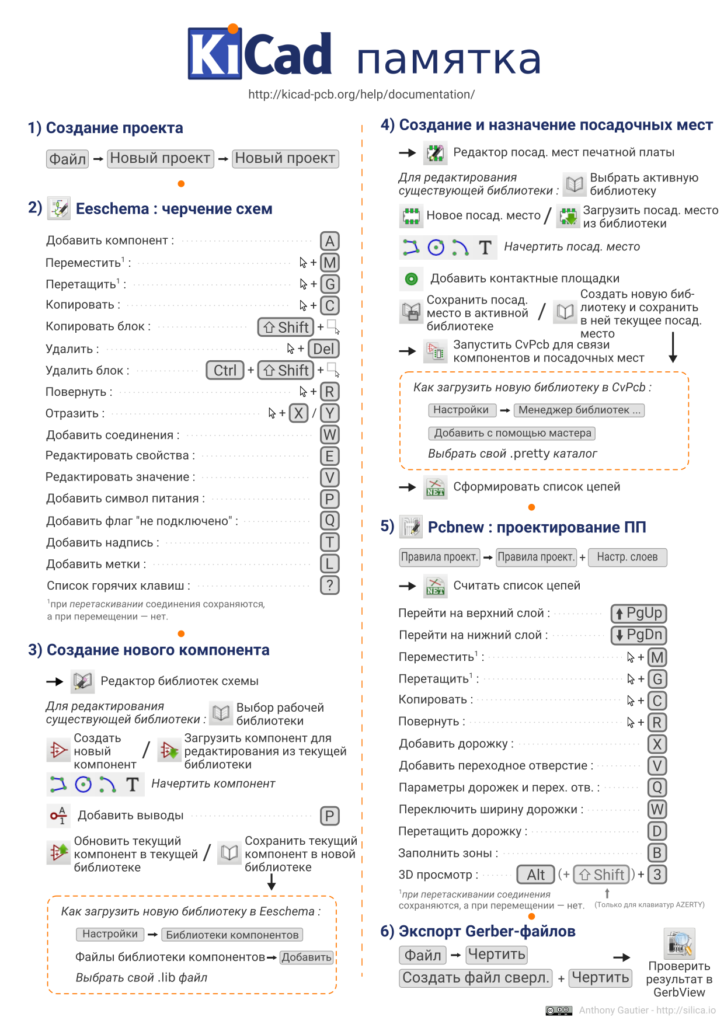
На этом все, если у вас есть какие-то нерешенные вопросы касательно работы в Kicad или вы знаете крутой лайфхак, пишите в комментариях или в наш чат и пользуйтесь Kicad 😉
Для трассировки печатных плат я использую довольно известную программу KiCad. О всех его преимуществах сейчас я писать не буду, напишу об одном его недостатке: для некоторых востребованных элементов у KiCad-а нет условных обозначений, также KiCad не знает некоторые типы корпусов. Ситуацию осложняет отсутствие нормального поиска по всем загруженным библиотекам одновременно.
Вероятно, для Ubuntu есть PPA с этими компонентами.
Далее — всё как обычно.
Менеджер KiCad (файл kicad или kicad.exe) — это программа, из которой можно легко запускать другие инструменты (редакторы, просмотрщик gerber и вспомогательные инструменты) проектирования.
Запуск инструментов из менеджера KiCad имеет несколько преимуществ:
Выполняется обмен данными между редактором электрических схем и платы.
Выполняется обмен данными между редактором электрических схем и программой выбора посадочных мест (CvPcb).
Но при этом можно редактировать файлы только текущего проекта.
(Если эти инструменты запускаются в автономном режиме, то можно открыть любой файл из любого проекта, но обмен данными между инструментами приводит к странным результатам.)
Главное окно KiCad состоит из дерева проекта, панели запуска различных программных инструментов и области сообщений. Из меню и панели инструментов можно создавать, читать и сохранять файлы проекта.
KiCad позволяет автономно запускать все программы, имеющиеся в комплекте.
Панель запуска состоит из 8 значков, которые соответствуют следующим командам (с 1 по 8, слева направо):
1 | Eeschema | Редактор электрических схем. |
2 | LibEdit | Редактор компонентов и программа управления библиотеками компонентов. |
3 | Pcbnew | Редактор печатных плат. |
4 | FootprintEditor | Редактор посадочных мест и программа управления библиотеками посадочных мест. |
5 | Gerbview | Программа просмотра файлов в формате GERBER. Также может показывать файлы для сверления. |
6 | Bitmap2component | Инструмент для создания посадочного места или компонента из ч/б растрового изображения. |
7 | Pcb Calculator | Инструмент для расчёта толщины дорожек и других элементов. |
8 | Pl Editor | Редактор формата рабочего листа и создания/изменения рамочных данных. |
Двойной щелчок по файлу со значком Eeschema запускает редактор электрических схем, который открывает файл pic_programmer.sch.
Двойной щелчок по файлу со значком Pcbnew запускает редактор печатных плат, который открывает файл pic_programmer.kicad_pcb.
Правый щелчок по любому из файлов в дереве проекта вызывает меню обычных действий с файлом.
Верхняя панель инструментов KiCad позволяет выполнять некоторые простые файловые операции (слева направо).
Создать файл проекта. Если в kicad/template существует файл шаблона kicad.pro, то он копируется в рабочий каталог. | |
Создать проект из шаблона. | |
Открыть существующий проект. | |
Обновить и сохранить дерево текущего проекта. | |
Создать архив zip всего проекта. В него будут включены файлы электрической схемы, библиотеки, платы и т. п. | |
Пересобрать и перерисовать дерево проекта, иногда требуется после изменений в дереве. |
В ОС Windows запустите kicad.exe. В Linux введите kicad в Терминале. Откроется главное окно менеджера проектов KiCad. Отсюда имеется доступ к восьми автономным программным инструментам: Eeschema, Schematic Library Editor, Pcbnew, PCB Footprint Editor, GerbView, Bitmap2Component, PCB Calculator и Pl Editor. Чтобы понять когда и каким инструментом нужно воспользоваться, обратитесь к маршруту проектирования KiCad.
Создайте новый проект: Файл → Новый → Проект. Укажите имя для файла проекта ‘tutorial1’. К имени файла проекта будет автоматически добавлено расширение ‘.pro’. Внешний вид диалогового окна зависит от используемой операционной системы, но в нём должен присутствовать параметр для создания нового каталога. Этот параметр должен быть отмечен, кроме случаев, когда отдельный каталог проекта уже создан. Все файлы проекта будут храниться в данном каталоге.
Давайте начнём с создания электрической схемы. Запустите редактор схем Eeschema, . Это первая кнопка слева.
Нажмите кнопку ‘Настройки страницы’ на верхней панели инструментов. Установите подходящий ‘Размер’ страницы (‘А4′,’8.5×11’ и т.п.) и введите ‘Урок 1’ в поле ‘Наименование’. Здесь, при необходимости, можно ввести много разной информации. Нажмите ‘OK’. Введённые данные будут внесены в основную надпись схемы внизу справа. Используйте колесо прокрутки мыши для её увеличения. Сохраните весь проект схемы: Файл → Сохранить.
Теперь добавим первый компонент. Нажмите кнопку ‘Разместить компонент’ на правой панели инструментов. Выполнение этой же функции достигается нажатием клавиши быстрого набора команд [a] ‘Разместить компонент’.
Нажмите левой кнопкой мыши в середине листа схемы. Появится окно Выбора компонента. Сейчас нужно разместить резистор. В поле Фильтр введите ‘R’ для поиска Resistor. Можно заметить, что над компонентом ‘Resistor’ указан заголовок ‘Device’. Этот заголовок ‘Device’ — название библиотеки, в которой расположен данный компонент; также в ней содержится множество других полезных компонентов.
Дважды щёлкните левой кнопкой мыши на компоненте. Закроется окно ‘Выбора компонента’. Расположите компонент на листе схемы, нажав левую кнопку мыши в нужном месте.
Нажмите на кнопку лупы с плюсом, чтобы увеличить компонент. Также, для увеличения или уменьшения можно использовать колесо мыши. Нажатием и удержанием колеса мыши (средняя кнопка) выполняется горизонтальное и вертикальное панорамирование.
Расположите указатель мыши над компонентом ‘R’ и нажмите клавишу [r]. Компонент должен повернуться. Заметьте, не нужно нажимать кнопки мыши на компоненте, чтобы повернуть его.
| Также, если указатель мыши расположен над Обозначением (‘R?’) или над Значением (‘R’), то отобразится контекстное меню. Это ‘Уточнение выбора’ — часто встречаемое меню в KiCad, которое позволяет обрабатывать компоненты расположенные друг над другом. В данном случае, укажите KiCad, что нужно выбрать ‘Компонент R…’. |
Нажмите правой кнопкой мыши в центр компонента и выберите Свойства → Править значение…. Этого же результата можно достигнуть, расположив указатель мыши над компонентом и нажав клавишу [v]. К тому же, клавиша [e] предоставит более полное окно редактирования. Обратите внимание, в контекстном меню, показанном ниже, также отображаются доступные сочетания клавиш для каждого действия.
В появившемся окне ‘Значение поля’ замените текущее значение ‘R’ на ‘1k’. Нажмите ‘OK’.
| Не изменяйте поле ‘Обозначение’ (‘R?’), это будет сделано позже автоматически. Значение ‘1k’ теперь будет отображено в центре резистора. |
Для добавления другого резистора просто щёлкните левой кнопкой мыши в то место, где его нужно расположить. Снова появится окно ‘Выбора компонента’.
Выбранный ранее резистор теперь отображается в списке истории как ‘R’. Нажмите ‘OK’ и разместите компонент.
Если допустили ошибку и хотите удалить компонент, нажмите правой кнопкой мыши на компоненте и выберите ‘Удалить’. Это действие удалит компонент из схемы. Также, можно поместить указатель мыши над компонентом и нажать клавишу [Delete].
Также можно создать копию компонента, имеющегося на листе схемы, расположив над ним указатель мыши и нажав клавишу [c]. Чтобы расположить новый скопированный компонент, нажмите левой кнопкой мыши в нужном месте.
Нажмите правой кнопкой мыши на втором резисторе. Выберите ‘Перетащить’. Перетащите компонент и нажатием левой кнопки мыши расположите его. Того же результата можно достигнуть, расположив указатель мыши над компонентом и нажав клавишу [g]. Чтобы повернуть компонент, используйте клавишу [r]. Клавиши [x] и [y] зеркально отражают компонент.
| Правая кнопка мыши → Переместить (равносильно нажатию клавиши [m]) также является приемлемым вариантом для перемещения чего-либо, но его лучше применять только на обозначениях компонентов и компонентах, которые ещё не соединены. Далее будет показано, почему это важно. |
Отредактируйте второй резистор, поместив над ним указатель мыши и нажав клавишу [v]. Поменяйте ‘R’ на ‘100’. Можно отменить результат этого редактирования, нажав комбинацию клавиш [ctrl+z].
Измените размер сетки. Можно заметить, что на листе схемы все компоненты привязаны к сетке с крупным шагом. Размер сетки можно легко изменить через Правая кнопка мыши → Сетка. В общем случае, для листа схемы рекомендуется использовать шаг сетки 50.0 mils.
Далее нам потребуется компонент из библиотеки, которая отсутствует в проекте по умолчанию. Выберите пункт меню Настройки → Менеджер библиотек компонентов…. В диалоговом окне менеджера библиотек расположены две таблицы на вкладках: Глобальные библиотеки и Библиотеки проекта. Каждая таблица отвечает за отдельный файл sym-lib-table. Чтобы библиотека компонентов (файл .lib) стала доступной, её необходимо добавить в одну из таблиц. Если файл библиотеки имеется на диске, но ещё не подключён к проекту, его можно добавить с помощью кнопки *Просмотр библиотек…. Ради примера, далее будет показан процесс добавления библиотеки, которая уже имеется в таблице.
Теперь нужно найти место установки стандартных библиотек KiCad на
компьютере. Ищите папку ‘library’ содержащую сотни файлов .dcm и .lib. Попробуйте поискать в C:\Program Files (x86)\KiCad\share\ (Windows) и /usr/share/kicad/library/ (Linux). Когда найдёте эту папку,
выберите и добавьте библиотеку ‘MCU_Microchip_PIC12.lib’, а затем закройте
диалоговое окно.Будет показано предупреждение о том, что библиотека с таким
именем уже присутствует в библиотеке, всё равно добавьте. Она добавиться в
конец списка. Щёлкните по уникальному имени и измените его на
‘microchip_pic12mcu’. Закройте окно менеджера библиотек с помощью кнопки ОК.
Повторите шаги добавления компонента, выбрав на этот раз библиотеку ‘microchip_pic12mcu’ вместо библиотеки ‘Device’. Выберите из неё компонент ‘PIC12C508A-I/SN’ вместо компонента ‘R’.
Расположите указатель мыши над компонентом микроконтроллера. Нажмите на клавиатуре клавишу [x] или клавишу [y]. Обратите внимание, как компонент зеркально отражается относительно своей оси ‘x’ или относительно своей оси ‘y’. Нажмите клавиши ещё раз, чтобы вернутся к исходной ориентации.
Повторите шаги добавления компонента, выбрав на этот раз из библиотеки ‘Device’ компонент ‘LED’.
Расположите все компоненты на листе схемы так, как показано на рисунке ниже.
Сейчас нужно создать компонент схемы ‘MYCONN3’ для трёх-контактного соединителя. Можете перейти к разделу под названием Создание компонентов схемы в KiCad, чтобы узнать, как создать этот компонент с нуля и затем вернутся обратно для дальнейшей работы с платой.
Теперь можете разместить только что созданный компонент. Нажмите клавишу [a] и выберите компонент ‘MYCONN3’ из библиотеки ‘myLib’.
Компонент появится с ‘Обозначением’ — ‘J?’ и с полем ‘Значение’ — ‘MYCONN3’. Если хотите изменить его местоположение, нажмите правой кнопкой мыши на ‘J?’ и выберите ‘Переместить поле’ (равносильно выбору клавиши [m]). Возможно до этого действия будет полезным увеличить масштаб. Переместите ‘J?’ под компонент, как показано на рисунке ниже. Обозначение компонента можно перемещать столько раз, сколько нужно.
Пришло время разместить символы питания и земли. Нажмите на кнопку ‘Разместить порт питания’ в правой панели инструментов. Или можно просто нажать клавишу [p]. В окне выбора компонента прокрутите список вниз и выберите ‘VCC’ из библиотеки ‘power’. Нажмите ‘OK’.
Нажмите левую кнопку мыши над выводом резистора номиналом ‘1k’, чтобы расположить элемент ‘VCC’. Нажмите левой кнопкой мыши на участок над выводом ‘VDD’ микроконтроллера. В разделе ‘Список истории’ из окна ‘Выбора компонента’ выберите ‘VCC’ и расположите его за выводом ‘VDD’. Повторите процесс добавления снова и разместите элемент ‘VCC’ над выводом ‘VCC’ компонента ‘MYCONN3’.
Повторите последовательность добавления символов питания, но теперь выберите элемент ‘GND’. Разместите ‘GND’ под выводом ‘GND’ компонента ‘MYCONN3’. Разместите другой символ ‘GND’ слева от вывода ‘VSS’ микроконтроллера. Схема должна выглядеть теперь как на рисунке ниже.
Далее соедините все компоненты проводниками. Нажмите кнопку ‘Разместить проводник’ на правой панели инструментов.
| Будьте внимательны, не нажмите кнопку ‘Разместить шину’, которая расположена точно под этой кнопкой, но имеет немного другую форму и синий цвет. В разделе Шинные соединения в KiCad будет рассказано как использовать инструмент ‘Шина’. |
Нажмите левой кнопкой мыши на маленький кружок в конце вывода 7 микроконтроллера и затем на маленький кружок на выводе 1 элемента ‘LED’. Во время соединения выводов можно изменять масштаб.
| Если нужно переставить соединённые компоненты, важно использовать не клавишу [m] (‘Переместить’), а клавишу [g] (‘Перетащить’). Использование перетаскивания сохранит проводные связи. Просмотрите шаг 24, если забыли, как передвинуть компонент. |
Повторите этот приём и соедините проводниками все остальные компоненты так, как показано на рисунке ниже. Двойным щелчком мыши можно завершить проводник в любом месте. Когда прокладка проводников осуществляется к символам ‘VCC’ и ‘GND’, проводник должен подключаться к нижней части значка ‘VCC’ и к середине верхней части значка ‘GND’. Посмотрите на рисунок ниже.
Теперь рассмотрим альтернативный путь создания соединений используя метки. Выберите инструмент маркировки цепи, нажав кнопку ‘Разместить имя цепи (локальная метка)’ на правой панели инструментов. Или используйте клавишу [l].
Нажмите левой кнопкой мыши в середину проводника, соединённого с шестым выводом микроконтроллера. Назовите эту метку ‘INPUT’.
Повторите эту процедуру и разместите другую метку на линии справа от резистора номиналом 100 Ом. Она будет также называться ‘INPUT’. Две метки, имеющие одно и то же имя, создают связь (не прорисованную) между шестым выводом PIC и резистором 100 Ом. Этот способ удобен для соединения проводов в сложных устройствах, где рисование линий может в итоге привести к ошибкам в схеме. Чтобы разместить метку, необязательно нужен провод, можно просто присоединить метку к контакту.
Меткой можно также просто подписать провод для информативных целей. Разместите метку над седьмым выводом PIC-а. Введите имя ‘uCtoLED’. Назовите провод между резистором и ‘LED’ — ‘LEDtoR’. Назовите провод между ‘MYCONN3’ и резистором — ‘INPUTtoR’.
Нельзя использовать метками на проводах заземления и питания, поскольку они по-умолчанию помечены в соответствии с выводами этих элементов.
На рисунке ниже показано, как должен выглядеть конечный результат.
Давайте теперь разберёмся с не присоединёнными проводами. Любой контакт или провод, который ни с чем не соединён, станет причиной предупреждения, будучи проверен KiCad-ом. Чтобы избежать этих предупреждений, нужно проинформировать программу, что провода не присоединены намеренно, либо вручную отметить каждый не присоединённый провод или контакт как не подключённый.
Нажмите кнопку ‘Разместить флаг ‘не соединено’ на правой панели инструментов. Нажмите левой кнопкой мыши на выводах 2, 3, 4 и 5. На них появится ‘Х’-образный символ, означающий, что к ним намеренно не подключены проводники.
Некоторые компоненты имеют невидимые выводы питания. Чтобы сделать их видимыми нажмите на кнопку ‘Показать скрытые выводы’ на левой панели инструментов. Скрытые выводы питания автоматически соединяются с цепями, которые имеют такие же названия, например, ‘VCC’ и ‘GND’. В общем случае, нужно стараться не выявлять скрытых выводов питания.
Теперь необходимо добавить символы ‘Power Flag’, которые укажут KiCad’у, что питание подаётся от них. Нажмите клавишу [p] и отыщите ‘PWR_FLAG’ в библиотеке ‘power’. Разместите два таких символа. Подсоедините их к выводу ‘GND’ и к ‘VCC’, как показано на рисунке ниже.
| Это позволит избежать типичного предупреждения при проверке схемы: Warning Pin power_in not driven (Net xx) (Вывод питания не активен (Цепь ХХ)) |
Иногда полезно кое-где вставить комментарии. Добавить их на схему можно, используя кнопку ‘Разместить текст’ на правой панели инструментов.
Теперь всем компонентам нужно присвоить уникальные обозначения. Фактически, большинство компонентов всё ещё названы ‘R?’ или ‘J?’. Назначить обозначения можно автоматически нажав на кнопку ‘Обозначить схему’ на верхней панели инструментов.
В окне ‘Обозначить схему’ выберите ‘По всей схеме’ и нажмите кнопку ‘Обозначить компоненты’. Нажмите ‘ОК’ в подтверждающем сообщении и затем нажмите ‘Закрыть’. Обратите внимание как все знаки ‘?’ заменились позиционными номерами. Каждое обозначение теперь уникально. В данном примере они поименованы R1, R2, U1, D1 и J1.
Теперь можно проверить схему на наличие ошибок. Нажмите кнопку ‘Выполнить проверку электрических правил проектирования’ . Затем нажмите на кнопку ‘Выполнить’. Будет сформирован отчёт, содержащий информацию о найденных ошибках и предупреждениях, таких как не соединённые провода и т.п. Должно быть 0 ошибок и 0 предупреждений. В случае наличия ошибок или предупреждений в месте их возникновения, появится маленькая зелёная стрелка. Поставьте галочку в окошке ‘Создать файл ERC отчёта’ и нажмите кнопку ‘Выполнить’ ещё раз, чтобы получить больше информации об ошибках.
При возникновении предупреждения о том, что «Текстовый редактор не найден»,
попробуйте установить путь c:\windows\notepad.exe (Windows) или /usr/bin/gedit (Linux) в настройка KiCad. |
На этом работа со схемой закончена. Сейчас можно создать ‘Netlist’ — файл списка цепей схемы, в котором ещё нужно будет присвоить посадочные места для всех компонентов. Нажмите кнопку ‘Сформировать список цепей’ на верхней панели инструментов. Нажмите на кнопку ‘Сформировать’ и оставьте имя файла по умолчанию.
После создания файла списка цепей, нажмите кнопку ‘Запустить CvPcb’ на верхней панели инструментов.
CvPcb позволяет связать все компоненты схемы с посадочными местами из библиотеки KiCad. Средняя область окна содержит компоненты из схемы. В ней выделите ‘D1’. В области справа представлены все доступные посадочные места (если нет, то в левой колонке найдите пункт LEDs и щёлкните на нём), прокрутите вниз к ‘LED_THT:LED-D5.0mm’ и дважды щёлкните мышкой на нём.
Возможно, в области справа отобразится только выбранная подгруппа доступных посадочных мест. Так происходит из-за того, что KiCad пытается предложить подмножество подходящих посадочных мест. Нажатием на кнопку и можно включать или отключать соответствующие фильтры.
Для ‘U1’ выберите посадочное место ‘Package_DIP:DIP-8_W7.62mm’. Для ‘J1’ — ‘Connectors:Banana_Jack_3Pin’. Для ‘R1’ и ‘R2’ — ‘Resistor_THT:R_Axial_DIN0207_L6.3mm_D2.5mm_P2.54mm_Vertical’.
Если хотите узнать, как выглядит выбранное посадочное место, можно нажать кнопку ‘Просмотр выбранного посадочного места’ для предварительного просмотра текущего посадочного места.
Всё готово. Теперь можно сохранить схему через меню Файл → Сохранить схему или с помощью кнопки ‘Применить, сохранить схему и продолжить’.
Можно закрыть Cvpcb и вернуться назад в редактор схем Eeschema. Если изменения не были сохранены в Cvpcb, это можно сделать сейчас через меню Файл → Сохранить. Снова создайте файл списка цепей. Теперь файл списка цепей обновлён с учётом всех посадочных мест. Заметьте, если не нашлось нужное посадочное место для какого-то компонента, то его придётся создать самостоятельно. О том как это сделать, будет рассказано в одном из следующих разделов данного руководства.
Перейдите в менеджер проектов KiCad.
Файл списка цепей описывает компоненты и соответствующие им контактные соединения. Это, на самом деле, текстовый файл, который можно легко просмотреть, отредактировать или обработать.
| Файлы библиотек (*.lib) тоже являются текстовыми, и их также легко редактировать и обрабатывать. |
Чтобы создать список материалов (перечень элементов схемы, BOM), пройдите в
редактор схем Eeschema и нажмите кнопку ‘Сформировать перечень элементов
и материалов’ на верхней панели
инструментов. В начале, в диалоговом окне нет активных плагинов. Для
добавления первого нажмите кнопку Добавить плагин. Выберите *.xsl файл,
который хотели бы использовать. В данном случае нужно выбрать bom2csv.xsl.
Если xsltproc отсутствует, его можно загрузить и установи с помощью: sudo apt-get install xsltproc в ОС Debian или производной от неё, как, например, Ubuntu, или sudo yum install xsltproc в ОС, производной от RedHat. Если используется операционная система, отличная от этих двух, воспользуйтесь встроенным пакетным менеджером для установки пакета xsltproc. xsl-файлы хранятся в: /usr/lib/kicad/plugins/. Если xsltproc отсутствует, его можно легко установить, используя Apple Xcode из сайта Apple или загрузить и установить его с помощью: xsl-файлы хранятся в: /Library/Application Support/kicad/plugins/. xsltproc.exe и подключаемые xsl-файлы устанавливаются в <каталок установки KiCad>\bin и <каталог установки KiCad>\bin\scripting\plugins, соответственно. На всех операционных системах: Можно получить последнюю версию bom2csv.xsl из: |
KiCad автоматически составит команду, например:
xsltproc -o "%O" "/home/<user>/kicad/eeschema/plugins/bom2csv.xsl" "%I"
Возможно понадобится добавить расширения файла, для этого измените командную строку как указано:
xsltproc -o "%O.csv" "/home/<user>/kicad/eeschema/plugins/bom2csv.xsl" "%I"
Для получения более детальной информации нажмите кнопку ‘Справка’.
Теперь нажмите кнопку ‘Сформировать’. Файл (с названием как у данного проекта) будет расположен в папке проекта. Откройте .csv файл с помощью LibreOffice Calc или с помощью Exel. Появится окно с параметрами импорта данных, нажмите ‘OK’.

KiCad Librarian — это утилита для управления и обслуживания библиотек со схемами символы и следы. Он поддерживает пакет KiCad EDA.
Краткое описание его возможностей:
Библиотекарь KiCad в настоящее время находится на версии 1.4, сборка 5907 . Он распространяется по лицензии Apache версии 2. Там нет никаких гарантий или гарантий вообще; Используйте его на свой страх и риск.
Выпуск 1.4.5907 является техническим выпуском, исправляет различные проблемы, обнаруженные с момента последнего выпуска, и предлагает несколько новые особенности.
Новые функции версии 1.4:
В каждом загружаемом архиве / настройке есть руководство. Для «прохождения» введение, пожалуйста, смотрите видео ниже.
При первом запуске библиотеки KiCad вам нужно будет указать, где ее найти. библиотеки, см. меню «Настройки» и выберите «Пути поиска».Напротив до более ранних выпусков, библиотекарь больше не погружается в подкаталоги рекурсивно — если у вас есть вложенные пути с библиотеками, вам нужно указать это индивидуально.
Чтобы использовать функции репозитория, вы должны настроить его (или использовать демо-репозиторий, см. ниже) и настройте библиотекаря для его использования.
Графическое представление символа или следа может не совпадать с тем, как KiCad показывает это, потому что Библиотекарь не использует код рисования KiCad.Это всего лишь ограничение предварительного просмотра; если вы копируете символ / след в новая библиотека, она будет скопирована именно так, как есть.
Если вы хотите проверить доступ к хранилищу, но без настройки собственного хранилища, Вы можете использовать репозиторий по адресу http://www.compuphase.com/kicad/repository.php. Это общедоступный репозиторий: вам не нужна учетная запись для доступа для чтения (только для скачивания). Вам и нужна учетная запись для загрузки собственных символов или следов.
Примечание: репозиторий настроен как доказательство концепции. Вы можете использовать его для проверки и оценить функциональность хранилища. Я могу, в какой-то момент, удалить или очистить это Демо-репозиторий.
,