
Библиотеки компонентов схемы больше не доступны в виде списка для поиска. Теперь, для управления библиотеками компонентов используются таблицы, такие же, как и для управления библиотеками посадочных мест. Данное изменение является значительным улучшением, но некоторые схемы, возможно, потребуется поправить вручную при переходе на новую 5-ую версию.
В предыдущих версиях KiCad использовал список файлов библиотек, в которых выполнялся поиск компонентов из файла Eeschema. Для обнаружения компонента проверялась каждая библиотека из списка в порядке очереди и использовался первый найденный результат.
From v5, KiCad symbol names are prefixed with a nickname, and a
lookup
table matching nicknames to library paths is used to locate the library
which holds the symbol. The table is called the ‘symbol library table’ and
built from configuration files stored in the user’s KiCad configuration
directory and the currently loaded project directory.
При обновлении проекта KiCad 4-ой версии до 5-ой, каждой библиотеке необходимо создать уникальное имя и указать его в виде префикса для соответствующих компонентов схемы, которые необходимо правильно определить.
Eeschema 5-ой версии автоматически создаёт глобальную таблицу библиотек при первом запуске. Пользователь может пропустить этот шаг и создать собственную глобальную таблицу библиотек вручную. Это может потребоваться лишь в том случае, если стандартные библиотеки компонентов KiCad не планируется использовать. В любом другом случае, легче поправить автоматически созданную глобальную таблицу.
| Если используются последние версии библиотек из репозитория стандартных библиотек компонентов, то KiCad не сможет автоматически обновлять глобальную таблицу библиотек. Пользователю придётся самостоятельно следить за изменениями библиотек и вносить поправки в таблицу вручную. |
Если в схеме используется устаревший механизм подключения библиотек, то
будет выполнено автоматическое переопределение библиотек.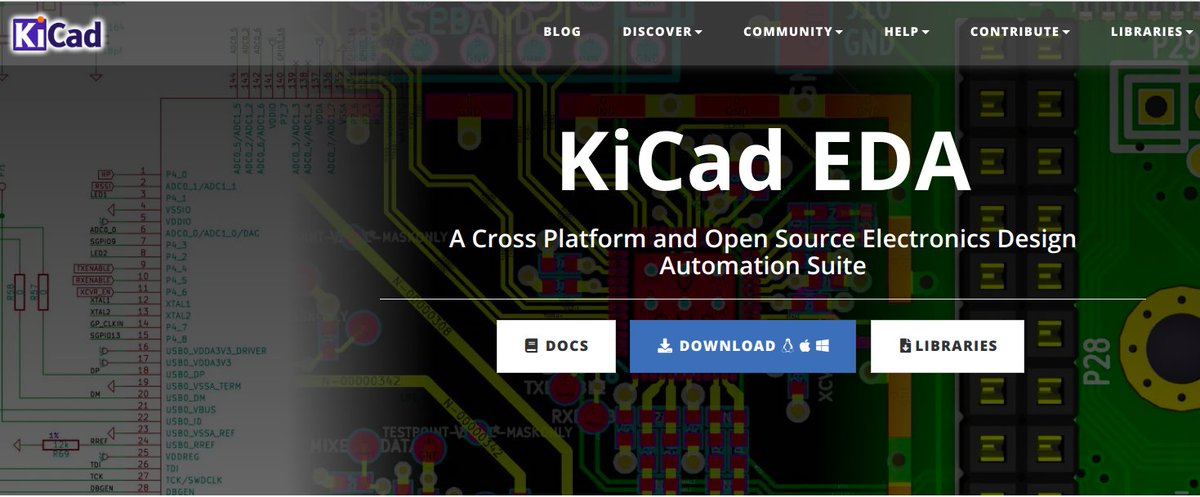 Нужно будет пройти
через несколько шагов, в порядке, который обеспечит наилучший результат.
Нужно будет пройти
через несколько шагов, в порядке, который обеспечит наилучший результат.
| Если ранее использовалась тестовая сборка KiCad, нужно файл глобальной таблицы библиотек компонентов со значениями по умолчанию (sym-lib-table) из каталога с шаблонами, которые устанавливаются вместе с библиотеками KiCad или загруженный из репозитория библиотек KiCad, скопировать в каталог с конфигурационными файлами KiCad текущего пользователя. Таким образом будет заменена пустая глобальная таблица библиотек, которую обычно создавала Eeschema. Если этого не сделать, то процесс переопределения библиотек, вероятнее всего, закончится кучей сломанных ссылок на библиотеки. |
Схемы с переопределёнными компонентами станут несовместимыми со старыми
версиями KiCad. В процессе переопределения компонентов, KiCad создаст
резервные копии файлов схем, так же следует поступать пользователю при
выполнения переопределения вручную. |
Если возможно, сохраняйте KiCad версии 4 установленным до тех пор, пока используется хотя бы одна из его библиотек.
Если при запуске Eeschemа 4-ой версии будет показано предупреждение об отсутствии библиотек, нужно исправить те из них, в которых содержаться компоненты схемы, прежде чем выполнить попытку переопределения компонентов. Иначе, не удастся определить правильные библиотеки для компонентов и в итоге компоненты будут иметь сломанные ссылки на библиотеки. Это можно проверить нажав левой кнопкой мыши на компоненте схемы и убедиться, что компонент не был загружен из библиотеки кэша. Если компонент загружен из кэшированной библиотеки, это значит, что Eeschema не смогла найти компонент в глобальных библиотеках или в библиотеках проекта. Если потребуется использовать кэшированный компонент в других проектах в той же системе, то придётся внедрить его в глобальную библиотеку или в библиотеку проекта вручную.
Если в процессе переопределения потребуется спасти компоненты, не отклоняйте
эту операцию. Неудачное спасение компонентов может вылиться в виде сломанных
ссылок на библиотеки или к неправильному определению компонентов схемы.
Неудачное спасение компонентов может вылиться в виде сломанных
ссылок на библиотеки или к неправильному определению компонентов схемы.
В процессе переопределения компонентов, библиотеки, не указанные в глобальной таблице библиотек, будут помещаться в таблицу проекта. Позже, если потребуется, их можно будет самостоятельно переместить в глобальную таблицу библиотек.
Для достижения наиболее точного переопределения, создайте библиотеку проекта, путём копирования кэшированной библиотеки (имяпроекта-cache.lib) под другим именем и добавьте её в самый верх списка используемых библиотек. Для этого нужно использовать версию KiCad, в которой библиотеки ещё не управляются с помощью таблиц.
Исправление сломанных ссылок: Имеется специальных инструмент, предназначенный для исправления проблем переопределения компонентов. Если в схеме имеются компоненты без ссылок на библиотеку, их можно исправить выбрав пункт меню «Инструменты→Редактировать ссылки библиотек символов…» и нажав кнопку «Компоненты без библиотеки». |
Для назначения библиотеки компоненту при переопределении, KiCad выполняет обработку в следующем порядке:
Глобальная таблица библиотек компонентов: компоненты связываются с библиотеками из глобальной таблицы в первую очередь, если это возможно.
Таблица библиотек компонентов проекта: далее ведётся поиск компонентов в библиотеках из таблицы проекта.
Файл с кэшем проекта: если компонент не удаётся найти в библиотеках, перечисленных выше, сначала выполняется процедура его «спасения» (создаётся копия файла кэша под новым именем имяпроекта-rescue.lib), затем компонент связывается с этой новой, «спасённой», библиотекой.
Имена компонентов не могут содержать <ПРОБЕЛ>, ':', '/'.
Уникальные имена не могут содержать <ПРОБЕЛ>, ':'.
Существующие наименования компонентов с этими символами необходимо
переименовать, путём самостоятельного исправления соответствующих файлов
схем и библиотек.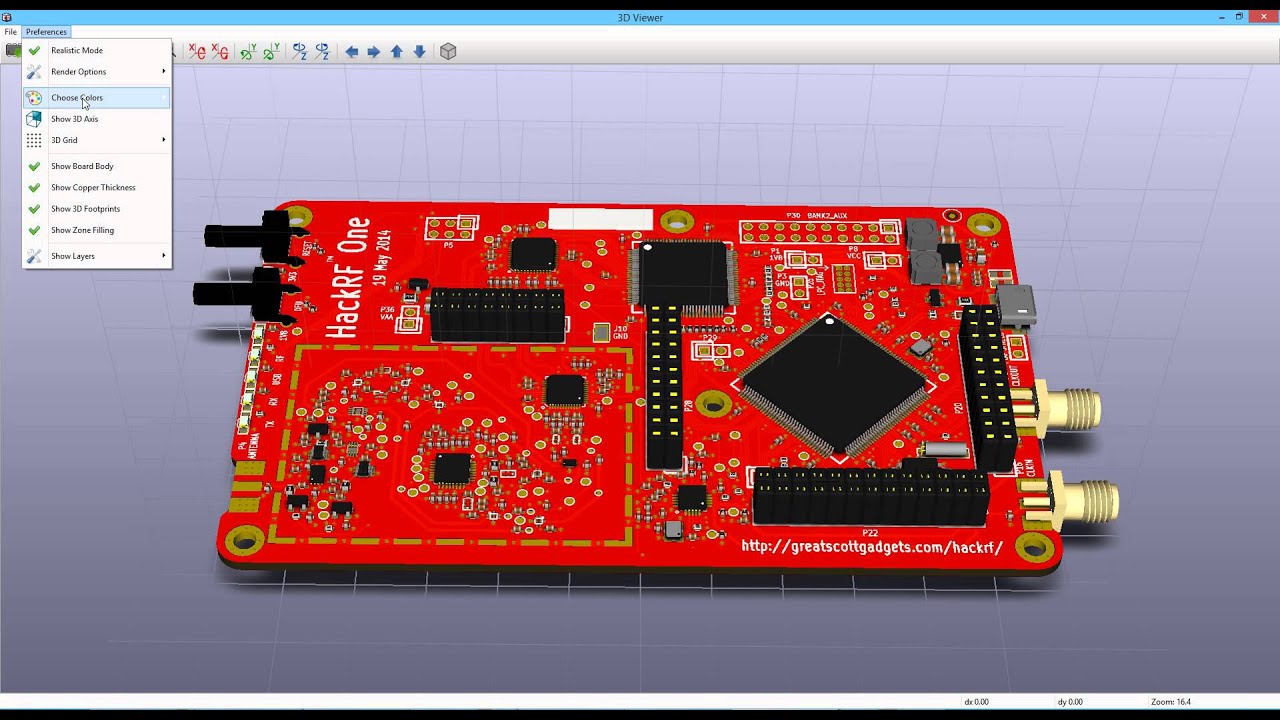
С Новым Годом, радиолюбители!
К нам сегодня пришел слегка пьяный Дед Мороз и достал из своего волшебного мешка библиотеки ГОСТовских компонентов для Kicad.
В Лапландии эльфы сели в трудовую вахту и для всех радиолюбителей, что чертят свои платы под Linux, нарисовали обширную библиотеку УГО различных компонентов в полном соответствии с ГОСТ.
Amplifiers.lib — Усилители аудио (в основном советского образца)
Audio.lib — Устройства воспроизведения (динамики, микрофоны, пьезоизлучатели)
Capacitors.lib — Конденсаторы постоянные, переменные, оксидные, подстроечные и прочие
Chips.lib — Разные микросхемы и интегральные стабилизаторы напряжения
Connectors.lib — Коннекторы, джамперы, перемычки
Counters.lib — Счетчики цифровые (серии 155, 561, 176 для тех у кого много такого барахла на антресолях)
Decoders.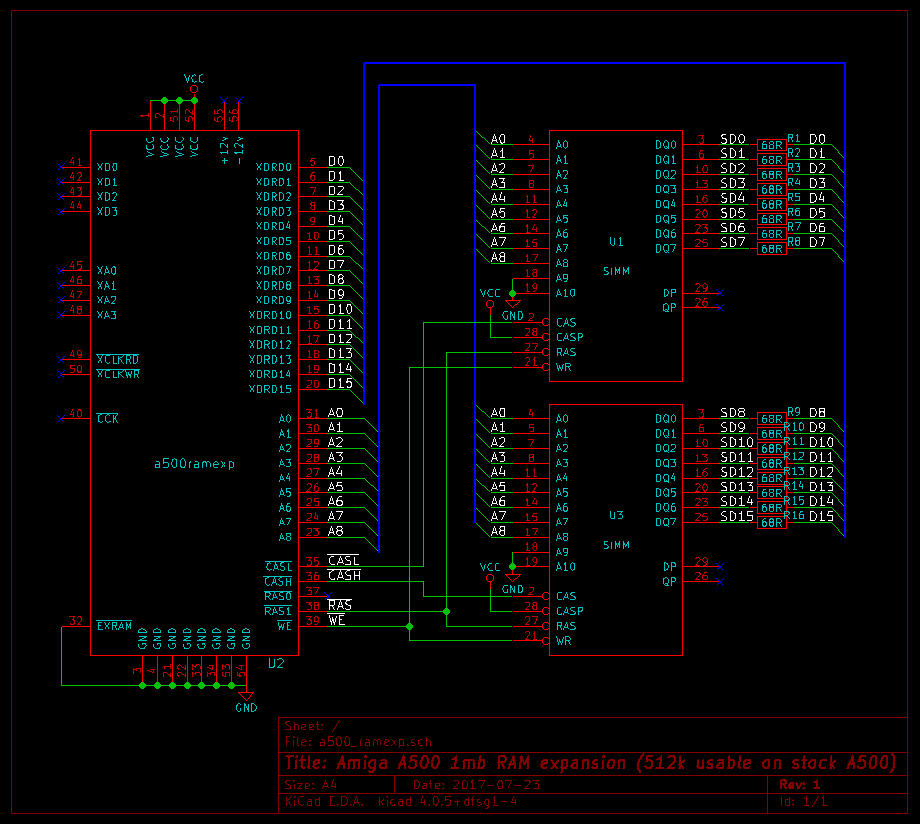 lib — Дешифраторы тех же серий. Опять же для любителей винтажных советских микросхем
lib — Дешифраторы тех же серий. Опять же для любителей винтажных советских микросхем
Diodes.lib — Диоды всякие: свето-; фото-; Шотки; Зенера; варикапы и туннельные диоды и т.п.
Displays.lib — Семисегментные индикаторы
Fuses.lib — Дофига предохранителей различных и красивых
Inductors.lib — Катушки индуктивности и трансформаторы
LightSources.lib — Лампы накаливания, люминисцентные, дуговые а также неонки
Logic.lib — Логические микросхемы. Теплая советская ТТЛ логика.
Misc.lib — Все что не смогли глупые эльфы сунуть себе по карманам
OpAmps.lib — Операционные усилители. Все популярные советские серии от самых упоротых до 12 Mгц диапазона
Optopairs.lib — Оптопары: фотодиодные, фототранзисторные, фоторезисторные, фототиристорные и даже работающие по фотороботу подозреваемого
Power. lib — Источники питания (батареи, термопары, солнечные батареи)
lib — Источники питания (батареи, термопары, солнечные батареи)
Registers.lib — Различные сдвигающие регистры
Resistors.lib — Всякие линейные и нелинейные резисторы; переменные и постоянные; подстроечные и терморезисторы
Switches.lib — Переключали, герконы и реле
Thyristors.lib — Тиристоры
Transistors.lib — Транзисторы: биполярные, полевые, MOSFET и с управляющим PN переходом. А также однопереходные транзисторы
Triggers.lib — RS, JK и D триггеры все тех же винтажных 155, 561, 176 серий
Забрать свои подарки можно тут https://sourceforge….jects/kicadcgi/
С вас стишок и стопарик дедушке для сугреву.
Данная статья будет посвящена разбору Kicad Library Convention (KLC), полный текст данного соглашения можно найти здесь. Что же такое KLC?
KLC — это свод правил от разработчиков Kicad и стандартной библиотеки компонентов о том, как необходимо вносить изменения в эту библиотеку.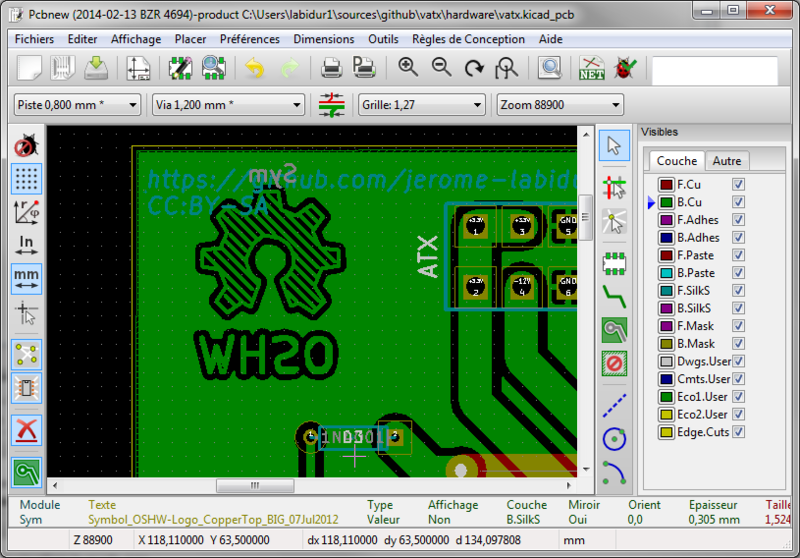 И в целом как правильно создавать библиотеки компонентов. Будет две части. Эта — первая, целиком посвящена общим принципам и символам условно-графического обозначения (УГО). Вторая будет про посадочные места компонентов.
И в целом как правильно создавать библиотеки компонентов. Будет две части. Эта — первая, целиком посвящена общим принципам и символам условно-графического обозначения (УГО). Вторая будет про посадочные места компонентов.
По большей части данная статья перевод официальной документации, с небольшими изменениями и дополнениями от меня, также по возможности я постарался оформить данный перевод как можно более кратко. Те, кто собирается контрибьютить в официальный репозиторий с компонентами Kicad, должен знать и использовать данные правила, создавая новые компоненты. Для остальных будет полезно знать как это делается для оформления собственных библиотек компонентов.
Разработчики Kicad постарались максимально облегчить жизнь контрибьютерам и разработали несколько скриптов для проверки соответствия библиотек компонентов данному соглашению. При запросе на включение в основной репозиторий, библиотеки проверяются этими скриптами автоматически, так что неплохо перед pull request проверять свои библиотеки данными скриптами самостоятельно. Для примера, чтобы запустить проверку футпринта, переходим в
Для примера, чтобы запустить проверку футпринта, переходим в kicad-library-utils/pcb и запускаем скрипт ./check_kicad_mod.py path_to_fp1.kicad_mod path_to_fp2.kicad_mod -vv.
Данные принципы охватывают все элементы библиотек (symbols / footprints / models). Именования файлов, УГО, посадочных мест должно быть ограничено следующими символами: A-Z, a-z, 0-9, _, -, ., ,, +.
Библиотека не должна содержать более 250 наименований компонентов, для быстрой загрузки и поиска.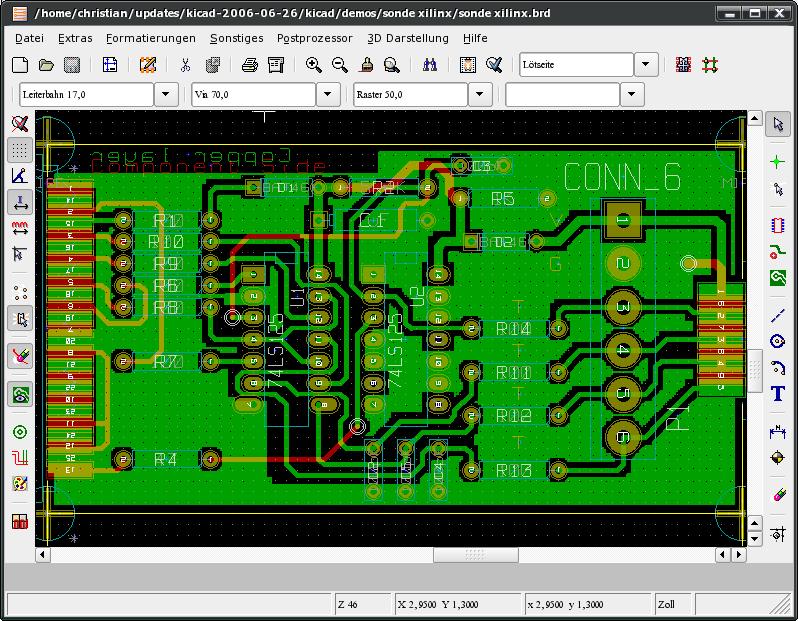
Компоненты в Kicad группируются не по производителю, а по функциональности. Организация библиотеки должна следовать следующему описанию, где каждый элемент отделен от другого символом _:
Некоторые элементы могут быть опущены, если не нужны.
Все имена должны быть на английском языке, кроме тех имен компонентов, которые не имеют английского написания (это, к примеру, старые советские компоненты).
При именовании следует избегать множественных имен существительных, к примеру, называть библиотеку Sensor_Temperature вместо Sensors_Temperature.
Акронимы следует писать заглавными буквами: MCU, FPGA.
Имена производителей следует писать, так как они пишутся: Microchip, ROHM, Texas, NEC.
Если не используются разделители слов, то слова должны писаться в соответствии с соглашением CamelCase: TestPoint, BatteryHolder.
Перед коммитом в Github строки файлов должны оканчиваться символом LF (перевод строки), а не символами CR+LF, как в DOS. Данная рекомендация может быть выполнена добавлением ко всем библиотекам Kicad .gitattributes файла. Пример данного файла для символов УГО:
* text=auto
Добавление в официальный репозиторий должно производиться с использованием последней стабильной версии Kicad.
При указании размера (например в имени футпринта), должны быть также указаны единицы измерения: 3mm, 1in. Если используется размеры вида length x width x height, единицы измерения указываются единожды: 3x4x7mm. Также предпочтительны метрические единицы измерения.
Общие символы УГО могут использоваться со множеством посадочных мест и не имеют такового по умолчанию. Таким образом их можно гибко использовать в процессе проектирования. Т.е. размещать на схеме компонент, чтобы он соответствовал необходимой функции, а не конкретной модели. Назначение футпринта или посадочного места происходит позже, когда выбран конкретный part номер компонента. Такой подход позволяет иметь небольшое количество элементов в библиотеке для представления огромного числа комбинаций компонентов.
Например, символы резисторов и конденсаторов, не имея, назначенных по умолчанию, посадочных мест, могут быть совместимы с большим числом любых посадочных мест.
Есть компоненты, которые имеют вполне четкое посадочное место (футпринт) и part номер производителя. Им может быть назначен как вполне конкретный футпринт, так и фильтр, по которому можно в процессе проектирования назначить футпринт.
Полностью описанный компонент с посадочным местом, соответствующим его part номеру, называется атомарным компонентом (atomic symbol).
Библиотеки символов состоят из файлов .lib и .dcm, имена которых совпадают и именование состоит из следующих элементов разделенных символом _ :
Sensor, Amplifier, MCU)Temperature, CurrentSense)CMOS)Atmel, Infineon)PIC24, STM32)Deprecated )Примеры: Sensor_Humidity, MCU_ST_STM32.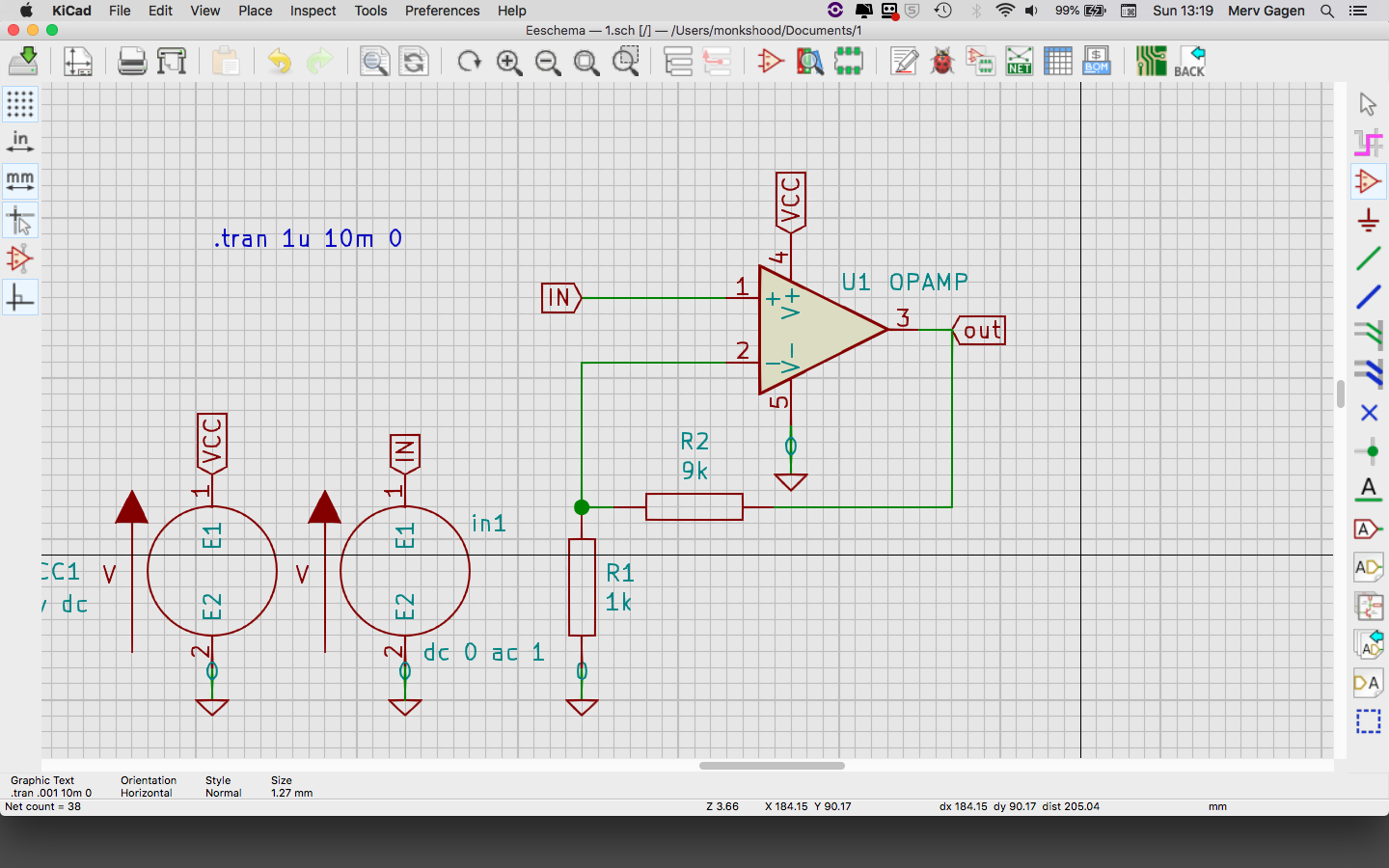
L78L05_TO92.Conn для Connector), в имени может использоваться символ позиционного обозначения (к примеру С, D).Q_NPN_CBE, Q_NPN_BCE).Существуют вариации part номеров компонентов, которые не несут функциональной нагрузки, к примеру, информация об упаковке (reel, tray), RoHS, температурный диапазон и т. д. Так вот данную информацию лучше не использовать в имени символа УГО, заменив на символ
д. Так вот данную информацию лучше не использовать в имени символа УГО, заменив на символ x или, если информация находится в конце имени, то просто опустить как ненужную.
Многие компоненты бывают в нескольких видах корпусов, не всегда они совместимы по пинам. Псевдонимы Kicad не позволяют задать разные типы корпусов одному символу УГО. Поэтому для таких компонентов необходимо задавать один символ УГО на каждое посадочное место. К примеру, LTC4357 имеет 2 корпуса, каждый из них требует свое посадочное место, к тому же пины не совместимы.
Для каждого следует нарисовать свой символ УГО.
Еще один вариант, компаратор MCP6566, доступен в 3 корпусах SOT-23-5 и у каждого своя распиновка. Для такого компонента необходимо 3 символа УГО. Именуются они согласно даташиту на компонент.
Симметричные компоненты должны быть отцентрированы относительно начала координат (0, 0) в редакторе символов УГО.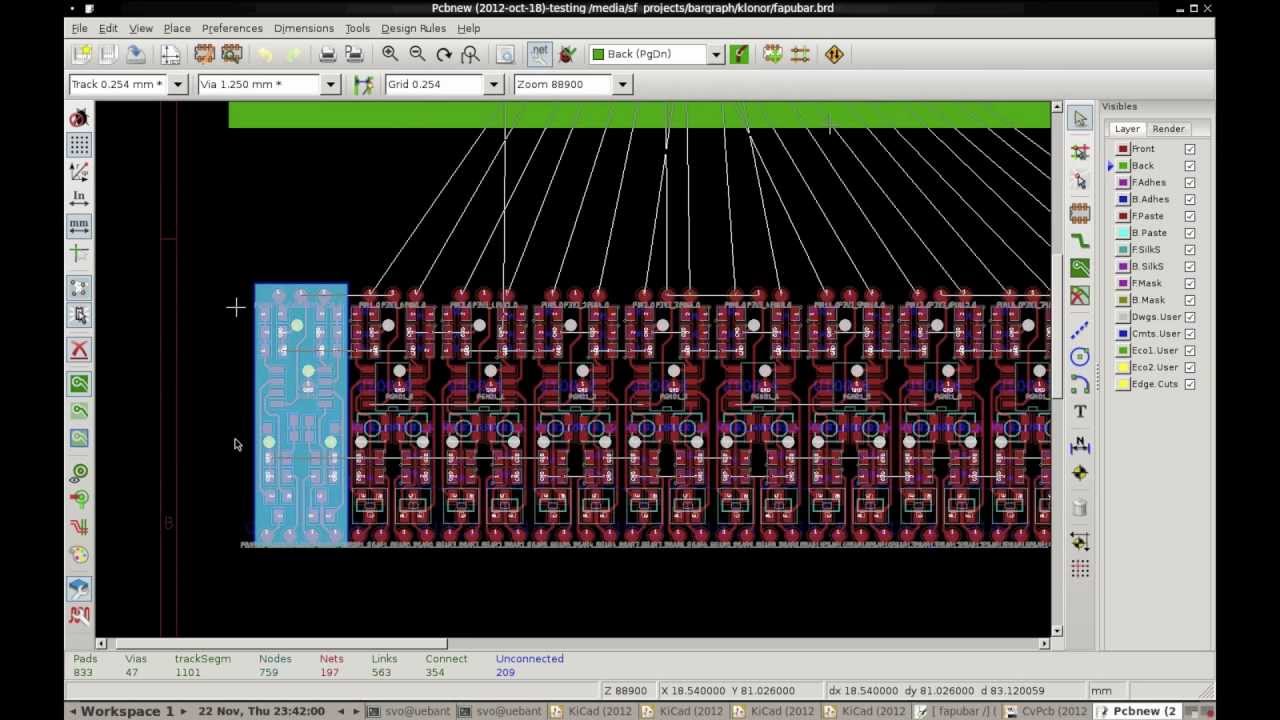 Для несимметричных символов УГО следует распологать его как можно ближе к началу координат, но так чтобы не сдвинуть пины компонента с сетки
Для несимметричных символов УГО следует распологать его как можно ближе к началу координат, но так чтобы не сдвинуть пины компонента с сетки 100mil.
Все текстовые поля символа УГО должны иметь размер в 50mil. Разрешается уменьшать размер текста имен и номеров выводов до 20mil, если этого требует геометрия символа УГО.
10mil (0.254мм).Для символов УГО компонентов с некоторой сложной функциональностью допускается внутри тела символа рисовать функциональную схему, если она размещается в небольшом пространстве УГО.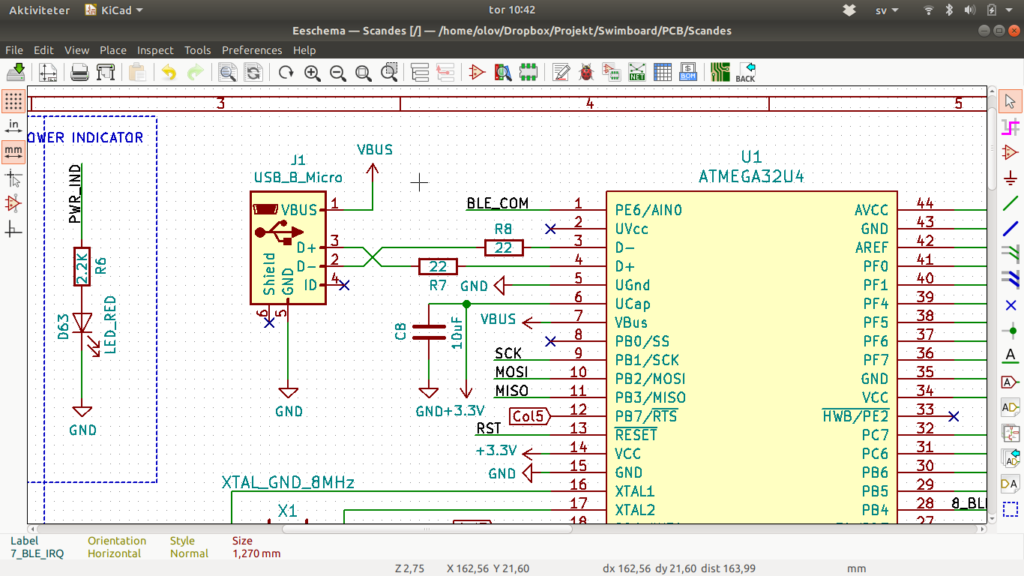
Пример неверного символа УГО
Примеры правильного расположения выводов УГО
50mil (1.27мм).20mil (0.508мм).20mil предпочтительное значение смещения.Для микросхем, имеющих выводы отвода тепла (Exposed Pad), подключаемые к земле, нумерация начинается с числа на один больше, чем количество выводов микросхемы.
Для SOIC-8 с одним выводом теплоотвода его номер равен 9.
Экранируемые компоненты должны использовать в качестве номера выводов, к которым подключается экран, «SH». Монтажные выводы без электрических соединений должны получать номер вывода «MP».
Для символов УГО, которые состоят из нескольких независимых частей, но имеют общие выводы питания, должна быть добавлена отдельная часть, которая будет содержать эти выводы питания.
100mil (2.54мм) при размещении выводов (IEC-60617).100mil (2.54мм)50mil (1.27мм)100mil, 3 — 150mil и т.д.300mil (7.62мм).Конечно, только там где это возможно, лучше следовать этому правилу, нежели группировать их по расположению на посадочном месте компонента.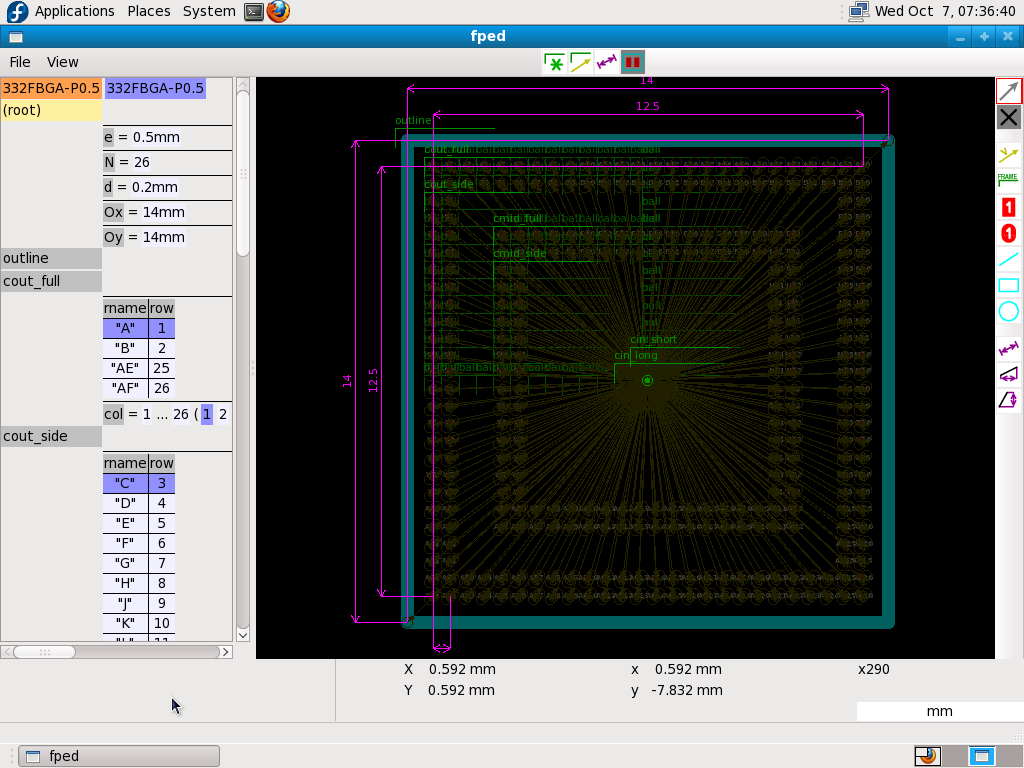
SPI_MISO, SPI_MOSI, SPI_CS, SPI_CLKUART_TX, UART_RXVcc, Vdd, Vin, V+ и т.д.Многие символы УГО имеют посадочные места, в которых несколько физических пинов подключены к одной логической цепи (к примеру GND). В таких случаях желательно, чтобы пользователь в схеме подключал только один вывод и он автоматически бы соединялся со всеми физическими пинами на плате.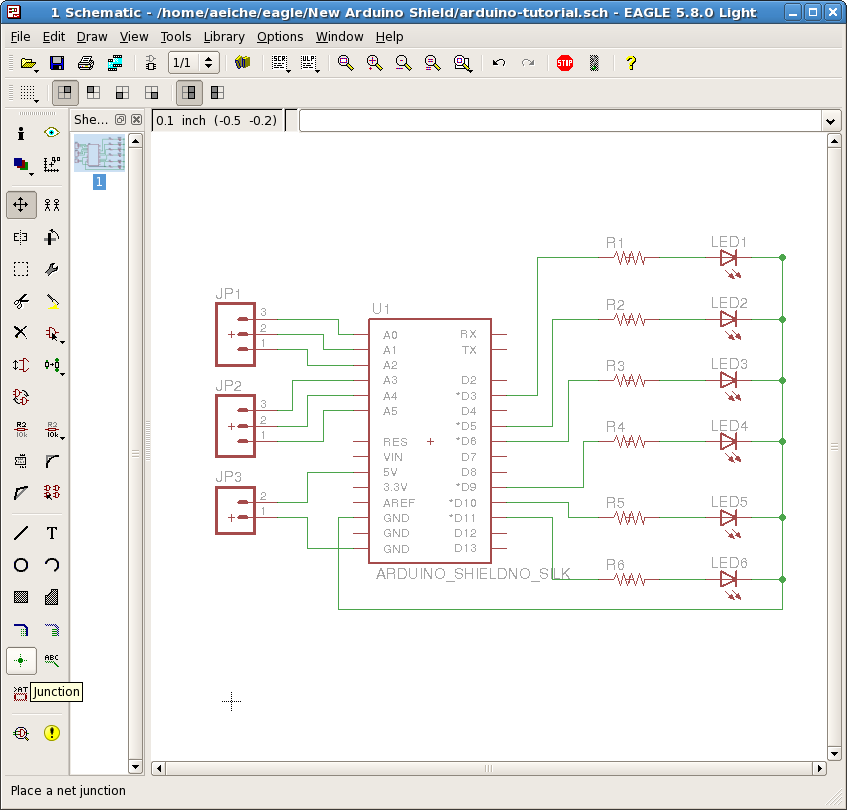
Сделать это можно разместив выводы одной цепи в одной и той же позиции в символе УГО. Каким условиям должны соответствовать выводы, чтобы быть объединены в одной позиции:
No Connect, т.к. такие выводы никогда не должны соединяться на плате.Электрический тип вывода должен быть установлен так, чтобы совпадать с соответствующей функцией
Вход питания (Power Input) и Выход питания (Power Output) соответственно.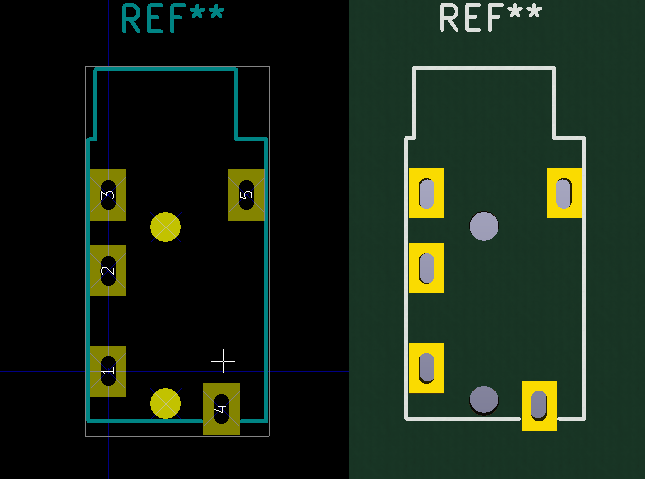
Двунаправленный (Bidirectional).Условия:
NC (Not Connected), но сказано, что они должны быть подтянуты к питанию или земле, то такие выводы должны быть размещены на символе УГО.В противном случае выводы делаются скрытыми и не могут исключены из символа УГО.
Как правило, скрытые символы не допускаются в символе УГО, все выводы должны быть видимы, в противном случае возможны непредвиденные соединения на схеме.
Не подсоединен (Not Connected). Подключаемый конец такого вывода следует разместить внутри графического обозначения символа, как показано на скриншоте ниже.Сделать это можно специальными символами ~ в имени вывода, пример ~SPD_LED~/GPIO2.
Если в даташите производителем дается другое обозначения таких выводов, то это обозначение следует заменить на ~, пример, вместо nRESET следует использовать имя ~RESET~.
<footprint_library>:<footprint_name>.Посадочное место (Footprint) следует оставить пустым.Фильтры посадочных мест должны быть настроены так, чтобы охватывать все необходимые посадочные места, исключая ложные предложения. Этот важно и для элементов, которые имеют только одно посадочное место, т.к. возможны различные варианты этого посадочного места (например, _HandSoldering, _Heatsink, _ThermalVias).
Фильтры посадочных мест используют сопоставление шаблонов с подстановочными знаками, допускаются следующие подстановочные знаки:
* — подстановка множества символов? — подстановка одного символаИмя библиотеки посадочных мест может использоваться в качестве критерия фильтра, разделителем между именем библиотеки и именем посадочного места является символ :
Соглашение о фильтрах:
* , чтобы разрешить сопоставление измененных суффиксов посадочных мест.
DIP*W7.62mm* соответствует DIP-22_W7.62mm , но не DIP-22_W9.3mmSOT?23?5.EP (Exposed Pads), MP (Mounting Pads), SH (Shield), указываются в фильтре посадочных мест. Например, фильтр для посадочного места QFN-16-1EP_3x3mm_P0.5mm_EP1.8×1.8mm может выглядеть следующим образом QFN*1EP*3x3mm*P0.5mm*: , как тут Connector*:*Pitch?1. 25mm*
25mm*Буквенное обозначение символа УГО определяется соответствующим образом для конкретного типа компонента.
| Буквенное обозначение (Designator) | Тип компонента |
|---|---|
| A | Sub-assembly or plug-in module |
| BT | Battery |
| C | Capacitor |
| D | Diode |
| DS | Display |
| F | Fuse |
| FB | Ferrite bead |
| FD | Fiducial |
| FL | Filter |
| H | Hardware (mounting screws, etc) |
| J | Jack, fixed part of a connector pair |
| JP | Jumper / link |
| K | Relay |
| L | Inductor, coil, ferrite bead |
| LS | Loudspeaker or buzzer |
| M | Motor |
| MK | Microphone |
| P | Plug, movable part of a connector pair |
| Q | Transistor |
| R | Resistor |
| RN | Resistor network |
| RT | Thermistor |
| RV | Varistor |
| SW | Switch |
| T | Transformer |
| TC | Thermocouple |
| TP | Test point |
| U | Integrated circuit (IC) |
| Y | Crystal / oscillator |
| Z | Zener diode |
 2 Поля метаданных и псевдонимов заполняются по необходимости
2 Поля метаданных и псевдонимов заполняются по необходимостиПсевдонимы Aliases содержат собственные значение ссылок на документацию, описание и ключевые слова для поиска.
Символы питания (Power flags) это специальные символы, используемые для обозначения глобальных соединений в схеме. Имеют специальное буквенное обозначение, которое позволяет идентифицировать их как символы питания.
#PWR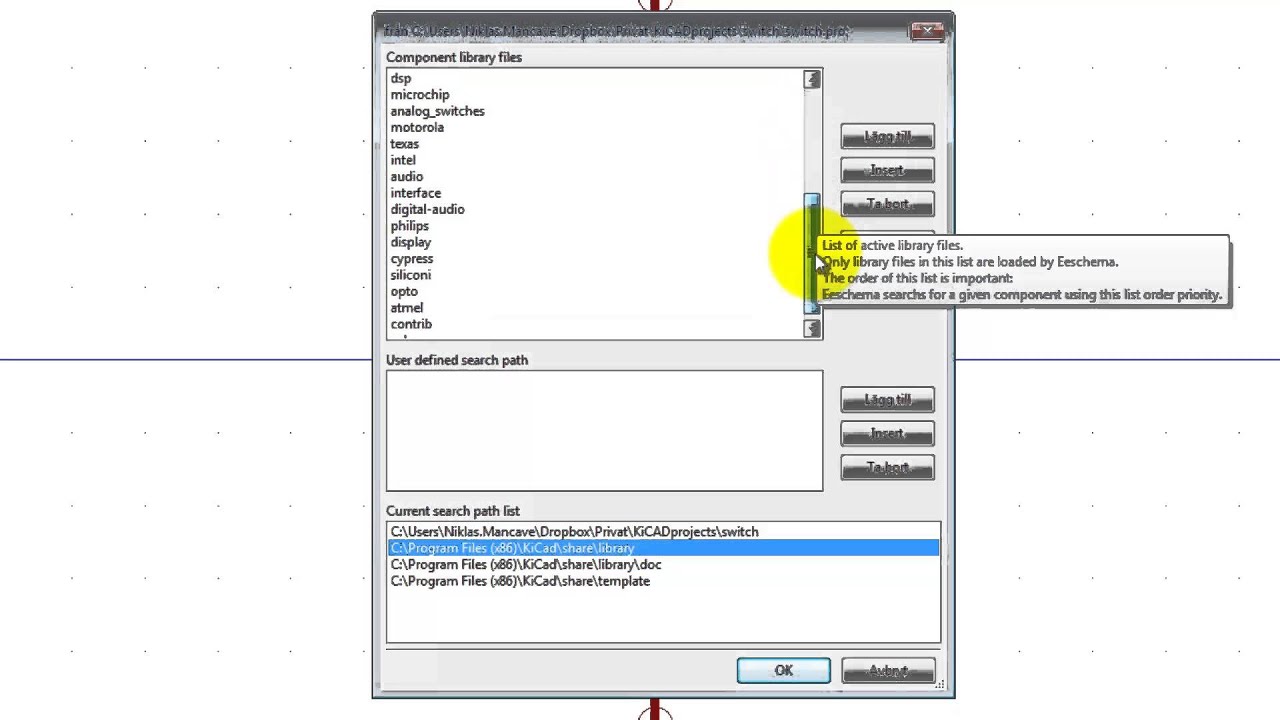
Power InputГрафические символы используются только для аннотации схем и не имеют связанного посадочного места.
#SYM и делается невидимым.На этом все, в следующей статье поговорим об оформлении посадочных мест компонентов, а пока можете подписаться на мой канал в telegram, в ожидании анонсов статей и другой интересной информации для разработчиков.
| Ctrl+F1 | Список горячих клавиш |
| F1 | Увеличить масштаб |
| F2 | Уменьшить масштаб |
| F3 | Перерисовать |
| F4 | По центру |
| Home | Вписать в экран |
| Пробел | Сбросить локальные координаты |
| E | Редактировать элемент |
| Del | Удалить элемент |
| R | Повернуть элемент |
| G | Перетащить элемент |
| Ctrl+Z | Отмена |
| Ctrl+Y | Повтор |
| Ввод ⏎ | Щелчок левой кнопки мыши |
| End | Двойной щелчок левой кнопки мыши |
| Ctrl+Shift | Сохранить схему |
| Ctrl+L | Загрузить схему |
| Ctrl+F | Искать элемент |
| F5 | Искать следующий элемент |
| Shift+F5 | Искать следующий DRC маркер |
| Ctrl+Alt+F | Найти и заменить |
| Ins | Повторить последнее действие |
| Tab | Переместить блок → Перетащить блок |
| Ctrl+Ctrl | Копировать блок |
| Ctrl+V | Вставить блок |
| Ctrl+X | Вырезать блок |
| M | Переместить элемент схемы |
| C | Дубликат компонента или метки |
| A | Добавить компонент |
| F | Добавить питание |
| X | Отразить по верт. |
| Y | Отразить по гориз. |
| N | Ориентировать компонент нормально |
| V | Редактировать значение компонента |
| U | Редактировать обозначение компонента |
| F | Редактировать посад.место компонента |
| Ctrl+E | Редактировать в редакторе компонентов |
| W | Начать проводник |
| B | Начать шину |
| K | Завершить линию, проводник, шину |
| L | Добавить метку |
| E | Добавить иерархическую метку |
| Ctrl+L | Добавить глобальную метку |
| J | Добавить соединение |
| Q | Добавить флаг «Не подключено» |
| S | Добавить лист |
| Z | Добавить ввод проводника |
| / | Добавить ввод шины |
| I | Добавить графическую линию |
| T | Добавить графический текст |
| F8 | Обновить плату со схемы |
| O | Разместить поля автоматически |
| Alt+BkSp | Покинуть лист |
| BkSp | Удалить узел |
| Ctrl+B | Подсветить соединение |
Так исторически сложилось, что в качестве ПО для построения принципиальных схем и проектирования печатных плат долгое время я использовал EAGLE. Эта программа мне очень нравится низким порогом вхождения, наличием freeware версии, и, конечно же, поддержкой Linux. Столкнувшись в какой-то момент с ограничениями бесплатной версии (принципиальные схемы ограничены двумя листами, можно делать платы размером примерно до 10x10 см, число слоев в плате ограничено двумя) я решил купить EAGLE. И тогда я узнал, что компания-разработчик не продает его гражданам России. Вообще. Почему — не знаю. Тогда я впервые серьезно задумался о переходе на бесплатный и открытый KiCad.
Эта программа мне очень нравится низким порогом вхождения, наличием freeware версии, и, конечно же, поддержкой Linux. Столкнувшись в какой-то момент с ограничениями бесплатной версии (принципиальные схемы ограничены двумя листами, можно делать платы размером примерно до 10x10 см, число слоев в плате ограничено двумя) я решил купить EAGLE. И тогда я узнал, что компания-разработчик не продает его гражданам России. Вообще. Почему — не знаю. Тогда я впервые серьезно задумался о переходе на бесплатный и открытый KiCad.
А недавно, в силу некоторых нерелевантных причин, мне понадобилась небольшая платка — понижающий регулятор напряжения на 3.3 В, притом обязательно линейный, и питаемый от Mini или Micro USB. Импульсных регуляторов с AliExpress у меня хоть отбавляй, а вот платы с линейным регулятором что-то ни одной не нашлось. Можно было сделать и на макетке, но паять на ней разъем Micro USB не особо приятно. Вот я и решил сделать плату, ну и KiCad осилить заодно.
В Arch Linux лучше ставить KiCad из AUR:
yaourt -S kicad-git kicad-library-git
Так вы получите самую свежую его версию и, что намного важнее, самую полную библиотеку компонентов.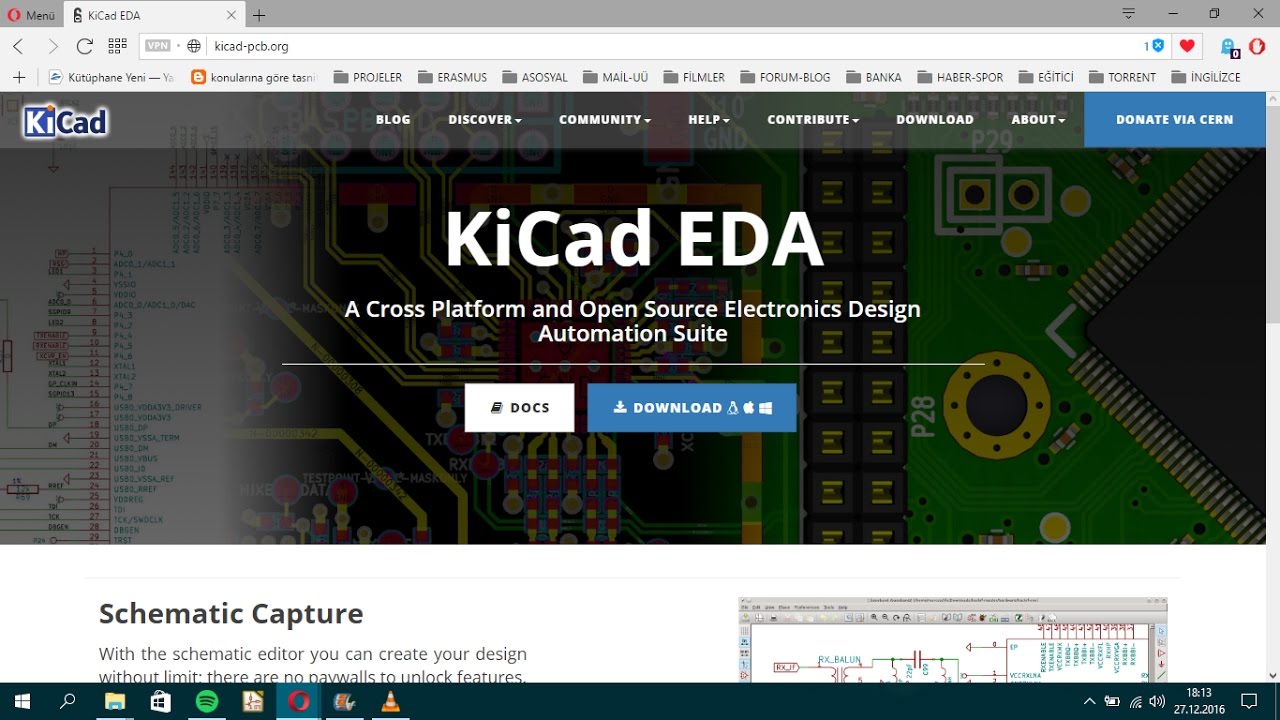 Впрочем, сборка KiCad из исходников занимает ощутимое время. Если вы торопитесь, на первое время сойдет и версия из бинарных пакетов:
Впрочем, сборка KiCad из исходников занимает ощутимое время. Если вы торопитесь, на первое время сойдет и версия из бинарных пакетов:
sudo pacman -S kicad kicad-library kicad-library-3d
KiCad включает в себя несколько отдельных программ для разных задач. Программы эти запускаются из основного окна KiCad. Для создания принципиальных схем предназначена программа под названием Eeschema. Ее интерфейс, как и интерфейс остальных входящих в KiCad программ, интуитивно понятен, поэтому я не буду его подробно описывать. Потратив пару минут, я без особого труда состряпал вот такую схему:
Eeschema приятно удивила меня наличием хоткеев абсолютно на все, притом хоткеи эти легко запоминаются в процессе использования. Программой можно пользоваться, вообще не дотрагиваясь до мыши, что я решительно одобряю. Благодаря всему этому скорость работы существенно возрастает.
В отличие от EAGLE, KiCad не присваивает имена компонентам сразу. То есть, вместо «C1» и «C2» сначала вы получите два «C?».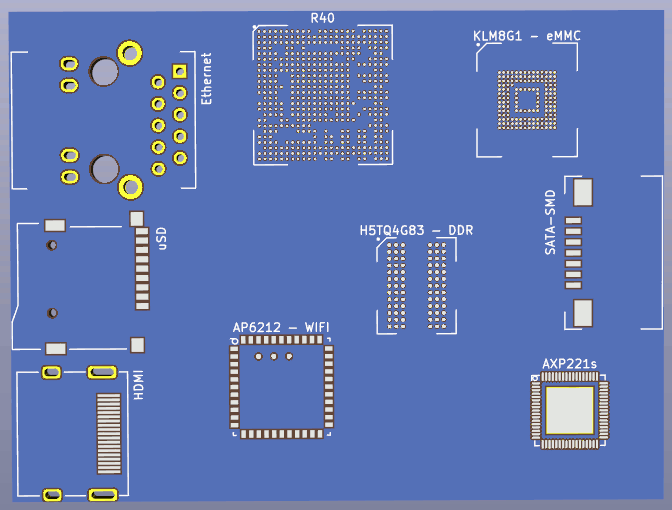 Чтобы присвоить имена всем компонентам на схеме, следует воспользоваться диалогом Tools → Annotate Schematic. Если подумать, то это логично. В процессе работы над схемой вы можете создавать и удалять компоненты. Если присваивать им имена сразу, в нумерации могут образоваться дырки. И потом поди разберись, почему на шелкографии я вижу R10, R11 и R13, а вот R12 что-то нигде не могу найти.
Чтобы присвоить имена всем компонентам на схеме, следует воспользоваться диалогом Tools → Annotate Schematic. Если подумать, то это логично. В процессе работы над схемой вы можете создавать и удалять компоненты. Если присваивать им имена сразу, в нумерации могут образоваться дырки. И потом поди разберись, почему на шелкографии я вижу R10, R11 и R13, а вот R12 что-то нигде не могу найти.
Еще одно отличие от EAGLE заключается в том, что обозначение компонентов на принципиальной схеме и то, как они будут выглядеть на плате (footprints) разделено. Другими словами, когда вы рисуете схему и хотите добавить керамический конденсатор, вы просто добавляете керамический конденсатор. Будет ли это конденсатор для монтажа через отверстия, или SMD-компонент размера 1206, вы решите потом. Футпринт редактируется в свойствах компонента в поле Footprint. Если подумать, это тоже очень логично, и намного удобнее, чем сделано в EAGLE. Например, если я решил изменить футпринт компонента, мне не нужно удалять его на схеме и добавлять заново — я могу просто отредактировать его футпринт.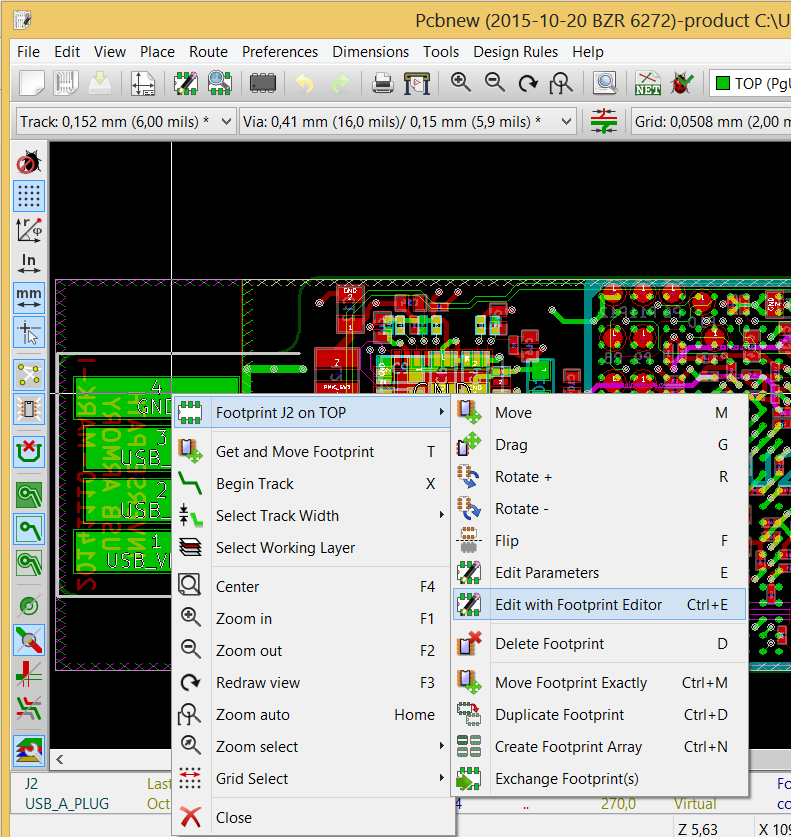 Кроме того, по мере добавления новых компонентов в KiCad количество логических представлений и футпринтов растет линейно, а в EAGLE — квадратично. Другими словами, в KiCad проще найти то, что вы ищите.
Кроме того, по мере добавления новых компонентов в KiCad количество логических представлений и футпринтов растет линейно, а в EAGLE — квадратично. Другими словами, в KiCad проще найти то, что вы ищите.
Важно! В KiCad можно установить кучу дополнительных футпринтов. Делается это в приложении PCB Library Editor, в меню Preferences → Footprint Library Wizard. Там нужно выбрать импорт библиотек с GitHub и нажать пару раз Next → Next → Next.
Из интересного в Eeschema также есть возможность автоматического поиска ошибок, доступная в меню Tools → Eletrical Rules Checker. Как и другие ERC, которые мне доводилось использовать, этот иногда ругается по делу, а иногда генерирует предупреждения, которые я не понимаю. Поэтому в целом я стараюсь не слишком полагаться на ERC. Однако прогнать его разок прежде, чем перейти к проектированию платы, никогда не повредит.
За проектирование печатных плат в KiCad отвечает программа Pcbnew:
Поскольку это совершенно отдельная от Eeschema программа, для получения так называемого крысиного гнезда (rat’s nest) из принципиальной схемы в KiCad требуется дополнительный шаг. В Eeschema нужно сказать Tools → Generate Netlist File. Затем в Pcbnew сказать Tools → Read Netlist. Или, то же самое можно сделать быстрее, воспользовавшись меню Tools → Update PCB from Schematic в программе Eeschema. Затем раскидываем компоненты, соединяем их дорожками, рисуем заполненные области (filled zones) — в общем, как обычно. Разве что, особое внимание следует уделить Design Rules. Там настраиваются ширина дорожки, размеры отверстий, и другие параметры.
В Eeschema нужно сказать Tools → Generate Netlist File. Затем в Pcbnew сказать Tools → Read Netlist. Или, то же самое можно сделать быстрее, воспользовавшись меню Tools → Update PCB from Schematic в программе Eeschema. Затем раскидываем компоненты, соединяем их дорожками, рисуем заполненные области (filled zones) — в общем, как обычно. Разве что, особое внимание следует уделить Design Rules. Там настраиваются ширина дорожки, размеры отверстий, и другие параметры.
Отдельного упоминания заслуживает 3D Viewer (доступен в Pcbnew в меню View → 3D Viewer):
Возможность эта не только красивая, но и весьма полезная на практике. 3D Viewer позволяет убедиться, что все компоненты действительно будут расположены там, где вы думаете, что между ними достаточно свободного места, чтобы все это потом можно было спаять, и так далее.
Ситуация с автороутером в KiCad интересная. Своего автороутера у него нет, но он умеет интегрироваться со сторонним автороутером под названием FreeRoute.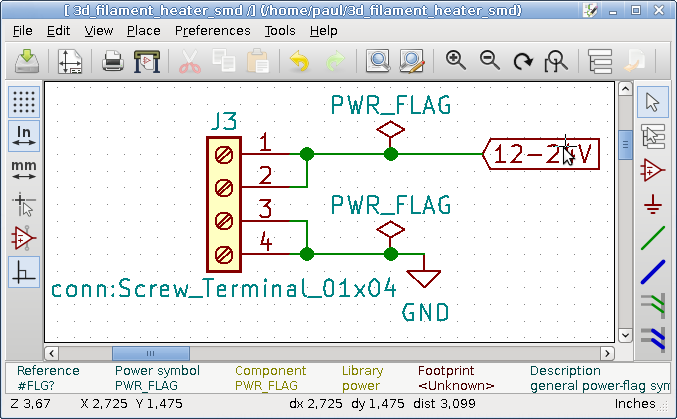 Для его использования нужно установить виртуальную машину Java. Затем скачать файл binaries/FreeRouting.jar из этого репозитория и сохранить его под именем /usr/bin/freeroute.jar. После этого автороутером можно будет воспользоваться в Pcbnew в меню Tools → FreeRoute. Автороутер вроде нормальный, работает.
Для его использования нужно установить виртуальную машину Java. Затем скачать файл binaries/FreeRouting.jar из этого репозитория и сохранить его под именем /usr/bin/freeroute.jar. После этого автороутером можно будет воспользоваться в Pcbnew в меню Tools → FreeRoute. Автороутер вроде нормальный, работает.
Впрочем, в последнее время я предпочитаю разводить платы самостоятельно, чтобы точно понимать, где какая дорожка и зачем была проведена. Тем более, что при ручной разводке KiCad подсвечивает место, с которым должна быть соединена дорожка, и сам рисует ее с учетом настроенных Design Rules. То есть, для создания дорожки нужно сделать ровно два клика — откуда рисуем, и куда, остальное KiCad сделает автоматически. А при необходимости можно и подсказать, где именно должна проходить дорожка. Получается как бы полуавтоматический роутинг, сочетающий в себе сильные стороны ручного и автоматического подхода.
На следующем фото изображена получившаяся в итоге плата, а также использованный негатив для пленочного фоторезиста:
Можно разглядеть артефакты на одной из дорожек платы.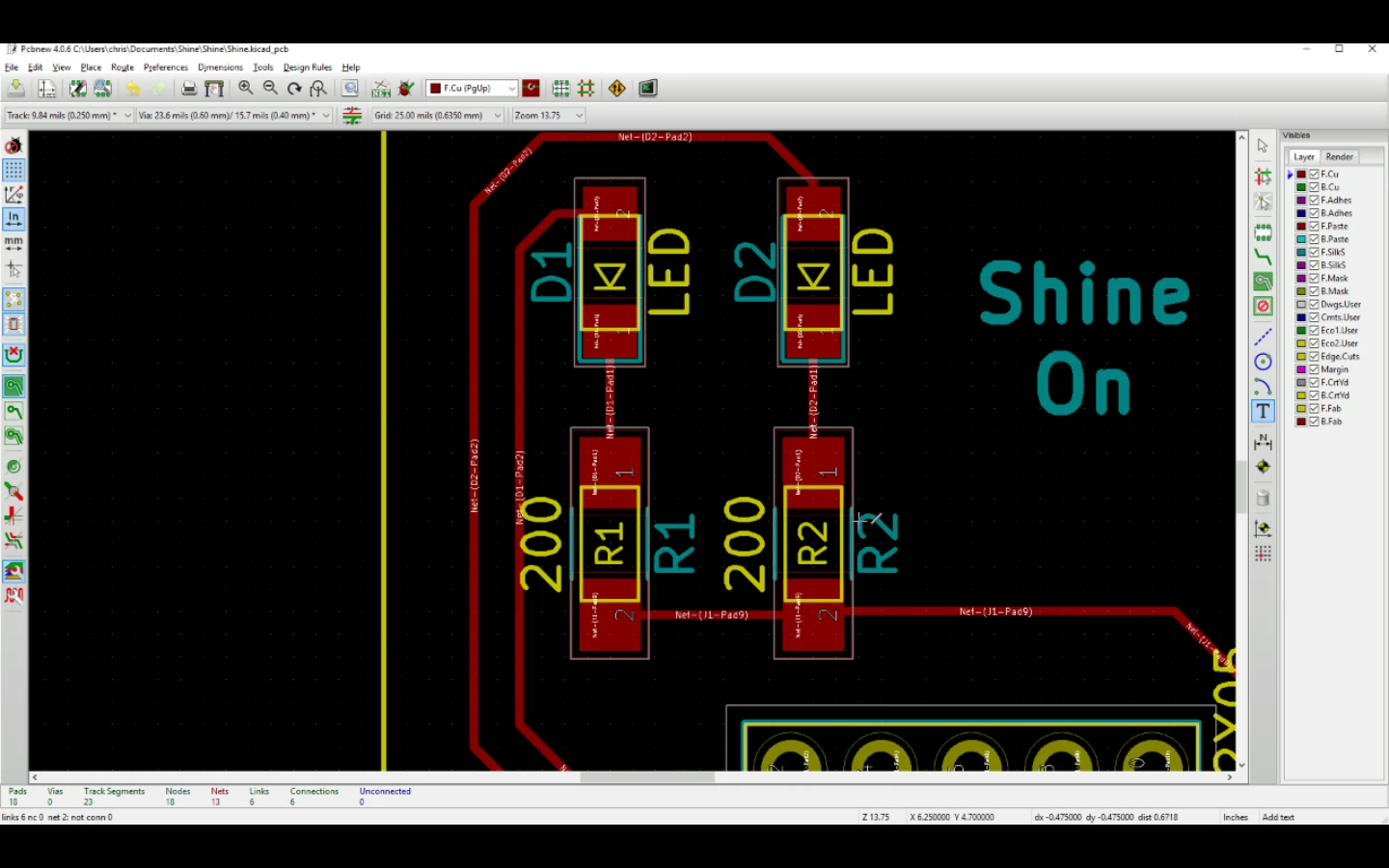 Впрочем, появились они не по вине KiCad, а исключительно из-за моей криворукости.
Впрочем, появились они не по вине KiCad, а исключительно из-за моей криворукости.
Для получения негатива, ровно как и рисунка для ЛУТ, нужно воспользоваться диалогом File → Plot в программе Pcbnew (не перепутайте с File → Print). В качестве формата выбираем PDF. Выбор между негативом и позитивом, а также зеркальное отражение — все настраивается. Если нужно распечатать сразу несколько копий, в главном окне Pcbnew можно выделить нужный фрагмент и скопировать его, нажав правую кнопку мыши и выбрав Create Array. При попытке напечатать получившийся PDF через Evince рисунок почему-то исказился вплоть до исчезновения дорожек. Если печатать при помощи утилиты lpr, то все хорошо. Кстати, файлы Gerber можно сгенерировать в том же диалоге, просто выберите вместо PDF формат Gerber.
Fun fact! KiCad использует текстовый формат файлов. Это не только хорошо работает с Git, но и позволяет быстро производить множество однотипных изменений в проекте. Например, изменить диаметр всех via можно одной консольной командой: sed -i.. bak 's/drill 0.2/drill 0.3/g' main.kicad_pcb
bak 's/drill 0.2/drill 0.3/g' main.kicad_pcb
Итого, я безумно доволен, и теперь вообще не понимаю, зачем все это время страдал с EAGLE. KiCad открыт и бесплатен, работает везде, не имеет никаких ограничений, обладает громадной библиотекой компонентов, и в нем просто все работает. О чем еще можно мечтать?
Конечно, пока что я не знаком абсолютно со всеми возможностями KiCad. Например, я не пробовал делать свои футпринты. К счастью, на YouTube доступно множество обучающих видео (вроде, футпринты делаются не сложно) и за помощью всегда можно обратиться на официальный форум.
Исходники к данной статье, как обычно, вы найдете на GitHub.
А пользуетесь ли вы KiCad? Если да, то довольны ли вы им, и чем пользовались до этого? Если нет, то чем пользуетесь сейчас, и планируете ли попробовать KiCad?
Дополнение: В KiCad 5.0 был добавлен SPICE-симулятор, основанный на ngspice. Пример его использования вы найдете в статье Базовые аналоговые фильтры: теория и практика.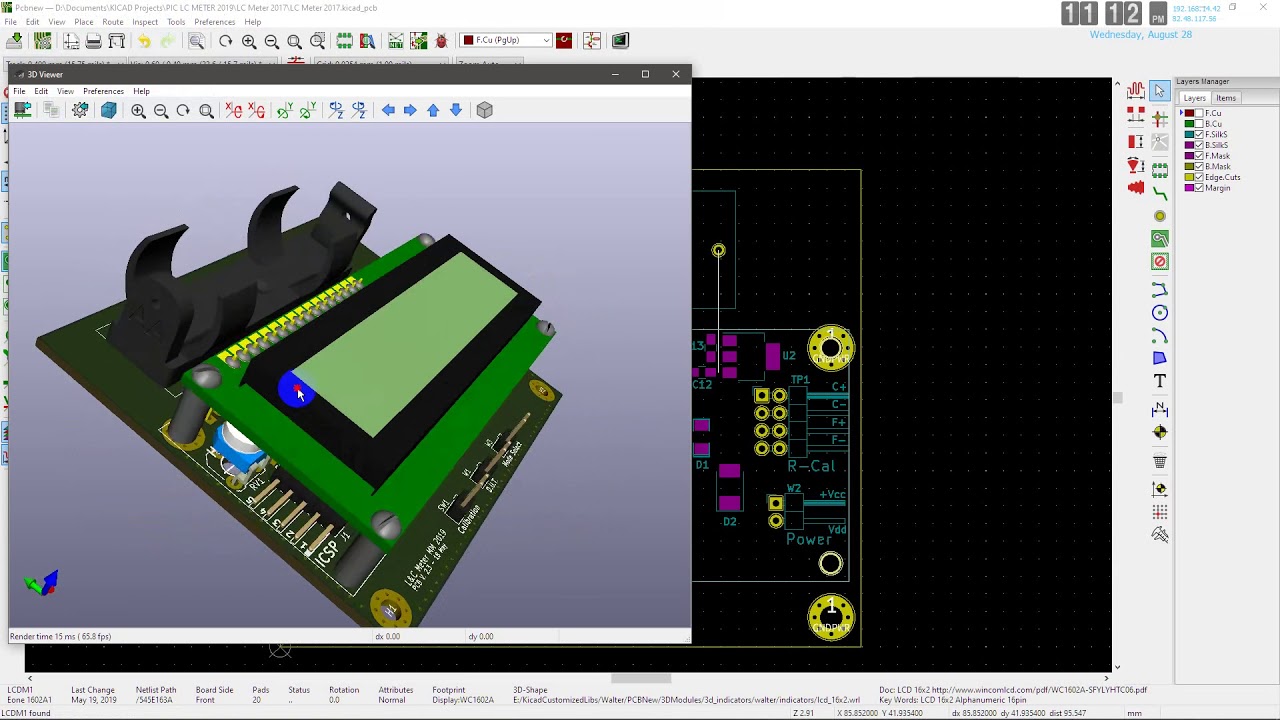
Дополнение: Как оказалось, кастомные футпринты создаются довольно просто. Компонент нужно отсканировать на сканере (обычном, для бумаги), импортировать растровое изображение в Inkscake, обвести пады и прочие интересующие части, и сохранить результат в формате DXF. Или компонент можно обвести карандашом на листе бумаги и отсканировать этот лист. Затем DXF импортируется в Footprint Editor, в котором по имеющемуся рисунку располагаются пады, отверстия и шелкография. Главное — это при экспорте и импорте DXF указать «mm» в качестве base unit, иначе поползет масштаб. Последним шагом нужно удалить слой Dwgs.User, что делается прямым редактированием .kicad_mod файла футпринта в текстовом редакторе. Что же до кастомных символов, то они просто рисуются в Symbol Editor’е. Сделанные мной символы и футпринты можно посмотреть здесь.
Метки: Электроника.
Для трассировки печатных плат я использую довольно известную программу KiCad.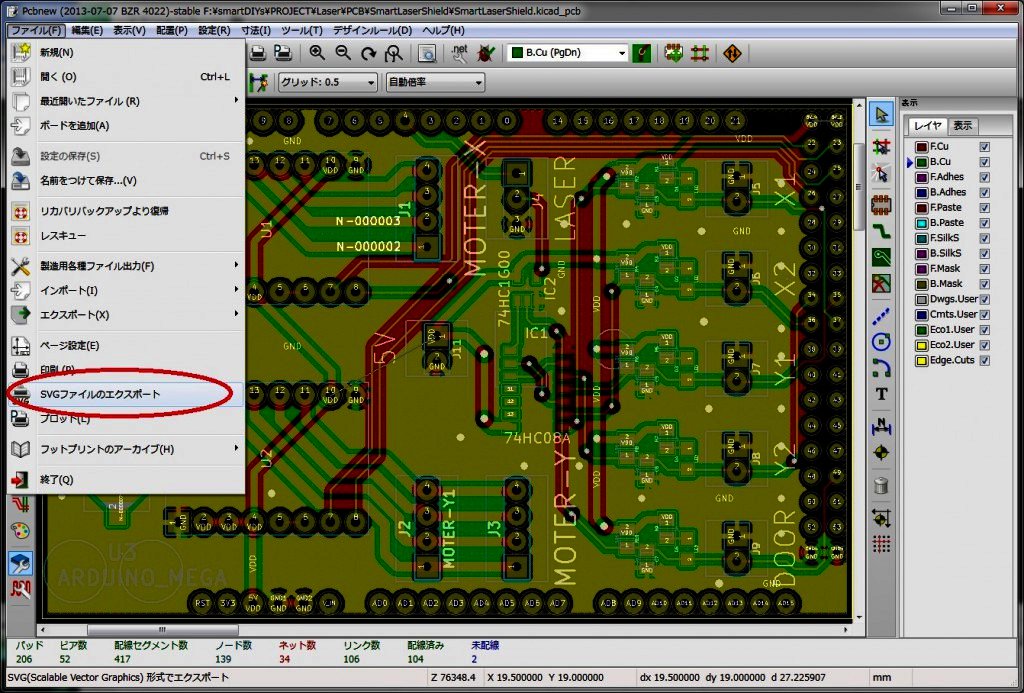 О всех его преимуществах сейчас я писать не буду, напишу об одном его недостатке: для некоторых востребованных элементов у KiCad-а нет условных обозначений, также KiCad не знает некоторые типы корпусов. Ситуацию осложняет отсутствие нормального поиска по всем загруженным библиотекам одновременно.
О всех его преимуществах сейчас я писать не буду, напишу об одном его недостатке: для некоторых востребованных элементов у KiCad-а нет условных обозначений, также KiCad не знает некоторые типы корпусов. Ситуацию осложняет отсутствие нормального поиска по всем загруженным библиотекам одновременно.
 Соответственно, ставится командой:
Соответственно, ставится командой:Вероятно, для Ubuntu есть PPA с этими компонентами.
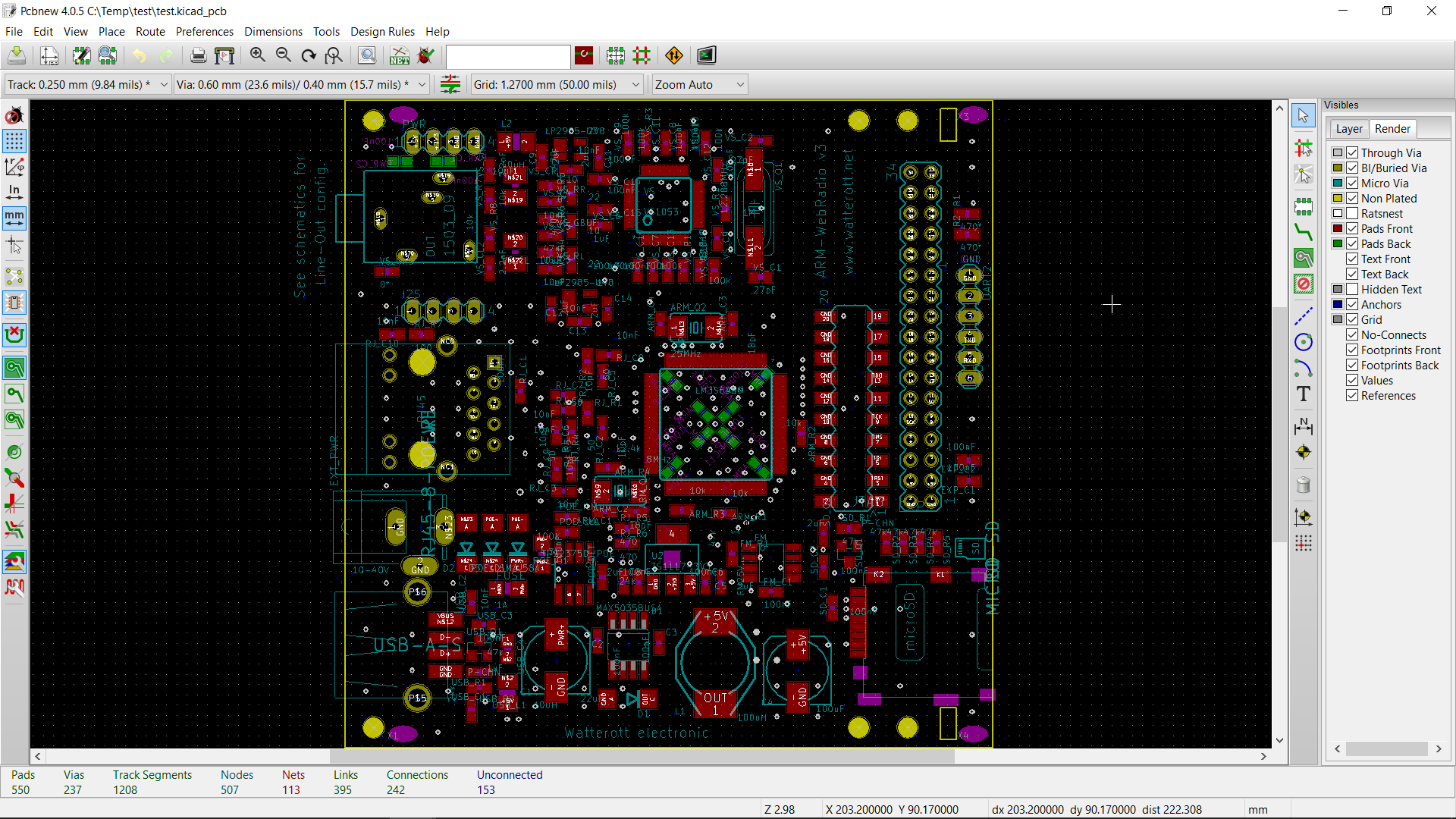 Например, присвоить выводу номер и подпись или изменить его ориентацию. Однако это работает не только при создании компонент, а в любом контексте.
Например, присвоить выводу номер и подпись или изменить его ориентацию. Однако это работает не только при создании компонент, а в любом контексте. Замечу, что добавить библиотеку нужно перед тем, как загружать список цепей, иначе элемент с корпусом из библиотеки не подгрузится.
Замечу, что добавить библиотеку нужно перед тем, как загружать список цепей, иначе элемент с корпусом из библиотеки не подгрузится.Далее — всё как обычно.
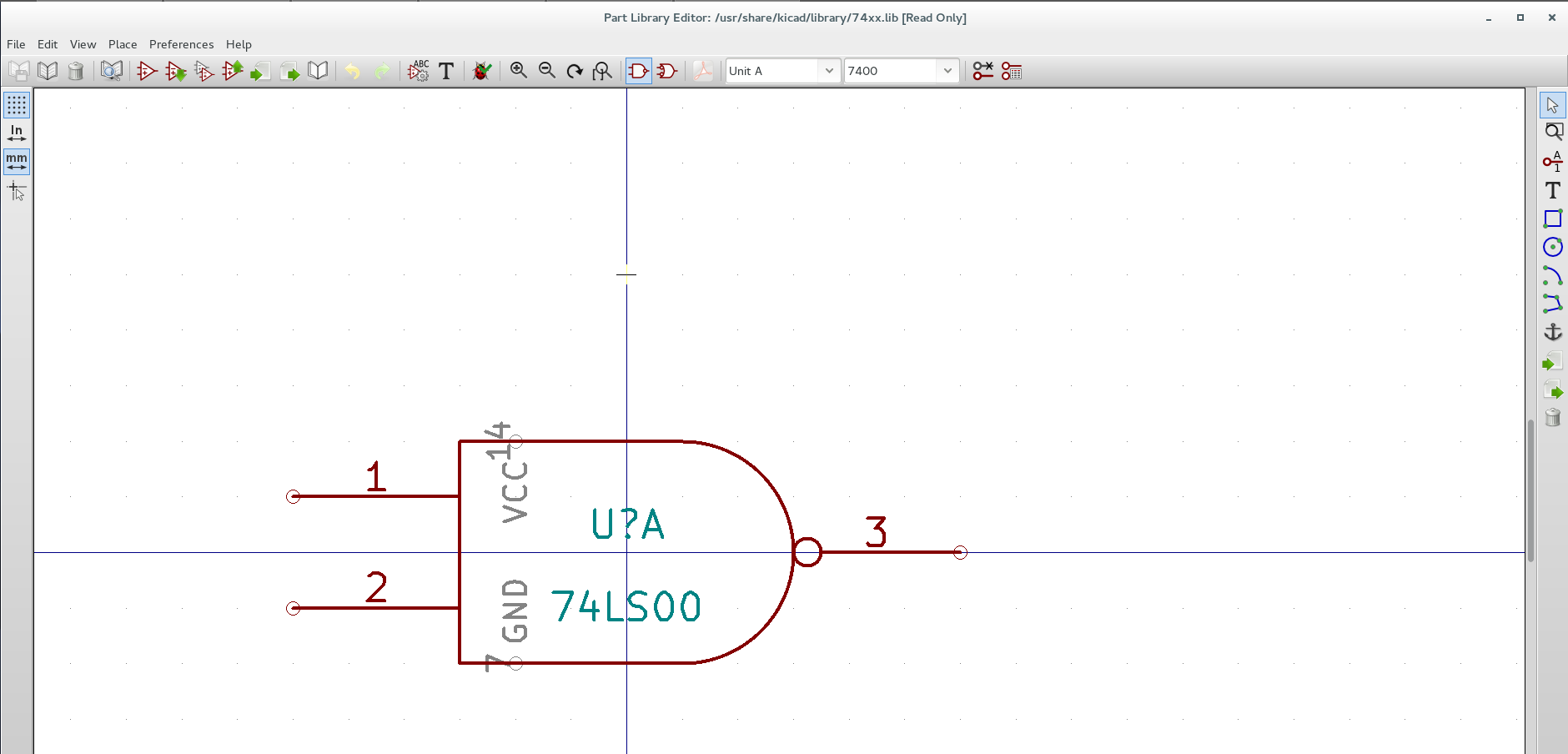 16.1.1~)
16.1.1~)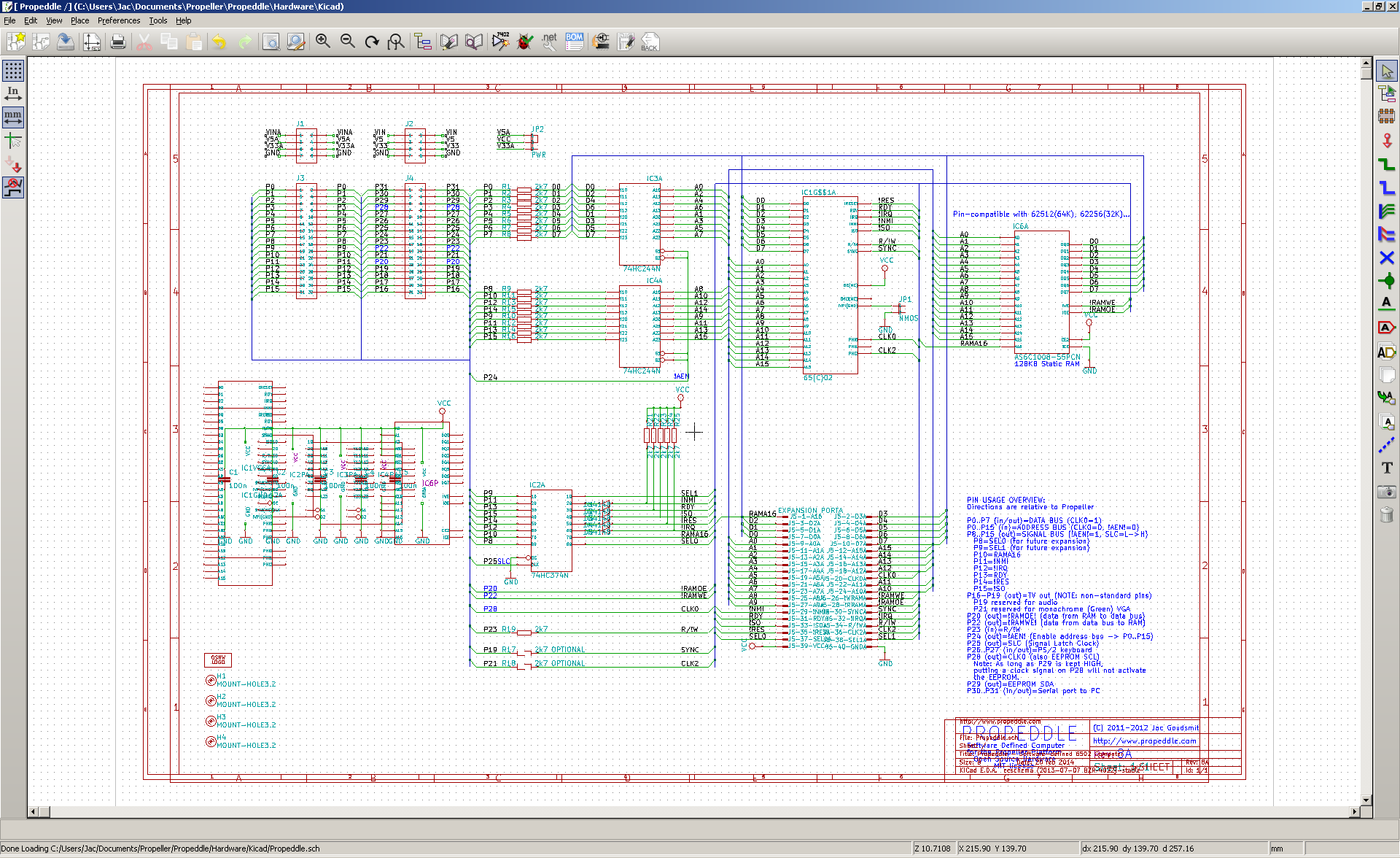 q16
q16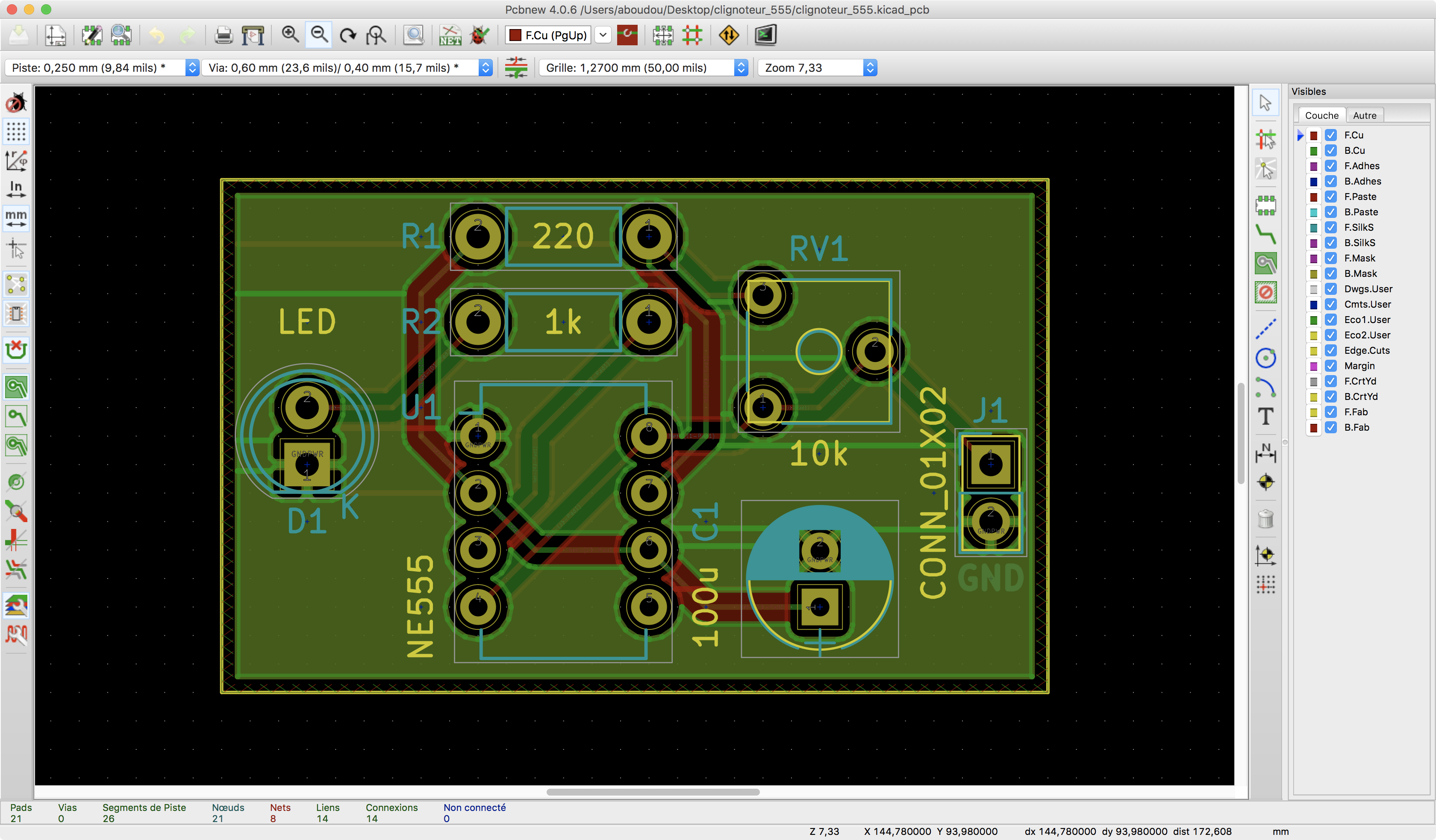 g. diagnostics support) library (default version)
g. diagnostics support) library (default version)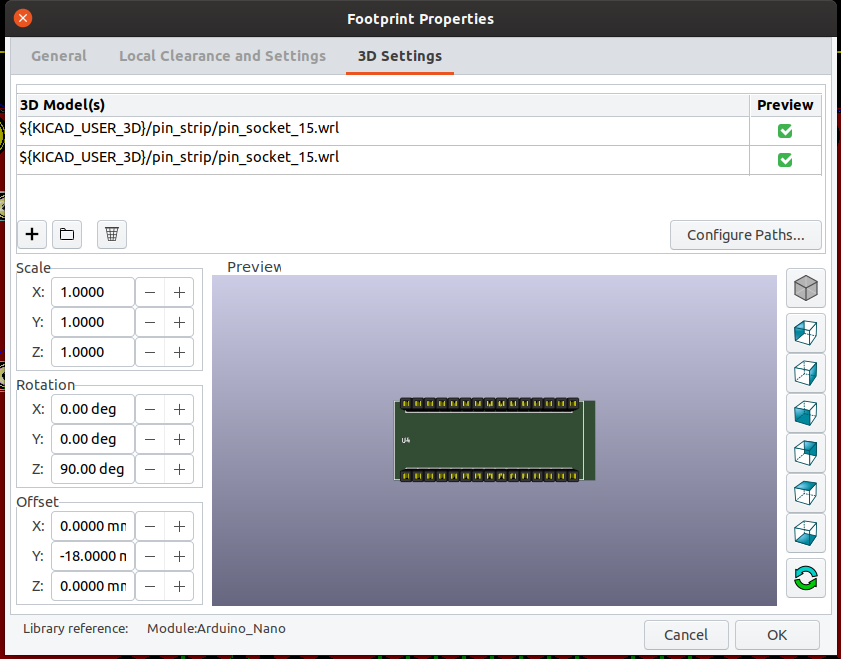 9.9.6-1~)
9.9.6-1~) 0-gtk3-dev
0-gtk3-dev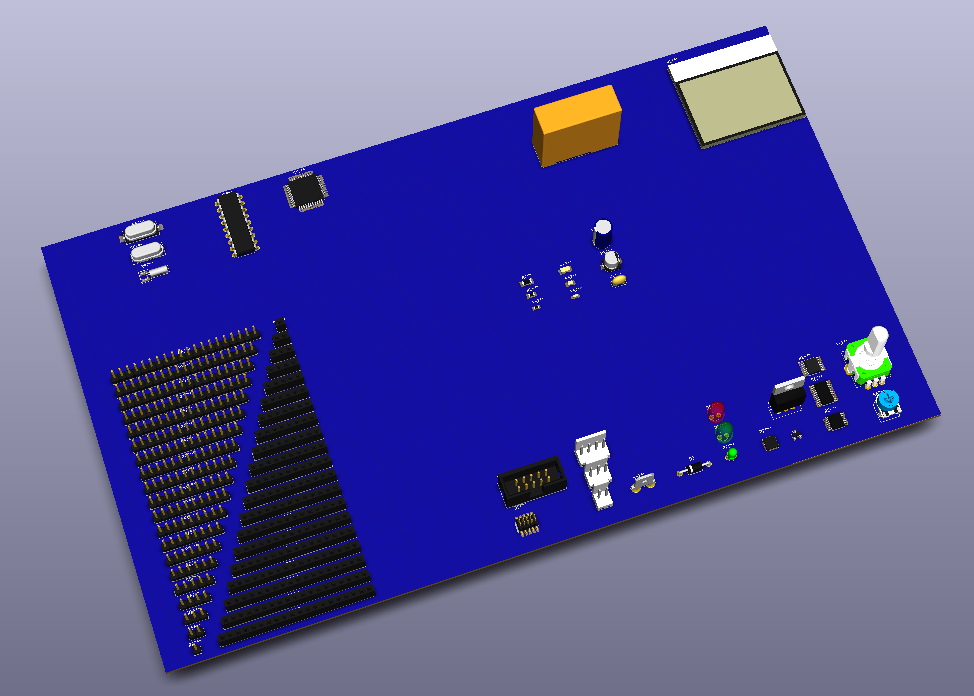 0
0 Обратите внимание, что ДОЛЖЕН иметь Загрузчик библиотеки V2. 39 или более поздней версии для работы с файлами * .kicad_mod, которые теперь включают 3D-модели.
39 или более поздней версии для работы с файлами * .kicad_mod, которые теперь включают 3D-модели.
Чтобы эти инструкции не отображались каждый раз при загрузке компонента, снимите флажок «Показать инструкции по импорту библиотеки» в настройках KiCad EDA в загрузчике библиотеки. Если вы хотите просмотреть их в любой момент, вы можете щелкнуть ссылку «Справка» в том же диалоговом окне.
Шаги 1–15 относятся к одноразовой настройке
1 — Измените «Ваш инструмент ECAD» в загрузчике библиотеки на «KiCad EDA» и нажмите «Настройки».
2 — Просмотрите каталог библиотеки и файлы, которые были настроены автоматически. Если вы решите изменить каталог библиотек, обратите внимание, что этот ДОЛЖЕН быть каталогом с возможностью записи (вне программных файлов).
3 — Запустите KiCad и нажмите кнопку «Редактор символов» или выберите «Редактировать символы схемы» в меню «Инструменты».
4 — Выберите «Управление библиотеками символов…» в меню «Настройки».
5 — Выберите вкладку «Глобальные библиотеки» и щелкните значок папки.
6 — Выберите файл SamacSys_Parts.lib из каталога библиотеки на шаге 2, то есть C: \ SamacSys_PCB_Library \ KiCad \ SamacSys_Parts.lib по умолчанию, а затем нажмите «Открыть».
7 — Щелкните OK.
8 — Поставляется образец символа, который можно просмотреть, дважды щелкнув NE555DR в библиотеке SamacSys_Parts.Затем выйдите из редактора символов.
9 — Нажмите кнопку «Редактор посадочных мест» или выберите «Редактировать посадочные места платы» в меню «Инструменты».
10 — Выберите «Управление библиотеками посадочных мест…» в меню «Настройки».
11 — Выберите вкладку «Глобальные библиотеки» и щелкните значок папки.
12 — Выберите папку SamacSys_Parts.pretty из каталога библиотеки на шаге 2, то есть C: \ SamacSys_PCB_Library \ KiCad \ по умолчанию, а затем нажмите OK.
13 — Нажмите ОК.
14 — Поставляется образец посадочного места, который можно просмотреть, дважды щелкнув NE555DR в библиотеке SamacSys_Parts.
15 — Выберите «3D Viewer» в меню «Вид» для предварительного просмотра 3D-модели на посадочном месте.
1 — Найдите запчасть на нашем веб-сайте или веб-сайте партнеров, например, https://componentsearchengine.com/ga
2 — Щелкните ссылку для загрузки модели ECAD.
3 — Щелкните «ЗАГРУЗИТЬ».
4 — Появится подтверждающее сообщение от загрузчика библиотеки.
5 — Выберите «Символ» в меню «Поместить» редактора макета схемы и затем щелкните левой кнопкой мыши на схеме.
6 — Выберите загруженный компонент из библиотеки SamacSys_Parts и нажмите OK. Совет: введите «sama» в фильтр, чтобы найти библиотеку SamacSys_Parts.
7 — Деталь готова и готова к размещению на печатной плате с 3D-моделью.
В этом руководстве по KiCad мы объясним, как создать схему и библиотеку символов для компонентов, которые будут использоваться в схеме.
Но прежде давайте кратко рассмотрим библиотеку компонентов KiCad.
Библиотека компонентов в KiCadВсе компоненты, используемые в схеме, описаны в библиотеках компонентов. Несколько библиотек используются для обеспечения достаточно простого управления компонентами посредством группировки компонентов по их предметам (по функциям, производителям).
Библиотека компонентов содержит большое количество предустановленных библиотек. Кроме того, меню диспетчера библиотек помогает вам изменять библиотеки, например: создавать новые библиотеки, добавлять и удалять компоненты из библиотек и передавать компонент из одной библиотеки в другую.
Перед созданием собственных символов ознакомьтесь с библиотекой KiCad: https://kicad.github.io/symbols/
Создание библиотеки схем и символов в KiCadЕсли вы только что загрузили KiCad, возможно, вам придется установить некоторые библиотеки, например библиотеки схем и символов.Сегодня мы покажем вам, как действовать дальше.
Во-первых, давайте откроем KiCad на вашем компьютере.
Чтобы создать новый проект, выполните следующие простые шаги:
Создать новый проект в KiCad
Вы можете выбрать соответствующее место, где вы хотите сохранить этот новый файл, и дать ему имя. Для этой демонстрации мы назовем ее «Новый дизайн». Теперь вы можете нажать «Сохранить».
Как только ваш новый проект будет создан, он откроется автоматически, и вы увидите два файла. Один — это файл платы, а другой — файл схемы, который мы уже создали.
Как создать схему в KiCadЧтобы создать новую схему KiCad, дважды щелкните «Схема». Нам понадобится схематический рисунок, который мы будем рисовать поверх появляющейся рамки. Если имеется схематический дизайн, вы найдете определенные компоненты, такие как конденсаторы, катушки индуктивности или, возможно, простые ИС, такие как регуляторы, с правой стороны.Щелкните символ и перетащите его в центр кадра.
Дважды щелкните «Схема»> выберите предустановленную библиотеку / щелкните «Создать», чтобы добавить новый символ KiCad.
Создание новой схемы в KiCad
Все библиотеки загрузятся, и появится всплывающее окно. Это предустановленные библиотеки и символы, которые уже существуют в KiCad. Например, мы можем щелкнуть этот схематический символ и поместить его в рамку.
Если символ недоступен, вы можете создать новый символ KiCad, щелкнув Создать, удалить или отредактировать символ вверху.
Чтобы узнать больше о схематических обозначениях и схематических представлениях, прочитайте нашу статью Что означает схематическая диаграмма?
Как создать новую библиотеку в KiCadНо перед созданием символа вам необходимо создать новую библиотеку KiCad. Все библиотеки, которые вы видите слева, являются встроенными библиотеками, поэтому вы не сможете их изменять.
Чтобы создать новую библиотеку, в левой части под File щелкните New Library. Вы должны перейти в место, где вы хотите его сохранить, и назвать его.
Теперь у вас есть два варианта: Global или Project.
В принципе, если вы используете эту библиотеку специально для своего текущего проекта, вы можете выбрать Project. Если вы выберете Глобальный, эта библиотека будет добавлена в предопределенные библиотеки, которые уже существуют в KiCad. Для этой демонстрации мы выберем глобальную. Теперь библиотека создана.
Также читайте: Как экспортировать Gerber и рабочие файлы в Altium Designer
Как создать символ в KiCadЧтобы создать новый символ KiCad, выполните следующие простые шаги:
Настройте свойства компонента.Изображение предоставлено: KiCad
.Это всплывающее окно, в котором вы можете назвать свой символ, например, IC, и нажать Ok.
Теперь вы можете увидеть IC , которое является именем вашего символа, и U , которое является ссылкой.
Выберите ссылку и переместите ее из центра. Повторите то же действие с IC.
Давайте уменьшим масштаб.
Чтобы установить сетку, щелкните правой кнопкой мыши на экране, и вы увидите опцию под названием «Сетка». Лучше всего не превышать 50 мил.
Допустим, вы хотите создать символ для IC. С правой стороны щелкните прямоугольник с названием «Добавить графический прямоугольник в тело символа». Выделите его и нарисуйте прямоугольник.
Перед подключением выводов, которые представляют собой не что иное, как выводы вашей ИС, вам необходимо заполнить фон этого поля. Это можно сделать двумя разными способами:
Теперь вам нужно разместить штифты. Справа щелкните символ A1. Затем вы можете перетащить его и щелкнуть по экрану.
Щелкните символ A1 на правой панели инструментов> Настройте свойства вывода
Настроить свойства вывода
Появится окно «Свойства пина».Теперь вы можете настроить свойства своего пина.
Давайте представим это как регулятор. Регулятор имеет в основном три контакта: вход, выход и заземление. Следовательно, нам потребуются три разных булавки.
Заполните поля имени контакта и номера контакта. Здесь мы будем писать IN и 1. Вы можете настроить другие свойства.
Допустим, вы хотите повернуть и поместить этот штифт с левой стороны. Щелкните правой кнопкой мыши на экране и выберите «Повернуть по часовой стрелке».
Повторите то же действие для двух других контактов.
Имя второго контакта будет GND, а номер контакта 2. Что касается электрического типа, у вас есть возможность выбрать Unspecified. Нажмите на экран, выберите «Повернуть по часовой стрелке» и поместите сюда булавку.
Выводится последний. Имя контакта будет OUT, а номер контакта 3.
В обучающем видео мы использовали три контакта с именами Input, Output и Unspecified, подключенные к нижней части устройства. Если вы хотите добавить больше булавок, вы можете добавить их со всех сторон прямоугольной рамки.
После размещения штифтов, щелкните правой кнопкой мыши на экране> выберите End Tool .
Вы можете видеть, что контакты размещены и даны имена. Символ завершен. Вы можете сохранить это. Запомните это имя библиотеки, которое здесь New Library 0, и имя символа, которое здесь IC, как вы можете видеть в левом нижнем углу.
Как использовать символ на схемеСохранив символ, вы можете свернуть окно.Чтобы использовать символ в схеме:
Откройте страницу схемы соединений> выберите Поместить символ справа на панели инструментов> Перетащите его в центр экрана> Появится окно выбора символа
Выбрать символ из библиотеки
В окне «Выбрать символ» найдите свою библиотеку. Это новая библиотека 01. Вы можете увидеть предварительный просмотр только что созданной микросхемы символа. Поместите его на схему, щелкните правой кнопкой мыши, выберите End Tool и Save.
Так мы создаем библиотеку схем и символов в KiCad.
СКАЧАТЬ НАШЕ РУКОВОДСТВО ПО ДИЗАЙНУ KICAD:
Создание библиотек лежит в основе дизайна печатных плат. Библиотеки создаются в соответствии с таблицей данных компонента, который вы хотите использовать. Здесь есть схематические символы, посадочные места печатной платы и описание компонента.Создание идеальной библиотеки, несомненно, будет трудоемким процессом, особенно для большого количества выводов или для компонентов с более сложными выводами. Если вы не потратите хотя бы 3 дня на создание пакета для специализированной детали с более чем 100 выводами, вы, вероятно, почувствуете себя неловко при его использовании.
К счастью, уже существует множество онлайн-ресурсов, предоставленных многими опытными инженерами, которые хорошо разбираются в различных инструментах САПР. Вместе с инженерами из TI, ADI, Microchip, Maxim и TE они создали файлы для основных инструментов САПР и делятся ими на своих собственных веб-сайтах и на сайтах их первоначального создателя.В результате они снизили нагрузку на инженеров-проектировщиков печатных плат. Это означает, что вам не нужно создавать собственные библиотеки компонентов.
Составлено несколько хорошо известных веб-сайтов, посвященных двум программам для проектирования печатных плат — KiCad и Eagle. Теперь давайте посмотрим на две библиотеки и их распространителей.
KiCad доступны для загрузки на них. Они включают в себя символы схем, посадочные места печатных плат и поставляются с данными трехмерного моделирования в дополнение к их собственному инструменту 3DViewer, который позволяет вам более подробно изучить ваш дизайн с помощью интерактивного трехмерного представления.
DigiKey, известный дистрибьютор компонентов, сотрудничал с KiCad для продажи основных компонентов из библиотеки KiCad на своем веб-сайте. И, конечно же, когда вы используете KiCad для создания списка спецификаций, он направит вас на веб-сайт DigiKey, подразумевая, что вы должны покупать материалы у DigiKey.
Ultra Librarian может не только искать технические характеристики и каналы приобретения всех компонентов, но также предоставляет библиотеки для основных компонентов.Кроме того, он поддерживает не только KiCad, но и многие другие инструменты САПР. Например, Altium Designer и PADS.
SnapEDA — это веб-сайт, похожий на Ultra Librarian. Как следует из названия, он считает, что инженерам больше не придется создавать свои собственные библиотеки в будущем. В SnapEDA вы можете искать схематические символы и посадочные места на печатных платах миллионов основных компонентов.
SamacSys — это еще один веб-сайт, похожий на Ultra Librarian и SnapEDA.Они предоставляют высококачественные библиотеки и делают их доступными непосредственно через результаты поиска через веб-сайт Component Search Engine. Они поддерживают широкий спектр инструментов для печатных плат, а не только Eagle и KiCad. Если вы не можете найти здесь нужный компонент, просто найдите его на двух вышеупомянутых веб-сайтах.
Ниже показана коллекция библиотек Eagle. Вы можете искать, загружать и обновлять прямо в Eagle с помощью функции онлайн-управляемых библиотек. Принадлежащий Autodesk, он имеет множество библиотек, предоставленных экспертами на его официальном веб-сайте, причем в каждой библиотеке указано количество загрузок и лайков.Однако, как всегда, учитывая отсутствие гарантий для сторонних библиотек, рекомендуется соблюдать осторожность, и вы всегда должны дважды проверять, чтобы быть уверенным. В конце концов, достаточно всего одной неправильной булавки, чтобы испортить вашу работу.
Element14, когда-то являвшийся дистрибьютором Eagle, известен во всем мире как дистрибьютор компонентов. Таким образом, Element14 предоставляет библиотеке Eagle множество распространяемых ею устройств, которые можно загрузить со страницы, показанной ниже. Они работают аналогично DigiKey и KiCad.
Eagle можно объяснить тем, что он получил поддержку производителей по всему миру. SparkFun и Adafruit, хорошо известные веб-сайты, обслуживающие сообщество разработчиков, предоставляют Eagle исходные файлы (схемы, печатные платы, библиотеки), из которых он может читать напрямую. С одной стороны, производители могут продвигать свои продукты через сообщество пользователей Eagle, помогая Eagle консолидировать свою экосистему. Библиотеки SparkFun и Adafruit имеют встроенные ссылки в Eagle и могут быть обновлены и вызваны непосредственно в Eagle.
Seeed Studio имеет собственную библиотеку открытых деталей (OPL ), которая представляет собой набор из более чем 10 000 часто используемых компонентов, специально созданных для службы Seeed Fusion PCBA.Чтобы ускорить процесс проектирования печатных плат, Seeed создает библиотеки компонентов для KiCad и Eagle. Для KiCad библиотеку можно загрузить со страницы GitHub, тогда как версию Eagle можно загрузить и обновить из Eagle, что делает ее намного более удобной для дизайнеров. Когда все компоненты закупаются у Seeed PCBA OPL и используются с услугой Seeed Fusion PCB Assembly (PCBA) , общее время производства печатной платы может быть сокращено с 20 рабочих дней до 7.
Здесь перечислены несколько основных веб-сайтов.Учитывая, что они находятся в коммерческой эксплуатации, они пользуются хорошей репутацией. Следовательно, им можно доверять и напрямую загружать их для использования.
И после того, как вы закончите свой дизайн, ознакомьтесь с услугой Seeed Fusion PCBA, которая может помочь преобразовать ваши проекты в реально работающее устройство.
Мы надеемся, что эта информация была полезной, и желаем вам удачи в вашем следующем проекте по разработке печатной платы! Если кто-либо из вас, читающих эту статью, обнаружит какие-либо другие полезные ресурсы, не стесняйтесь поделиться ими с нами!
Следите за нами и ставьте лайки:
Altium Designer включает возможность импорта файлов KiCad ® с помощью мастера импорта.Мастер — это быстрый и простой способ конвертировать файлы проекта KiCad в файлы Altium Designer. Мастер проведет вас через процесс импорта и обрабатывает как схемную, так и печатную части проекта, а также управляет отношениями между ними.
Импортер KiCad включен в Altium Designer в качестве программного расширения, которое при включении добавляет параметр импорта KiCad Design Files в мастер импорта.
Чтобы использовать средство импорта, сначала убедитесь, что расширение KiCad Importer включено в область Software Extensions на вкладке Установлено представления Extensions & Updates (щелкните элемент управления
в правом верхнем углу рабочего пространства, затем выберите Расширения и обновления из меню).Если расширение KiCad Importer отсутствует в списке или когда-либо было удалено, расширение необходимо установить. Для этого войдите в представление Extensions & Updates , затем откройте вкладку Purchased , где будет указано расширение KiCad Importer (расширения перечислены в алфавитном порядке). Щелкните
, чтобы загрузить расширение, затем перезапустите Altium Designer при появлении запроса.Импортер файлов дизайна KiCad доступен через мастер импорта Altium Designer (Файл »Мастер импорта ), выбрав параметр KiCad Design Files на странице мастера Выбрать тип файлов для импорта .Мастер предоставляет параметры для назначения файлов проекта (схемы и печатной платы) и файлов библиотеки, которые будут импортированы как документы Altium PCB и Schematic.
См. Запись KiCad Design Files на странице Мастер импорта для получения дополнительной информации об этапах импорта мастера.Мастер импорта KiCad проведет вас через шаги, необходимые для импорта этих типов файлов, включая:
У вас есть полный контроль над тем, где должны находиться сгенерированные проекты Altium Designer и связанные с ними документы, указав выходной каталог.
Предлагаемая структура вывода также отображается, чтобы вы могли точно увидеть, что вы получите при импорте. Если все в порядке, продолжите импорт, нажав Далее . Если вам нужно что-то изменить, нажмите кнопку Назад .Если вы хотите отменить импорт, щелкните Отмена .
Укажите, какие файлы дизайна KiCad и / или библиотеки должны быть импортированы, а также другие необходимые параметры.
Щелкните Добавить , чтобы выбрать, какие файлы дизайна KiCad включить в процесс импорта. Вы можете удалить выбранный файл, нажав Удалить . Щелкните Добавить , чтобы выбрать файлы библиотеки KiCad для включения в процесс импорта. Вы можете удалить выбранный файл, нажав Удалить .
Укажите необходимые параметры в диалоговых окнах «Общие параметры», «Журнал анализа», «Общие параметры импорта» и «Параметры импорта схемы».
Используйте диалоговое окно General Options для настройки общих параметров отчетов журнала.
В разделе Общие настройки включите нужные параметры: «Журнал всех ошибок», «Журнал всех предупреждений» и «Журнал всех событий». В диалоговом окне «Журнал анализа » перечислены все ошибки / предупреждения, обнаруженные во время сканирования импортируемых файлов KiCad.Используйте это диалоговое окно мастера, чтобы просмотреть структуру выходного проекта и указать выходной каталог, в который нужно импортировать файлы. Используйте значок «Обзор папки», чтобы найти и выбрать выходной каталог.
Диалоговое окно Schematic Import Options мастера используется для установки параметров импорта для вашей схемы. Отметьте желаемые параметры.
После того, как были указаны указанные выше параметры, мастер импорта KiCad завершил свою работу. После завершения процесса импорта нажмите Finish в мастере, чтобы закрыть его.Результат импорта можно увидеть на панели «Проекты».
KiCAD — отличный инструмент. За бесплатную плату у вас нет ограничений по размеру платы, слоям, количеству выводов или частям. Конечно, он не включает автоматический маршрутизатор, но кто действительно его использует. Фактически, текущая сборка дополнений CERN добавляет такие замечательные автоматизированные функции к ручному маршрутизатору, что вам действительно даже не нужен автоматический маршрутизатор, даже на сложных платах.
Несмотря на все прекрасные возможности программы, в ней столько же разочаровывающих элементов.С ЭТОЙ программой УСТАЛОСЬ работать, включая столько же или больше причуд, чем Eagle. Кривая обучения — это вызов. Я рекомендую эту отличную серию видеоуроков от Contextual Electronics, которая охватывает все основы, от создания схемных деталей, ввода схемы, создания посадочного места до компоновки печатной платы и, наконец, вывода GERBER.
Но настоящая агония использования KiCAD для серьезной работы связана с управлением библиотеками / компонентами / модулями. Следует отметить, что терминология файлов несколько ясна и, возможно, изменилась.Для справки: «Компонент» в терминологии KiCAD обозначает схемы. «Модуль» — это физический отпечаток на печатной плате, и оба они хранятся в библиотеках. Неясно, как и где их хранить.
Я должен предварять это, заявив, что я использую Kicad в Windows 7. Я знаю, что некоторые функции работают или работают лучше под Linux. Я использую сборку от августа 2014 года. На момент написания этой статьи «официальный» выпуск Windows довольно старый и не включает некоторые функции библиотеки, о которых я упомяну.Однако, хотя старая версия более стабильна и немного более согласованна, проблемы остались и не улучшились.
В отличие от Eagle, компоненты и модули не объединяются в один файл. С одной стороны, это здорово, так как вы можете рисовать свою схему без учета посадочного места. Вы можете выбрать и объединить компонент из схемы в любую понравившуюся вам опору. Позже становится очень легко выбрать другие посадочные места, внести изменения в текущий выбор и сохранить их в ПРОЕКТЕ, вместо того, чтобы постоянно изменять оригиналы.
Итак, почему негативная пресса? Потому что большая часть управления библиотекой выполняется вручную. Например, предположим, вы создаете новую деталь. Вам нужно будет создать схематическое изображение и посадочное место. После создания схематического рисунка вам необходимо сохранить его либо в новую, либо в существующую библиотеку. Но чтобы ИСПОЛЬЗОВАТЬ деталь в своем проекте, вам сначала нужно ВКЛЮЧИТЬ библиотеку. В Eeschema процесс отличается от PCBNew… факт, который еще больше усложняет задачу; Общие задачи всех инструментов не одинаковы в каждом инструменте.
В Eeschema вы активируете библиотеку с помощью настроек / установки активных библиотек. В диалоговом окне вам нужно будет щелкнуть ДОБАВИТЬ, а затем перейти к библиотеке. Также следует отметить, что библиотеки схемных компонентов обычно находятся в папке «/ kicad / share / library». Вам необходимо проделать этот процесс для КАЖДОЙ библиотеки, которую вы хотите включить в свои проекты. ПО ОДНОМУ. Кажется, нет способа автоматизировать сканирование папки и добавление всех существующих в ней библиотек. Фактически, добавление нескольких путей поиска (нижняя половина диалогового окна) кажется бесполезным.
Как только библиотека включена, она становится доступной для поиска, и части теперь доступны для просмотра в обычной практике создания схем. Но отсутствие автоматизации — утомительное разочарование. Представьте, что вы загружаете один из множества сборников с 50 или более библиотеками. А теперь представьте, что вы проводите большую часть вечера, добавляя каждую из них вручную.
Но давайте перейдем к текущему управлению библиотекой посадочного места (модули на языке kicad). Вы обнаружите, что вам нужно пройти аналогичный процесс с посадочными местами печатной платы.Однако в текущей версии не было единого диалогового окна, которое использовалось в старой версии для редактора схем. Вы все еще можете найти его в разделе «Настройки», но вместо того, чтобы называть его «Установить активные библиотеки», он называется «Таблицы библиотек». Еще хуже то, что это ПОЛНОСТЬЮ НЕИСПОЛЬЗУЕМЫЙ кусок мусора.
Сначала нажмите «Добавить строку», чтобы добавить новую строку в таблицу. Щелкните внутри строки и дайте библиотеке, которую вы планируете добавить, псевдоним. Затем вам нужно будет ВРУЧНУЮ ввести или скопировать / вставить путь к файлу.Вы меня правильно поняли. Откройте браузер файлов, найдите свою новую библиотеку, скопируйте и вставьте путь из браузера в поле таблицы, отредактируйте поле, включив в него фактическое имя файла. Убедитесь, что вы правильно поняли это расширение. Это должен быть .mod для всех ваших старых унаследованных библиотек KiCad. Затем выберите устаревший тип подключаемого модуля.
А теперь сделай это снова. 100 раз. для всех остальных библиотек. Боже мой на самом деле?!?!
Хорошо, хорошо … так что вы могли заметить внизу, что есть некоторые замены пути, чтобы сделать этот процесс немного менее болезненным.Вам все еще нужно перейти к файлу, чтобы вы могли точно скопировать имя файла, но вы можете сократить путь с помощью чего-то предопределенного. KISYSMOD, например, указывает на папку системного модуля KiCad. По крайней мере, должно. Возможно, вам придется отредактировать это. Идите вперед и нажмите там OHNOYOUCANT! Верно. Вы НЕ МОЖЕТЕ редактировать ярлыки пути.
Теперь профессионалы Kicad скажут вам: «Все в Kicad — это текстовые файлы. Просто отредактируйте текстовый файл напрямую!» Это столь же недальновидное решение. Во-первых, многие важные файлы конфигурации находятся не там, где вы ожидаете при работе с Windows.Дело в том, что ОБЯЗАТЕЛЬНО НЕОБХОДИМО!
Но, черт возьми … давай сделаем это.
Я потратил большую часть дня на поиск в сети, но без решения ни одной из этих проблем. Те немногие, что существуют, были написаны людьми, которые считали вас опытным пользователем. Типа: «отредактируйте этот файл. Не знаете путь к нему? Плевать. Я не говорю. Найдите его сами». Итак, вот мои советы и подсказки по редактированию и настройке последних версий KiCad!
Одна вещь, которую вы могли заметить в стандартной установке Kicad, заключается в том, что это очень старый стабильный выпуск по сравнению с тем, с чем работает большинство людей в Linux.Еще вы могли заметить, что, хотя он включает в себя все эти полезные скрипты Python, у вас нет интерпретатора Python, и поэтому вы не можете их использовать. Я не нашел абсолютно никакой полезной информации о питоне. Возможно, это мой собственный момент RTFM, но когда я ищу КАК сделать что-то, связанное с Pi, каждый совет пропускает все важные моменты … например, как добраться до командной строки python в первую очередь.
К счастью, кто-то решил все вышеперечисленное и упростил процесс сборки вручную.Загрузите Kicad winbuilder. Внимательно следуйте его инструкциям, и он загрузит последний исходный код, соберет его, включит все новейшие функции, включая python и другие вещи, и оставит вас с работающим установщиком. Более того, чтобы обновить, просто снова запустите построитель. Я советую внимательно следовать инструкциям, но, честно говоря, это процесс в один клик, если вы не хотите детального контроля над тем, что загружается, создается или устанавливается. Следует помнить один важный момент: убедитесь, что winbuilder находится в корневом каталоге (например, «C: KiCad-winbuilder \»).Единственным недостатком является то, что сборка из исходного кода занимает много времени, а папка для установки значительно больше. Моя папка Kicad2013, установленная из стандартного установщика, занимает 418 МБ. Размер папки WinBuilder Kicad составляет 4 ГБ.
Перейдите в папку «Мои документы» и создайте новую папку KiCad. Если у вас старый, сделайте что-нибудь вроде KiCad2014. Не используйте пробелы. Кикад ненавидит пробелы. При переносе старых проектов и библиотек некоторые вещи могут запутаться, поэтому на данный момент не касайтесь исходной папки.
Внутри этой папки создайте папки для «проектов», «символы-наследие» и «следы-наследие». Kicad 2013 и старше имели привычку использовать «библиотеку» и «модули». Обратите внимание, что библиотека используется в единственном числе, а модули во множественном числе. АНГРИЙСКИЙ !. Кроме того, было несколько двусмысленно, куда должны были отправляться файлы, по крайней мере, для пользователя. Новая версия все еще сбивает с толку, поэтому давайте просто начнем с чего-нибудь, что имеет смысл.
Итак, скопируйте ваши старые библиотеки в новые каталоги. Я не могу быть более ясным, чем это.В основном потому, что я, честно говоря, не знаю с полной уверенностью. В моей системе случился беспорядок. Удачи тебе. Вы можете пойти дальше и создать папки «symbols-new» и «footprints-new».
Если у вас еще нет Notepad ++, вам следует сразу установить его. Откройте «RunKiCad.bat» (в корневой папке winbuilder) в блокноте ++
.Найдите SET KIGITHUB = https: //github.com/KiCad
Так мы добавляем новые сокращенные пути для PCBNew.Вы могли заметить, что KISYSMOD = не установлен. Откройте браузер и найдите «C: \ kicad-builder \ kicad \ share \ modules». Это папка модуля, установленная вместе с KiCad. Скопируйте имя пути в RunkiCad.bat.
Мы можем добавить больше сокращений, поэтому напишите одно для своей папки личных модулей, например:
SET MYMOD = C: \ Users \ Emery \ Documents \ KiCad \ EWP-footprints
Эта первая строка относилась к GitHub. В сети есть тщательно подобранный список модулей, которые заблокированы для доступа только для чтения. По умолчанию это единственные включенные библиотеки.Но здорово то, что они автоматически обновляются каждый раз, когда вы используете KiCad. На всякий случай, если вам нужны автономные модули или вы хотите их изменить, в папке KISYSMOD хранятся копии на вашем жестком диске.
Ваши собственные модули должны храниться либо в старой, либо в новой папке в Мои документы / Kicad. Таким образом, вы должны добавить эти пути в файл .bat.
Кроме того, Kicad также поддерживает посадочные места Eagle Ver 6 и более новые! Итак, вы можете добавить такое сокращение:
SET EGMOD = C: \ EAGLE-7.0.0 \ lbr
Мой набор записей выглядит так:
SET KIGITHUB = https: //github.com/KiCad
SET KISYSMOD = C: \ kicad-builder \ kicad \ share \ modules
SET MYMODLEG = C : \ Users \ Emery \ Documents \ KiCad \ EWP-footprints-leg
SET MYMODNEW = C: \ Users \ Emery \ Documents \ KiCad \ EWP-footprints-leg
SET EGMOD = C: \ EAGLE-7.0.0 \ lbr
НАБОР MYEGMOD = C: \ Users \ Emery \ Documents \ eagle \ lib
Сохраните файл, перейдите в папку kicad winbuilder и запустите kicad с помощью RunKicad.Откройте для себя PCBNew и библиотечный стол. Сразу абсолютно ничего не замечаешь;)
Это исправление НЕ будет автоматически сканировать ваши папки. Он просто включает эти сокращенные имена путей. Фактически, вы можете даже не увидеть новые сокращения в нижней части диалогового окна, пока не ИСПОЛЬЗУЕТЕ их впервые. Итак, продолжайте и добавьте новую библиотеку посадочных мест, как показано выше. Но пока не сходи с ума. В следующем разделе я покажу вам, как массово добавить все библиотеки Eagle DEFAULT, а также автономные библиотеки KICad, ожидающие в вашем пути KISYSMOD.
Закройте Kicad. Перейдите в папку C: \ kicad-builder \ kicad \ share \ template
.В папке шаблона есть несколько готовых файлов, которые помогут настроить KiCad. Но следует отметить, что это только ШАБЛОНЫ. НАСТОЯЩИЕ файлы находятся в другом месте. Факт, который какое-то время сбивал меня с толку.
Таблица, которую мы хотим отредактировать, чтобы добавить сразу несколько библиотек, называется «fp-lib-table». Как и Highlander, она может быть только одна.Итак, начните с создания (резервной) его копии;)
Теперь откройте его в Notepad ++. Пока вы это делаете, откройте остальные три (fp-lib-table.xxx, где xxx — * для Eagle «» для наследия «и» для красивого «)
Глядя на файлы, вы начинаете видеть узор.
Что вам нужно сделать, так это скопировать и вставить все записи из оставшихся таблиц В «fp-lib-table». НЕ включайте последние биты открытия и закрытия (). Просто сами строки входа.
БУУУУТ !!!! Ты знаешь.. сначала убедитесь, что файлы действительно СУЩЕСТВУЮТ! В противном случае у вас есть записи в таблице, которые ни на что не указывают, что может привести к ошибкам / сбоям / БЕСПЛАТНЫМ задержкам при загрузке таблицы … я знаю … утомительное дерьмо.
Честно говоря, весь этот проклятый процесс утомителен.
Сохраните файл.
СЕЙЧАС …. СЕЙЧАС вам нужно ПЕРЕМЕСТИТЬ этот более длинный улучшенный стол на свое место. В браузере файлов выберите его и нажмите Ctrl-c.
Затем перейдите в папку C: \ Users \ Emery \ AppData \ Roaming \ kicad
Где «Emery» — ваше имя пользователя Windows.
Переименуйте эту таблицу в качестве резервной и нажмите Ctrl-v, чтобы вставить на ее место новый файл.
Перезапустите Kicad, перейдите в PCBNew и откройте таблицы библиотеки. В первый раз загрузка займет намного больше времени, но теперь у вас должно быть много библиотек на выбор 🙂
Библиотека, содержащая символы схемы Kicad, посадочные места и шаблоны проектов.
Эта библиотека находится под лицензией Creative Commons BY-SA 4.0. Полный юридический текст лицензии можно найти в файле лицензии в этом репозитории. Для получения дополнительной информации об этой лицензии посетите Creative Commons Foundation (http://creativecommons.org/licenses/by-sa/4.0/).
Есть 2 способа использовать эту библиотеку:
Оба эти метода описаны в соответствующих файлах:
Для просмотра трехмерных деталей, сопровождающих посадочные места, необходимо добавить переменную среды с именем KISYS3DMOD.Если он не был создан, эта переменная указывает на расположение предустановленных 3D-моделей. Чтобы использовать эти модели и модели из этого репозитория, просто поместите оба пути в переменную среды.
Примечание. Путь должен быть к корню репозитория, а не к каталогу 3D.
Чтобы добавить это в Linux (и удалить существующие модели), добавьте эти две строки в файл .bashrc
# Добавить переменную среды для добавления 3D-моделей GitHub KiCad
экспорт KISYS3DMOD = '* путь / к / github / каталог *' Чтобы использовать шаблоны, содержащиеся в этой папке, необходимо добавить переменную среды с именем KICAD_PTEMPLATES.Это создаст страницу в селекторе шаблонов Kicad для «Переносимых шаблонов».
Примечание. Шаблоны должны быть указаны в конце переменной среды
.Чтобы добавить это в Linux, просто добавьте эти две строки в файл .bashrc
# Добавить переменную среды для добавления шаблонов GitHub KiCad
export KICAD_PTEMPLATES = '* путь / к / github / каталог * / шаблоны' хранилище данных —
Микропроцессоры —
Разные устройства —
RF_OEM_Parts —
Датчики —
Детали транзистора —
KiCad — это кроссплатформенная программа для проектирования электроники с открытым исходным кодом .Его можно найти на официальном сайте kicad.
В Fabacademy мы будем использовать библиотеку FAB, адаптированную для SMD (или устройств для поверхностного монтажа ). Здесь вы можете найти библиотеки, адаптированные для Kicad V5.0.
Kicad — это набор различных инструментов, которые используются для:
Рабочий процесс выглядит так:
Вы можете увидеть обзор рабочего процесса отверстия ниже:
Во-первых, мы должны включить библиотеку fab — fab.lib, специально для Kicad. Для этого у нас будет:
Теперь мы можем запустить Eeschema — Электронный схематический редактор и начать с проектирования схем. Чтобы добавить компоненты, мы щелкнем по значку Place component и выберем необходимые элементы либо из встроенной библиотеки fab, либо из других собственных пользовательских библиотек.
Kicad как профессионал
Несколько быстрых трюков для Kicad: наведите курсор на компонент и нажмите:
Предупреждение
Кроме того, нужно быть осторожным с тем, что мы нажимаем, поскольку значения, заголовки или сам компонент являются разными объектами.Наконец, очень удобный инструмент в Kicad — это Place global label , разметка линий или портов метками, чтобы сделать схемы более понятными.
В схеме мы в основном хотим разместить компоненты и соединить их проводами. Так просто, как, что. После того, как мы закончили проектирование схемы, присвоив все имена, значения и посадочные места компонентам, мы должны щелкнуть Generate Netlist , который представляет собой список компонентов и ссылок, который служит связующим звеном между схемой и платой. редактор макета:
Это создаст файл.net файл, который мы будем импортировать позже в редактор Pcbnew .
Теперь мы можем закрыть редактор Eeschema и открыть PCBnew. Первым делом загрузите список цепей, щелкнув Прочитать список цепей . Мы можем сохранить обычные настройки и нажать Read Current Netlist . Следует внимательно прочитать область сообщений в случае любой ошибки (обычно красного цвета) и просмотреть схему в Eeschema в случае ошибок.
Типичные ошибки
Распространенной ошибкой является неправильная установка имен компонентов (повторяющиеся имена) или неправильное назначение посадочных мест:
Базовое определение
В kicad каждая потенциальная метка или сигнал называется или Net .Например, GND, SCK, VCC — это цепей .
Теперь пора установить правил проектирования . Для этого щелкните Setup> Design rules…> . Мы видим две вкладки: Net Classes Editor и Global Design Rules . Последнее относится ко всему дизайну, и мы будем использовать минимальную ширину дорожки 0,4 мм, оставив остальное по умолчанию (поскольку мы не размещаем переходные отверстия). В Net Classes мы можем указать классы для каждой сети. Например, мы, возможно, захотим указать разные правила для сигналов питания и протоколов I2C.Мы можем сделать это на этой вкладке. Мы будем использовать одинаковую ширину для всех дорожек, и для этого мы отредактируем профиль по умолчанию. Если бы мы хотели, мы могли бы добавить больше и создать, например, другой для мощности (см. Пример ниже).
Набор правил, который будет использоваться ниже, соответствует инструментам, которые мы будем использовать для дорожек (1/64 дюйма). Иногда вы можете использовать 0,2 для зазора, если вы хотите пройти между площадками заголовка ISP, например:
Обратите внимание, что при установке этих правил проектирования раскрывающийся список вверху должен измениться на установленное правило:
Пример более сложных правил сетевых классов
В более сложном наборе правил мы могли бы иметь разную ширину для треков ISP и Power.
Чтобы изменить их, выберите треки, которые вы хотите изменить, в поле множественного выбора слева. Выберите цель в раскрывающемся списке справа и нажмите кнопку >>> , чтобы переместить их.
Kicad как профессионал
Если вы хотите изменить правила проектирования в середине проекта печатной платы, вы можете навести курсор на желаемую трассу и нажать U . Это выберет всю трассу. Затем, если вы нажмете E , вы можете войти в это диалоговое окно:
Здесь вы можете нажать на Использовать ширину класса цепей , и она автоматически будет использовать ширину, определенную в Правилах классов цепей.
Также !, если вы хотите перетащить дорожки, вы можете навести указатель мыши на и нажать D (чтобы сохранить хорошие углы в 45 градусов). Затем вы можете легко адаптировать дорожки, не перерисовывая все это целиком.
Теперь пора заняться маршрутизацией. Вначале все компоненты отсоединяются (только с белыми линиями) и все складываются в стопку. С помощью ключа M мы можем быстро их расположить и согласовать с маршрутизацией. Мы можем добавить дорожки между контактными площадками, нажав на Place trace и выбрав контактные площадки.Дорожки и контактные площадки добавляются в слой F.Cu, а разрезы выполняются в слое Edge.Cuts. Мы можем нарисовать разрезы с помощью инструмента Добавить графическую линию или многоугольника .
Kicad как профессионал
При желании вы можете сделать зону вашей печатной платы заполненной определенной частью вашей схемы, например, земля . Иногда это полезно, когда цепь подвержена внешним помехам. Для этого выберите слой F.Cu или B.Cu и щелкните значок Добавить заполненную зону на правой панели:
Щелкните в том месте, где вы хотите начать заполненную зону, и настройте зону в диалоговом окне ниже:
Самая важная настройка — это Net , который является фактическим сигналом или сетью, к которой будет подключена ваша зона.Настройки по умолчанию работают нормально, но убедитесь, что для Default Pad Connection установлено значение Thermal Relief , чтобы тепло не рассеивалось через вашу заполненную зону так легко во время пайки. Как только вы закончите, создайте многоугольник там, где будет зона, и Дважды щелкните, чтобы выйти из .
Вырез платы выполняется в слое Edge.Cuts. На этом слое мы будем использовать инструмент Добавить графические линии :
Здесь интересно иметь курсор в виде перекрестия (6-я кнопка на левой панели), который помогает нам рисовать.
Более широкая линия?
Увеличьте масштаб и дважды щелкните на линии, чтобы изменить ее ширину.
После того, как мы его направим, пора приступать к изготовлению. Существует несколько способов экспорта, и обычно, если печатная плата должна производиться вне Fablab, было бы Сгенерировать файлы gerber . В нашем случае мы экспортируем файл SVG, который позже сможем импортировать в Fabmodules, или сгенерировать PNG.
Если вы хотите экспортировать его в SVG, а затем использовать векторную программу для его редактирования (Inkscape или Illustrator), щелкните Файл > Экспорт SVG со следующей конфигурацией:
Обратите внимание, что мы сохраним всех слоев в один файл , потому что мы будем редактировать SVG в векторной программе.
Непосредственно на изготовление?
Затем экспортируйте слои в отдельные файлы, и у вас будут обрезки и дорожки в разных svgs.
Экспортировал SVG в fabmodules?
Игнорируйте это, если вы экспортировали SVG с намерением загрузить его в Fabmodules.
Теперь в программе, в которой мы можем редактировать векторы, такой как Illustrator или Inkscape, мы сгенерируем файл PNG, который войдет в fabmodules или моды.Мы будем:
Сначала мы импортируем файл SVG и распределяем компоненты по слоям:
Для этого: 1. Выбираем Layer> Layers… и добавляем Traces и Cut . 2. Затем мы выбираем компоненты трассировки и перемещаем их на слой Traces . Скрываем этот слой. 3.Выбираем разрезы и кладем в Cut 4. Заливаем на объект ведро с краской белого цвета. 5. Добавляем прямоугольник с черной заливкой, закрывающий область прорезей отверстий, и перемещаем его на задний план. 6. Активируем показывать слой следов. 7. Выделите все и переместите в (0,0)
.единиц Inkscape
Лучше работать в миллиметрах в Inkscape . Для этого выберите мм в разделе Файл> Свойства документа> Единицы документа .
Как только мы все это сделаем, мы можем экспортировать каждый слой в PNG.Позаботьтесь о том, чтобы положение экспорта (X0, Y0 и X1, Y1 или ширина / высота) соответствовало фактическому размеру. Здесь полезен фоновый прямоугольник из шага 5:
И готово! Теперь можем отправлять на фрезерный станок!
Хотите сделать это с помощью кода?
Отметьте этот репозиторий, чтобы экспортировать файлы gerber из kicad и напрямую сохранить их как png.
Вот несколько скриншотов того, что схематически мы сделали в классе:
Зона ИС
Зона провайдера
Зона FTDI
Площадь резонатора
Скачать файлы
Вы можете найти полный пример здесь
.