
Обновлено 12.06.2017
Всех приветствую вновь на страницах своего блога и сегодня хочу рассказать, как подключить com порт usb в Windows . Поговорим, что это такое и для чего используется. Я думаю для начинающих сетевых администраторов, да и просто для продвинутых пользователей это будет интересно, для меня в свое время это было просто какой-то магией, позволяющая настраивать серверное оборудование.
Через com порт ранее подключали модемы, мышки. Сейчас он используется для соединения с источниками бесперебойного питания, для связи с аппаратными средствами разработки встраиваемых вычислительных систем, спутниковыми ресиверами, кассовыми аппаратами, с приборами систем безопасности объектов, а также с многими прочими устройствами.
С помощью COM-порта можно соединить два компьютера, используя так называемый «нуль-модемный кабель» (см. ниже). Использовался со времен MS-DOS для перекачки файлов с одного компьютера на другой, в UNIX для терминального доступа к другой машине, а в Windows (даже современной) — для отладчика уровня ядра.
Но в сетевом мире через com порт подключаются к консольному порту сетевых устройств (коммутаторов, роутеров, таких брендов как Cisco или Juniper)
Какая схема подключения к коммутаторам через последовательный порт. Есть переходники, например от фирмы st-lab На одном конце USB который вы подключаете к компьютеру, а второй это com порт.
Далее к ком порту подсоединяется вот такой шнурок, com порт, а с другой стороны LAN RJ45, и вся схема дает нам один большой шнурок USB to LAN.
К сожалению в Windows подключенные устройства, usb to com не всегда автоматически устанавливаются в системе, и приходится искать для них драйвера. Если вы покупали его сами, то в комплекте шел диск с драйверами, и можно воспользоваться им, если его нет, то смотрим как найти драйвера.
Открываем диспетчер устройств в Windows. Если не знаете как, то нажмите CTR+Pause breake, либо нажмите Win+R и в окне выполнить введите devmgmt. msc. Как видите у меня в разделе Порты (COM и LPT) нашелся на третьем COM порту неизвестный провод, и драйверов для него не нашлось у системы, о чем говорит нам желтый значок.
msc. Как видите у меня в разделе Порты (COM и LPT) нашелся на третьем COM порту неизвестный провод, и драйверов для него не нашлось у системы, о чем говорит нам желтый значок.
Переходим в свойства данного устройства и выбираем ИД оборудования, у вас будет, что то по типу usb\VID_067B&PID_2303&REV_0300, вот его вы копируете и ищите в гугле или яндексе.
После чего щелкаем правым кликом по устройству в диспетчере устройств и выбираете установить драйвера, указываете до них путь и ставите, если все ок, то у вас пропадет значок предупреждения.
Далее вы уже можете использовать возможности com порта, с помощью таких утилит на подобие Putty, где вы выбираете пункт Serial и указываете нужный порт Com порта, посмотреть его можно в том же диспетчере устройств.
Надеюсь вы научились и разобрались как подключать com порт usb в Windows.
Одна из немногих вещей, дошедших до нас в неизменном виде с начала 80-х годов, когда только начала зарождаться архитектура IBM PC совместимых компьютеров, это 2 последовательных порта. Даже параллельный порт, и тот модифицировался, практически ни на одном из современных PC вы не увидите «чистого» SPP порта — это будет его либо EPP, либо ECP модификация. Не найдете вы на последних материнских платах и привычного разъема для клавиатуры — его заменило компромиссное решение — 2 PS/2 порта. Таким образом, — единственное, что осталось неизменным в течение вот уже почти 20 лет — это два COM порта на материнской плате. Но 20 лет — это гигантский срок для развивающегося стремительными темпами PC, представляющего собой вихрь непрерывно рождающихся и умирающих архитектур.
Даже параллельный порт, и тот модифицировался, практически ни на одном из современных PC вы не увидите «чистого» SPP порта — это будет его либо EPP, либо ECP модификация. Не найдете вы на последних материнских платах и привычного разъема для клавиатуры — его заменило компромиссное решение — 2 PS/2 порта. Таким образом, — единственное, что осталось неизменным в течение вот уже почти 20 лет — это два COM порта на материнской плате. Но 20 лет — это гигантский срок для развивающегося стремительными темпами PC, представляющего собой вихрь непрерывно рождающихся и умирающих архитектур.
Со временем, недостатки последовательного порта все ярче проявлялись для пользователей, а значит и для производителей. В конце концов меры надо было принимать загодя, и в 1995 году семь компаний выдвинули инициативу универсальной последовательной шины — USB. Героев надо знать в лицо: Compaq, DEC, IBM, Intel, Microsoft, NEC и Northern Telecom — краса и гордость, ниспровергатели авторитетов и выдвигатели инициатив.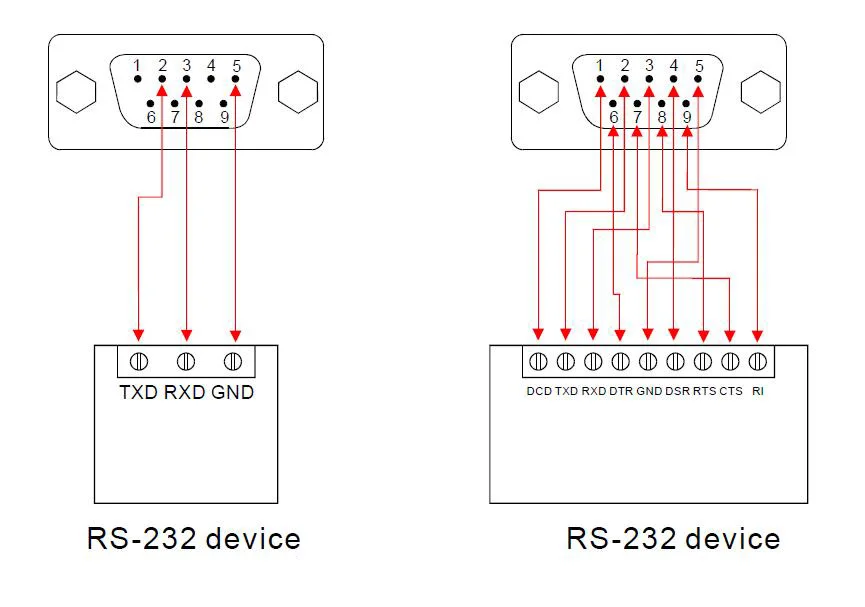
Зачем понадобилась USB? Причин, если вдуматься, более чем достаточно. В принципе, если свести характеристики претендентов на звание внешнего интерфейса в одну таблицу, большинство из ограничений COM портов будет видно как на ладони:
| Интерфейс | Возможность «горячей замены» | Количество поддерживаемых устройств | Пропускная способность | Возможность подключения по цепочке | Макс. длина кабеля |
|---|---|---|---|---|---|
| Последовательный порт | Нет | 1 | 112.5 Кбит/с | Нет | 1 м |
| Параллелльный порт | Нет | 1 | 600 Кбит-1.5 Мбит/с | Нет | 4 м |
| USB | Да | 127 | 1.5-12 Мбит/c | Да | 5 м |
| FireWire | Да | 63 | 100 — 400 Мбит/c | Да | 4.5 м |
Стандартный PC обычно имеет два последовательных и один параллелльный порт. Можно использовать разветвители, но все равно, к каждому порту в одно время может быть подключено только одно устройство.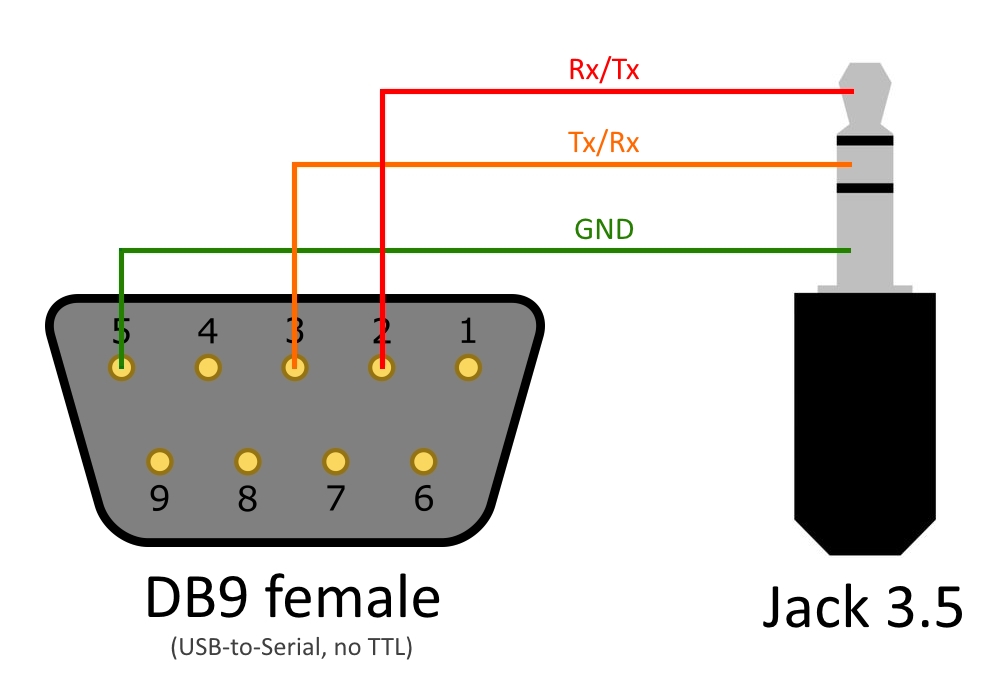 Кроме того, чаще всего один из COM портов уже занят мышью. Кроме того, чаще всего один из COM портов уже занят мышью. | |||||
В так сказать «бытовом» плане это выражается как в невозможности одновременного подключения более двух внешних устройств к COM портам. В ограничении по скорости, делающим невозможным подключение многих образцов современной периферии. В невозможности «на лету» поменять подключенные устройства.
Особенно остро встает проблема нехватки COM портов по мере того, как периферия набирается интеллекта. Так, например, джойстику с Force Feedback, помимо обычного порта для джойстика, требуется еще и COM порт, найти который, на машине с мышью и модемом, мягко выражаясь сложновато. И подобных устройств, претендующих на постоянное или временное подключение к компьютеру, постепенно становится все больше.
Так что USB в этой ситуации весьма и весьма пришлась ко двору. Однако, рождение ее легким не назовешь — достаточно сказать, что спецификация 0.9 вышла еще аж в ноябре 95 года. Вроде бы, при таких то семи няньках, дитя должно быть весело и счастливо. Однако, судьба распорядилась несколько иначе.
Однако, судьба распорядилась несколько иначе.
Беда была в отсутствии четкого взаимодействия между производителями аппаратного обеспечения и производителем программного. 😉 Сложился замкнутый круг: производители периферии ждали, пока Microsoft обеспечит надежную работу Windows и USB, а Microsoft, не желая утруждать себя лишней работой по написанию драйверов для экзотического оборудования, предпочитала подождать, пока наберется критическая масса оборудования.
В результате, несмотря на то, что Intel, как один из создателей USB, встроил контроллер USB еще аж в 430VX и 430HX, внешне на компьютерах это практически никак не сказалось. Производители материнских плат в более-менее массовом порядке начали выводить USB порты «на поверхность» только с появлением TX, а в качестве стандартной принадлежности два USB коннектора появились в группе разъемов материнской платы только с появлением ATX.
Однако, даже несмотря на то, что уже в конце 97 года большинство PC продавались «USB ready», о массовости USB говорить было просто смешно.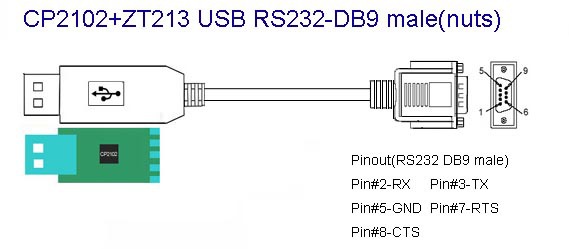 Подвели смежники: Windows 95 в своем первоначальном виде практически не умела работать c USB. Это положение в какой то мере исправил Service Release Patch 2.1, известный также как USB Supplementary Patch. Однако, патч — это совсем не «коробочная» операционная система, что прямым путем сказалось на распространенности Windows OSR 2.1. Таким образом, неустойчивое равновесие «нет драйверов — нет и железа» тянулось до выхода Windows 98.
Подвели смежники: Windows 95 в своем первоначальном виде практически не умела работать c USB. Это положение в какой то мере исправил Service Release Patch 2.1, известный также как USB Supplementary Patch. Однако, патч — это совсем не «коробочная» операционная система, что прямым путем сказалось на распространенности Windows OSR 2.1. Таким образом, неустойчивое равновесие «нет драйверов — нет и железа» тянулось до выхода Windows 98.
С ее выходом положение резко изменилось: полная поддержка USB применялась Microsoft в качестве одного из аргументов в необходимости перехода с Windows 95 на Windows 98. (Да мы все еще помним тот эпизод, с повисшей при демонстрации Биллом Гейтсом, бета версии Windows 98. В тот момент как раз демонстрировалось подключение «на лету» USB сканера уже почившей с миром фирмы Storm Technology.)
Разогнавшись, Microsoft даже одной из первых представила варианты своих периферийных устройств, «портированные» на USB: Natural Keyboard и Intellimouse. Впрочем ради этих двух продуктов огород городить никак не стоило — в 98 году PC были готовы к USB, как на аппаратном, так и на программном уровне. Дело оставалось за разработчиками периферии.
Дело оставалось за разработчиками периферии.
На сей раз, подкрепленные поддержкой с обеих сторон, производители с удовольствием откликнулись. Весь 98 год либо новые продукты сразу шли с интерфейсом USB, либо предлагались варианты старых моделей с этим интерфейсом. Если конкретнее, то только с момента выхода Windows 98 было выпущено или анонсировано более 60 устройств, использующих эту шину. Причем, за счет гораздо большей пропускной способности (12 Мбит/c на все) в сторону нового интерфейса начали поглядывать те, кто еще недавно презрительно посматривал на 112 Кбит/c СOM портов: принтеры, сканеры, видеокамеры, внешние накопители данных.
Хотя, если нагрузить на каждый порт столько, сколько он по максимуму способен тянуть (127 устройств), то получится ситуация, напоминающая известный анекдот: «А теперь со всем этим попробуем взлететь». Легко прикинуть, что если одна только видеокамера потребляет в среднем 4.5 Мбит/с… А ведь есть еще USB колонки, получающие через шину цифровой аудиопоток, есть принтер, тоже не отличающийся малым аппетитом, модем и т.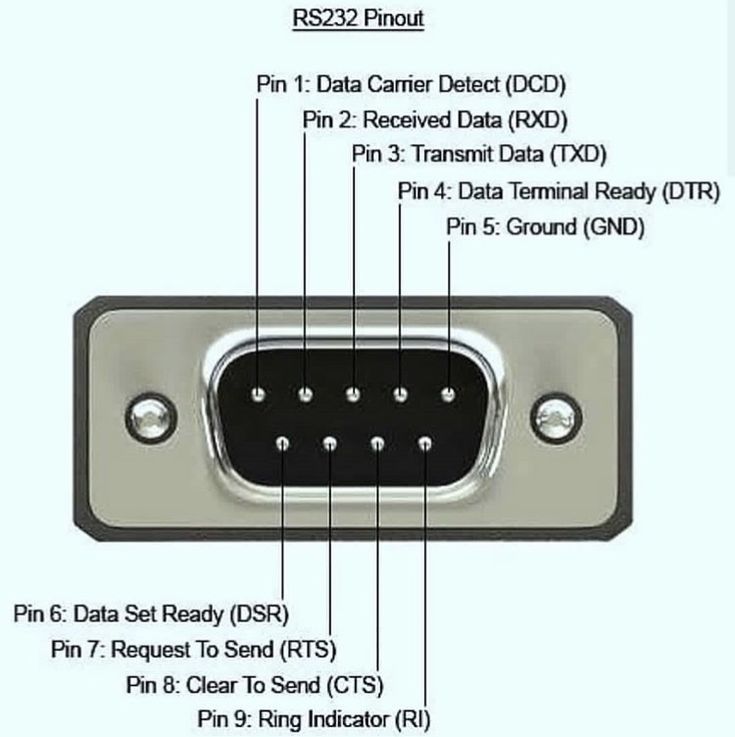 д. В общем, в качестве более-менее оптимальной цифры, скорее можно назвать четыре-пять устройств.
д. В общем, в качестве более-менее оптимальной цифры, скорее можно назвать четыре-пять устройств.
К тому же, помимо ограниченной пропускной способности USB (хотя, при всей своей ограниченности, просто несравнимой с COM портом), есть еще вопрос с питанием. Теоретически, как мышь или клавиатура, USB устройства получают питание непосредственно с интерфейса. Однако, так же, как и пропускная способность, мощность, предоставляемая USB конечна, хотя в данном случае легко можно обойти это затруднение за счет использования USB концентраторов с питанием от сети.
Вполне в духе современной тенденции к упрощению пользования PC и чуть ли не придания ему статуса собрата видеомагнитофона, выполнена процедура подключения USB периферии. Все происходит «на лету», при включенном PC, сразу после подключения периферии, в Windows 98 сразу, без необходимости запуска New Hardware Wizard, появляется примерно вот такое окошко, после чего устройство сразу готово к работе. Первый раз система просит вставить компакт или диск производителя, в последующем же при подключении/отключении устройства, соответствующие изменения в списке устройств будут происходить мгновенно.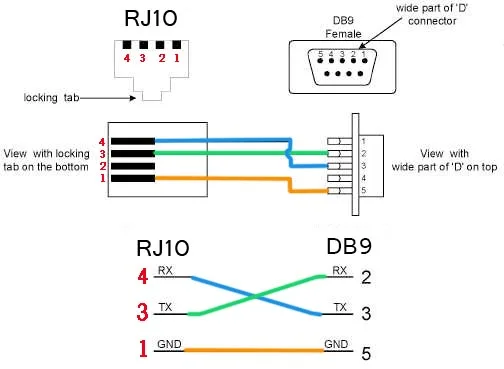
Схема выполняемых в этом случае действий довольно проста. При подключении устройства, USB-контроллер чувствует скачок напряжения в цепочке, и запрашивает вновь подключившееся устройство о его типе, производителе, назначении и требуемой пропускной способности. Также устройству при этом назначается уникальный идентификационный номер. Когда процесс определения завершен, соответствующий драйвер загружается в операционную систему. Вся настройка подключенных устройств выполняется контроллером и работающим с ним программным обеспечением. Никаких вопросов об IRQ, адресах портов и DMA больше не будет.
Что интересно, в данном примере, при подключении клавиатуры, в ветви Keyboard Device Manager’a, появляется некое многоэтажное сооружение, обеспечивающее для приложений, в каком-то смысле «призрак» обычной клавиатуры. Верхний лист (а на деле наоборот — обеспечивающий низкоуровневое взаимодействие с контроллером USB) — это член класса «Human Interface Device», в который в Windows попадают и USB колонки, и мониторы, да практически все что угодно, использующее USB.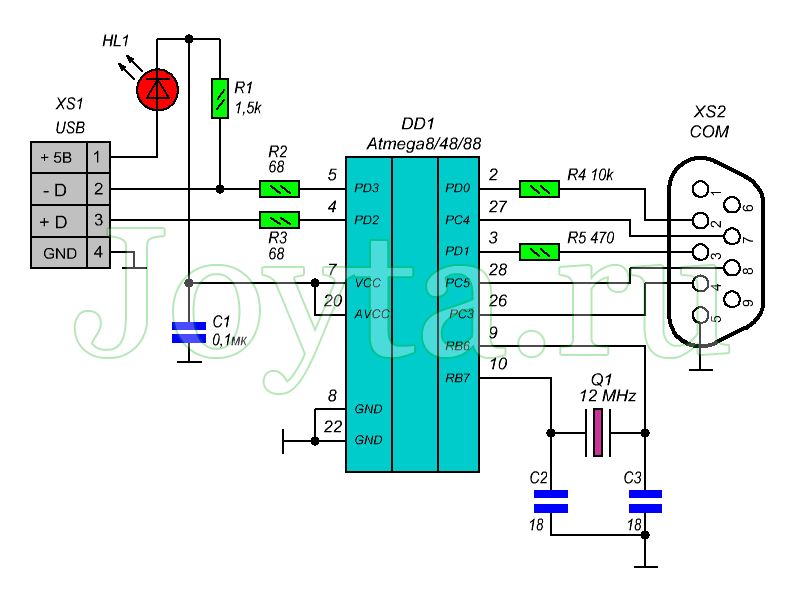 Чайник, управляемый через USB, тоже может в принципе считаться HID-устройством.
Чайник, управляемый через USB, тоже может в принципе считаться HID-устройством.
Кстати, по поводу USB мониторов. Нет, они не позволяют обойтись без видеокарты, как порой кто-то заключает, проводя аналогию с USB колонками, действительно дающими возможность избавиться от карты звуковой. Сегодня USB в применении к мониторам — это всего лишь концентратор, призванный сделать более удобной процедуру подключения периферии. Впрочем, кое-что в этом направлении меняется. И пусть пока речь не идет о столь кардинальных мерах, как избавление от видеокарты, но, в скором времени, скорее всего USB мониторы избавятся от органов управления, доверяя, подобно USB колонкам, эту функцию программному обеспечению. Как это уже сделал, например, CTX, сведя в Control Panel воедино все функции управления изображением — как видеокартой, так и монитором.
Что забавно, USB стала истинной преемницей Com-порта, на новом уровне возродив старый способ связи между PC. Возьмем, для примера EZ-Link от Anchor Chips. Так же как и при связи через Com-порты не надо возиться с настройкой сетевых карт, точно также достаточно всего лишь подключить кабель на двух PC. Только при использовании не надо перезагружать компьютеры, скорость связи составляет 3 Мбит/с против максимум 112 Кбит/с. И вместо не совсем, скажем так, удобного протокола связи Com-портов используется стандартный Ethernet, то есть, сеть будет видеть любая современная программа или игра. Все вышеперечисленные отличия не являются чем то грандиозным, скорее их можно выразить во фразе «Мелочь, а приятно».
Так же как и при связи через Com-порты не надо возиться с настройкой сетевых карт, точно также достаточно всего лишь подключить кабель на двух PC. Только при использовании не надо перезагружать компьютеры, скорость связи составляет 3 Мбит/с против максимум 112 Кбит/с. И вместо не совсем, скажем так, удобного протокола связи Com-портов используется стандартный Ethernet, то есть, сеть будет видеть любая современная программа или игра. Все вышеперечисленные отличия не являются чем то грандиозным, скорее их можно выразить во фразе «Мелочь, а приятно».
Более того, пожалуй, эту же характеристику можно отнести и к самой шине USB. В большинстве случаев вряд ли вы захотите без какой то дополнительной причины менять, скажем, свою PS/2 мышь на ее USB вариант — в принципе, без большого труда можно обойтись без всех мелких удобств, предоставляемых шиной USB. Вряд ли это все стоит лишних хлопот и траты денег. С другой стороны, при вызванной каким либо другим фактором необходимости замены периферии, следует без колебаний предпочесть модель с интерфейсом USB. В этой технологии хватает положительных черт, складывающихся во вполне симпатичный облик.
В этой технологии хватает положительных черт, складывающихся во вполне симпатичный облик.
13 января 1999 Г.
Производительность игрового процессора AMD Ryzen 7 7800X3D гораздо выше, чем у Ryzen 7 5800X3D, если судить по тесту SiSoftware
28 марта 2023
Очередной новейший процессор AMD подешевел. Ryzen 9 7900X3D получил первую скидку
28 марта 2023
16-ядерный процессор Intel Core i9-12900KS подешевел до минимума в США. В сравнении с апрелем 2022 года цена снизилась практически вдвое
28 марта 2023
Раздел новостей >
Обратите внимание: Эта статья написана для клиентов Trimble Forestry, поставщиков Terrain Navigator Pro и печатных карт MyTopo.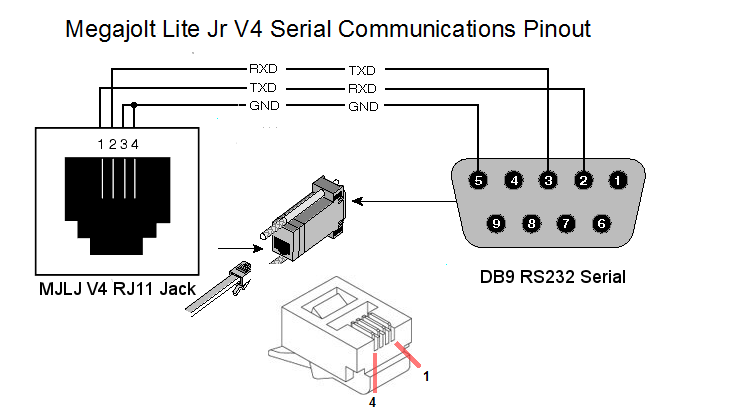 Если вы не знакомы с нашими продуктами, ознакомьтесь с ними по адресу: https://forestry.trimble.com/maps/
Если вы не знакомы с нашими продуктами, ознакомьтесь с ними по адресу: https://forestry.trimble.com/maps/
Введение:
Адаптеры Serial-to-USB, выполняющие две функции:
A Виртуальный COM-порт — это параметр операционной системы Windows, который позволяет программным продуктам подключаться к USB-устройствам с использованием традиционных последовательных соединений (COM-порт). В то время как «штекер» на задней панели компьютера остается USB, Terrain Navigator подключается к нему как к традиционному последовательному COM-порту. это номер этого виртуального COM-порта, который необходим Terrain Navigator Pro для подключения к GPS-устройству, подключенному таким образом.
Настройка адаптера Serial-to-USB:
К адаптеру прилагается компакт-диск с драйверами для вашего устройства. Драйвер — это часть программного обеспечения, которое устанавливается в операционную систему Windows и позволяет всем приложениям взаимодействовать с новым устройством. Без драйвера использовать устройство нельзя.
Драйвер — это часть программного обеспечения, которое устанавливается в операционную систему Windows и позволяет всем приложениям взаимодействовать с новым устройством. Без драйвера использовать устройство нельзя.
Вставьте компакт-диск с драйверами, прилагаемый к адаптеру Serial-to-USB, и следуйте инструкциям по его настройке. Если возможно, убедитесь, что он работает правильно, с помощью любых средств, указанных в документации для этого адаптера. Если адаптер Serial-to-USB не работает должным образом, он не сможет обмениваться данными с вашим GPS или любым программным приложением.
Определение COM-порта Номер виртуального COM-порта:
После установки драйвера необходимо узнать номер настроенного виртуального COM-порта. В большинстве случаев вы можете определить виртуальный COM-порт, выполнив следующие действия:
1. Откройте Диспетчер устройств:
Щелкните: Пуск > Панель управления > Оборудование и звук > Диспетчер устройств (в разделе «Устройства и принтеры»)
2.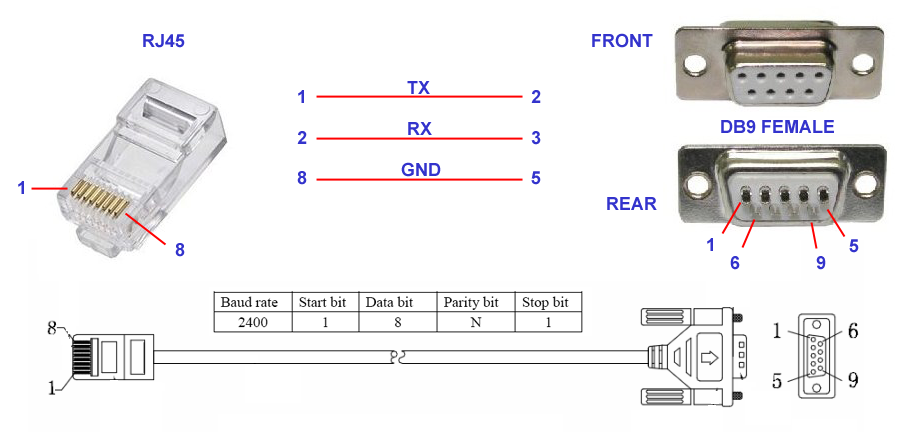 В списке Диспетчера устройств найдите Порты и найдите виртуальный COM-порт, созданный драйвером USB.
В списке Диспетчера устройств найдите Порты и найдите виртуальный COM-порт, созданный драйвером USB.
т. е. ___ USB к последовательному порту ___ (COM #).
В данном примере это COM 4:
Связанная статья базы знаний:
Настройка Terrain Navigator Pro для работы с GPS — основные инструкции.
Примечания:
Номер виртуального COM-порта может меняться на разных компьютерах, при установке дополнительных устройств или при переключении USB-подключения на другой USB-порт.
Перед использованием навигационного программного обеспечения номера COM-портов, созданные вашим компьютером, и COM-порты GPS, введенные в настройках Terrain Navigator Pro, должны совпадать. В противном случае Terrain Navigator Pro не будет принимать спутниковый сигнал.
Если вы не видите виртуальный COM-порт, попробуйте удалить драйверы, прилагаемые к адаптеру Serial-to-USB (или USB GPS), и переустановите их. Все производители Serial-to-USB включают компакт-диск или загрузку из Интернета для удаления и переустановки этих драйверов. На практике иногда требуется несколько попыток для создания работающего виртуального COM-порта.
Несколько клиентов сообщили о несовместимости с адаптером Serial-to-USB, продаваемым компанией Radio Shack . Похоже, что этот адаптер не может работать со скоростью передачи данных устройств NMEA GPS, и поэтому мы не рекомендуем его использовать таким образом.
Похоже, что этот адаптер не может работать со скоростью передачи данных устройств NMEA GPS, и поэтому мы не рекомендуем его использовать таким образом.
Если в вашей системе есть свободный USB-порт, вы можете использовать его для преобразования между USB и последовательными сигналами.
Адаптер USB-последовательный порт представляет собой небольшой элемент оборудования, который имеет разъем USB на одном конце и по крайней мере один, а возможно, и несколько последовательных разъемов на другом конце.
Преобразователь USB-порта Belkin в COM-порт
Теперь вы можете взаимодействовать с последовательным устройством, даже если на вашем компьютере нет физического COM-порта. Этот метод требует, чтобы на вашем компьютере был свободный порт USB.
Этот метод требует, чтобы на вашем компьютере был свободный порт USB.
Вы можете приобрести преобразователь Ethernet в COM, также называемый сервером устройств, который позволяет преобразовывать последовательные сигналы. Сигналы отправляются по сети, и ваш компьютер взаимодействует с устройствами через виртуальный COM-порт.
Сервер Ethernet-последовательных устройств с 4 портами RS-232/422/485
Использование преобразователя Ethernet в COM включает следующие шаги:
Еще одним способом добавления COM-порта в систему является использование возможностей WiFi вашего компьютера. Концепция аналогична преобразователю Ethernet, за исключением того, что он использует вашу беспроводную сеть. Последовательный WiFi-адаптер позволяет подключить устройство COM-порта (RS232) к защищенной или открытой беспроводной сети или точке доступа.
Последовательный WiFi-адаптер позволяет подключить устройство COM-порта (RS232) к защищенной или открытой беспроводной сети или точке доступа.
Последовательный WiFi-адаптер — RS232
Возможно, у вас есть открытый COM-порт на вашем компьютере, но вам нужно несколько интерфейсов для определенной цели. У вас также может быть порт, который не поддерживает протокол связи устройства, которое вы собираетесь использовать. Обе эти проблемы можно решить, добавив некоторое оборудование и кабели.
В случае, если требуется больше COM-портов, когда у вас есть один открытый на вашем компьютере, решением является концентратор последовательных портов .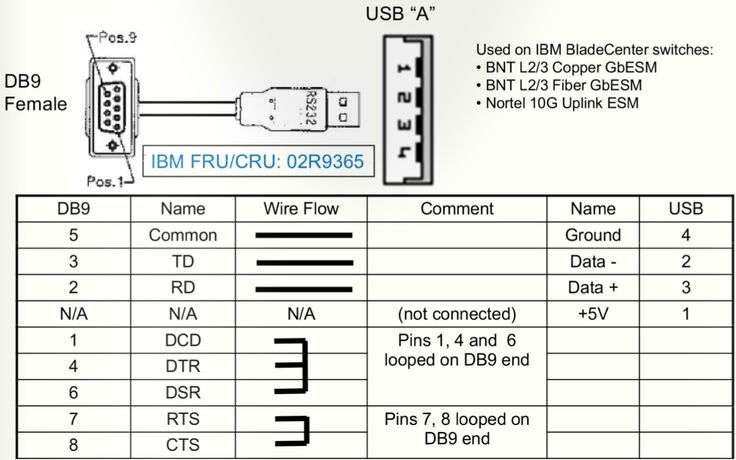 Концентратор будет иметь один разъем, который подключается к свободному последовательному порту вашего компьютера, и несколько COM-портов, доступных для использования устройствами. Устройства по существу используют один порт вашего компьютера.
Концентратор будет иметь один разъем, который подключается к свободному последовательному порту вашего компьютера, и несколько COM-портов, доступных для использования устройствами. Устройства по существу используют один порт вашего компьютера.
Промышленный 8-портовый последовательный разветвитель DTECH RS232
Преобразование последовательных протоколов, таких как RS232 в RS485, также возможно с помощью аппаратного преобразователя. Один конец подключается к COM-порту вашего компьютера, а другой подключается к последовательному устройству.
Если в вашем компьютере есть слоты расширения, их можно использовать для обеспечения последовательных портов на машине. Многопортовая последовательная карта устанавливается в слоты ПК на шинах ISA или PCI.
Доступно множество различных последовательных плат расширения, которые обеспечивают несколько COM-портов. Они могут поддерживать любой из протоколов последовательной связи и расширять функциональные возможности вашего компьютера. Довольно часто можно столкнуться с проблемой нехватки свободного места для разъемов последовательного порта на внешней стороне карты. Чтобы решить эту проблему, вам просто нужно иметь кабель с разъемами на обоих концах.
Довольно часто можно столкнуться с проблемой нехватки свободного места для разъемов последовательного порта на внешней стороне карты. Чтобы решить эту проблему, вам просто нужно иметь кабель с разъемами на обоих концах.
4-портовая плата последовательного порта RS232 PCI Express с отводным кабелем
Убедитесь, что приобретаемая вами плата соответствует типу слота расширения, в котором вы планируете ее использовать.
Как видите, существует множество способов добавления портов CM на ваш компьютер. Многие из них требуют использования дополнительного оборудования и кабелей. Вы также можете столкнуться с перспективой замены устройств в ваших преобразователях.