
Содержание страницы
Удаленное видеонаблюдение все более востребованная услуга. Руководители и директора компаний все чаще ведут свои дела удаленно или в разъездах. Хорошо, когда за персоналом следит опытный заместитель или начальник отдела. А если ваш помощник не так хорош в этом деле? Или есть риск, что в ваше отсутствие будет «слив» клиентов на сторону? Или будет процветать воровство?
Задачи, решаемые удаленным просмотром разнообразны. Для запуска просмотра необходимо на завершающем этапе монтажа камер сделать проброс портов на роутере, иногда эту процедуру называют перенаправлением портов.
Проброс портов несвязан с типом камер. Какая бы у вас система видеонаблюдения ни была: ip или аналоговая — все завязано на роутере. Разница состоит в том, что аналоговые камеры не имеют своего ip адреса.
Разница состоит в том, что аналоговые камеры не имеют своего ip адреса.
Принципиальная схема удаленного подключения к видеорегистратору или ip камерам
Каждая аналоговая камера при помощи кабеля напрямую соединяется с видеорегистратором. Видеорегистратор подключается в сеть и в нем делается проброса портов.
Каждая ip камера имеет свой ip адрес в сети, например, одна — 192.168.0.110, вторая — 192.168.0.111. Видеорегистратор тоже имеет свой ip адрес, допустим, 192.168.0.100. В отличие от аналоговых камер, цифровые камеры можно подключать в коммутатор (свитч) в любом месте локальной сети. И когда вы объединяете коммутаторы в одну сеть — вы можете подключаться к ip камерам напрямую и через видеорегистратор.
Настройка программы на ПК для удаленного подключения к видеокамерам
Каждая камера имеет не только свой ip адрес, но и web-интерфейс, логин и пароль для входа.
Таким образом, в действительности вы можете подключаться удаленно не только к видеорегистратору, но и к камерам напрямую. Для этого необходимо сделать проброс портов на роутере не только для ip-адреса видеорегистратора, но и для ip-адреса каждой камеры.
Для этого необходимо сделать проброс портов на роутере не только для ip-адреса видеорегистратора, но и для ip-адреса каждой камеры.
На рынке представлено достаточно большое количество роутеров, у каждого из них свой интерфейс. На мой взгляд, самый замудренный имеет D-Link DIR-620. Попробую расположить роутеры в порядке распространенности (это сугубо мои наблюдения):
Чтобы не запутаться роутеры бывают wi-fi и их еще называют маршрутизаторами.
Подошли к самому важному моменту, попробую предположить к тому, ради которого вы читаете эту статью. Сперва заходим в видеорегистратор и настраиваем. Если у вас одна камера, заходим через web-интерфейс на камеру, настраиваем сетевые настройки видеокамеры.
Сетевые настройки аналогового видеорегистратора
Для удаленного подключения к камерам видеонаблюдения в роутере необходимо выполнить проброс портов, указанных в видеорегистраторе. Для слишком мнительных пользователей, которые думают о безопасности доступа к камерам, открываемые порты можно изменить, но тогда могут возникнуть трудности в настройках.
Для слишком мнительных пользователей, которые думают о безопасности доступа к камерам, открываемые порты можно изменить, но тогда могут возникнуть трудности в настройках.
Краткая инструкция по настройке видеорегистратора
Для того чтобы не ошибиться какие порты нам нужно пробрасывать, заходим в сетевые настройки ip видеорегистратора и открываем порты в роутере, указанные в окнах TCP, HTTP, CDM, RTSP и др. В зависимости от марки производителя и чипсета, они могут быть различны. Также вы можете их задать самостоятельно вручную.
Есть роутеры с автоматическим открытием портов для этого в них предусмотрена функция, и в видеорегистраторе тоже включаем эту функцию. В большинстве случаев, хозяева бизнеса не помнят или не знают логины и пароли от роутеров. Эта функция в некоторых случаях помогает сэкономить время при настройке. Не всегда функция срабатывает тогда ничего не остается, как производить фактори резет роутеру.
Прежде чем делать factory reset спросите у заказчика о наличии настроек от провайдера, предоставляющего доступ в интернет.
Если у вас есть доступ к настройкам роутера и видеорегистратора смело включайте функцию UPnP, которая поможет достаточно быстро решать вопрос проброса портов. Особенно полезно, когда вы вручную задаете все порты и в локальной сетке есть еще ряд других устройств, к которым нужен удаленный доступ. Иначе, вы будете долго разбираться, какие устройства конфликтуют между собой.
UPnP функция автоматического проброса портов. Должна быть включена и в роутере, и в видеорегистраторе
Когда вы зашли в настройки роутера (маршрутизатора), найдите в нем меню «Виртуальные серверы», именно там необходимо прописывать перенаправление портов.
Где это может быть проиллюстрирую на скриншотах:
Еще несколько важных моментов и на этом завершу статью. Если об этом не сказать, у вас могут возникнуть трудности в настройке.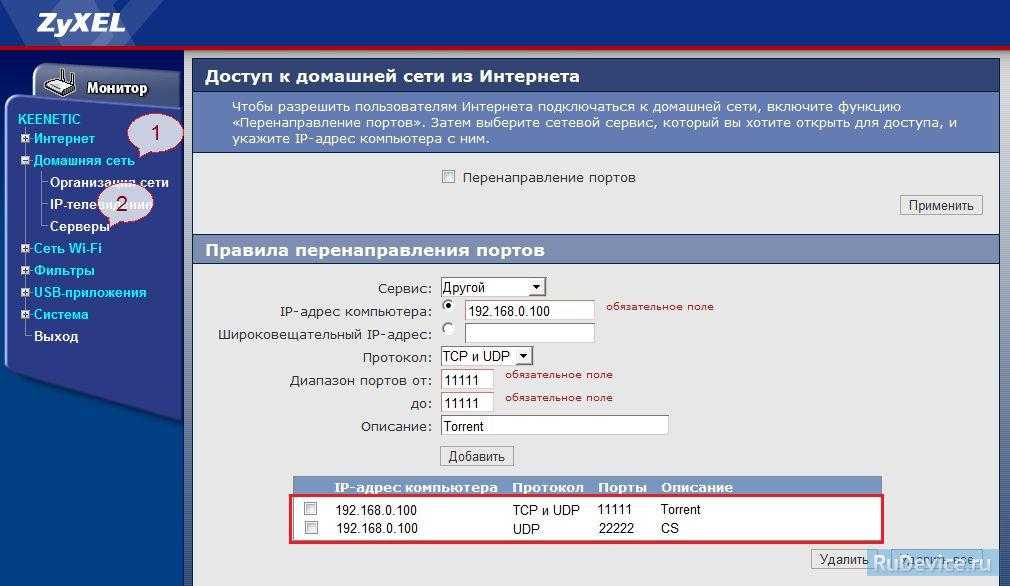
 )
)Я постарался максимально широко раскрыть эту тему, чтобы у вас не возникало вопросов, но если все-таки они есть задавайте в комментариях.
Пример настроек для подключения удаленного просмотра ip камеры с телефона
Посмотрите видео, где провожу сравнительный анализ видеокамер, в нем показано, как производится настройка и подключение камер к видеорегистратору.
Совсем забыл.
Прежде чем радоваться завершению настроек оборудования и приступать к настройке CMS или телефона клиента, рекомендую проверить перенаправление портов с помощью онлайн-сервиса. С помощью сервиса можно определить внешний ip адрес компьютера, проверить статический он или динамический.
Сервис проверки портов
Внешний IP адрес необходим для ввода в CMS или телефон при настройке удаленного подключения. В сервисе 2ip проверяем порты на открытость или закрытость.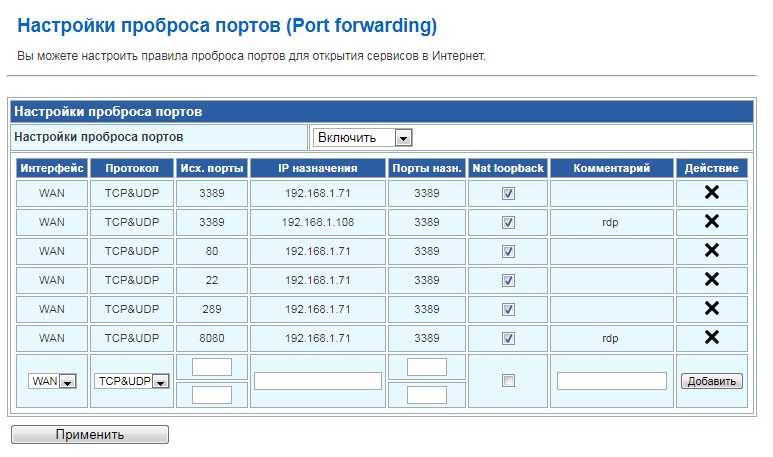 Если они закрыты, у вас не получиться подключиться удаленно. Проверяем все настройки снова. Исправляем ошибки.
Если они закрыты, у вас не получиться подключиться удаленно. Проверяем все настройки снова. Исправляем ошибки.
Проверяем порты
В заключение упомяну, что подключаться к камерам удалено можно не только напрямую. Существуют облачные сервисы, с помощью которых можно миновать процедуру проброса портов, и покупки видеорегистратора. Достаточно лишь постоянного подключения к интернету. У них есть свои минусы, какие — эта история для следующей статьи.
Большинство автомобилей снабжаются видеорегистратором, который отслеживает и записывает ситуации, происходящие на дороге, а при необходимости предупреждает о сбоях в работе системы. Многие автолюбители используют регистратор и как скрытую видеокамеру для наблюдения за ситуацией около машины. Для этого устройство должно иметь выход в интернет либо соединение с обычным мобильным телефоном, который может выступать в качестве модема. Чтобы выполнить подключение прибора, необходимо иметь навыки связи по сети.
Производители видеорегистраторов с подключением к интернету не прикладывают к нему инструкцию о настройке портов, а без необходимых навыков совершить правильное подсоединение очень проблематично. Проброс портов и подключение к устройству просмотра следует осуществлять после выделения провайдером специального статического IP-адреса, который нужен, чтобы выйти в сеть.
Для выполнения простой проброски портов потребуются следующие данные:
Для видеорегистратора, имеющего встроенный узел связи, не нужно дополнительных внешних модемов. Главным условием является наличие на другом конце приемного устройства, в качестве которого может выступать планшет, ноутбук или стационарный компьютер. ПК нужен для приема и обработки данных от регистратора. Просмотр информации можно осуществлять как в реальном времени, так и из облака, хранящего данные в архиве на сервисе.
ПК нужен для приема и обработки данных от регистратора. Просмотр информации можно осуществлять как в реальном времени, так и из облака, хранящего данные в архиве на сервисе.
Проброс необходимых портов нужно начинать с внесения в видеорегистратор специального IP-адреса, который будет распознаваться роутером при выходе в сеть. Для этого требуется с домашнего компьютера выйти в интернет и прописать порт регистратора, а также его адрес, считывающийся при осуществлении подсоединения. При этом следует учесть, что для регистратора нужно задавать определенный домен, который должен отличаться от адреса домашнего компьютера.
Это необходимо для того, чтобы во время соединения сервер распознавал именно нужный домен и не путал его с адресом домашнего ПК.
Прописывание адреса осуществляется в строгой последовательности. Изменение хотя бы одной цифры может привести к сбою подсоединения. Также при соединении в первый раз необходимо сохранить все подключения и данные на сервере.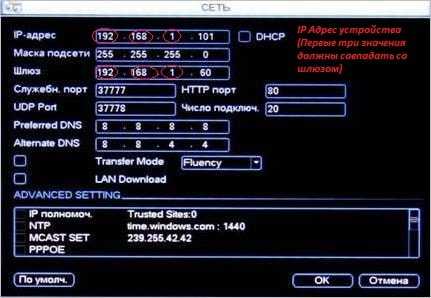 Если этого не сделать, то каждый последующий вход будет связан с внесением одних и тех же данных.
Если этого не сделать, то каждый последующий вход будет связан с внесением одних и тех же данных.
На видео – проброс портов:
Можно производить проброску портов и более упрощенным способом, но только в том случае, когда после внесения в роутер хоста и пароля, при последующей перезагрузке спокойно открывается нужная страница. Тогда статический IP-адрес не потребуется, а можно будет просто вбивать нужный код в браузер и осуществлять прямое подключение к регистратору.
Переадресация портов необходима для обеспечения доступа к цифровому видеорегистратору или сетевому видеорегистратору безопасности из сети с помощью компьютера или мобильного устройства. Это параметр конфигурации вашего маршрутизатора, который необходимо правильно настроить для просмотра вашей системы видеонаблюдения из Интернета.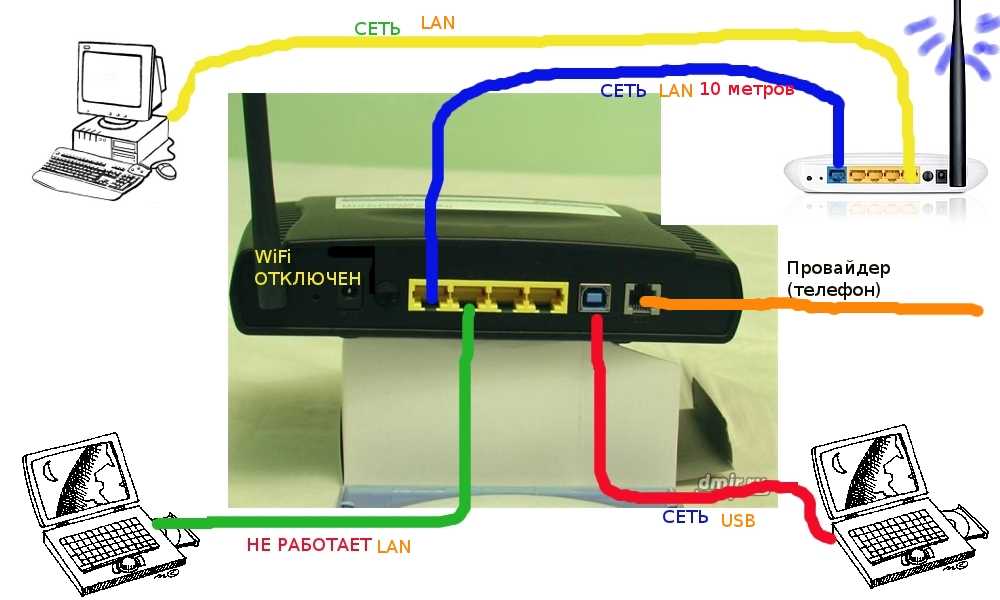 В этом руководстве описаны этапы настройки переадресации портов на маршрутизаторе на примере широкополосного маршрутизатора/модема Arris TG862G.
В этом руководстве описаны этапы настройки переадресации портов на маршрутизаторе на примере широкополосного маршрутизатора/модема Arris TG862G.
Мы часто слышим от клиентов жалобы на то, что они могут видеть свой видеорегистратор с компьютера на том же маршрутизаторе, но не видят с телефона или с компьютера в другом месте. Вот краткое объяснение того, почему это происходит:
В наши дни каждый маршрутизатор имеет встроенный брандмауэр, который блокирует доступ трафика из Интернета во внутреннюю локальную сеть за маршрутизатором. Этот брандмауэр также заблокирует доступ к недавно приобретенному цифровому или сетевому видеорегистратору, когда вы находитесь вдали от дома, то есть вне локальной сети. Брандмауэр не будет блокировать локальный сетевой трафик от доступа к цифровому видеорегистратору, поэтому вы по-прежнему сможете просматривать свою систему камер, пока находитесь дома и в той же сети, что и цифровой видеорегистратор.
Если вы не включите переадресацию портов на своем маршрутизаторе, вы не сможете просматривать свои камеры из другого места или с вашего телефона, использующего сотовую связь для передачи данных.
В зависимости от производителя вашего видеорегистратора, он будет использовать определенные порты для входа в веб-интерфейс, передачи данных и потокового видео для подачи видео с камеры. Для регистраторов, приобретенных в CCTV Camera World, все просто. Все наши рекордеры имеют следующие порты по умолчанию, настроенные при поставке:
Порт 80 — это порт трафика HTTP, который обслуживает веб-страницу, которую вы видите в Internet Explorer. Это необходимо только в том случае, если вы хотите иметь возможность просматривать веб-страницу входа.
Порт 37777 — Это порт потокового видео типа TCP, который необходим для просмотра видео любым способом, т.е. на вашем роутере должно быть включено правило переадресации портов для этого порта иначе удаленный просмотр не будет работать.
Порт 37778 — это дополнительный порт потоковой передачи данных типа UDP.
Порт 554 — это дополнительный порт типа TCP и UDP, который позволяет получать доступ к видео с цифрового видеорегистратора по протоколу RTSP. RTSP — это расширенная функция, позволяющая интегрировать потоки с камер, поступающие на видеорегистратор, для подключения к другому устройству, например, к системе контроля доступа или для встраивания видео на веб-сайт.
Для наших видеорегистраторов как минимум необходимо включить правила переадресации портов для портов 80 и 37777 для бесперебойной работы удаленного просмотра. Вы должны сделать 2 отдельных правила в настройках брандмауэра вашего роутера . Одно правило порта для порта 80 и одно правило для порта 37777 .
Если ваш интернет-провайдер (ISP) заблокировал какой-либо из этих портов, вы всегда можете изменить их значения по умолчанию, зайдя в меню настроек сети в вашем NVR или DVR.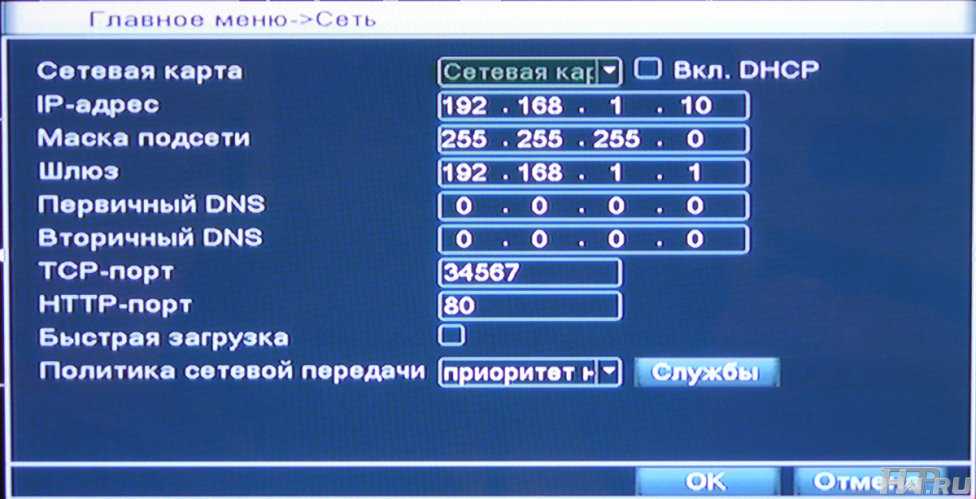 Если у вас есть тарифный план интернет-услуг, скорее всего, порт 80 заблокирован вашим интернет-провайдером. В таком случае вы сделаете правило для порта 8080 или что-то подобное вместо порта 80. Обязательно измените значение порта HTTP с 80 на 8080 в сетевом разделе цифрового видеорегистратора. Если вы правильно настроите все как в DVR, так и в маршрутизаторе, все должно работать нормально.
Если у вас есть тарифный план интернет-услуг, скорее всего, порт 80 заблокирован вашим интернет-провайдером. В таком случае вы сделаете правило для порта 8080 или что-то подобное вместо порта 80. Обязательно измените значение порта HTTP с 80 на 8080 в сетевом разделе цифрового видеорегистратора. Если вы правильно настроите все как в DVR, так и в маршрутизаторе, все должно работать нормально.
Первое, что необходимо сделать при настройке переадресации портов, — определить всю информацию о вашей сети. Это означает IP-адреса, учетные данные для входа в систему, номера портов, необходимые для вашего DVR, и все это является важной информацией. Мы рассмотрим, что это за фрагменты информации и как их найти проще всего.
Необходимая информация
IP-адрес шлюза: IP-адрес вашего маршрутизатора по умолчанию; ваш компьютер и цифровой видеорегистратор должны быть подключены к этому шлюзу и иметь IP-адрес, соответствующий этому IP-адресу шлюза.
Внешний IP-адрес: IP-адрес для вашего интернет-соединения, предоставленный вашим провайдером. Это ваш IP-адрес в Интернете. Все компьютеры в вашей локальной сети находятся за этим IP-адресом.
IP-адрес DVR: IP-адрес вашего DVR. IP-адрес по умолчанию для DVR и NVR, приобретенных в CCTV Camera World, равен 19.2.168.1.108.
Порты, которые необходимо перенаправить: проверьте сетевые настройки цифрового видеорегистратора, чтобы подтвердить значения используемых им портов. Для наших рекордеров, как объяснялось выше, порты по умолчанию — 80 и 37777.
Вот лучшие и самые простые способы сбора необходимой информации для работы в сети. Сначала для шлюза по умолчанию вы должны вызвать приглашение командной строки на ПК с Windows или терминале для пользователей Mac. Командная строка — важный инструмент для работы в сети, но она может сильно запутать, если вы не использовали ее раньше. В командной строке вы можете вводить различные команды для получения информации и указания компьютеру выполнять разные действия. Мы упростили его для нашего руководства; просто выполните следующие действия.
Мы упростили его для нашего руководства; просто выполните следующие действия.
Пользователи Windows: нажмите кнопку «Пуск» (логотип Windows внизу слева), чтобы вызвать меню программы. В поле « Поиск программ и файлов » введите CMD. Когда откроется окно командной строки, введите ipconfig и нажмите клавишу ввода.
Пользователи Mac: используйте инструмент поиска для поиска терминала на вашем компьютере. Нажмите на значок терминала. Когда откроется окно командной строки, введите ifconfig и нажмите клавишу ввода.
В Windows вот как выглядит вывод.
После того, как информация будет распечатана, найдите шлюз по умолчанию. Чаще всего это 192.168.1.1 , но может быть и что-то вроде 10.1.10.1 в зависимости от того, как была настроена ваша локальная сеть. IP-адрес шлюза — это IP-адрес вашего маршрутизатора.
Введите этот номер прямо в адресную строку вашего интернет-браузера, чтобы открыть страницу входа в ваш маршрутизатор. Вам потребуются учетные данные для входа. Если вы не знаете, что это такое, вы можете посмотреть на этикетке маршрутизатора, поискать в Интернете значения производителя по умолчанию или позвонить своему интернет-провайдеру.
Вам потребуются учетные данные для входа. Если вы не знаете, что это такое, вы можете посмотреть на этикетке маршрутизатора, поискать в Интернете значения производителя по умолчанию или позвонить своему интернет-провайдеру.
Ваш внешний IP-адрес также очень легко найти. Просто нажмите на эту ссылку для www.whatismyip.com, и вам будет представлен внешний IP-адрес для вашего интернет-соединения. Это будет использоваться позже, когда вы захотите войти в свою систему видеонаблюдения из Интернета.
IP-адрес вашего цифрового видеорегистратора и соответствующая информация находятся в сетевом меню цифрового видеорегистратора. Когда вы запускаете видеорегистратор, изображение с камеры должно отображаться на главном экране. Щелкните правой кнопкой мыши и выберите последнее выделение Главное меню для вызова главного меню.
Найдите раздел НАСТРОЙКА и выберите параметр СЕТЬ.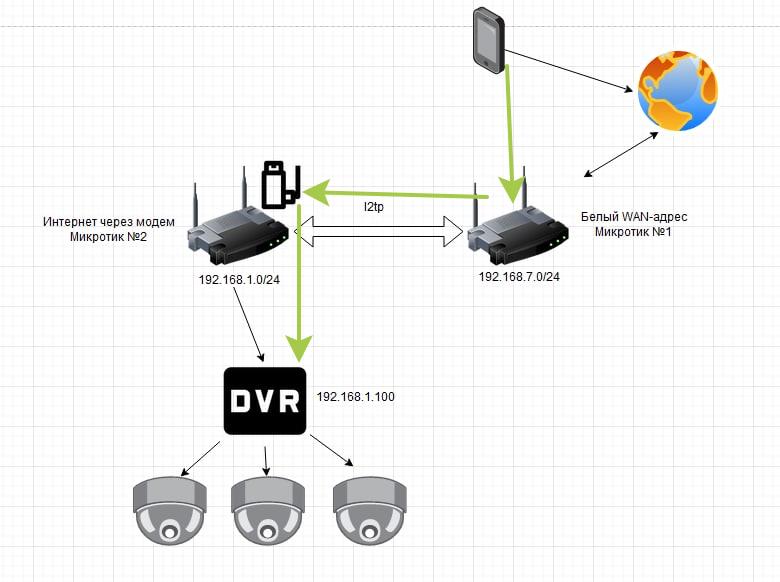
Здесь у вас будет несколько различных вариантов слева, ведущих к различным сетевым свойствам. Выберите параметр TCP/IP , чтобы открыть интересующее нас сетевое меню.
На странице TCP/IP вы увидите, какой IP-адрес вашего цифрового видеорегистратора установлен. Чаще всего значение по умолчанию равно 19.2.168.1.108. Если ваш IP-адрес шлюза из шага 1 выше был 192.168.1.1, вы можете оставить IP-адрес цифрового видеорегистратора в качестве значения по умолчанию. Вы должны изменить его только в том случае, если он не соответствует той же схеме IP-адреса, что и ваш маршрутизатор. Если IP-адрес маршрутизатора (шлюз по умолчанию) — 10.1.10.1, необходимо изменить IP-адрес DVR, чтобы отразить это. Что-то вроде 10.1.10.108 будет достаточно.
Далее выберите вкладку слева под названием «Подключение».
Здесь вы найдете номера активных портов, назначенные для этих типов услуг. По умолчанию их должно быть порт 80 для HTTP и порт 3777 для TCP .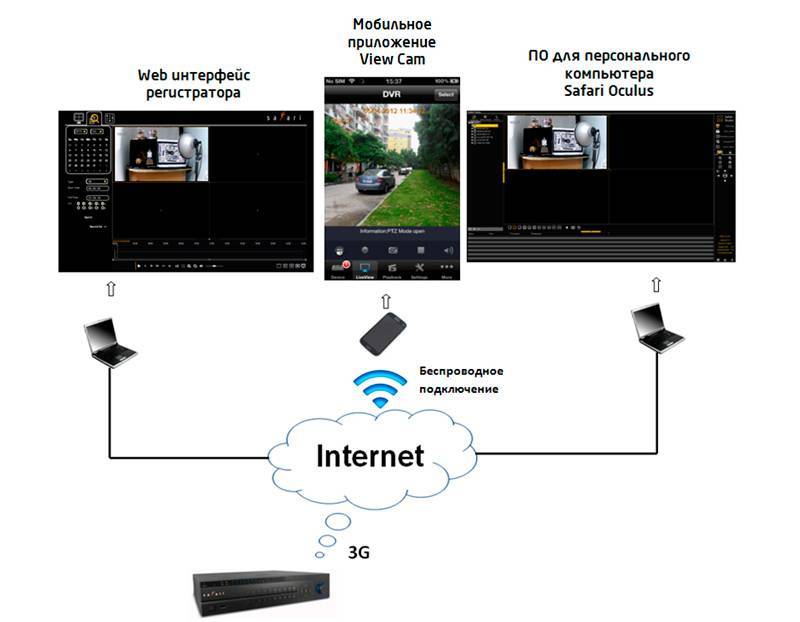 Оставьте их как есть, но обратите внимание, где они расположены на случай, если вам понадобится изменить их при настройке переадресации портов. Если вы внесли какие-либо изменения в это, нажмите «Применить» и «Сохранить», когда закончите.
Оставьте их как есть, но обратите внимание, где они расположены на случай, если вам понадобится изменить их при настройке переадресации портов. Если вы внесли какие-либо изменения в это, нажмите «Применить» и «Сохранить», когда закончите.
Теперь у вас должна быть задокументирована вся информация, необходимая для переадресации портов, и вы должны быть готовы приступить к созданию правил для портов на своем маршрутизаторе.
Как объяснялось ранее, необходимо создать как минимум два правила для портов, чтобы ваш видеорегистратор безопасности был доступен в сети, одно для порта HTTP ( порт 80) и один для порта TCP ( порт 37777 ). Для иллюстрации этой процедуры мы использовали маршрутизатор/модем Arris TG862G, предоставленный нам компанией Time Warner Cable.
a) Войдите в свой маршрутизатор
Первый шаг — войдите в свой маршрутизатор, используя IP-адрес маршрутизатора, который вы нашли на шаге 1. Введите этот IP-адрес непосредственно в свой интернет-браузер, чтобы получить доступ к странице входа в маршрутизатор. Введите правильные административные учетные данные для входа на маршрутизатор.
Введите этот IP-адрес непосредственно в свой интернет-браузер, чтобы получить доступ к странице входа в маршрутизатор. Введите правильные административные учетные данные для входа на маршрутизатор.
Хотя все маршрутизаторы разные, процесс создания портов аналогичен. Разница заключается в том, какой раздел или меню будет подходящим для ввода правил перенаправления портов. Чаще всего он находится в разделе «Брандмауэр» или «Виртуальный сервер» на вашем маршрутизаторе.
б) Найдите меню переадресации портов
В нашем маршрутизаторе мы сначала щелкнем вкладку Брандмауэр на верхней панели, чтобы вызвать раздел брандмауэра.
В левой колонке мы находим ссылку для Виртуальные серверы , щелкните по нему.
На этой странице вы увидите все правила портов, которые уже установлены на вашем маршрутизаторе. Если вы не видите действующих правил для портов 80 или 37777, вы можете безопасно использовать эти порты для своего цифрового видеорегистратора.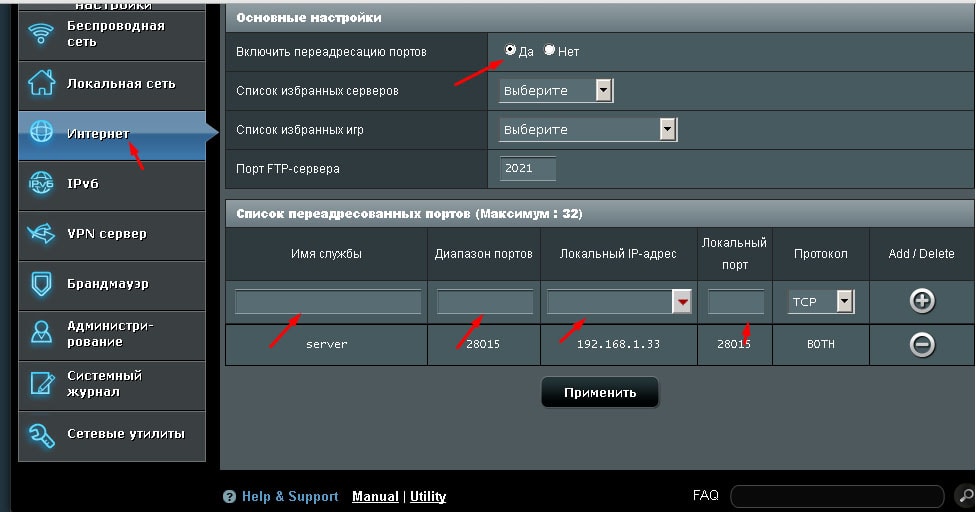
c) Создайте правила переадресации портов
Нажмите ДОБАВИТЬ , чтобы создать новое правило для порта, которое должно открыть окно ввода, подобное приведенному ниже.
Теперь сделаем первое правило порта. Мы начнем с порта 80. Вот что вы должны ввести для каждого поля:
Описание — это просто название создаваемого вами правила порта. Сделайте это чем-то очевидным на тот случай, если вам понадобится изменить его позже, например, «порт 80» или «DVR 80».
Входящий порт — это порты на интернет-стороне маршрутизатора, которые вы хотели бы открыть. Мы открываем только один порт за раз и не будем входить в диапазон. Введите 80 для начала и конца.
Формат — Это тип протокола или порта. Должно быть три варианта типов портов: 1) TCP 2) UDP 3) Оба. Выберите TCP для портов 80 и 37777.
Частный IP-адрес — это относится к IP-адресу устройства, которое вы хотите перенаправить или указать этому правилу, в нашем случае это IP-адрес DVR. IP-адрес нашего видеорегистратора 192.168.1.30.
IP-адрес нашего видеорегистратора 192.168.1.30.
Локальный порт — это номер порта на DVR, на который мы хотим перенаправить входящий порт 9.0038 к. В нашем случае они должны быть такими же, как Inbound Port , и одинаковыми для начала и конца диапазона Local Port . Поэтому введите 80.
Когда вся эта информация будет заполнена, нажмите Добавить виртуальный сервер , чтобы завершить это правило порта.
Теперь ваше первое правило для порта 80 создано. Выполните эти шаги еще раз, чтобы добавить другое правило порта для порта 37777. Добавьте его точно таким же образом, но замените 37777 везде, где вы добавили 80.
Если ваши правила портов были созданы правильно, вы должны быть готовы получить доступ к вашему цифровому видеорегистратору из внешнего источника. Последнее, что вы должны сделать, чтобы убедиться, что ваши правила были созданы правильно, — это выполнить сканирование портов в вашем интернет-соединении, чтобы убедиться, что порты действительно открыты.
Существует множество служб, предлагающих сканирование портов. GRC — бесплатный и полезный инструмент именно для этого. Нажмите здесь, чтобы выполнить сканирование портов с помощью GRC Shields Up.
а) Прочтите заявление об отказе от ответственности и нажмите кнопку «Продолжить», чтобы продолжить.
b) На странице будет полоса, в которую вы можете ввести текст. Здесь вы хотите ввести только количество портов, которые вы хотите проверить. Поэтому вы вводите «80, 37777», а не «порт 80, порт 37777». Нажмите кнопку «Пользовательский зонд порта», чтобы продолжить сканирование.
c) Теперь проверьте состояние портов. Игнорируйте, если при сканировании указано «пройдено» или «не пройдено». Что вас беспокоит, так это статус портов, который будет указан справа от номера порта в результатах сканирования. Вот результаты нашего сканирования портов:
Статус «Открытый» означает, что порт открыт и готов к использованию.
Статус «Закрыт» означает, что порт закрыт. Это может быть связано с тем, что правила были созданы неправильно, и вам придется вернуться к маршрутизатору, чтобы определить, в чем была ошибка, возможно, удалив и заново создав правила. Также может быть, что IP-адрес устройства, на который указывает порт, неверен.
Статус «Скрытый» означает, что по какой-либо причине данный порт заблокирован вашим интернет-провайдером. Единственный способ решить эту проблему — позвонить своему интернет-провайдеру и решить проблему с ним.
Если все эти правила были созданы правильно, вы сможете получить доступ к своему цифровому видеорегистратору из Интернета или с телефона для просмотра прямой трансляции.
Вот список часто блокируемых портов интернет-провайдерами, особенно для домашних интернет-сервисов:
Если вы обнаружите статус Stealth для любого из этих номеров сообщений после включения правил переадресации, мы предлагаем использовать альтернативные номера портов.
В зависимости от модели цифрового видеорегистратора и от того, у кого вы его приобрели, будут различаться устройства, которые вы можете использовать для доступа к вашей системе видеонаблюдения. Что касается систем CCTV Camera World, все они совместимы со следующими устройствами для удаленного просмотра:
Вот что вам нужно знать о том, как получить доступ к вашему цифровому видеорегистратору или сетевому видеорегистратору, используя информацию о сети, которую вы собрали выше:
просто введите IP-адрес вашего DVR прямо в Internet Explorer, например:
http://192.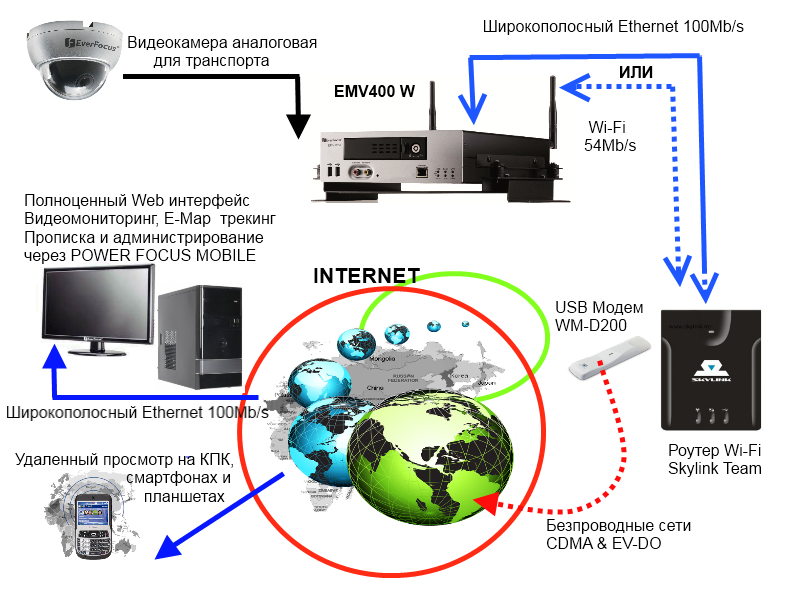 168.1.108
168.1.108
Разрешает доступ в локальную сеть, т. е. в ту же сеть, что и цифровой видеорегистратор, с использованием внутреннего IP-адреса . Если вы использовали HTTP-порт, отличный от 80, например 8080, вам необходимо добавить его в конец URL-адреса, используя двоеточие, как показано ниже:
http://192.168.1.108:8080
Вход в DVR с помощью Internet Explorer. Нажмите, чтобы увеличить.
Вы также можете использовать Smart PSS в локальной сети, указав внутренний IP-адрес в поле адреса или IP/доменного имени.
Smart PSS Вход в локальную сеть.
Для просмотра на iPhone iPad и устройствах Android в вашей сети требуется приложение IPTecno Pegaso. В диспетчере устройств внутри приложения добавьте новое устройство и введите внутренний IP-адрес видеорегистратора в поле «Адрес»:
192.168.1.108
На компьютере с Windows вы можете использовать свой внешний IP-адрес в Интернете. Проводник для входа в DVR:
http://108. 17.60.34
17.60.34
И снова, если вы используете другой HTTP-порт, обязательно добавьте его в конец URL-адреса:
http://108.17.60.34:8080
Вход в DVR с помощью IE через Интернет. Нажмите, чтобы увеличить.
Вы также можете использовать Smart PSS для просмотра вашей системы из Интернета, используя внешний IP-адрес в поле адреса или IP/имя домена. Вы просто вводите IP без http. См. рисунок ниже.
Использование Smart PSS для просмотра вашей системы безопасности из Интернета. Нажмите, чтобы увеличить.
Для просмотра на iPhone iPad и устройствах Android из Интернета также требуется приложение IPTecno Pegaso. В диспетчере устройств внутри приложения добавьте новое устройство и введите свой внешний IP-адрес в поле «Адрес»:
108.17.60.34
Руководство по переадресации портов для маршрутизатора, отличного от маршрутизатора Arris, используемого в этом примере, см. в следующих руководствах, которые мы составили для маршрутизаторов других марок.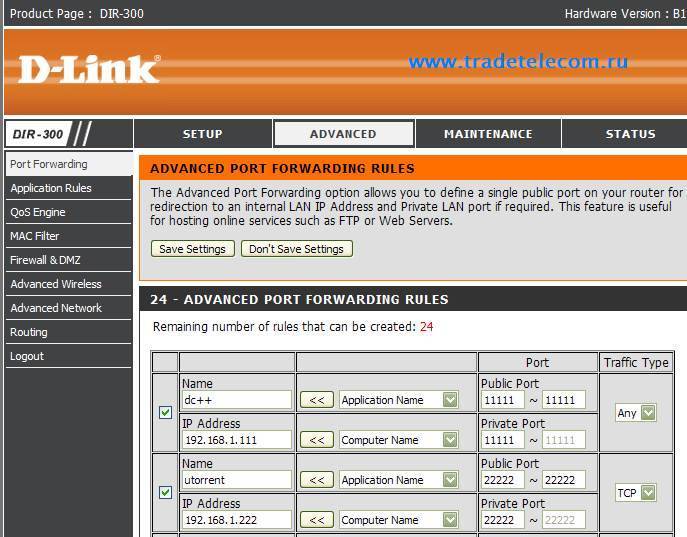 100003
100003
Здесь вы также можете найти дополнительные руководства по переадресации портов для других маршрутизаторов.
Мэтт Росси — менеджер технической поддержки компании CCTV Camera World, ведущего дистрибьютора камер видеонаблюдения, расположенного в Буффало, штат Нью-Йорк. Он является экспертом технической поддержки по всему, что связано с видеонаблюдением.
Свяжитесь с Мэттом по электронной почте | YouTube
Просмотреть все сообщения Мэтью Росси
В этой статье объясняется концепция переадресации портов для камер безопасности и систем видеонаблюдения. Большинство современных цифровых видеорегистраторов видеонаблюдения имеют сетевой порт Ethernet, который позволяет пользователям получать доступ к цифровому видеорегистратору и камерам, подключенным к сети. В случае
Цифровые видеорегистраторы CCTV, все камеры жестко подключены к цифровому видеорегистратору с помощью коаксиального кабеля, а цифровой видеорегистратор имеет веб-сервер, который позволяет просматривать видеопотоки камер по сети с использованием клиента определенного типа, например веб-браузера на настольный или портативный компьютер или с помощью мобильного приложения с мобильного телефона iPhone или Android.
CCTV Camera Pro предлагает это сервис для настройки переадресации портов для удаленного мониторинга DVR и просмотра камер безопасности. Настраиваем сетевые настройки на роутерах для клиентов. Эта услуга бесплатна для клиентов, приобретающих наши цифровые видеорегистраторы, и доступна за определенную плату для клиентов, приобретающих цифровые видеорегистраторы любого другого производителя.
Следующее видео дает обзор и объяснение следующих вопросов. Что такое перенаправление портов? Как работает перенаправление портов?
youtube.com/embed/-K6jMYBfuIY?version=3&loop=1&playlist=-K6jMYBfuIY» allowfullscreen=»allowfullscreen» frameborder=»0″> Переадресация портов — это функция сетевых маршрутизаторов, которая позволяет пользователю настроить конкретную связь.
порты для маршрутизации к устройствам в сети IP (Интернет-протокол), таким как компьютер, цифровой видеорегистратор или
Айпи камера. Чтобы настроить переадресацию портов для цифрового видеорегистратора наблюдения, необходимо настроить маршрутизатор для переадресации входящих интернет-запросов на порт.
которые цифровой видеорегистратор использует для маршрутизации/переадресации на цифровой видеорегистратор. Это позволяет получить удаленный доступ к цифровому видеорегистратору через Интернет. На приведенной ниже схеме сети показана типичная конфигурация домашней или корпоративной сети, включающая цифровой видеорегистратор для наблюдения. Схема будет такой же для IP-камеры. Просто замените приведенный ниже цифровой видеорегистратор на схеме на IP-камеру, и все концепции будут точно такими же.
На приведенной выше схеме сети начните в левом верхнем углу, чтобы на компьютере удаленного просмотра понять. Компьютер делает запрос, используя IP-адрес шлюза вашей сети или имя хоста, которое вы настроили для использования динамического DNS. Обратите внимание, что в конце URL-адреса есть «: 5400». Это порт, который использует DVR в этом примере. Порт по умолчанию вашего автономного цифрового видеорегистратора или компьютера Geovision DVR, IP-камеры или другого сетевого устройства может отличаться. В этом примере мы используем порт 5400. Опять же, фактический используемый вами порт зависит от того, какой DVR или сетевую камеру вы настраиваете. Этот IP-запрос проходит через Интернет, и служба динамического DNS, которую вы настраиваете (с помощью dyndns.com), преобразует имя хоста, в данном примере myDVR.dyndns.org, в IP-адрес, который ваш интернет-провайдер (ISP) назначил вашему кабелю. или модем DSL (78.123.344.22 в приведенном выше примере). Кабельный или DSL-модем отправляет запрос на сетевой маршрутизатор. Скорее всего, это типичный проводной или беспроводной маршрутизатор Dlink, Netgear или LinkSys. Ваш маршрутизатор спрашивает себя, что мне делать с запросами, поступающими на порт 5400? Если ваш маршрутизатор правильно настроен для пересылки этих запросов на видеорегистратор для наблюдения, все будет работать нормально.
Скорее всего, это типичный проводной или беспроводной маршрутизатор Dlink, Netgear или LinkSys. Ваш маршрутизатор спрашивает себя, что мне делать с запросами, поступающими на порт 5400? Если ваш маршрутизатор правильно настроен для пересылки этих запросов на видеорегистратор для наблюдения, все будет работать нормально.
CCTV Camera Pro задокументировала конкретные инструкции по переадресации портов для маршрутизаторов LinkSys и D-Link. Инструкции основаны на определенных моделях, но, вероятно, одинаковы или близки к ним для других моделей.
Маршрутизаторы и коммутаторы D-Link и LinkSys. Если вам нужны конкретные инструкции для вашего маршрутизатора, обратитесь к руководству, прилагаемому к вашему маршрутизатору, и загляните в раздел, посвященный переадресации портов. Обратите внимание, что некоторые поставщики относятся к переадресации портов, используя разные термины. Например, D-Link иногда называет это виртуальным сервисом. Если у вас возникли проблемы, пожалуйста, свяжитесь
производителя вашего роутера и убедитесь, что он поддерживает порт
переадресации и запросить инструкции по настройке.
Вот инструкции по настройке переадресации портов, которые мы задокументировали для D-Link и LinkSys:
CCTV Camera Pros разработала следующие инструменты, которые помогут профессиональным установщикам и установщикам систем безопасности самостоятельно настроить и устранить неполадки с переадресацией портов.
