
В этой заметке рассказывается о том, как создать проект в CoIDE и сохранить его в локальную версию репозитория, а так же некоторые сведения о пользовании системой помощи CoIDE, как источником документации при программировании МК STM32 на Си.
Открываем CoIDE. Выбираем в верхнем меню:
Project->New Project
Появляется диалог мастера создания нового проекта.
Убираем галочку Use default path, и жмём кнопку с тремя точками для выбора пути. В открывшемся диалоге выбора папки переходим в папку с клонированным проектом, и выбираем папку gpio. Естественно, вы можете выбрать и любую другую, в которой хотите создать проект.
Жмём ОК. В окне мастера создания проекта выбираем имя проекта, например lab1_1. Это же имя добавляем к пути проекта, так как автоматически отдельная папка для проекта добавлена не будет.
Жмём Next. Открывается диалог выбора, того, что мы берём за основу проекта — чип или плату. Выбираем чип.
Выбираем чип.
Жмём Next. На открывшейся странице выбираем чип — STM32F407VG. Он находится в пути: ST->STM32F4x->STM32F407VG.
В правой стороне диалога можно прочитать некоторые характеристики выбранного чипа, а так же есть ссылки на более подробную информацию. Жмём Finish.
После этого в центральной части главного окна IDE появляется вкладка Repository на которой можно выбрать используемые библиотеки и драйвера для проекта. При их выборе их исходники будут добавляться в папку проекта и собираться вместе с ним. Если бы вместо чипа выбрали плату, то среди вкладок Repository была бы вкладка для платы с драйверами и примерами.
Для вкладки Peripherals интересуют три пункта — CMSIS BOOT, RCC и GPIO. При их выборе автоматически добавляется M4 CMSIS Core.
CMSIS — Cortex Microcontroller Software Interface Standard — стандарт программного интерфейса микроконтроллеров с ядрами Cortex — независимый от производителя уровень абстракции от оборудования для микропроцессорных систем на базе ядер Cortex-M, определяющий так же интерфейсы отладки. Коротко о CMSIS по русски.
Коротко о CMSIS по русски.
Подключённые нами библиотечные компоненты являются реализацией данного стандарта, служащими для определённых целей. CMSIS BOOT — представляет код для инициализации системы, установки системной тактовой частоты, обработчики прерываний и сброса по умолчанию. RCC — предоставляет код для дополнительнного управлением различными типами сброса и управления тактированием системы, отдельных её компонентов, и выбором его источников. GPIO — предоставляет структуры и функции для работы с портами ввода/вывода общего назначения — их конфигурацией, чтением и установкой значений. CMSIS Core — поддерживает код для работы ядра с периферией, управление контроллером прерываний, функциональностью отладки.
Выбирая каждый компонент можно увидеть на панели помощи его краткое описание, ссылки на предоставляемые им функции с кратким описанием, по которым можно перейти и получить более подробную информацию. Ссылки на исходники компонента.
Теперь на панели Project выбираем созданный мастером файл main.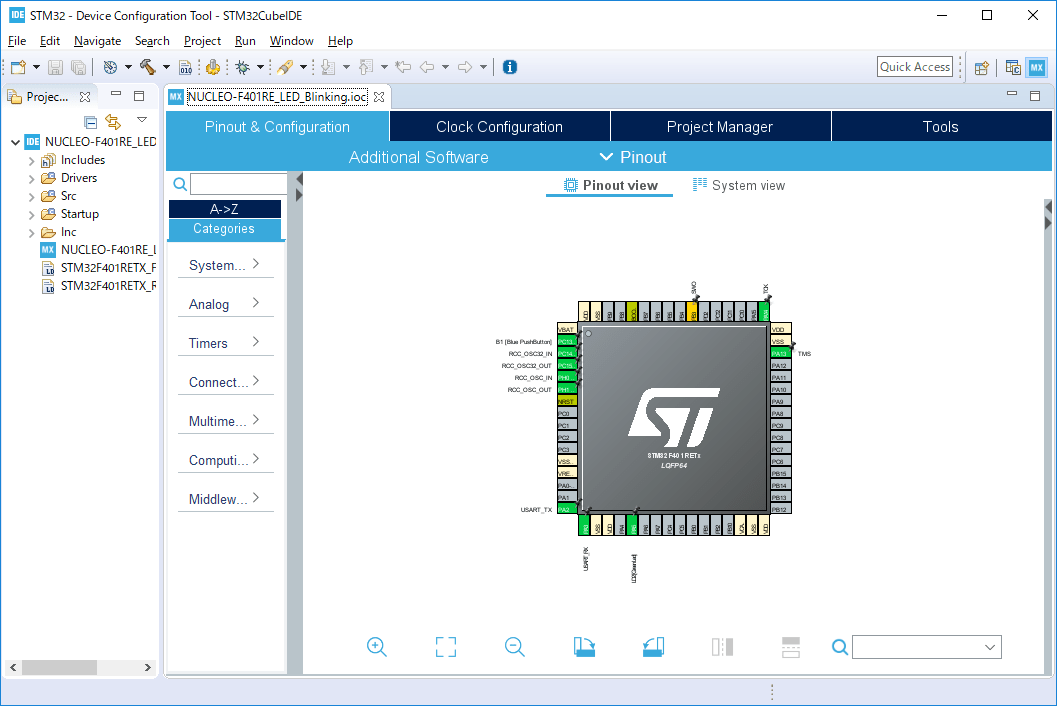 c
c
Как видите он состоит из одной функции в которой крутится бесконечный цикл. Открываем файл main.c из клонированного проекта lab1 и копируем его содержимое в main.c нового проекта. Сохряняем. Cntr+R — собираем. Прошиваем в устройство, как описано в предыдущей заметке. Если всё прошло успешно, то мы дополнительно убедились в работоспособности конфигурации нашей системы для изучения STM32.
Теперь можно открыть консоль командной строки, перейти в корневую папку локального репозитория клонированного проекта(там, где содержится скрытая папка .git), и выполнить некоторые дополнительные действия по настройке Git, а потом закоммитить созданный проект в локальный репозиторий. Итак, набираем, заменив, соответственно, имя и email на Ваши:
>git config --global user.name "your_name" >git config --global user.email [email protected]
Эта информация будет автоматически добавляться к каждому коммиту. Без неё Git работать не будет, хотя, если Вы не планируете вести по проекту совместную разработку с кем-либо и сохраняете изменения в репозиторий только для личного пользования, Вы можете указать произвольные данные.
Без неё Git работать не будет, хотя, если Вы не планируете вести по проекту совместную разработку с кем-либо и сохраняете изменения в репозиторий только для личного пользования, Вы можете указать произвольные данные.
По умолчанию Git под Windows использует Vi, если это Вам не удобно, можно указать другой. Я установил notepad++. Если установить просто notepad, то у отображение редактируемого файла с информацией о коммите будет не очень, из-за нераспознавания Unix-стиля конца строк.
>git config --global core.editor "\"c:\Program Files\Notepad++\notepad++.exe\""
Теперь можно добавить созданный проект CoIDE в репозиторий и сделать локальный коммит.
>git add . >git commit
После ввода git commit откроется выбранный редактор и в нём нужно добавить информацию о коммите. После закрытия редактора, если всё пройдёт успешно, новая версия кода проекта будет добавлена.
Русскоязычная статья из документации Git о работе с удалёнными репозиториями в том числе и несколькими — Работа с удалёнными репозиториями.
Небольшое отступление о том, почему я уделяю в цикле заметок, посвящённых программированию STM32, внимание работе с Git. Тому есть три причины:
Настройка ПО и проверка конфигурации
GPIO: Теория
После установки CooCox CoIDE (http://firsthand.ru/node/302/), компилятора GCC ARM Embedded (http://firsthand.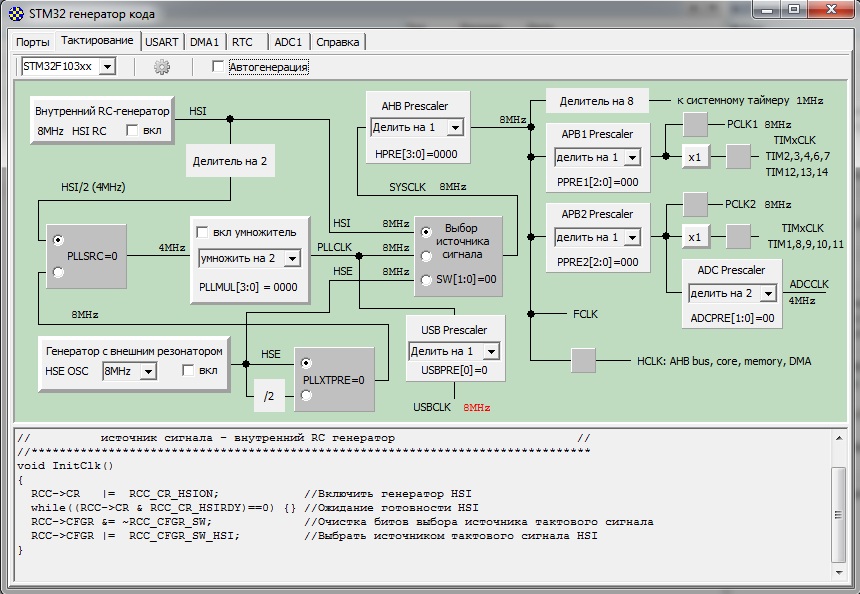 ru/node/301/) и утилиты STM32 ST-Link Utility с драйвером для ST-LINK/V2 (http://firsthand.ru/node/300/) делаем первый запуск данной среды программирования (или toolchain) для микроконтроллеров ARM Cortex и получаем первый опыт использования.
ru/node/301/) и утилиты STM32 ST-Link Utility с драйвером для ST-LINK/V2 (http://firsthand.ru/node/300/) делаем первый запуск данной среды программирования (или toolchain) для микроконтроллеров ARM Cortex и получаем первый опыт использования.
Сначала запустим CoCenter и посмотрим что же это такое, и насколько это мне может пригодиться.
CoCenter оказался менеджером загрузок и обновлений. Из CoCenter можно запускать программы, устанавливать и удалять.
В списке CoCenter находиться:
CooCox CoIDE — это уже установлено.
CooCox CoFlash — программатор для отладчика -программатора CoLink. В моем случае не нужен. На плате STM32F4 Discovery уже есть программатор-отладчик STM32 ST-Link/V2.
CooCox CoSmart — конфигуратор выводов микроконтроллеров. Среди поддерживаемых микроконтроллеров, нужного мне STM32F4VG пока нет, значит мне этот конфигуратор пока не нужен.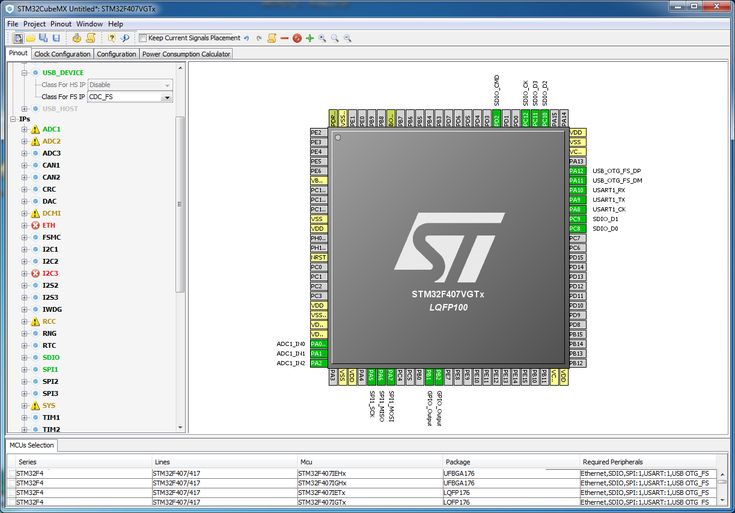
CooCox CoOS — операционная система реального времени. Штука хорошая, но STM32F4VG пока не поддерживается и примеров для STM32F4 нет.
CooCox MDK Plugin и CooCox ColinkEx USB Driver нужны для отладчика -программатора CoLink. То есть, мне это пока не понадобиться.
Для моей отладочной платы STM32F4 Discovery данный менеджер CoCenter может пригодиться только в плане получения новых обновлений. Не более.
Запускаем CooCox CoIDE.
Красивая такая заставочка. «Висит» относительно долго, пока не запуститься сам CoIDE. В какой то момент даже думал что зависло.
После запуска появляется страничка с приветствием и через какое то время в правом нижнем углу возникает сообщение о доступных обновлениях. Вместе с CoIDE также запустился и CoCenter, который вылез в интернет и получил новости со своего сайта.
Далее нужно настроить Toolchain в виде компилятора. Вообще то странный этот термин toolchain. Им называют и пакет программ и могут назвать одну программу.
Для настройки toolchain в виде компилятора GCC заходим в меню «Project»
В выпадающем окне выбираем «Select Toolchain Path»
Далее нужно указать папку в которой находиться компилятор arm-none-eabi-gcc.exe. Я устанавливал компилятор GCC ARM Embedded (http://firsthand.ru/node/301/) и если установка была по умолчанию, то это c:\Program Files\GNU Tools ARM Embedded\4.8 2013q4\bin\
Это пока все настройки.
Теперь остаётся проверить работу. В «Quick Start» выбираем «Create New Project«
В окошке «Project Name» набираем имя пробного проекта. Я набрал « proba«. Единственно, наверно стоит воздержаться от русского и пробелов в имени проекта. Хотя возможно, что CoIDE нормально воспринимает и русский и пробелы, но проверять это пока нет желания.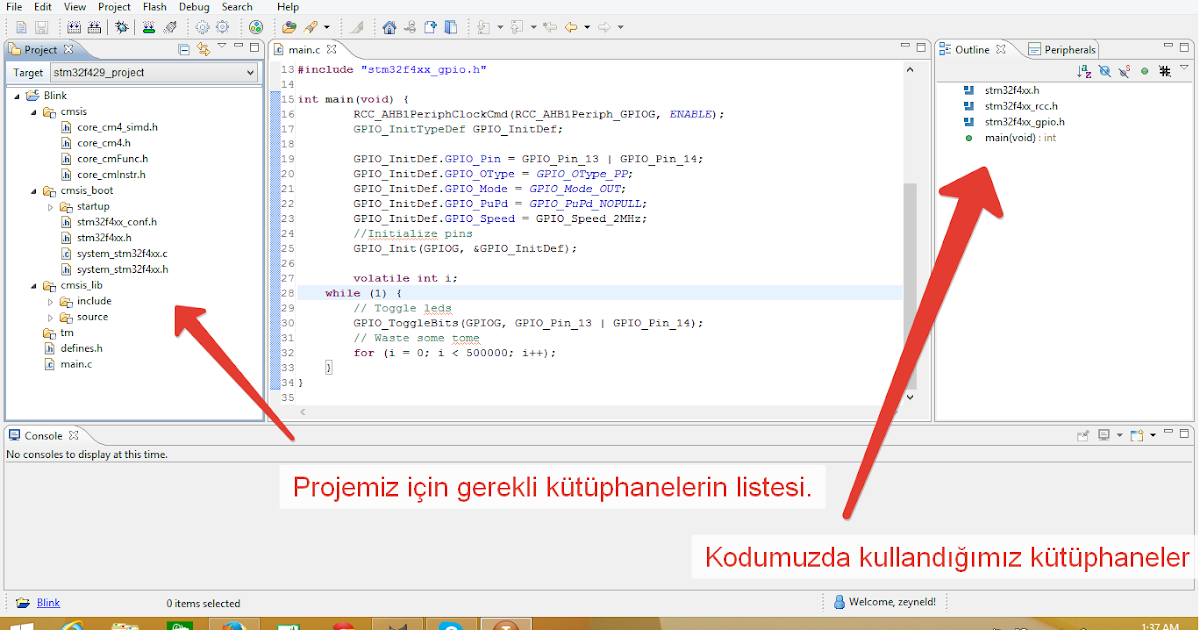
Нажимаем «Next» и двигаемся дальше.
На следующем шаге надо выбрать что будет использоваться в проекте, микроконтроллер или отладочная плата.
Я выбрал микроконтроллер (зеленый шар с надписью Chip) и нажал Next.
Далее ищем нужный микроконтроллер (STM32F407VG) и жмём «Finish».
Стартовая страница меняется на страницу с репозиторием (Repository), где перечислены базовые компоненты, доступные для использования в созданном проекте.
Слева видим созданный файл main.c
Для того чтобы проверить работу toolchain на базе CoIDE, файл main.c надо чем-то заполнить, создать прошивку для микроконтроллера и загрузить её в микроконтроллер.
При просмотре репозитория, почти в самом низу, нашелся STM32F4-Discovery. Я поставил галочку и согласился в возникшем окошке, нажав Yes.
Всё что было для STM32F4DISCOVERY добавилось в проект.
Меня интересует в первую очередь порты ввода вывода, В левом верхнем окне я выбрал GPIO. Через секунды в середине появились названия примеров. Изначально их было три. Я нажал на «+ More Example …» и примеров стало больше, но это при условии наличия интернет. Дополнительные примеры наверно скачиваются с сайта CooCox.
Напротив каждого примера есть две короткие ссылки: «view» и «add». При нажатии на view содержимое примера появляется в нижнем среднем окне. Можно посмотреть или что то скопировать.
При нажатии на add данный пример добавляется в проект.
Я выбрал пример в имени которого было STM32F4Discovery и нажал на add. Согласился в возникшем окошке, нажав Yes.
В левом нижнем окне, окне проекта, возникла папочка с названием «example«. В папке файл main.c. Содержимое этого файла можно посмотреть дважды шелкнув на нем мышкой.
Я решил сразу откомпилировать проект и посмотреть что получиться. Работает этот toolchain или не работает.
Для этого нажал на кнопочку под «Project» с изображением квадратика со стрелками и возникающей надписью
Через несколько секунд думания CoIDE выдало красное сообщение:
BUILD FAILED
Output filename conflict: main.o would be produced from C:\CooCox\CoIDE\workspace\proba\example\main.c and main.c
Total time: 2 seconds
Которое сообщает, что в проекте два файла main.c и компилятор не знает какой использовать.
Я удалил почти пустой main.c, который появился сразу после создания проекта.
Файл main.c в папке example оставил.
И снова откомпилировал проект, нажав на кнопку Build (F7)
В этот раз ошибок уже не было и сообщения были приятными для глаз.
Program Size:
text data bss dec hex filename
2408 52 2180 4640 1220 proba.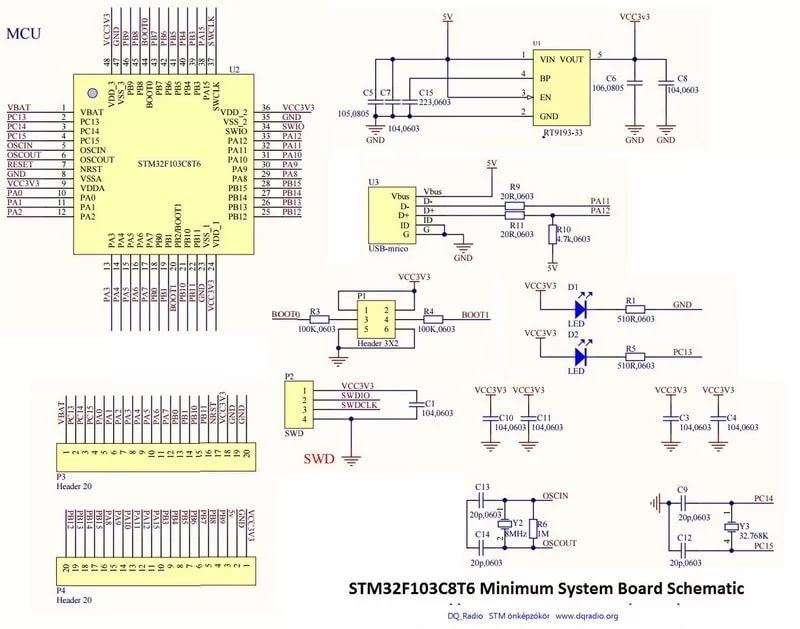 elf
elf
BUILD SUCCESSFUL
Total time: 11 seconds
Ну а дальше пошла цепь, можно сказать, случайных событий. STM32F4Discovery был у меня подключен и моргал светодиодиками.
Я же, после получения результата компиляции, думал что делать дальше, что бы проверить работу и ничего не испортить. Как то давно, при программировании Atmel-овского микроконтроллера, я случайно установил битик защиты и этот микроконтроллер перестал «видиться» через JTAG. Не хотелось здесь сделать что нибудь подобное.
Но пока я размышлял, как то невзначай мышкой нажал на «таракана». Это была кнопка «Start Debug«. Далее я просто сидел и наблюдал за происходящим.
Программа загрузилась в микроконтроллер STM32F4Discovery и микроконтроллер у меня перестал моргать.
На панели CoIDE появились новые кнопочки.
Начал нажимать на кнопочку пошагового исполнения без захода в подпрограммы
По мере продвижения по коду, в центральном окошке, светодиодики начали загораться.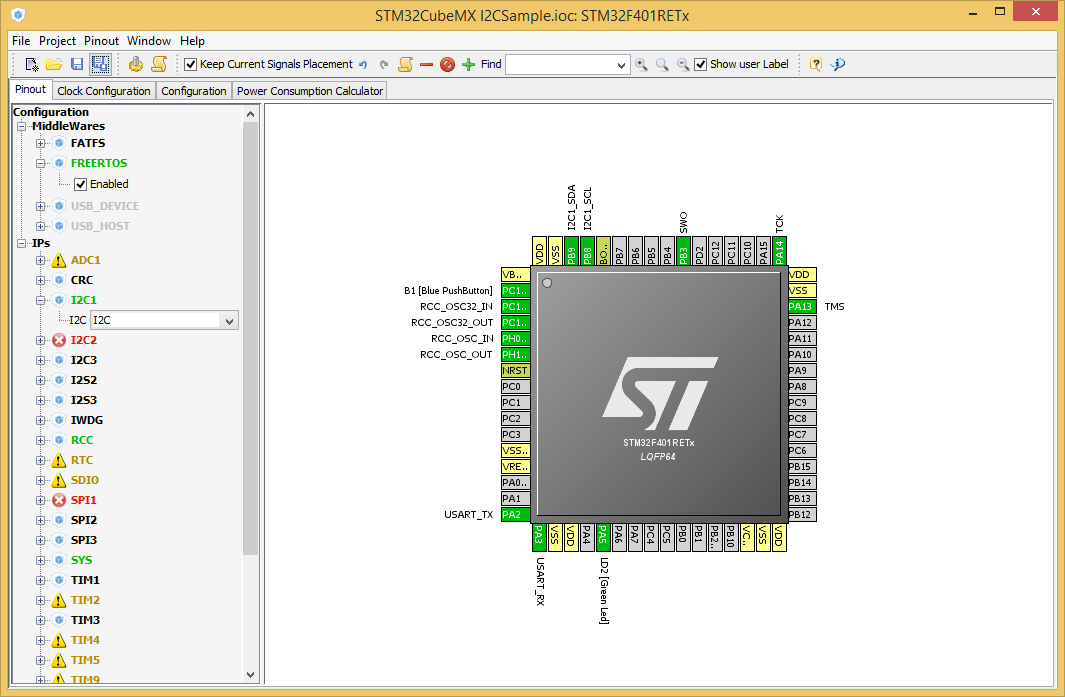 Микроконтроллер был «живой» и рабочий.
Микроконтроллер был «живой» и рабочий.
Далее нажав на «зеленый треугольник» Run (F5), я смотрел как огоньги загораются и гаснут, загораются и гаснут. То есть, пример был откомпилирован и нормально загружен в микроконтроллер.
Интересные ощущения, когда вот так сразу начинает что то работать.
ПОЛУЧИЛОСЬ!!!
Toolchain на базе CooCox CoIDE оказался рабочей лошадкой. Причем времени на проверку я затратил намного меньше, чем на описание того что делал.
Прошло очень много времени с тех пор, как я опубликовал туториал, поэтому я решил подбросить один из них для этого. В последнее время у меня не так много времени заниматься электроникой (теперь это моя работа…), но, надеюсь, когда я перееду в новую область, у меня будет немного больше свободного времени и мотивации заниматься электроникой помимо работы.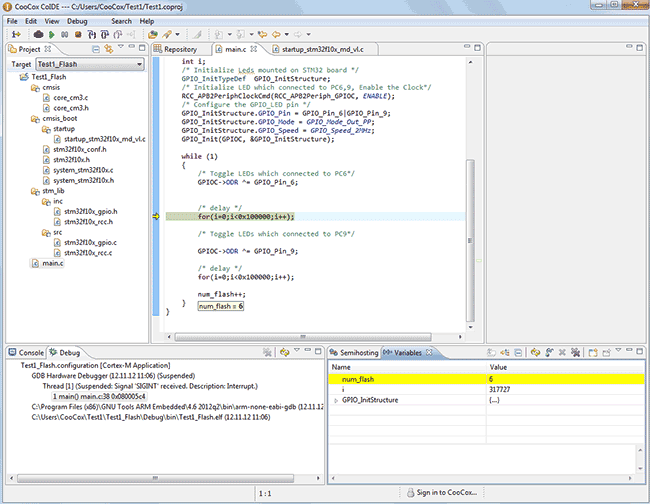
Компания ST недавно приобрела компанию Atollic, разработчика IDE, который разработал встроенную IDE на основе Eclipse. Раньше я был большим поклонником CooCox и периферийной библиотеки ST, но, к сожалению, она быстро устаревает, и, если я не буду идти в ногу со временем, я останусь с ретро STM32.
Поэтому я решил найти лучший способ двигаться вперед. Есть несколько вариантов, доступных разработчикам на платформах STM32, я мог бы использовать STM32CubeMX с SW4STM32, хотя это мой наименее любимый вариант. Хотя SW4STM32 основан на Eclipse, он кажется немного глючным (я не могу заставить переменные main.c работать в режиме отладки…), и я искренне презираю STM32CubeMX, так что это был не особенно хороший вариант. Как только я узнал, что ST предлагает Atollic бесплатно, я ухватился за возможность поучаствовать в этой новой IDE. Еще немного прочитав, я узнал, что ST предлагает низкоуровневую периферийную библиотеку, похожую на стандартную периферийную библиотеку, поэтому, учитывая мое отвращение к HAL, я решил попробовать.
Одна вещь, которая мне нравится в библиотеке LL, это то, что это, по сути, библиотека STDPeriph с несколькими другими именами и определениями, поэтому ее не особенно сложно настроить.
В этом руководстве предполагается, что Atollic установлен и рабочая область создана!
Инициализация
К сожалению, создание проекта LL не так просто, как проект STDPeriph в CooCox, но, похоже, это сработало нормально. Первым требованием является загрузка драйверов для вашего чипа. Поскольку это для STM32F0, я буду загружать драйверы STM32F0Cube.
Скачать драйвер чипа
Лучше всего распаковать эту папку в место, где она не будет перемещена или удалена. Я выбрал для этого свое рабочее место.
Распаковать папку куба в постоянное место
После распаковки драйверов в определенное место новый проект теперь может быть сгенерирован в Atollic!
Генерация проекта
В Atollic создайте новый проект C
Пункт меню для создания нового проекта C
Следующие несколько шагов включают в себя выполнение процесса. Все, что требуется, — это выбрать микроконтроллер STM32, который вы будете использовать — в данном случае я выбрал STM32F051R8, микросхему, используемую на моей плате STM32F0 Discovery. Также важно выбрать отладочный зонд, который должен быть стандартным ST Link.
Все, что требуется, — это выбрать микроконтроллер STM32, который вы будете использовать — в данном случае я выбрал STM32F051R8, микросхему, используемую на моей плате STM32F0 Discovery. Также важно выбрать отладочный зонд, который должен быть стандартным ST Link.
Создание проекта
После создания проекта должен открыться главный файл, и весь проект должен скомпилироваться. Это можно уточнить, построив проект.
Сборка проекта
Если никакие другие библиотеки не будут использоваться (например, стандартная периферия, HAL или LL), это все, что требуется для базового проекта.
Включение LL-файлов
Чтобы включить LL-файлы, необходимо задать исходный и включаемый пути проекта. Это относительно простой процесс, который можно выполнить в свойствах проекта. Щелкните проект правой кнопкой мыши и перейдите к «Свойствам». Откроется новое окно.
Перейдите к свойствам проекта
В этом новом окне вам нужно будет перейти к «C/C++ General», затем к «Пути и символы». затем захочет добавить путь к файлам вашей библиотеки LL. Нажмите «Добавить», затем «Файловая система…» и перейдите к папке с драйвером LL. Наконец, нажмите OK в обоих окнах.
затем захочет добавить путь к файлам вашей библиотеки LL. Нажмите «Добавить», затем «Файловая система…» и перейдите к папке с драйвером LL. Наконец, нажмите OK в обоих окнах.
Добавить расположение папки вкл.
Теперь вы должны увидеть, что место включения добавлено.
Добавление местоположения включения
Теперь, когда папка включения добавлена, необходимо добавить расположение исходных папок. Для этого перейдите на вкладку «Расположение источника». На этой вкладке нажмите «Связать папку». Когда откроется окно «Связать папку», установите флажок «Связать с папкой в файловой системе». После того, как это будет проверено, вы сможете найти исходную папку LL.
Добавить местоположение исходной папки
Вам также нужно будет дать этой папке имя, отличное от «Src», после того, как вы ее выбрали. Обычно я называю его «SrcLL». Нажмите «ОК», чтобы вернуться в окно «Пути и символы».
Имя папки
Последним шагом свойств проекта является добавление определения «USE_FULL_LL_DRIVER».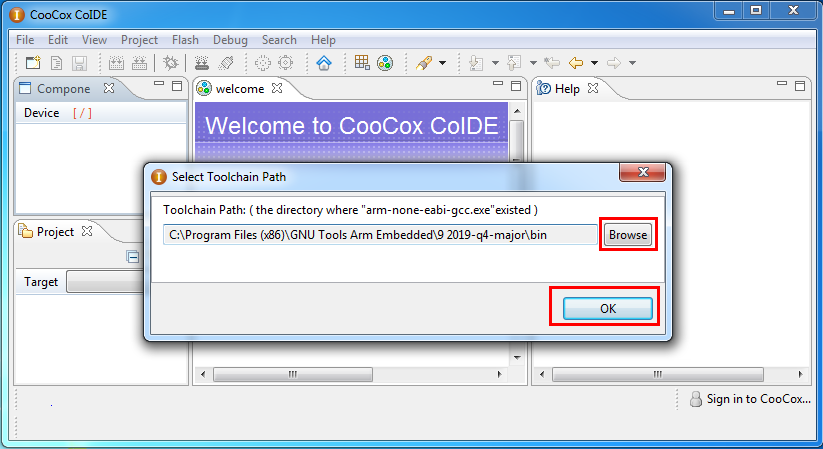 Перейдите в «Символы» и нажмите «Добавить». Вставьте вышеуказанное определение и нажмите «ОК».
Перейдите в «Символы» и нажмите «Добавить». Вставьте вышеуказанное определение и нажмите «ОК».
Добавить определение LL
Выйдите из настроек, нажав «ОК». Появится сообщение о восстановлении. Если вы нажмете «Да», это нормально.
Теперь вы обнаружите, что он больше не компилируется (wahoo)! Кажется, он помечает несколько ошибок с именами типов в HAL.
Ошибки HAL
Я действительно не знаю, как лучше всего справиться с этим, поэтому я выбрал ленивый вариант: зайти в папку с прошивкой и удалить все файлы HAL, оставив только файлы LL. Это, вероятно, не лучший способ справиться с этим, но, эй, он работает. После удаления файлов HAL это должно нормально скомпилироваться.
Использование библиотеки LL
Как бы я ни любил ST, мне не очень везет с их библиотеками. Я, вероятно, буду винить в этом свою неопытность, поскольку вы же не ожидаете, что многомиллиардная компания будет выпускать хитрые библиотеки, верно?
К сожалению, как только вы попытаетесь включить библиотеку GPIO LL, будет отмечено несколько ошибок.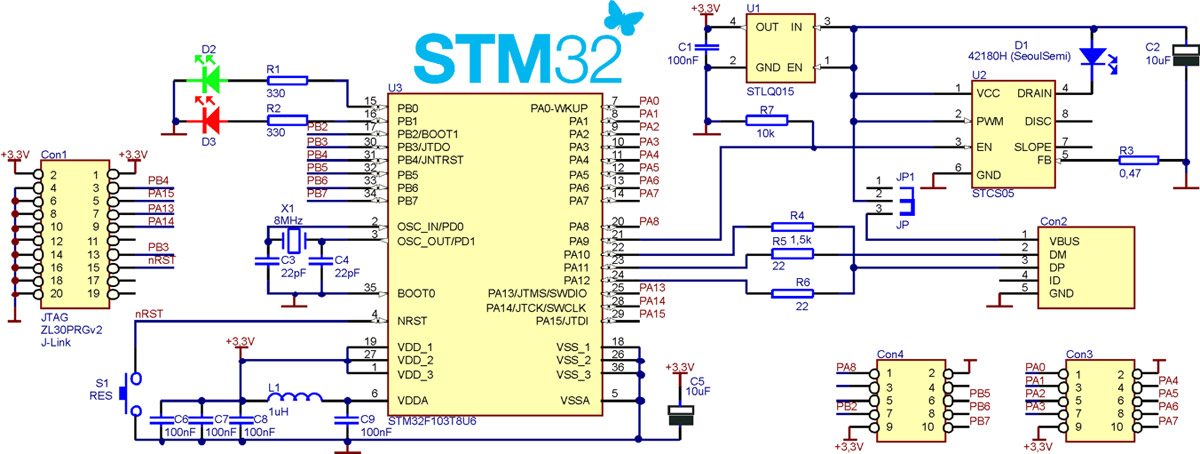 Кажется, есть проблема с определением «GPIO_AFRL_AFSEL0». Я проверил файл заголовка для этого чипа, и похоже, что этот файл не существует, поэтому я решил изменить файл «stm32f0xx_ll_gpio.h», чтобы обеспечить правильное определение. Во-первых, у файла должен быть очищен его атрибут только для чтения. Щелкните файл правой кнопкой мыши, перейдите в «Свойства» и снимите флажок «Только для чтения».
Кажется, есть проблема с определением «GPIO_AFRL_AFSEL0». Я проверил файл заголовка для этого чипа, и похоже, что этот файл не существует, поэтому я решил изменить файл «stm32f0xx_ll_gpio.h», чтобы обеспечить правильное определение. Во-первых, у файла должен быть очищен его атрибут только для чтения. Щелкните файл правой кнопкой мыши, перейдите в «Свойства» и снимите флажок «Только для чтения».
Очистить атрибут только для чтения
После этого файл можно редактировать. В своем любимом редакторе замените «GPIO_AFRL_AFSEL0» на «GPIO_AFRL_AFRL0», затем замените «GPIO_AFRH_AFSEL8» на «GPIO_AFRH_AFRH0». Я не знаю, является ли это типом или чем-то еще, но это решает проблему. Насколько я понимаю, потенциально это может быть проблемой только для версии 1.9.0 библиотеки HAL. Другие версии могут отличаться. Я также обнаружил проблему с «stm32f0xx_ll_rtc.h», где «RTC_CR_BKP» необходимо заменить на «RTC_CR_BCK».
После этих незначительных изменений, включая «stm32f0xx_ll_gpio. h» и «stm32f0xx_ll_rtc.h», компиляция должна быть успешной. Затем можно написать простую программу, чтобы убедиться, что GPIO работает успешно.
h» и «stm32f0xx_ll_rtc.h», компиляция должна быть успешной. Затем можно написать простую программу, чтобы убедиться, что GPIO работает успешно.
Программа тестирования GPIO
При использовании вышеуказанной программы синий светодиод на плате STM32F0 Discovery должен мигать с частотой 1 Гц! Очевидно, что для этого требуется немного больше кода, чем для стандартной библиотеки периферийных устройств, но если вы сравните это со стандартным примером периферийных устройств, код будет очень похож.
И вуаля! Это шаги, необходимые для создания нового проекта с помощью Atollic TrueSTUDIO для процессора STM32 с использованием библиотеки LL, предлагаемой ST. Я не знаю о каких-либо других потенциальных ошибках, присутствующих в их библиотеке, поэтому, если кто-то столкнется с какими-либо дополнительными ошибками, пожалуйста, прокомментируйте здесь.
Нравится Загрузка…
Некоторое время я использовал инструменты Codebench ARM GCC для разработки программного обеспечения для микроконтроллеров ARM.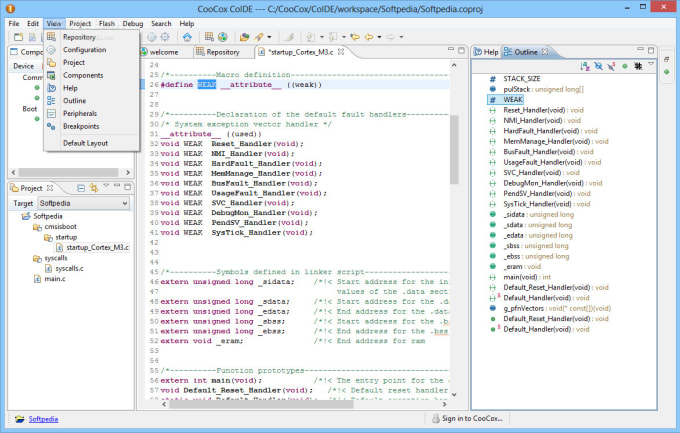 В качестве IDE я использовал обычный Eclipse, который пришлось настраивать самостоятельно. Это сработало довольно хорошо, и в этом нет ничего плохого. В любом случае, иногда немного раздражает следить за конфигурациями и ручными настройками. Поэтому я решил попробовать CooCox IDE, которая утверждает, что она бесплатная и открытая. Кажется, он уже поддерживает все микроконтроллеры, которые мне нравятся.
В качестве IDE я использовал обычный Eclipse, который пришлось настраивать самостоятельно. Это сработало довольно хорошо, и в этом нет ничего плохого. В любом случае, иногда немного раздражает следить за конфигурациями и ручными настройками. Поэтому я решил попробовать CooCox IDE, которая утверждает, что она бесплатная и открытая. Кажется, он уже поддерживает все микроконтроллеры, которые мне нравятся.
Наряду с этим изменением я также перехожу на другую коллекцию инструментов GCC. Бесплатные инструменты Codebench великолепны, но, с другой стороны, есть некоторые ограничения. Один из них — время выпуска. Они выпускают свои бесплатные инструменты два раза в год, поэтому обновления и другие улучшения не достигаются так быстро, как вы ожидаете.
Еще одна вещь, которая меня беспокоит — отключена функция жесткого плавания. Если вы хотите воспользоваться преимуществами модуля с плавающей запятой в Cortex-M4, то вы застряли. Если вы не используете аппаратный модуль с плавающей запятой, этот инструмент работает нормально, и вы можете придерживаться его.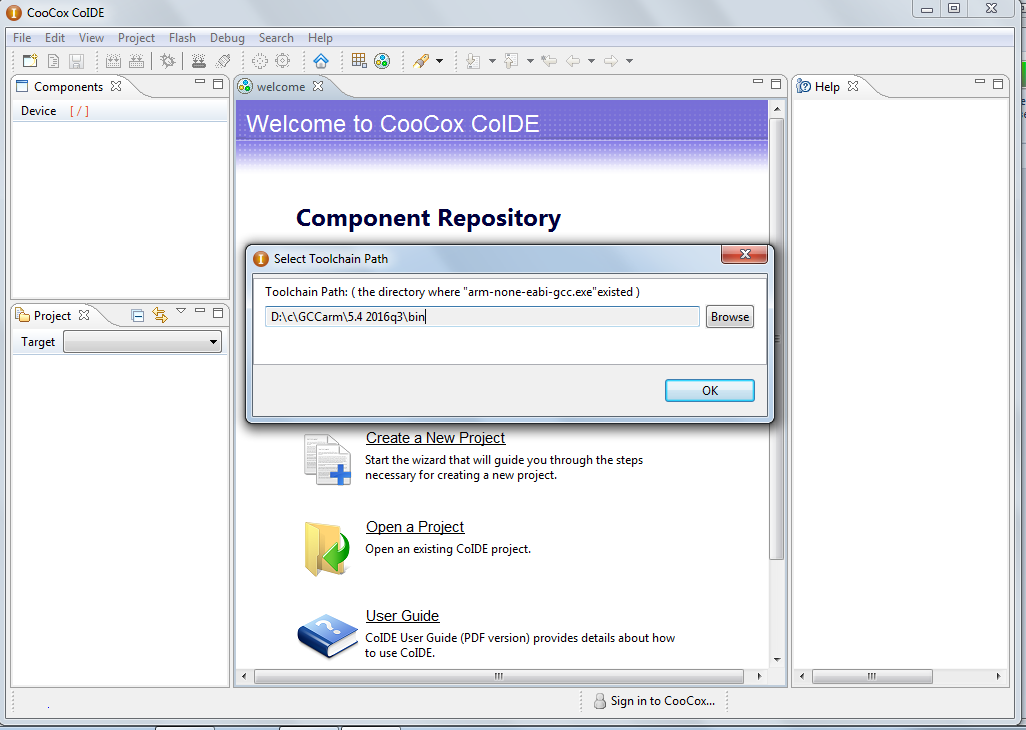 В любом случае, я бы не сказал, что мне нравятся ограничения, особенно с бесплатными инструментами, поэтому я переключаюсь на инструменты GCC с сайта launchpad.net. Он существует уже некоторое время и кажется довольно популярным среди разработчиков.
В любом случае, я бы не сказал, что мне нравятся ограничения, особенно с бесплатными инструментами, поэтому я переключаюсь на инструменты GCC с сайта launchpad.net. Он существует уже некоторое время и кажется довольно популярным среди разработчиков.
Загрузите последнюю версию с веб-сайта launchpad.net. Если вы, как и я, пользователь Windows, выберите файл …xx-win32.exe. Потом бегом устанавливать. Шаги установки довольно интуитивны. Я предлагаю установить его в стандартный каталог, где имя без пробелов, а не путь по умолчанию.
Это может предотвратить проблемы, которые могут возникнуть из-за имен папок.
После завершения установки вам будет предложено добавить путь к переменной среды. Это необходимо, если вы хотите запустить gcc из любого места. Есть два варианта — запустить gccvar.bat или позволить это сделать установщику:
Инструменты установлены. Теперь установите CooCox IDE.
CooCox IDE не поставляется со встроенным компилятором; вот почему мы сначала установили инструменты GCC.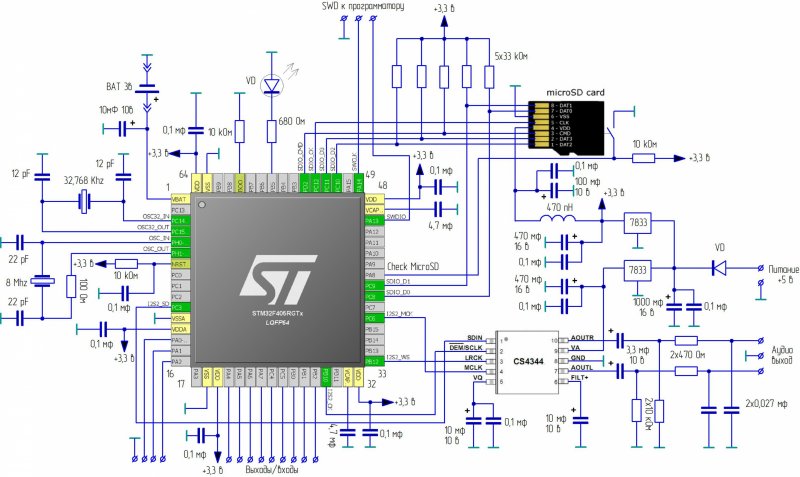 Так что зайдите на сайт и загрузите последнюю версию CoIDE. Есть несколько вариантов — один из них — использовать CoCenter, который позаботится об этом процессе. Другой вариант — загрузить весь установочный файл, что я сейчас и делаю. Установочный файл довольно тяжелый — ~ 360 МБ. Установите программное обеспечение, так как программа установки интуитивно понятна. При появлении запроса выберите установку CoCenter, который позаботится об обновлении программного обеспечения и другом обслуживании:
Так что зайдите на сайт и загрузите последнюю версию CoIDE. Есть несколько вариантов — один из них — использовать CoCenter, который позаботится об этом процессе. Другой вариант — загрузить весь установочный файл, что я сейчас и делаю. Установочный файл довольно тяжелый — ~ 360 МБ. Установите программное обеспечение, так как программа установки интуитивно понятна. При появлении запроса выберите установку CoCenter, который позаботится об обновлении программного обеспечения и другом обслуживании:
Сначала нужно при запуске CoIDE указать, где установлены инструменты GCC. Для этого перейдите в меню Project->Select Toolchain Path.
Затем введите путь к месту, где находится arm-none-eabi-gcc.exe:
Так что ничего нового не могу сказать. В любом случае, я хотел бы скомпилировать один из моих текущих файлов проекта, которые были опубликованы ранее. Давайте возьмем один из наших последних примеров от STM32F103ZET6. Прежде всего, давайте создадим новый проект и введем имя проекта и путь:
Затем во втором окне выбираем
Выбираем микросхему в качестве цели:
Далее выбираем из списка нашу конкретную микросхему:
И нажимаем Finish.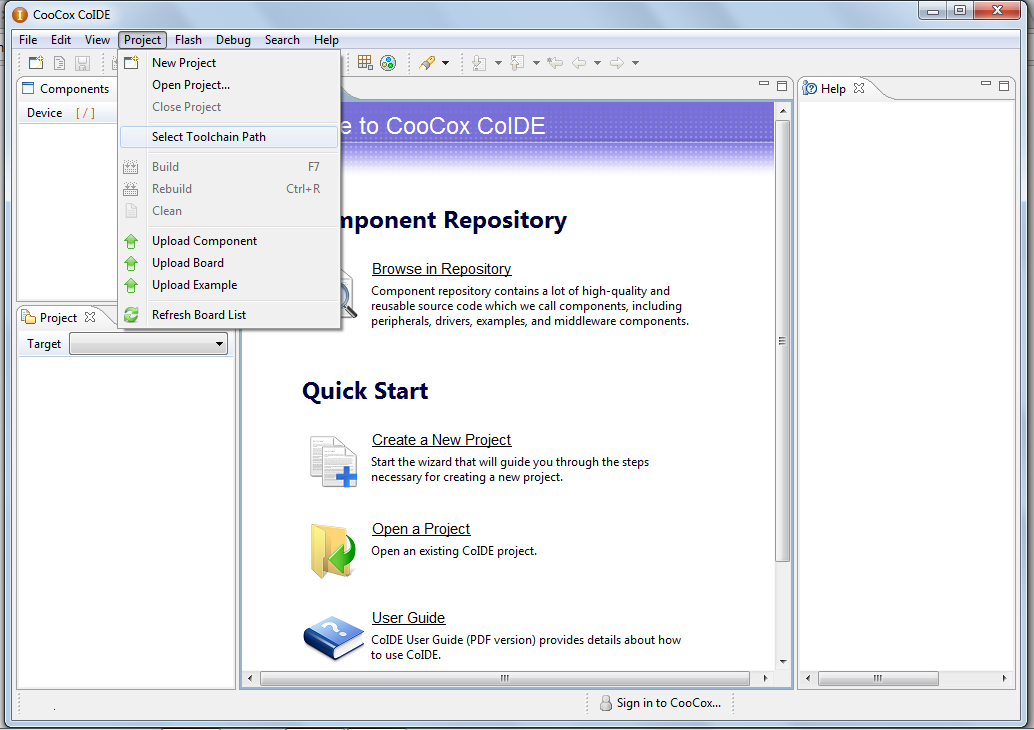 Вы попадете в окно разработки проекта. Теперь все становится захватывающим и довольно удобным. Мы видим новую вкладку с именем репозиторий, где мы можем выбрать такие библиотеки, как CMSIS и Peripheral. Все, что вам нужно, это установить флажки, которые будут использоваться. Впервые проверенные компоненты будут предложены для загрузки. Таким образом, вещи поддерживаются в актуальном состоянии. Но имейте в виду, что большинство элементов разрабатываются или обновляются пользователями сообщества. Так что если вы не очень уверены, то добавьте в дерево проекта свой. В любом случае, давайте выберем CMSIS3.2. И периферийных библиотек, которые использовались в этом проекте:
Вы попадете в окно разработки проекта. Теперь все становится захватывающим и довольно удобным. Мы видим новую вкладку с именем репозиторий, где мы можем выбрать такие библиотеки, как CMSIS и Peripheral. Все, что вам нужно, это установить флажки, которые будут использоваться. Впервые проверенные компоненты будут предложены для загрузки. Таким образом, вещи поддерживаются в актуальном состоянии. Но имейте в виду, что большинство элементов разрабатываются или обновляются пользователями сообщества. Так что если вы не очень уверены, то добавьте в дерево проекта свой. В любом случае, давайте выберем CMSIS3.2. И периферийных библиотек, которые использовались в этом проекте:
Далее нужно импортировать наши написанные драйвера для кнопок, ЖКИ, светодиодов, тач, USART и др. Для этого нажимаем добавить файлы, перетащив папку Drivers в дереве проекта. Ссылка на файлы будет создана. Кроме того, при необходимости добавьте другие исходные файлы.
После того, как файлы включены, вы можете изменить настройки проекта, войдя в меню Вид->Конфигурация , где вы можете изменить параметры компиляции, уровень оптимизации, компоновщик, отладчик.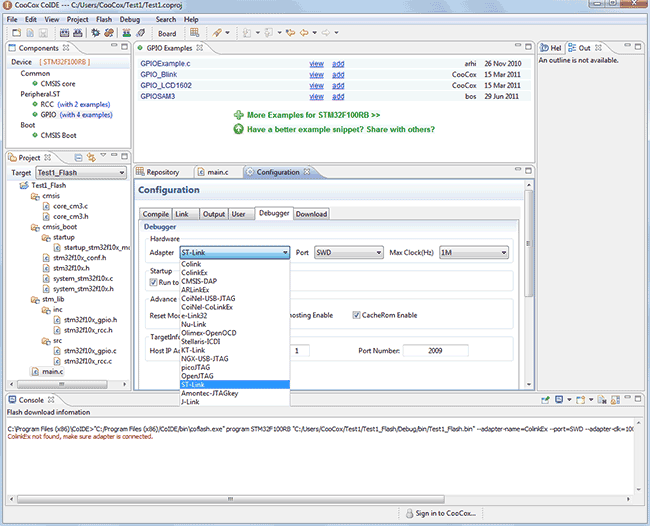 После того, как вы настроены, нажмите кнопку «Создать». Вы должны скомпилировать и получить сообщение об успешной сборке:
После того, как вы настроены, нажмите кнопку «Создать». Вы должны скомпилировать и получить сообщение об успешной сборке:
Если вы подключили кабель к плате и выбрали правильный инструмент в меню конфигурации, вы можете загрузить двоичный файл на флэш-память и он заработает. Кроме того, вы можете запустить отладчик, если вы подключили один из ваших интерфейсов отладки, например ST-Link или J-Link.
В итоге должен сказать, что CoIDE работает очень хорошо. Многие вещи, которые мне приходилось делать вручную, он делал автоматически. В несколько кликов можно выбрать нужные библиотеки, настроить отладчик. Растет число рабочих примеров, драйверов и библиотек. Сообщество вносит большой вклад, добавляя и обновляя библиотеки, драйверы. Все, что вам нужно, это использовать их. Единственным недостатком этой IDE является то, что она поддерживает ограниченное количество устройств и не поспевает за новыми. Например, до сих пор нет поддержки микроконтроллеров серии TI Tiva, пришедших на смену серии LM.