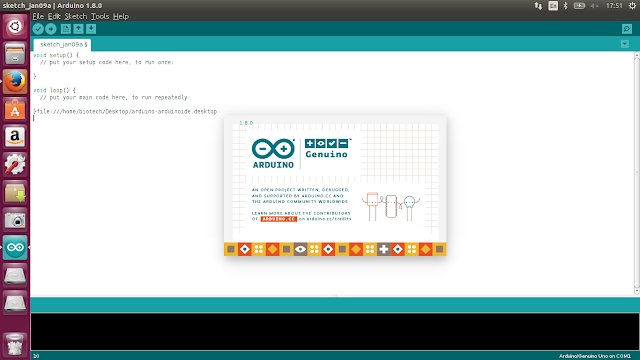ОкМне очень часто поступают вопросы по поводу установки и настройки Arduino IDE под Ubuntu. И когда мне в сотый раз задали этот вопрос, я решил таки написать заметку по этому поводу, дабы в следующий раз просто кидать ссылкой в вопрошающего. По сути в установке и настройке IDE нет ничего сложного, все довольно элементарно, но видимо так думаю только я.
Для установки нам необходимо скачать собственно саму IDE, это можно сделать на этой странице.
Нам нужно скачать программу по ссылке Linux 64 bits если у Вас 64-битная система, и Linux 32 bits если у Вас 32битная система. Но скачивания не произойдет, поскольку мы просто попадем на другую страницу. Нам надо кликнуть по ссылке «JUST DOWNLOAD».
И только после этого начнется скачивание. Проходим в полученную папку и запускаем файл «arduino». Вот и все, программа запущена, нам осталось внести некоторые изменения. При желании после запуска можно закрепить ярлык программы для быстрого доступа.
При желании после запуска можно закрепить ярлык программы для быстрого доступа.
К сожалению свежеустановленная IDE не начнет работать с платой Arduino. Для того, чтобы IDE смогла работать с нашим контроллером, нам необходимо произвести ряд не хитрых действий как с IDE, так и с системой. Первым делом настроим IDE, для этого кликаем «Инструменты» и выбираем модель нашей платы, модель контроллера и порт, на котором висит наш контроллер.
Вроде бы все хорошо, можно приступать к написанию скетча, но проблемы начнутся когда мы захотим загрузить скетч в плату. Выскочит ошибка доступа к COM-порту. И это не удивительно, ведь у порта права суперпользователя. Просто поменяв права командой chmod, мы изменим сутуацию ненадолго, до следующего подключения платы.
Для устранения проблемы нам надо внести коррективы в правила монтирования порта. В этом нет ничего сложного, для этого нам потребуется всего лишь создать файл с правилом в папке /etc/udev/rules.d. Но прежде нам необдхимо узнать некоторую информацию, это пара цифробуквенных значений. Их можно узнать выполнив команду lsusb. После выполнения мы увидим список устройств подключенных к компьютеру. В моем случае моя плата отобразилась как:
Их можно узнать выполнив команду lsusb. После выполнения мы увидим список устройств подключенных к компьютеру. В моем случае моя плата отобразилась как:
Bus 002 Device 009: ID 1a86:7523 QinHeng Electronics HL-340 USB-Serial adapter
Определить как именно называется наша плата можно простым способом, выполнив команду не подключая плату и выполнив команду после подключения.
Теперь нам необходимо создать файл с правилами, для этого нам потребуется выполнить следующую команду:
sudo nano /etc/udev/rules.d/10-arduino.rules
Добавим в него следующий текст:
SUBSYSTEMS==»usb», ATTRS{idVendor}==»1a86«, ATTRS{idProduct}==»7523«, \
MODE:=»0666″, GROUP:=»users»
Я отметил красным места, куда необходимо воткнуть значения, не забудьте поменять эти значения на свои и поменять GROUP:=»users», где «users» нужно заменить на свое, как правило группа соответствует имени пользователя в системе. Если сомневаетесь, то можете выполнить команду groups и самой первой будет та, которая нам нужна.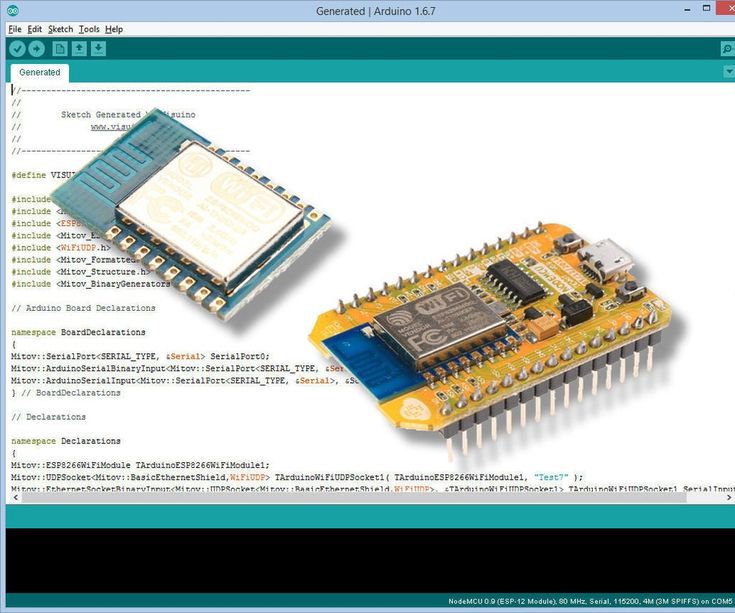 Сохраняем изменения и выполняем ещё одну команду:
Сохраняем изменения и выполняем ещё одну команду:
sudo udevadm control --reload-rules
Этим самым мы перезагружаем правила. На этом собственно и все, теперь при подключении нашей платы, её COM-порт будет доступен нам для записи. До того как я перешел на Ubuntu 17.10, я просто запускал IDE под sudo, но в 17.10 у меня вылезла ошибка «Can’t connect to X11 window server using ‘:0’ as the value of the DISPLAY variable» и я решил таки заморочиться с правилами монтирования порта.
Удачных Вам проектов!
Автор не получает прямой выгоды. Если считаете что материал полезен, поддержите проект
Номер карты
5599 0020 1625 4585
Заранее спасибо!
Эксперт по сайтам
Занимаюсь продвижением личного бренда с помощью сайта и SEO. Если Вы хотите из обычного сантехника, электрика, врача или фотографа стать востребованным и высокооплачиваемым специалистом, то я с легкостью Вам помогу.
Содержание
Arduino IDE — это приложение с открытым исходным кодом предназначена для написания и загрузки кода на платы Arduino. Так же это кросс-платформенное приложение, которое работает на Windows, macOS и Linux. Arduino — это аппаратный язык программирования, в основном написанный на C и C++.
Эта статья покажет вам, как установить Arduino IDE на Ubuntu 20.04. Существует три различных способа установки Arduino на Ubuntu – с помощью официального сценария установки, с помощью пакета snap и apt.
Это самый простой и рекомендуемый способ установки Arduino IDE в Ubuntu Linux.
Шаг 1: Убедитесь, что ваши системные пакеты Ubuntu обновлены:Шаг 2: Загрузка Arduino IDE и его извлечение
$ sudo apt-get update
$ sudo apt-get upgrade
Загрузите последнюю версию Arduino IDE для Linux 64bit со страницы загрузки. Очень важно, чтобы вы выбрали правильную версию для своего дистрибутива Linux, которым в нашем случае является Ubuntu Linux 64bit.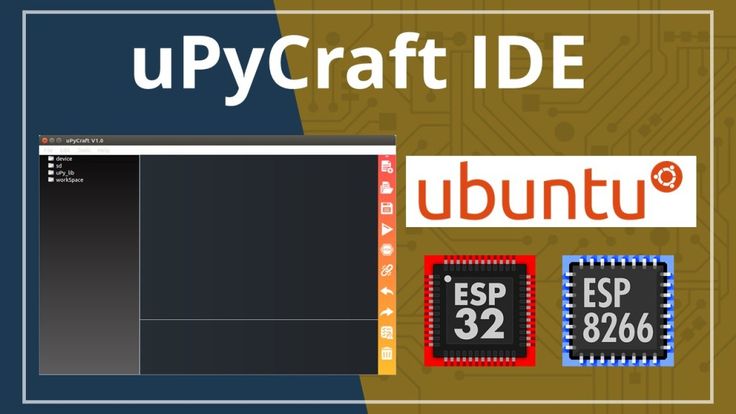
Следующие команды загружают файл Arduino IDE версии 1.8.15 tar.xz во временный каталог с именем ‘arduino’:
Шаг 3: Извлеките файл tar.xz.:
$ mkdir arduino
$ cd arduino/
$ wget https://downloads.arduino.cc/arduino-1.8.15-linux64.tar.xz
Делается это командой
Шаг 4: Установка Arduino с помощью скрипта установщика
$ tar -xvf ./arduino-1.8.15-linux64.tar.xz
Измените каталог, а затем запустите установленный скрипт:
$ cd arduino-1.8.15/
$ sudo ./install.sh
По умолчанию Arduino устанавливается в /usr/local/bin/arduino.
Вы должны найти новый значок на рабочем столе и в списке приложений:
Arduino IDE – Иконка на рабочем столеЧтобы избежать возможных проблем при использовании Arduino IDE, добавьте системного пользователя в группу dialout.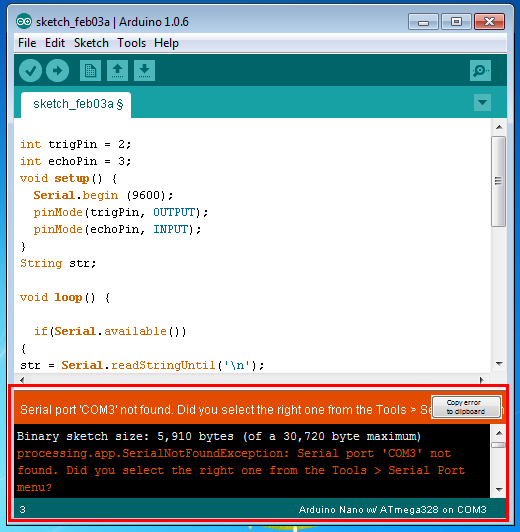
Это процедура доступа к последовательному порту из программного обеспечения Arduino (IDE), если вы получаете ошибку.
Может случиться так, что при загрузке эскиза вы получите следующую ошибку:
“Error opening serial port …” (Ошибка открытия последовательного порта …)
Если вы получаете эту ошибку, вам необходимо установить разрешения последовательного порта.
Введите в терминале следующую команду:
$
ls -l /dev/ttyACM*
вы получите что-то вроде:
crw-rw---- 1 root dialout 188, 0 5 apr 23.01 ttyACM0
Данные, которые нам нужны, — это “dialout” (это владелец группы файла).
Теперь нам просто нужно добавить нашего системного пользователя в группу:
$
sudo usermod -a -G dialout <username>
где <username>ваше имя пользователя Linux. Вам нужно будет выйти из системы и снова войти в систему, чтобы это вступило в силу.
Вам нужно будет выйти из системы и снова войти в систему, чтобы это вступило в силу.
В моем случае это так:
$ sudo usermod -a -G dialout smilojkovic
После этой команды вы сможете нормально запустить IDE и загрузить код на свою плату или использовать последовательный монитор.
Перед запуском IDE подключите плату Arduino к компьютеру с помощью USB-кабеля.
Arduino должен быть доступен в списке приложений – если нет, то его можно запустить из командной строки, написав команду arduino.
Если все было установлено и настроено правильно, мы должны увидеть главное окно редактора IDE.
Окно редактора Arduino в LinuxArduino IDE также доступна из пакетов Snap. Мы можем установить его с помощью следующей команды:
$ sudo snap install arduino
Ответ в терминале:
arduino 1.8.15 from Merlijn Sebrechts installed
Из этого мы видим, что пакет Snap — имеет самую последнюю версию Arduino IDE.
Arduino IDE доступен в репозиториях Ubuntu, вы можете установить его с помощью apt.
$
sudo apt-get install arduino
Репозиторию может потребоваться некоторое время, чтобы получить последнюю версию. Поэтому проверьте версию, доступную перед установкой.
$ sudo apt search arduino
Ответ терминала:
arduino/focal,focal 2:1.0.5+dfsg2-4.1 all
AVR development board IDE and built-in libraries
Из этой статьи вы узнали, как установить Arduino IDE на Ubuntu 20.04 LTS.
Для получения дополнительной помощи или полезной информации, мы рекомендуем вам проверить официальный сайт Arduino.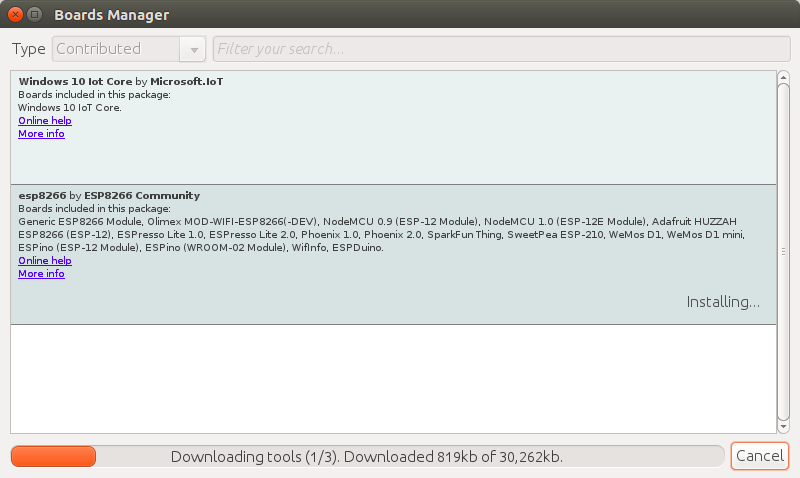
Установка программного обеспечения Arduino (IDE) на Linux
АВТОР: Arduino
В этом документе объясняется, как установить программное обеспечение Arduino (IDE) на машины Linux.
Сборка программного обеспечения Arduino (IDE) для Linux поставляется в различных пакетах в зависимости от архитектуры вашей системы. Для различных дистрибутивов Linux (например, Ubuntu) специальных инструкций не требуется.
Загрузите последнюю версию со страницы загрузки. Вы можете выбрать между версиями 32, 64 и ARM. Очень важно, чтобы вы выбрали правильную версию для своего дистрибутива Linux. Нажав на выбранную версию, вы попадете на страницу пожертвований, а затем сможете открыть или сохранить файл. Пожалуйста, сохраните его на своем компьютере.
Сохраните файл.
Файл сжат, и вы должны извлечь его в подходящую папку, помня, что он будет выполняться оттуда.
Извлечение пакета.
Откройте папку arduino-1.x.x , только что созданную в процессе извлечения, и найдите файл install.sh . Щелкните его правой кнопкой мыши и выберите «Выполнить в терминале » в контекстном меню. Процесс установки быстро завершится, и вы должны найти новый значок на рабочем столе.
Если вы не можете найти опцию запуска скрипта из контекстного меню, вам нужно открыть окно Терминала и перейти в arduino-1.x.x и выполните следующую команду:
1sudo sh install.sh
Этот метод работает только для версий выше или равных 1.6.5. Удалите ключевое слово sudo
, если терминал уже запущен с правами администратора.
Вы должны найти новый значок на рабочем столе.
Запуск скрипта установки.
Может случиться так, что при загрузке скетча после выбора платы и последовательного порта вы получите сообщение об ошибке Ошибка при открытии последовательного порта.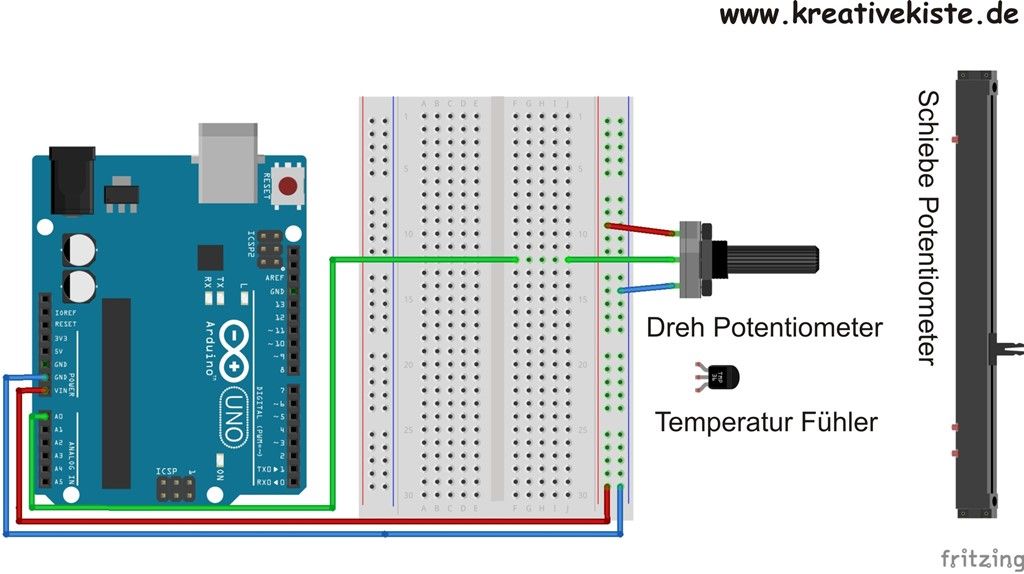 .. Если вы получаете эту ошибку, вам необходимо установить разрешение последовательного порта.
.. Если вы получаете эту ошибку, вам необходимо установить разрешение последовательного порта.
ls -l /dev/ttyACM*
вы получите что-то вроде:
crw-rw---- 1 root dialout 188, 0 5 apr 23.01 ttyACM0
«0» в конце ACM может быть другой номер или может быть возвращено несколько записей. Нам нужны данные «dialout» (группа-владелец файла).
Теперь нам просто нужно добавить нашего пользователя в группу:
sudo usermod -a -G dialout <имя пользователя>
, где
<имя пользователя>
— ваше имя пользователя Linux. Чтобы это изменение вступило в силу, вам нужно будет выйти из системы и снова войти в нее.
Добавление пользователя в группу.
Это процедура доступа к последовательному порту из программного обеспечения Arduino (IDE), если вы получили сообщение об ошибке
После этой процедуры вы сможете продолжить работу в обычном режиме и загрузить скетч на плату или использовать Serial Monitor.
Текст руководства по началу работы с Arduino находится под лицензией Лицензия Creative Commons Attribution-ShareAlike 3.0. Образцы кода в руководстве являются общественным достоянием.
Arduino IDE — это приложение с открытым исходным кодом для написания и загрузки кода на платы, совместимые с Arduino. Это кроссплатформенное приложение, которое работает на Windows, macOS и Linux. Arduino — это аппаратный язык программирования, в основном написанный на C и C++.
Arduino — это аппаратный язык программирования, в основном написанный на C и C++.
Этот туториал покажет вам, как установить Arduino IDE на Ubuntu 20.04 . Существует три разных способа установки Arduino на Ubuntu — с помощью официального скрипта установки, с помощью пакета snap и apt.
Это самый простой и рекомендуемый способ установки Arduino IDE на Ubuntu.
Шаг 1. Убедитесь, что ваши системные пакеты Ubuntu обновлены:
$ sudo apt update $ sudo подходящее обновление
Шаг 2. Загрузите среду разработки Arduino IDE и извлеките
Загрузите последнюю версию среды разработки Arduino для 64-разрядной версии Linux со страницы загрузки. Очень важно выбрать правильную версию для своего дистрибутива Linux, в нашем случае это 64-битная версия Ubuntu Linux.
Следующие команды загружают файл tar.xz Arduino IDE версии 1.
$ mkdir arduino $ cd ардуино/ $ wget https://downloads.arduino.cc/arduino-1.8.15-linux64.tar.xz
Шаг 3: Извлеките файл tar.xz:
$ tar -xvf ./arduino-1.8.15-linux64.tar.xz
Шаг 4: Установите Arduino с помощью скрипта установки
Измените каталог, затем запустите установленный скрипт:
$ cd arduino-1.8.15/ $ sudo ./install.sh
По умолчанию Arduino устанавливается в /usr/local/bin/arduino.
Вы должны найти новый значок на рабочем столе и в списке приложений:
Значок Arduino IDE на рабочем столеЧтобы избежать возможных проблем при использовании Arduino IDE, добавьте системного пользователя в группу дозвона.
Это процедура доступа к последовательному порту из программного обеспечения Arduino (IDE) в случае возникновения ошибки.
Может случиться так, что при загрузке скетча вы получите следующую ошибку:
« Ошибка при открытии последовательного порта. ..»
..»
Если вы получили эту ошибку, вам необходимо установить разрешения для последовательного порта.
Введите в терминале следующую команду:
$ ls -l /dev/ttyACM* вы получите что-то вроде:
crw-rw---- 1 root dialout 188, 0 5 apr 23.01 ttyACM0
Нам нужны данные «dialout» (это группа владельцев файла).
Теперь нам просто нужно добавить нашего системного пользователя в группу:
$ sudo usermod -a -G dialout <имя пользователя> , где <имя пользователя> – ваше имя пользователя Linux. Вам нужно будет выйти из системы и войти снова, чтобы это вступило в силу.
В моем случае это:
$ sudo usermod -a -G dialout user1
После этой команды вы сможете нормально запустить IDE и загрузить скетч на плату или использовать Serial Monitor.
Перед запуском IDE подключите плату Arduino к компьютеру с помощью USB-кабеля.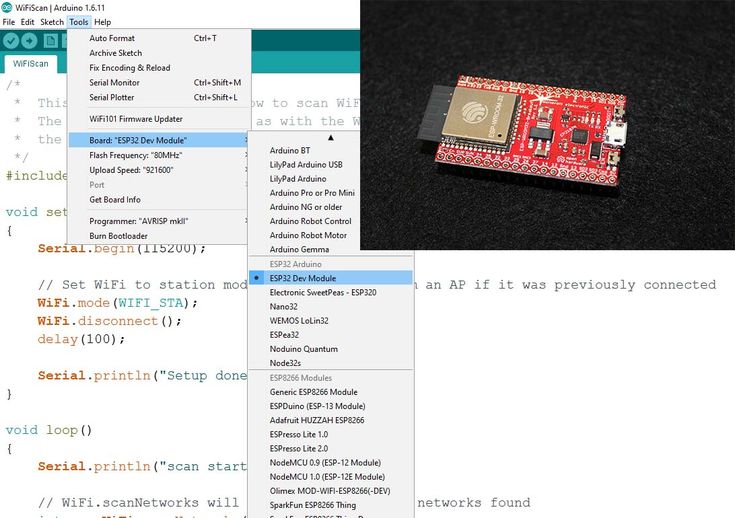
Arduino должен быть доступен в списке приложений — если нет, его можно запустить из командной строки, запустив arduino .
Если все было установлено и настроено правильно, мы должны увидеть главное окно редактора IDE.
Редактор Arduino IDEArduino IDE также доступна в пакетах Snap. Мы можем установить его с помощью следующей команды:
$ sudo snap install arduino
Вывод:
arduino 1.8.15 от Merlijn Sebrechts установлено
Пакет представляет собой последнюю версию Arduino IDE.
Для получения последней версии репозиторию может потребоваться некоторое время. Так что перед установкой лучше проверить доступную версию.
$ sudo apt search arduino
Вывод:
arduino/focal,focal 2:1.0.5+dfsg2-4.1 все
AVR IDE для разработки и встроенные библиотеки
Arduino IDE доступна в репозиториях Ubuntu, вы можете установите его с помощью apt.