
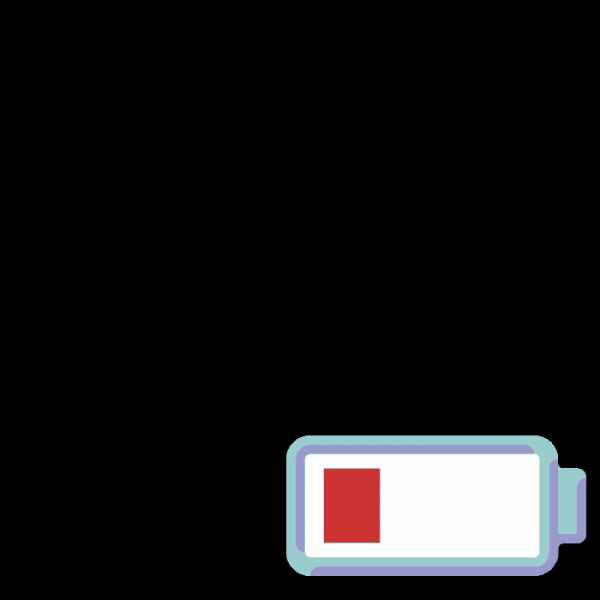
В каждой материнской плате имеется встроенная небольшая батарейка, которая отвечает за поддержание работы CMOS-памяти, хранящей настройки BIOS и другие параметры компьютера. К сожалению, большинство таких батареек не подзаряжаются, а со временем перестают нормально функционировать. Сегодня мы расскажем об основных признаках севшей батареи на системной плате.
Существует несколько моментов, указывающих на то, что батарея уже вышла или скоро выйдет из строя. Некоторые из приведенных ниже признаков проявляются только на определенных моделях данного комплектующего, поскольку технология его производства немного отличается. Давайте перейдем к их рассмотрению.
Читайте также: Частые неисправности материнской платы
За отсчет системного времени отвечает BIOS, код которого хранится на отдельной микросхеме материнской платы и называется CMOS. Питание к этому элементу подается через батарейку, и недостаточное количество энергии часто приводит к сбросу часов и даты.

Однако не только это приводит к сбоям во времени, с остальными причинами вы можете ознакомиться в другой нашей статье по ссылке ниже.
Подробнее: Решаем проблему сброса времени на компьютере
Как уже было сказано выше, код БИОС сохраняется на отдельном участке памяти, который питается от батарейки. Настройки этого системного программного обеспечения могут каждый раз слетать из-за севшего элемента питания. Тогда компьютер будет загружаться с базовой конфигурацией или отобразится сообщение о просьбе задать параметры, например, появится сообщение «Load Optimized Defaults». Детальнее об этих уведомлениях читайте в материалах далее.
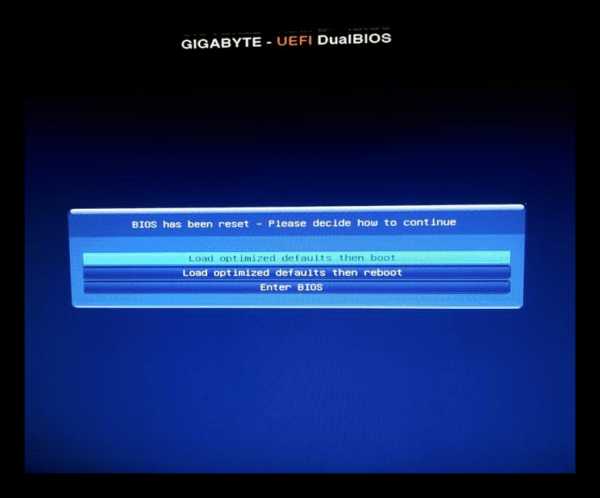
Подробнее:
Что такое Load Optimized Defaults в BIOS
Исправление ошибки «Please enter setup to recover BIOS setting»
Некоторые модели материнских плат запускают процессорный кулер еще до старта остальных комплектующих. Первая подача питания осуществляется через батарейку. Когда энергии будет недостаточно, вентилятор вовсе не сможет запуститься. Поэтому если у вас вдруг перестал работать кулер, подключенный к CPU_Fan – это повод задуматься о замене батарейки CMOS.

Читайте также: Установка и снятие процессорного кулера
В начале статьи мы сделали акцент на том, что различные сбои появляются только на некоторых материнских платах от отдельных компаний. Касается это и бесконечной перезагрузки Windows. Она может происходить еще до появления рабочего стола, после попытки записи или копирования файлов. Например, вы пытаетесь установить игру или перебросить данные на флешку, а через несколько секунд после старта этой процедуры ПК перезагружается.

Существуют и другие причины постоянной перезагрузки. Рекомендуем ознакомиться с ними в материале от другого нашего автора по следующей ссылке. Если предоставленные там факторы исключены, значит проблема, скорее всего, заключается в батарейке.
Подробнее: Решение проблемы с постоянной перезагрузкой компьютера
Мы перешли уже к пятому признаку. Он проявляется довольно редко и касается преимущественно обладателей старых системных плат, разработанных по устаревшей технологии. Дело в том, что такие модели даже не подадут сигнал для запуска ПК, если батарея CMOS села или уже находится в одном шаге от этого, поскольку им не хватит энергии.
Если же вы столкнулись с тем, что компьютер включается, однако отсутствует изображение на мониторе, севшая батарейка с этим никак не связана и искать причину нужно в другом. Разобраться с этой темой поможет другое наше руководство.
Подробнее: Почему при включении компьютера не включается монитор
Как известно, батарейка является электрической деталью, работающей под напряжением. Дело в том, что при снижении заряда могут появляться небольшие импульсы, которые создают помехи для чувствительных приборов, например, микрофона или наушников. В материалах ниже вы найдете способы устранения шумов и заикания звука на компьютере.
Подробнее:
Решение проблемы с заиканием звука
Убираем фоновые шумы микрофона
В случае нерезультативности каждого из методов проверьте устройства на другом ПК. Когда проблема проявляется только на вашем девайсе, возможно, причиной является вышедшая из строя батарейка на материнской плате.
На этом наша статья подходит к логическому завершению. Выше вы были ознакомлены с шестью основными признаками, которые указывают на выход из строя батарейки на системной плате. Надеемся, предоставленная информация помогла разобраться с работоспособностью этого элемента.
Читайте также: Замена батарейки на материнской плате
Мы рады, что смогли помочь Вам в решении проблемы.lumpics.ru
 Литиевый элемент питания CR2032 (Батарейка ПК) как автономный источник энергии необходим компьютеру для сохранения настроек BIOS и работы системного таймера в периоды, когда умная машина отключена от электросети или подача напряжения на материнскую плату прекращена деактивацией тумблера системного блока питания.
Литиевый элемент питания CR2032 (Батарейка ПК) как автономный источник энергии необходим компьютеру для сохранения настроек BIOS и работы системного таймера в периоды, когда умная машина отключена от электросети или подача напряжения на материнскую плату прекращена деактивацией тумблера системного блока питания.
Здравствуйте, дорогие читатели моего IT блога. А знаете ли Вы, что многие проблемы в работе ПК могут возникать из-за неполадок БИОСа? Особенно, если села батарейка для материнской платы, признаки чего будут рассмотрены в данной статье. Не все знают о её существовании, но когда сталкиваются с некоторыми неприятностями, то начинают задавать вопросы поисковым системам. Сейчас я поведаю о том, как узнать, что аккумулятор сел, и как его заменить.
СОДЕРЖАНИЕ СТАТЬИ:
Для чего нужна батарейка на материнской плате. Она отвечает за непрерывную работу памяти BIOS и CMOS, в которых хранится набор инструкций, необходимых для запуска системы.

Когда заряд истощается, то ПК начинает работать некорректно: сначала возникают сбои, а заканчивается всё проблемами со включением. Чтобы не усугублять ситуацию, следует знать основные симптомы. Выполнив замену вовремя, Вы ограничите себя от глюков и прочих негативных последствий. Какая батарейка стоит в материнской плате, можно узнать, просто достав её с чипсета.
Сейчас мы рассмотрим главные признаки. Уверен, что с некоторыми из них Вы уже неоднократно сталкивались, но даже не подозревали о последствиях.
Стоит отметить, что не все из вышеперечисленных факторов указывают именно на предмет обсуждения данной статьи. К примеру, медленная работа компьютера может быть вызвана и другими причинами: вирусами, конфликтом драйверов, проблемами с жестким диском, перегревом процессора и т.д.
Но лучше начинать диагностику ноутбука или стационарного ПК именно с батарейки.

Сначала рекомендуется измерить рабочее напряжение элемента питания. Для этого понадобится вольтметр. Что следует сделать?
Нужно извлечь элемент из посадочного гнезда. Лучше делать это при выключенном ПК, чтобы случайно не закоротить дорожки. Вместе с батарейкой зайдите в любой магазин, где продаются подобные вещи. Ее стоимость не превышает 1$, а срок службы может колебаться в пределах от двух до пяти лет.
Что делать, если не можете найти такую же модель? Можно ли приобрести аналог большей толщины? Во-первых, батарейка потолще просто не поместится в слоте. Можно, конечно же, что-то придумать. Но стоит ли?
Осталось только поставить элемент питания на место, включить компьютер, зайти в BIOS и выбрать пункт «Load Optimized Defaults» (Загрузить оптимальные настройки).
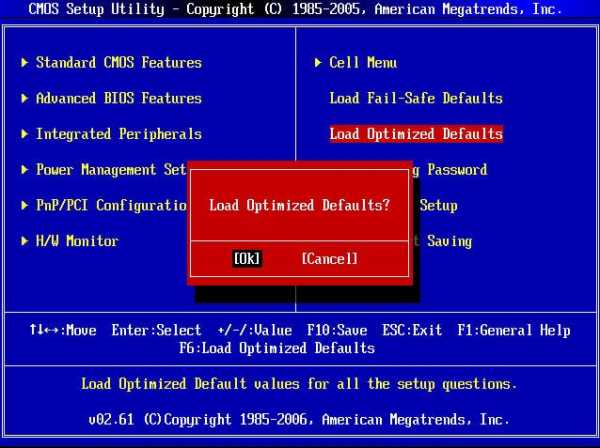
Перед выходом, обязательно сохраняем внесенные изменения и запускаем систему в обычном режиме. Поздравляю, теперь Ваш комп будет работать стабильно.
С ноутбуком дела обстоят немножко сложнее. Придется разбирать его, что умеет делать не каждый пользователь. Лучше обратиться за помощью к профессионалам, чтобы не усугублять ситуацию. Процесс замены займет до пяти минут.
За многие годы работы в IT сфере, я неоднократно выполнял подобную процедуру. Ни разу не возникало неприятностей. Уверен, у Вас тоже получится. Обязательно расскажите о своем опыте в комментариях. Возможно, проблемы были? Что пошло не так? Поделитесь со мной и другими читателями блога.
С уважением, Виктор
it-tehnik.ru
Есть ли писк при включении или нет? Бывают ситуации, когда ПК абсолютно рабочий, т.е. компьютер включается, но нет картинки на мониторе.
Проблем с монитором не так много, поэтому предлагаем начать именно с них.
Обратите внимание на кнопку включения монитора. Если она не горит — проблема в питании экрана. Однако следует помнить, что не все мониторы имеют подсветку кнопки питания, например, у Samsung SyncMaster SA10 она отсутствует.
Приведем алгоритм действий для диагностики неисправности:
Если кнопка включения монитора мигает, но нет изображения — проблема в кабеле сигнала VGA (DVI) или видеокарте ПК .


На этом 90% всех неисправностей монитора себя исчерпывают, и мы переходим к неисправностям ПК.
Прежде чем мы приступим к описанию неисправностей ПК, следует разобраться с терминологией, т.к., казалось бы, тождественные слова, которыми описывают неисправность, несут разный смысл. Итак, машина не включается, когда после нажатия на кнопку питания компьютера:

ПК не загружается, когда после нажатия на кнопку питания компьютера:
При включении ПК, в случае положительного результата на предмет наличия ошибок, встроенный динамик подает один короткий звуковой сигнал. Если при загрузке идет серия звуковых сигналов (компьютер пищит), значит у ПК есть проблемы. Соответствие количества сигналов их продолжительности, системным ошибкам различны и отличаются в зависимости от производителей BIOS . При включении ПК обратите внимание на разработчика BIOS (информация указана на мониторе при загрузке, также ее можно найти в инструкции к материнской плате). Наиболее популярными производителями BIOS являются: Asus, Award, AMI, AST, Phoenix, Compaq, DELL.


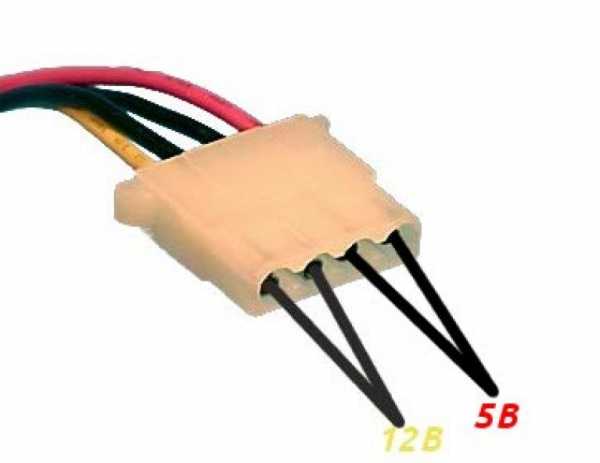

Что делать? Это один из самых популярных запросов в существующих на сегодняшний день поисковых системах. Попробуем разобраться, почему машина отказывается функционировать.
Если же вы задались таким вопросом: «Что делать, если компьютер не включается?», то запомните: основная ошибка почти каждого владельца компьютера, который перестал включаться, заключается в том, что он буквально сразу же начинает совершать манипуляции по устранению проблем (хотя они ему еще не известны) в абсолютно хаотичном, неправильном порядке. Как правило, завершается этот процесс полным фиаско… В памяти потихонечку стираются все выполненные действия «по устранению проблем», машина продолжает отказываться работать, результата — ноль.
Внешний осмотр машины. Вам очень повезет, если первый шаг поможет ответить на вопрос о том, что делать, если компьютер не включается.
Итак, приступим. При этом не нужно пытаться включить ПК, не сделав следующее:
Включите компьютер. Машина работает? Примите искренние поздравления!
Вопрос о том, что делать, если компьютер не включается, остался актуальным? Не отчаиваемся и продолжаем!
iuni.ru

Достаём севшую «таблетку», минусовую клемму заклеиваем скотчем. Припаиваем провод к плюсовой клемме, и вставляем «таблетку» на место.

Этот провод, идущий от «+» таблетки припаиваем на «+» нашей новой батарейки. А на «-» нашей батарейки кидаем провод от любого разъёма с материнской платы. Я кинул минус от USB разъёма.

Запускаю комп — всё ОК, завёлся.
Поначалу я хотел на следующий день забежать в магаз за новой «таблеткой», но почему-то всё время было некогда. В итоге этот «колхоз» работает у меня уже больше года 🙂
Преимуществом данной колхозной конструкции является то, что можно (в случае необходимости) быстро всё снять, и сделать «как было», нету вмешательства в схемотехнику материнской платы.
P.S. Сильно не пинать, но поржать можно 🙂
we.easyelectronics.ru
попробуй откинуть шнурок от монитора к видюхе — и тогда поймешь что у тебя с монитором) если исправен — тогда будет по экрану какой-нибудь текст или картинка кружить типа «не подключен кабель». а вообще — они никак не зависят между собой.
А причем тут монитор? Он не зависит от этой батарейки.
нет, эта ботарейка для включения компа!!
Если села батарейка, то настройки постоянно будут вставать «по-умолчанию». С такими настройками монитор должен включиться. Если он не включается, то дело в видеокарте.
Монитор можно и без системника включить
Бата, на материнке для BIOSа, если в на фабричных настройках BIOS Ваш монитор не знаком, то ДА
некоторые мамки без батарейки или с севшей вообще не стартуют….
нет, это проблема уже именно с монитором. еще советую послушать какие звеки издает биос при загрузке, узнаете в чем кроеться проблема ну и назасыпку вариант отнести моник к соседу и проверить
touch.otvet.mail.ru
Да, просто купи новую батарейку в любом магазине.
? Батарейка в материнке?
батарека не причем точно
нет первая мысль блок питания….
Может. Был у меня такой случай.
Да, может не включаться вообще. Точнее обычно, не инизилизороватся, те вентиляторы крутятся, а вот старта биоса нет. В особености это часто у гнилобайта (Гигабайта) было. Но из за батарейки, если таки запустился, то продолжает работать. Так что скорее всего проблемма в чем то другом, например в блоке питания или в материнской плате.
touch.otvet.mail.ru