
Чтобы разобраться, почему на вашем компьютере не инициализируется жесткий диск, надо обратить внимание на издаваемые им звуки и проанализировать появляющуюся на экране информацию. Вспомните также предшествовавшие сбою события. Удавалось ли инициализировать диск раньше?

Жесткий диск (винчестер, HDD), SSD, то есть встроенное хранилище данных, является наиболее не надежным узлом компьютера или ноутбука. При механических поломках он может вообще не включаться либо издавать не типичные звуки, такие как – стук, щелчки, треск, клацанье, завывание.
Их можно перевести на человеческий язык так: «не могу считать информацию». В сочетании с устойчивыми отказами, при инициализации это означает, что эксплуатировать винчестер невозможно. Следует обратиться в сервисный центр, специалисты которого выяснят, можно ли исправить этот винчестер или хотя бы скопировать имеющуюся на нем информацию.
Другая весьма распространенная причина того, что жесткий диск не инициализируется, связана с вирусным заражением. Иногда вирусы об этом заявляют сами, зачастую выдвигая требования о каких-либо выплатах. Не надо поддаваться на шантаж. Проще всего в этом случае загрузиться с другого устройства и вылечить антивирусом зараженное. Во избежание таких ситуаций, следует использовать качественный антивирус (подойдет и Касперский, и DrWeb), в составе которого есть программа типа Secure Disk, загружающаяся еще до запуска операционной системы и проверяющая на наличие вирусов как винчестер, так и оперативную память.
Если не проходит инициализация жесткого диска, на котором находится операционная система, то сразу после выполнения программы первичной системы ввода/вывода (BIOS) может появиться сообщение об ошибке в данных CRC, означающее, что не удается правильно прочитать информацию. Возможны и другие сообщения. Сообщения типа Boot Disk Failed или Primary Master Disk Fail означают, что повреждена нулевая дорожка устройства, без которой невозможно начать чтение.
Disk Boot Failure указывает на то, что ошибка в данных имеется в главной загрузочной записи системы (MBR или GPT). Фраза Invalid Drive Specification говорит о несоответствии параметров устройства той информации о нем, которая хранится в BIOS. Причиной этого также могут быть сбои в MBR, либо ошибка ввода вывода из-за механического повреждения читающих головок или контактов в интерфейсе.
Для начала в этих случаях следует проверить параметры BIOS. Здесь нужно обратить внимание на то, какое устройство назначено для первоначальной загрузки и правильно ли распознаются параметры винчестера. В некоторых случаях может помочь смена устройства начальной загрузки.
Повреждения системных данных можно исправить средствами Windows или с помощью утилит типа ACRONIS DISK DIRECTORY, однако сразу начинать активные действия на неисправном устройстве можно только при условии, что на нем нет данных. Имеющаяся информация может быть повреждена при исправлениях, поэтому, прежде всего, следует подумать, как восстановить личные данные. Для этого, как и в случае с вирусами, потребуется загрузиться с другого устройства и использовать такие утилиты, как R.saver, R-Studio или Get Data Back. Восстанавливать данные следует на другое устройство, чтобы не повредить еще не обработанные файлы. Повреждение значительного числа секторов винчестера говорит о том, что скоро он выйдет из строя и надо готовиться к его замене.
Причиной того, что жесткий диск не инициализирован, могут оказаться изменения в ПО, произведенные перед возникновением сбоя. Например, изменение драйверов или установка обновлений операционной системы, других системных продуктов. В этом случае желательно восстановить систему с последней точки восстановления, созданной до внесения исправлений. Чтобы инициализация восстановления системы была возможна, требуется доступ к устройству, на котором расположены соответствующие данные.
При установке операционной системы на отформатированный винчестер большой емкости (более 2,2 Тб) могут возникнуть проблемы из-за того, что не все версии Windows способны работать с главной загрузочной записью формата GPT. Можно изменить формат записи на MBR, однако при этом не весь объем диска будет использоваться. Если перейти на более современную ОС невозможно, то лучше использовать для системы устройство меньшей емкости.
Что делать, если не удалось инициализировать жесткие диски, содержащие альтернативные операционные системы или иную информацию? В начале проверьте, назначены ли им какие-либо буквы. Для этого надо нажать правую клавишу мыши на строке «Компьютер», выбрать «Запоминающие устройства» в пункте «Управление» и далее «Управление дисками». Если искомое устройство видно, а буква ему не назначена, проблема решается очень просто. Достаточно выделить эту строку, нажать правую клавишу мыши и изменить букву на любую свободную.
Возможны и другие причины того, что диски не проинициализированы. Если они уже использовались ранее, то, возможно, работали в составе динамического тома, либо были зашифрованы. В этих случаях вряд ли вам нужна чужая информация, достаточно заново отформатировать устройства. Для подготовки к этому можно использовать утилиту типа ACRONIS.
Если не инициализируется внешний жесткий диск или ССД, то сначала убедитесь, что он включен. Посмотрите также, исправен ли интерфейс. Попробуйте заменить интерфейс, подключить на другой разъем SATA (или USB) материнской платы. Как и в случае с HDD, следует проверить, назначена ли устройству буква.
Диск SSD устроен не так, как винчестер, в нем нет никаких вращающихся частей, а информация хранится в специальных чипах. Запись и считывание данных не требует перемещения головок, что ускоряет процесс и увеличивает механическую устойчивость устройства. Однако у SSD ограничено число циклов записи, а управляющие фрагментацией данных контроллеры могут выходить из строя из-за скачков напряжения.
Следует учитывать, что технология SSD бурно развивается, поэтому особенности вашего устройства лучше уточнить в интернете. Если используется интерфейс SATA, проверьте, установлен ли в BIOS режим AHCI для контроллера, управляющего вашим SSD. Обновите драйверы этого контроллера. Инициализация диска типа SSD с интерфейсом SATA может не проходить из-за подключения к порту с большим номером. Такие порты могут поддерживаться дополнительными контроллерами или работать на меньших скоростях. Узнать их можно по окраске — порты, имеющие отличный от SATA-1 цвет, использовать не следует.
В комплекте к некоторым накопителям поставляется ПО, позволяющее переносить на них операционную систему. Если проблема возникла после такого переноса, переставьте систему с нуля. Если у вас установлена Windows XP, может потребоваться переход на более позднюю версию операционной системы. Возможно, нужен переход и на последнюю версию BIOS. Более подробно смотрите ниже в видеоматериале.
hddiq.ru
В этой статье представлен процесс инициализации нового или заранее надежно очищенного твердотельного накопителя Intel® в ОС Windows*. Следующие действия могут использоваться для твердотельных накопителей, подключенных к разъемам SATA, M.2 или PCIe*. Эти действия также подходят для моделей накопителей с интерфейсом NVMe*, предназначенных для потребителей и центров обработки данных.
Если используется твердотельный накопитель Intel® NVMe, вы должны заранее установить в ОС драйвер NVMe. Вам не нужно ничего делать, если вы используете ОС с оригинальным драйвером/драйвером в комплекте, например, Windows 8.1 и Windows ®10. В Windows 7 необходимо добавить в образ драйвер из комплекта ОС Microsoft*. Вы также можете использовать поддерживаемый драйвер NVMe для твердотельных накопителей Intel®. Иначе ОС Windows не сможет идентифицировать твердотельный накопитель.
Выполните следующие действия для инициализации твердотельного накопителя Intel® в среде Windows:
| Примечание | В этом примере мы используем накопители, подключенные с помощью интерфейсов SATA и USB. |

Или подключите его с помощью адаптера USB:

Это должно быть похоже на следующий снимок экрана:
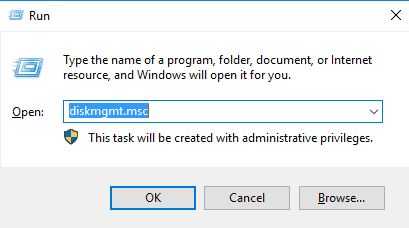
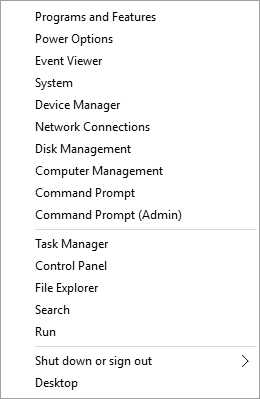
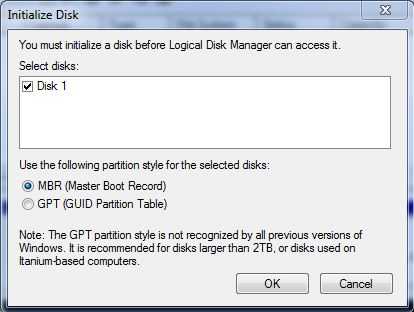
| Примечание | Если вы устанавливаете твердотельный накопитель Intel® для клонирования существующего диска, обязательно выберите стиль раздела, который соответствует вашему текущему диску. Это позволит избежать проблем клонировании твердотельного накопителя. |
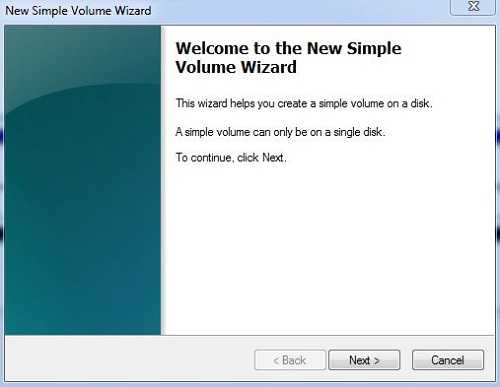
Нажмите Далее.
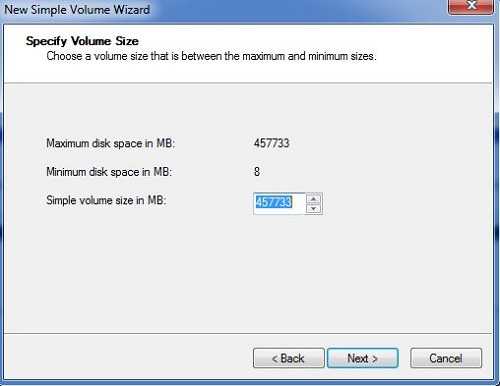
Выберите дисковое пространство на томе. Используйте возможность создания одного тома на всем диске.
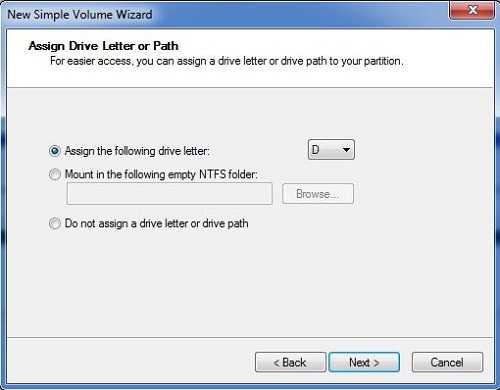
Выберите букву диска.
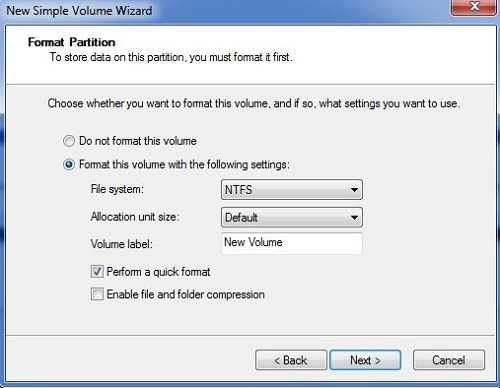
Оставьте для файловой системы и размера кластера значения по умолчанию, и введите метку тома.
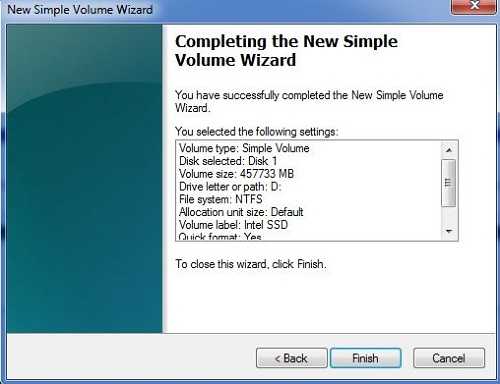
Подтвердите настройки и нажмите кнопку Готово.
www.intel.ru
Современные технические устройства, несмотря на свою мобильность, остаются достаточно хрупкими предметами, механика которых легко поддаётся внешнему негативному воздействию.
Во многом, это распространяется и на большинство компьютерных комплектующих, используемых для хранения информации, например, флешки, жёсткие диски или твердотельные накопители.
Специфика их использования подразумевают, что именно они, для многих становятся гарантами сохранности имеющихся у себя данных, и когда подобный гарант перестаёт быть таковым для многих возникает патовая ситуация, решение которой далеко не всегда удаётся найти.
В рамках настоящей статьи речь как раз и пойдёт о подобной проблеме, которая характеризуется нежеланием компьютера определять (инициализировать HHD-диск), а, следовательно, приводящее к невозможности получения штатным образом доступа к интересующим файлам.
В чём причина? А главное, как найти решение? На ответах на эти и другие вопросы и следует обратить внимание далее.
Если вы не в первый раз посещаете наш сайт https://www.911-win.ru в поисках решения различных проблем (коих, справедливости ради, сотни), то уже сталкивались с утверждением, что в любой ситуации следует искать (или лучше сказать, определять) причинно-следственную связь, нахождение которой и может дать нужный ключик для решения всей проблемы.
Подобное утверждение получило прямое отражение и в рассматриваемой теме, так как проблема с инициализацией диска не имеет определённого (стандартного) алгоритма своего решения.
Причина этого кроется в том, что можно найти десятки возможных причин, которые могли бы (в теории и на практики) привести к возникновению подобной ситуации, например:
Именно поэтому крайне сложно выделить определённый порядок действий, который гарантировал бы решение проблемы.
Главное – это попытаться определить, какие именно действия могли бы привести к рассматриваемой проблеме.
Итак, анонсировав сложность подобной ситуации, характеризуемой невозможностью (или нежеланием) операционной системы инициализировать жёсткий диск, собственно, следует выделить правильный порядок проведения данной процедуры, а именно:
После осуществления данных действий, в штатном и корректном режиме, должна появиться надпись: «Не распределён», помеченная чёрным индикатором/ярлыком.
Далее требуется сделать лишь следующее:
С этого момента можно полноценно использовать возможности жёсткого диска.
В рамках рассматриваемой темы пользователь сталкивается с ошибкой, что и приводит к невозможности использовать данное устройство хранения информации.
Для того чтобы найти решение, наилучшим образом будет обратиться за помощью к опытным пользователям и предоставить им более подробную информацию о сложившейся ситуации, полученную следующим образом:
В целом, название атрибутов уже позволяют получить достаточную картину понимания того, как именно следует оценивать состояние жёсткого диска.
С полученными данными необходимо обратиться на тематический IT-форум http://www.mego-forum.ru , подробно расписать от начала и до конца суть проблемы, обязательно указав, что предшествовало возникновению проблемы, а также прикрепив к своему вопросу полученный в шаге выше SMARTвашего жёсткого диска.
При необходимости получения дополнительных сведений можно предоставить также скриншоты разделов в программе «DMDE», которую можно скачать на официальной сайте разработчиков — https://dmde.ru.
Итак, возвращаясь к самостоятельному поиску решений рассматриваемого вопроса, можно выделить несколько моментов, которые следует проверить:
Вариаций примеров подобной «условной» диагностики огромное количество, кроме того звук может отличаться между устройствами разных производителей.
В любом случае, если жёсткий диск стал издавать нехарактерные для него звуки, это повод задуматься о степени сохранности, хранимых на нём данных.
По сути, главная задача – это опять же, определить возможную причинно-следственную связь.
Но достичь такого одному крайне сложно, поэтому наилучшим вариантом будет обратиться за помощью по алгоритму, который был описан выше.
В заключение стоит отметить, что использование специализированного программного обеспечения – это тоже нельзя назвать оптимальным решение, если отсутствует должная квалификация, так как подобное вмешательство в структуру работы физического носителя может привести к его полной неработоспособности.
Не следует пренебрегать помощью в данном вопросе, в том числе если возможно обращение в сервисный центр к хорошему специалисту.
www.911-win.ru

После установки нового накопителя в компьютер многие пользователи сталкиваются с такой проблемой: операционная система не видит подключенный диск. Несмотря на то, что физически он работает, в проводнике операционной системы не отображается. Чтобы начать пользоваться HDD (к SSD решение этой проблемы тоже применимо), его следует инициализировать.
После подключения накопителя к компьютеру необходимо провести инициализацию диска. Эта процедура сделает его видимым для пользователя, и накопитель можно будет использовать для записи и чтения файлов.
Чтобы провести инициализацию диска, выполните следующие шаги:
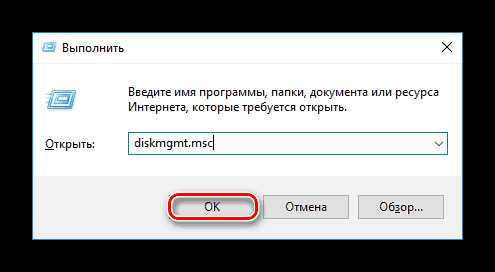
В Windows 8 /10 также могут нажать по «Пуск» правой кнопкой мыши (далее ПКМ) и выбрать «Управление дисками».
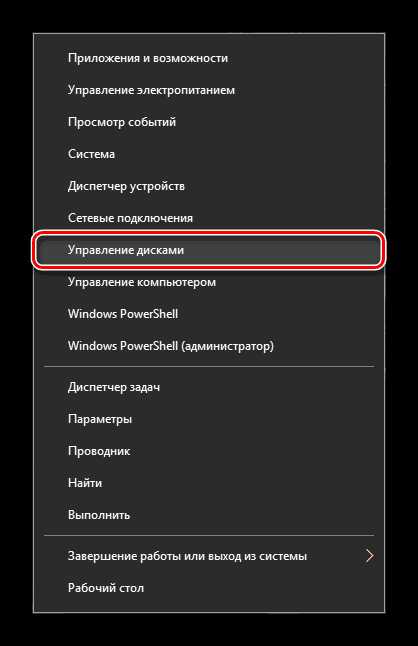
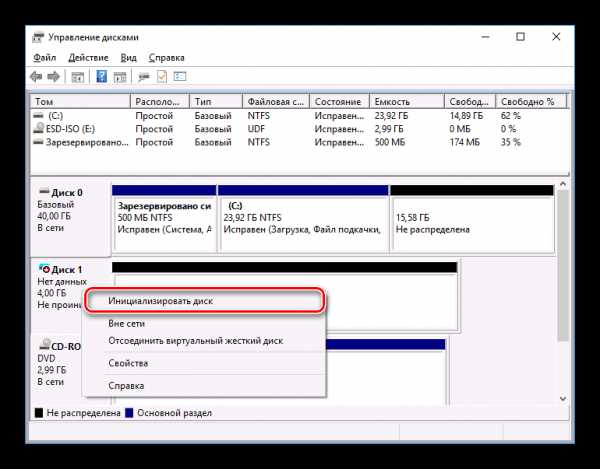
На выбор пользователя доступно два стиля разделов: MBR и GPT. Выберите MBR для накопителя менее 2 TB, GPT для HDD более 2 TB. Подберите подходящий стиль и нажмите «ОК».

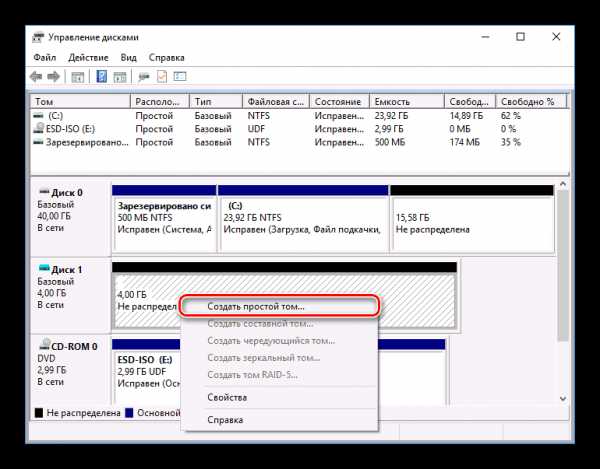
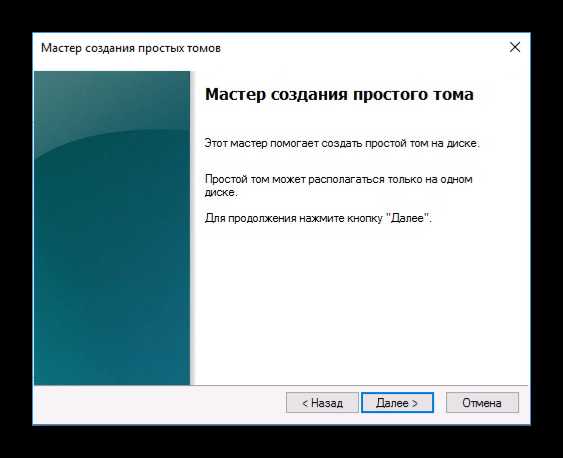
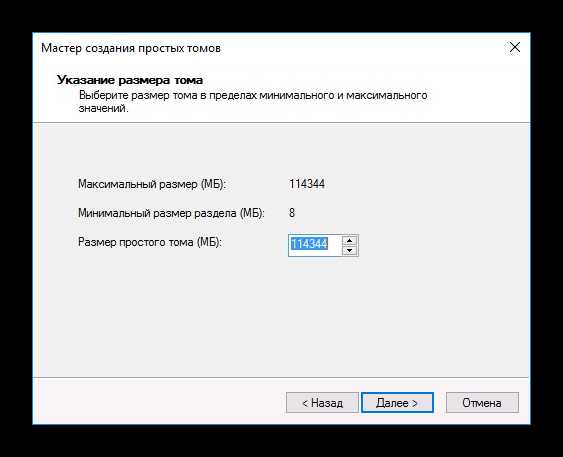
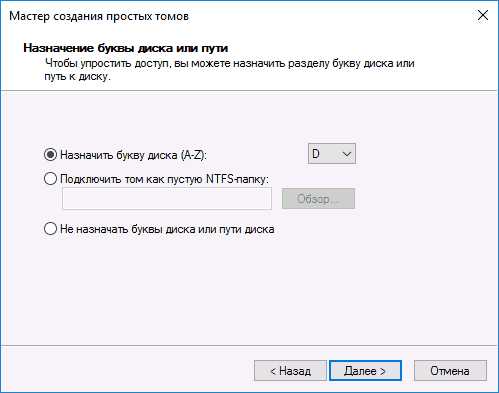
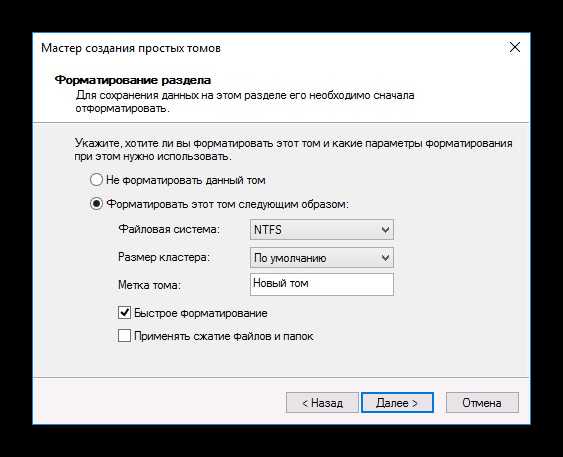
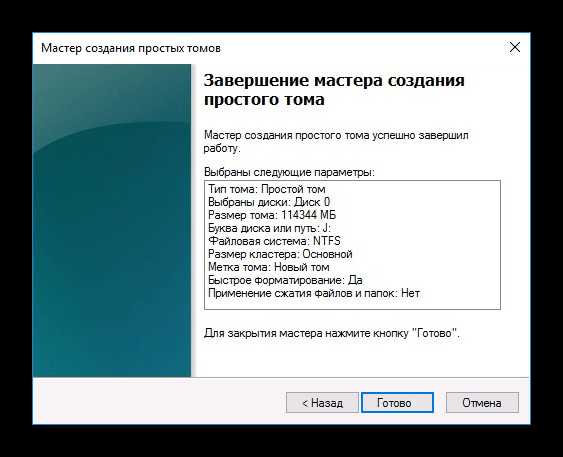
После этого диск (HDD или SSD) будет инициализирован и появится в проводнике «Мой компьютер». Им можно будет пользоваться точно так же, как и остальными накопителями.
Мы рады, что смогли помочь Вам в решении проблемы.lumpics.ru
Многие данные пользователей хранятся в большом объеме на жестких дисках, поэтому ошибка «Диск не инициализирован» действительно серьезная. Возможно, пользователь пытается переставить винчестер, что приводит к появлению бага. Также сбой появляется при переустановке Windows, либо когда в Acronis Disk Director пытаются выполнить некоторые операции с HHD или SSD. Реже наблюдается системный глюк, когда Windows не определяется выделенная область диска.
Винчестер довольно не стабилен, хотя так может и не казаться. Наличие многих механических частей увеличивает их риск поломки. Иногда причиной конфликта становится БИОС, точнее его настройки. Поломку других элементов компьютера тоже не стоит упускать.
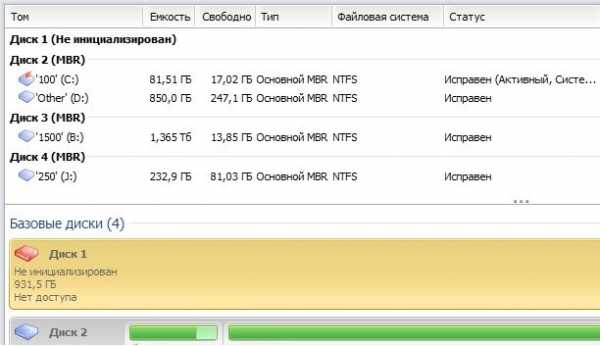
«Диск не инициализирован» в Acronis
Мы подобрали несколько решений, которые подскажут какие моменты следует проверить в первую очередь при ошибке инициализации.
Если винчестер изымался из компьютера, тогда возможно не все шлейфы подсоединены. Иногда даже при плотном их прилегании контакты не соприкасаются, что естественно вызовет баг. Рекомендуется заново отсоединить все элементы для повторного переподключения. Можно слегка протереть контакты спиртом. В качестве проверки попробуйте установить винчестер с другого ПК. Так получиться выявить истинную проблему.
Внутренние параметры БИОС сбиваются редко, но проверить все-таки нужно. При отсутствии знаний в этой области просто сделайте рестарт. Самый простой способ отключить батарейку на материнской плате и извлечь аккумулятор, если у вас ноутбук.
Можно зайти в БИОС и найти пункт Exit. Там среди нескольких команд будет «Load Default Settings». Активируя ее, будет произведен бэкап к заводским настройкам.
Самым характерным признаком поломки выступает звук. Винчестер стал издавать что-то новое, то, скорее всего, он на грани выхода из строя. Ничего тут не поделаешь. Лучше сразу пойти в магазин за альтернативным жестким диском. Поломки в самом ПК тоже влияют на винчестер. Попробуйте заменить некоторые элементы: шлейфы, оперативки, разъемы. В общем, нужно найти нерабочий элемент, влияющий на считывание данных.
Прибегаем к помощи утилиты по оживлению разделов. Как вариант, это может быть Acronis Recovery Expert, HDDScan или что-то вроде них. Только опытный пользователь может выполнять столь сложные задачи. Малоопытным юзерам лучше воздержаться от любых манипуляций. В крайнем случае гуглите.
Их удаление важный шаг на пути в решении «Диск не инициализирован». Если можно провести данную операцию, тогда обязательно просканируйте все на вирусы. Хотя это маловероятно, однако хакеры никогда не стоят на месте, как и их технологии.
Часто бывают случаи, когда системе не удается определить свободную область жесткого диска и присвоить ей определенное значение. В таких случаях для диагностики и исправления используют сторонние утилиты. Вот видео-инструкция по работе программы TestDisk.
Мы показали самые простые шаги, которые следует проверить. В любом случае помните, что у винчестеров также ограниченные сроки эксплуатации, отчего могут возникать битые сектора.
talkdevice.ru
После того, как вы установили жесткий диск в компьютер, и он определился в BIOS (базовой системе), необходимо провести инициализацию, чтобы диск можно было использовать в дальнейшей работе. Иначе, вы просто не сможете увидеть его в «проводнике» и создать разделы. Это стандартная процедура при установке нового жесткого диска, но, если Windows запрашивает инициализацию для HDD, который раньше исправно работал и уже не впервые был подключен к компьютеру, это может говорить о его неисправности. Так что же делать, если диск не проинициализирован? Начнем по порядку.
Фактически, это формирование правил загрузки информации о операционной системе и логических разделах диска, запись так называемого «нулевого сектора». Важно помнить, данные о предыдущих разделах устройства будут перезаписаны после инициализации и у вас не будет доступа к информации, которая ранее на них располагалась. Поэтому не стоит пытаться инициализировать жесткий диск в системе, если на нем содержатся важные данные.
Что же делать, если диск не инициализирован? Нужно зайти в «Управление дисками», выбрать нужный диск, кликнуть на него левой кнопкой мыши и выбрать пункт «Инициализировать». После этого вам будет предложно выбрать стиль разделов (MBR подходит для дисков объемом до 2,2TB, или GPT для больших объемов), файловую систему и букву для диска. В случае успешного завершения, все разделы HDD должны отображаться в «проводнике» и быть доступными для дальнейшей работы. Но в некоторых случаях процесс завершается неудачей и накопитель снова оказывается в статусе «не проинициализирован».
Иногда HDD не инициализируется, особенно часто это бывает с внешними жесткими дисками. При попытке может появиться всплывающее окно «Запрос не был выполнен из-за ошибки ввода/вывода». Это может быть тревожным сигналом о том, что диск вышел из строя. По возможности, прислушайтесь, не издает ли HDD нетипичных для него звуков, например, стук, писк или щелчки. Если таковые имеются, наверняка проблема механического характера и любую работу с диском лучше прекратить. Также, иногда не удается инициализировать диск из-за проблем с загрузочным сектором. Такое часто бывает с файловой системой Fat32, NTFS более устойчива к таким сбоям.
Бывает немало случаев, когда невозможно провести инициализацию HDD штатными средствами Windows. Если данные на нем не имеют особой ценности, можно воспользоваться утилитами, но они помогут только в случае логических сбоев. Так же, зачастую к этому приводят сбои в механических частях устройства, например, выход из строя блока магнитных головок (считывающее устройство ЖД) или проблемы с поверхностью магнитных пластин.
Если данные с жесткого диска имеют для вас ценность, проводить процедуру инициализации нельзя, заново внесенная информация о разделах приведет к потере предыдущей. Так как же тогда восстановить информацию с не проинициализированного диска? Можно попытаться править нулевой сектор при помощи специальных программных средств, таких как MBR Fix, TestDisk, Acronis Disk Director или любых других, предназначенных для реанимации структуры накопителя. Эти же программы позволяют делать бэкап MBR с исправных дисков, что в будущем может помочь восстановить не проинициализированный диск, если возникнет проблема с MBR. Все манипуляции можно проводить только в том случае, если диск не является загрузочным. В противном случае, компьютер просто не сможет произвести загрузку системы, будет перезагружаться или некорректно отображать разделы HDD.
К сожалению, когда не удается инициализировать жесткий диск, чаще всего, проблема намного серьезнее, чем сбой MBR. В этих случаях попытки самостоятельного восстановления могут усугубить ситуацию и усложнить процесс восстановления информации с не проинициализированного диска. Для восстановления данных с диска, который не удается инициализировать, лучше сразу обратиться в специализированный сервис. Вам помогут вернуть важную информацию и по возможности, работоспособность диска.
ican-rc.ru
К сожалению, далеко не каждый пользователь при покупке нового жесткого диска представляет себе, что после установки его в системный блок работать с винчестером сразу же будет невозможно, считая, что достаточно вставить в него соответствующие шлейфы и закрепить винтами, а система сама определит устройство. В первую очередь после установки оборудования должна быть произведена инициализация жесткого диска. Автоматически Windows-системы этого не сделают, поэтому все операции придется проводить самостоятельно.
Прежде чем непосредственно заниматься проблемой того, как инициализировать жесткий диск, следует заняться его корректной установкой в системный блок с подключением, соблюдая некоторые правила и методы предосторожности.

Для этого при выключенном компьютере и отсоединенном блоке питания нужно снять боковую крышку. Затем, что очень важно, перед установкой винчестера в слот следует обязательно снять электростатический заряд со своего тела, в самом простом случае — просто прикоснувшись обеими руками к носику обычного водопроводного крана или к шасси отключенного системного блока. После этого жесткий диск закрепляется винтами и подключается к материнской плате соответствующим шлейфом и перемычками с соблюдением правила Master/Slave (основной или зависимый диск), после чего боковая крышка корпуса устанавливается на место.
Теперь можно приступать к первоначальной настройке установленного винчестера. Сначала потребуется включить компьютер и перейти в раздел настроек первичной системы ввода/вывода BIOS. Обычно для этого используются клавиши Del, F2 или какие-то комбинации, которые в момент старта будут показаны на экране монитора.
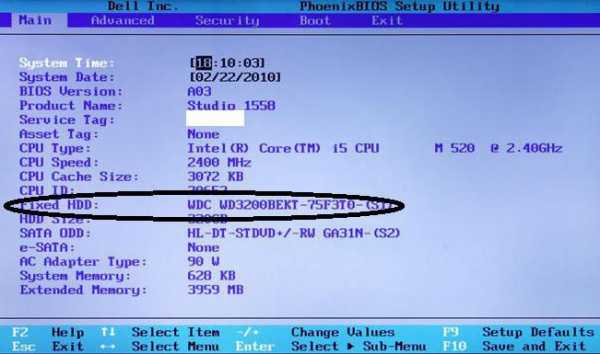
Здесь в основном разделе, где показаны все устройства, на данный момент подключенные к материнской плате, найти свой жесткий диск, учитывая его интерфейс (SATA или IDE). Если винчестер определяется, можно приступать к основной настройке, используя выход из BIOS с последующей автоматической перезагрузкой. В противном случае, если устройства в списке нет или присутствует строка Not Detected, после выхода и отключения ПК нужно заново проверить правильность подключения.
Исходим из того, что винчестер в BIOS определен. Теперь потребуется инициализация диска. Windows после полной загрузки автоматически распознает новое устройство и установит для него соответствующие драйверы (убедиться в их наличии можно при просмотре папки drivers каталога System32, где будут присутствовать файлы disk.sys и partmgr.sys). На данном этапе сам диск в «Проводнике» не виден, хотя физически в системе и присутствует.

Инициализация диска производится при помощи собственного средства системы в разделе управления дисками. Вызывать этот раздел можно из «Панели управления» через систему администрирования с выбором меню управления компьютером или из меню правого клика на значке компьютера, но более простым и быстрым выглядит использование консоли «Выполнить», в строке которой прописывается команда diskmgmt.msc.
Теперь производится инициализация диска. Сначала выбираем в списке присутствующих устройств свой винчестер (он может быть помечен как «Диск 1», «Диск 2» и т.д.), после чего правым кликом вызываем меню и используем в нем строку инициализации.
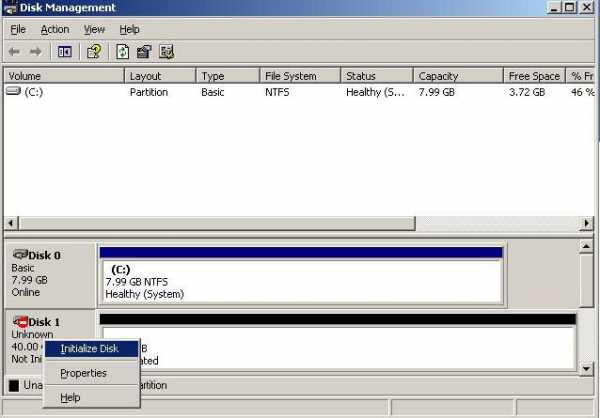
Далее появится окно, в котором нужно будет выделить строку основной загрузочной записи MBR, после чего нажать кнопку подтверждения («OK») и дождаться окончания процесса.
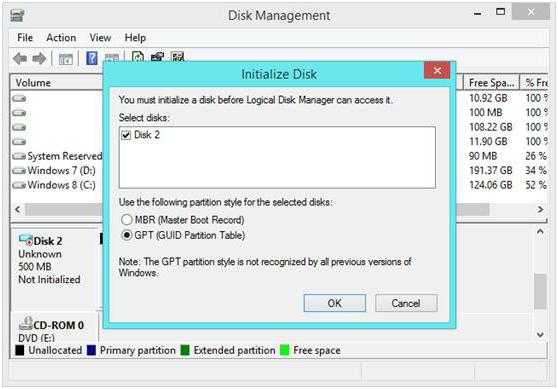
Если винчестер имеет объем более 2 Тб, потребуется установить атрибут GPT (в противном случае пользоваться большим объемом будет невозможно). В случае если возникает ошибка при инициализации диска, нужно будет применять соответствующие меры по ее устранению. Об этом будет сказано отдельно.
На следующем этапе инициализация диска предполагает создание раздела. Делается это для того, чтобы компьютерная система смогла «увидеть» диск.
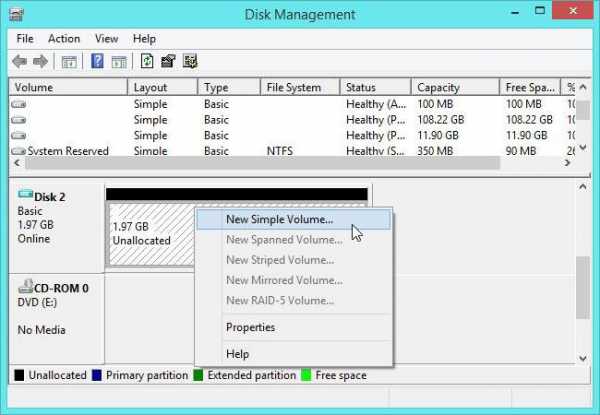
На выбранном диске снова производится правый клик, а из контекстного меню выбирается строка создания простого тома, после чего откроется соответствующий «Мастер», в котором нажимается кнопка продолжения.
Далее инициализация диска предусматривает указание размера создаваемого раздела в мегабайтах (сразу делайте пересчет, поскольку 1 Гб содержит не тысячу, а 1024 Мб). Обычно этого не требуется, поскольку система указывает размер тома автоматически.
На следующей стадии нужно присвоить разделу литеру, по которой он будет определяться системой. Здесь нужно быть очень осторожным, чтобы не присвоить диску уже занятый идентификатор, которому могут соответствовать другие съемные носители (CD/DVD-ROM, USB-устройства и т.д.), поскольку в дальнейшем они могут показаться неработоспособными из-за того, что система их банально не распознает.
Наконец, инициализация диска подходит к завершающей стадии, на которой нужно будет произвести форматирование созданного раздела.
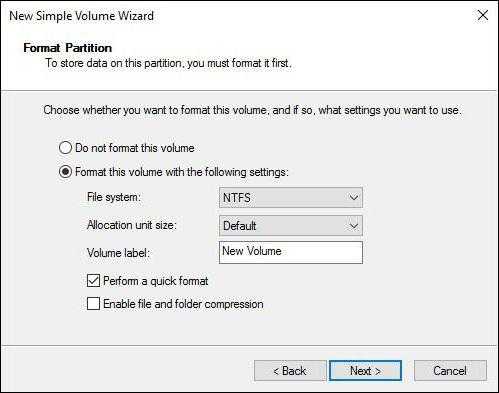
Здесь в качестве файловой системы лучше указать NTFS (она считается более стабильной, чем FAT32, и может сохранять файлы объемом более 4 Гб), размер кластера оставить на значении по умолчанию 512 байт (это позволит более экономно распределять и использовать ресурсы создаваемого раздела), в качестве метки тома следует ввести название, которое будет отображаться в системе (файловом менеджере и контекстных меню), и снять галочку с быстрого форматирования (для первого раза настоятельно рекомендуется произвести полное форматирование, что позволит избежать проблем в дальнейшем). Сжатие каталогов задействовать не стоит, поскольку это может привести только к замедлению работы диска, связанной со скоростью считывания или записи на него информации.
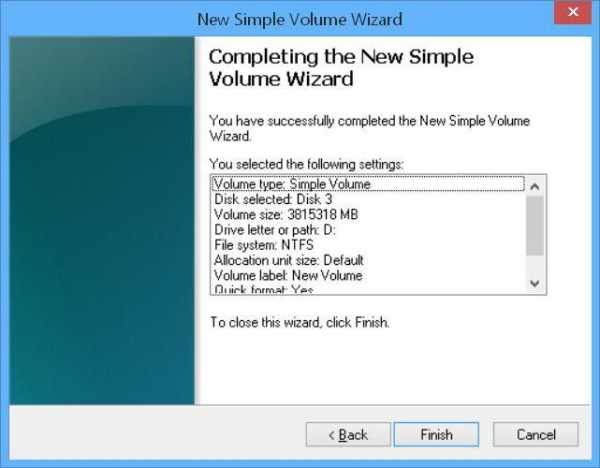
Далее переходим в окно завершения и, если все параметры установлены верно, жмем кнопку старта форматирования (Finish). Если какие-то параметры нужно поменять, используется кнопка возврата к предыдущему меню. По окончании процесса система выдаст на экран сообщение в виде окна автозапуска, если он включен. Но иногда может появиться предупреждение о том, что диск не проинициализирован.
С новыми винчестерами обычно таких проблем не бывает. Но если система выдает сообщение о том, что диск не проинициализирован, для ее устранения можно воспользоваться командной строкой (cmd в консоли «Выполнить»).
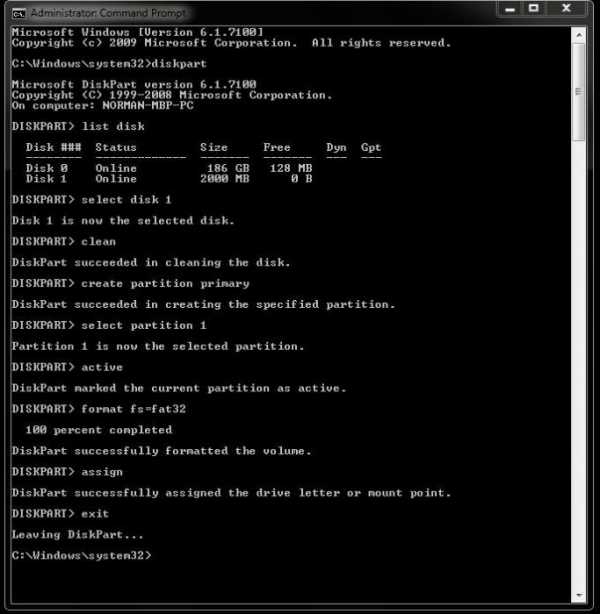
В ней сначала применяется команда diskpart, для просмотра и выбора нужно диска – list disk, а для очистки таблицы разделов – clean. После этого можно произвести форматирование вручную, используя для этого последовательность команд create partition primary, select partition 1, active и format fs=ntfs, которые вводятся без знаков препинания с нажатием клавиши ввода после каждой из них.
В остальных случаях можно применять и специализированные программы вроде Partition Magic, но, если ни одно средство не поможет, придется заново проверять подключения или искать сбои в работе самого винчестера (возможно, это физические повреждения). Для этих случаев можно попытаться применить программу HDD Regenerator, после чего произвести все вышеописанные операции заново.
fb.ru